Win7怎么重装系统(Win7简单重装系统的办法)
发布时间:2024-09-11 14:27:18
Win7怎么重装系统?
你是否还在使用Windows 7系统,却发现随着时间的推移,电脑运行速度逐渐变慢,甚至出现频繁的系统错误或崩溃?这时候,重装系统是最有效的解决方法之一。对于Win7用户来说,重装系统的方式有很多种,比如使用光盘、U盘启动盘、甚至是系统自带的还原功能。但面对如此多的选择,哪种方式最适合你呢?今天,小编将为大家详细讲解Win7简单重装系统的办法,那就是U盘装系统 了。
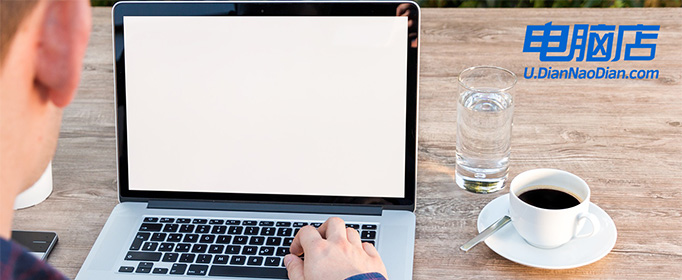
一、重装系统的工具
1、电脑型号:笔记本以及台式电脑所有型号均适用
2、镜像版本:win7企业版
3、装机工具:电脑店u盘启动盘制作工具(点击红字下载)
二、重装系统的准备工作
1、大家在U盘启动盘重装系统之前,请务必备份所有重要数据。因为硬盘C盘一旦被格式化并写入新数据,之前的数据将无法恢复。
2、同样,制作启动盘所用的U盘也要备份好数据,制作的时候也会被格式化。
3、搜索【msdn】并进入其网站,在栏目中展开【操作系统】,选择需要下载的系统版本,点击【详细信息】,复制其下载链接,打开下载软件即可自动下载。
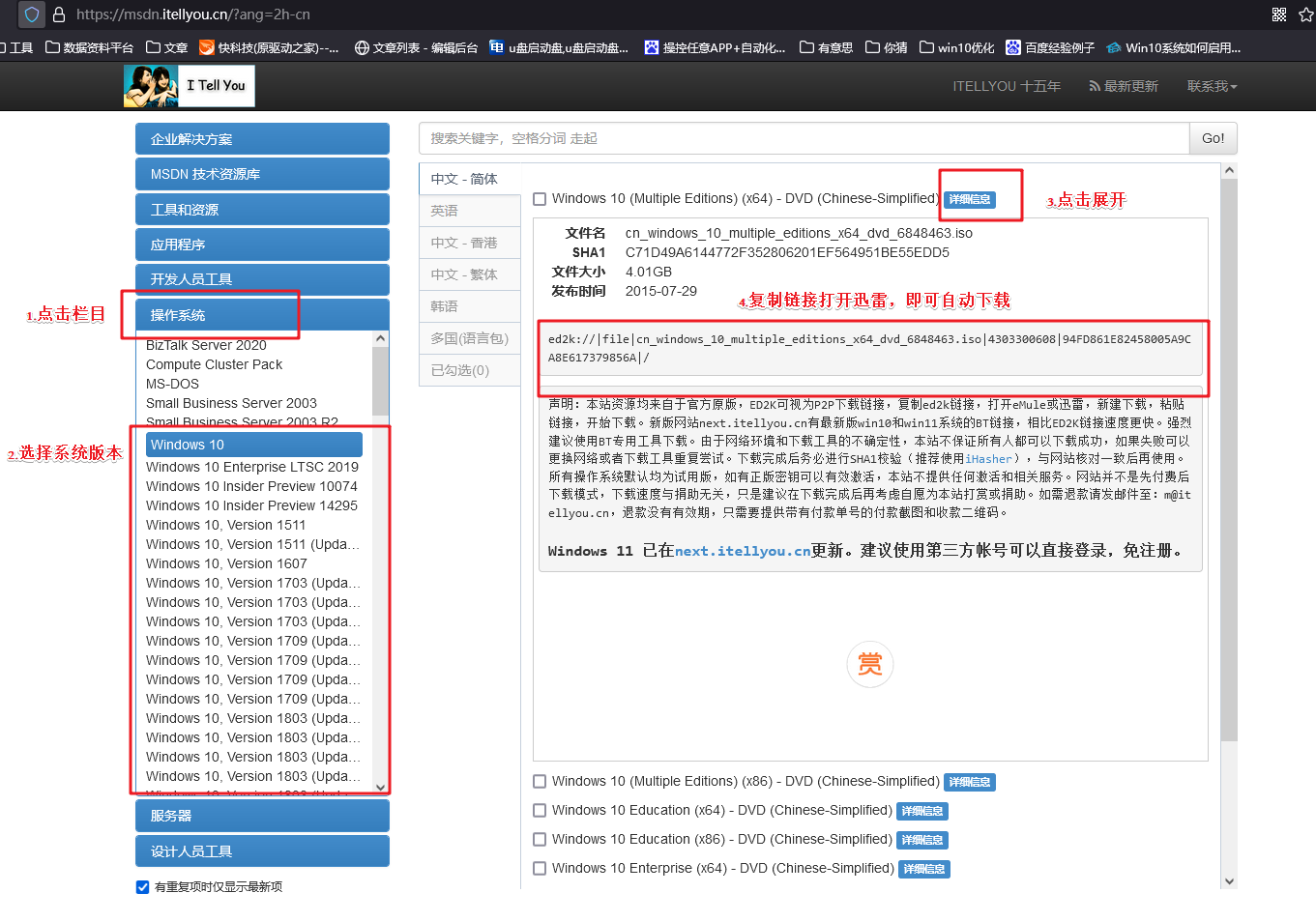
三、重装系统的操作教程
1、制作u盘启动盘
a.进入电脑店的官网,点击【下载中心】-【立即下载】,下载电脑店制作工具,下载前切记关闭防火墙和杀毒软件!
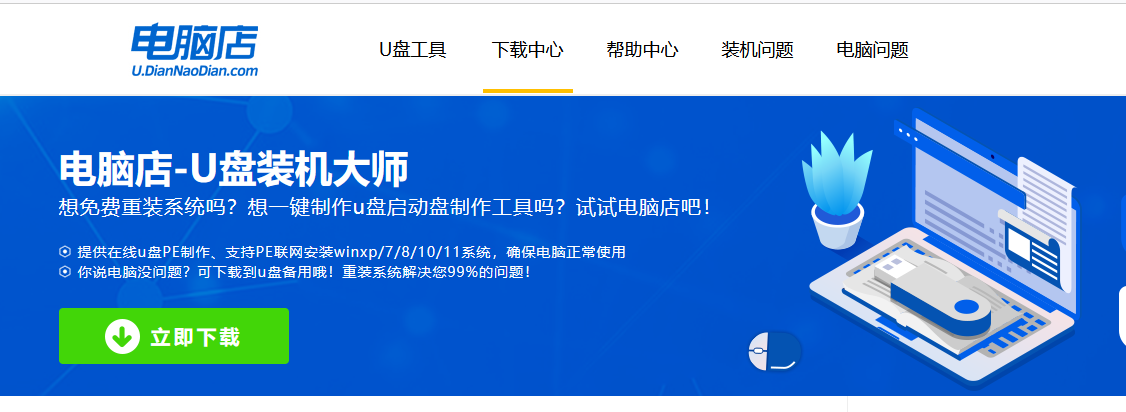
b.下载后安装制作工具,如下图所示,打开以下的程序。
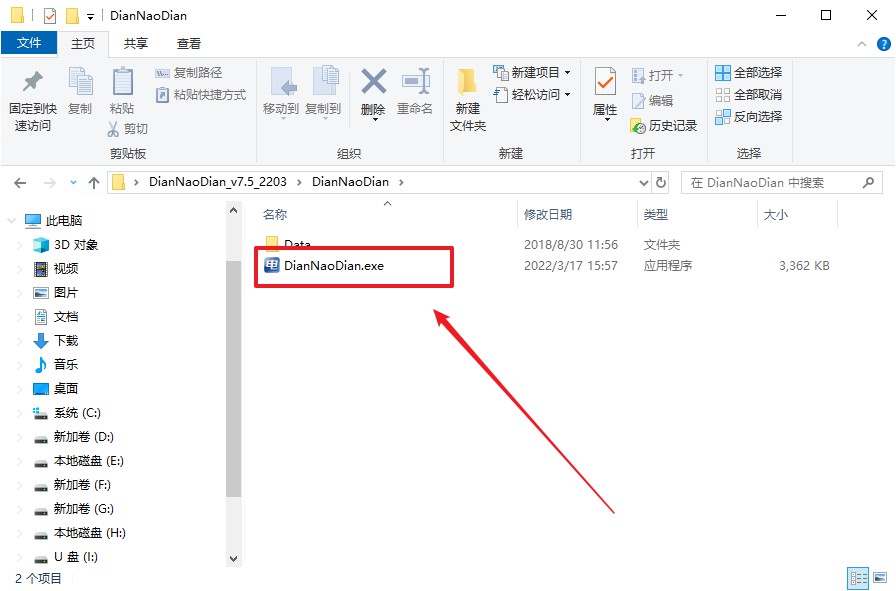
c.将u盘插入电脑当中,软件会自动识别到u盘的信息。默认其他设置,直接点击【全新制作】。
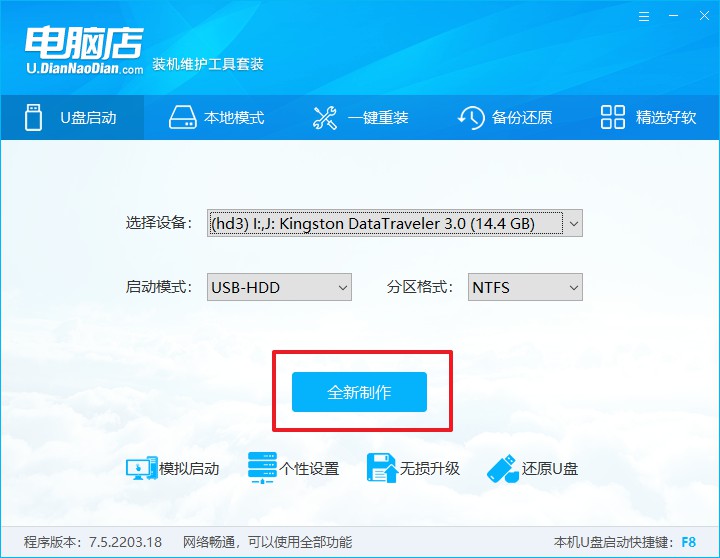
d.当提示格式化的时候,点击【确定】,等待制作即可。
2、设置u盘启动
a.在电脑店官网首页可查询u盘启动快捷键,接下来的操作中会用到。
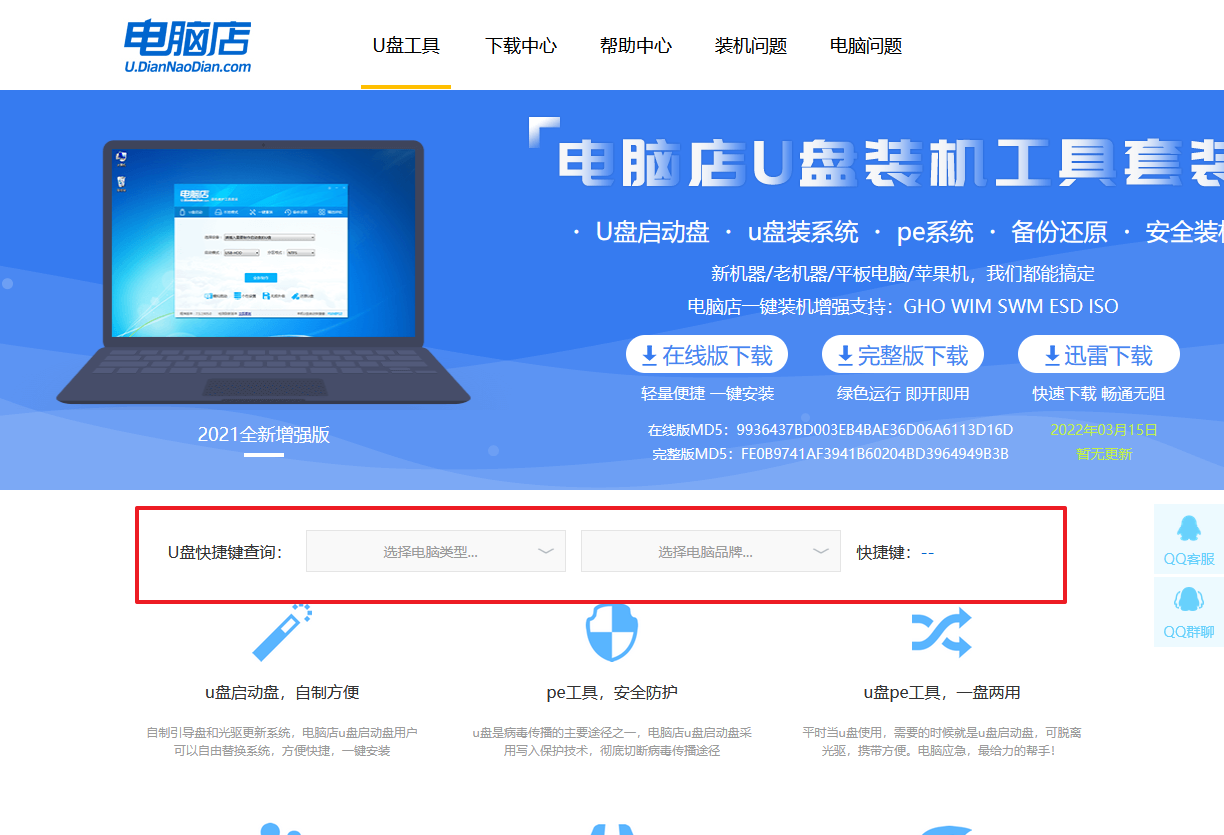
b.重启电脑,不间断按u盘启动快捷键,即可弹出启动设备菜单窗口。
c.按键盘加减号,将u盘移动到第一位,按下F10保存并退出。
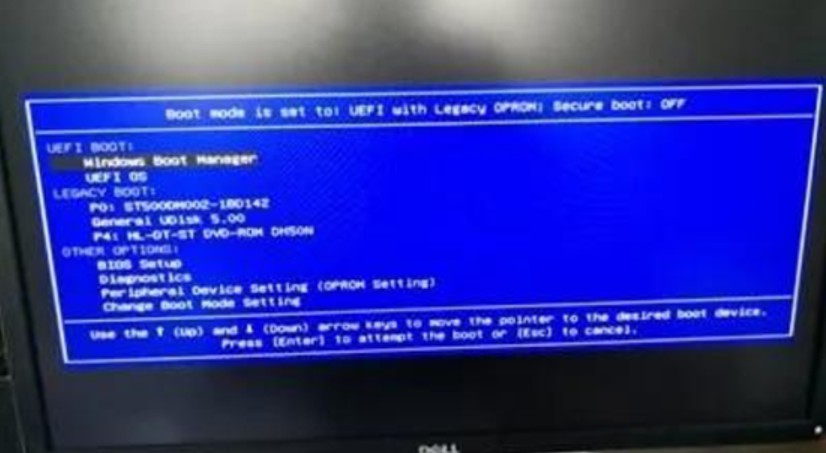
d.电脑重启后,就会进入电脑店的PE系统,在此之前我们需要选择第一项即可进入。
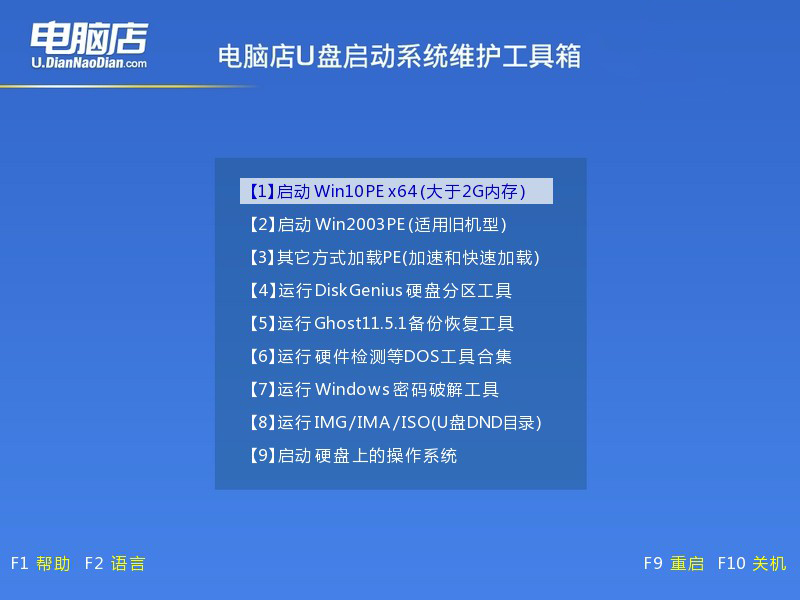
3、u盘装系统
a.进入电脑店winpe,在桌面打开装机软件,如下图所示:
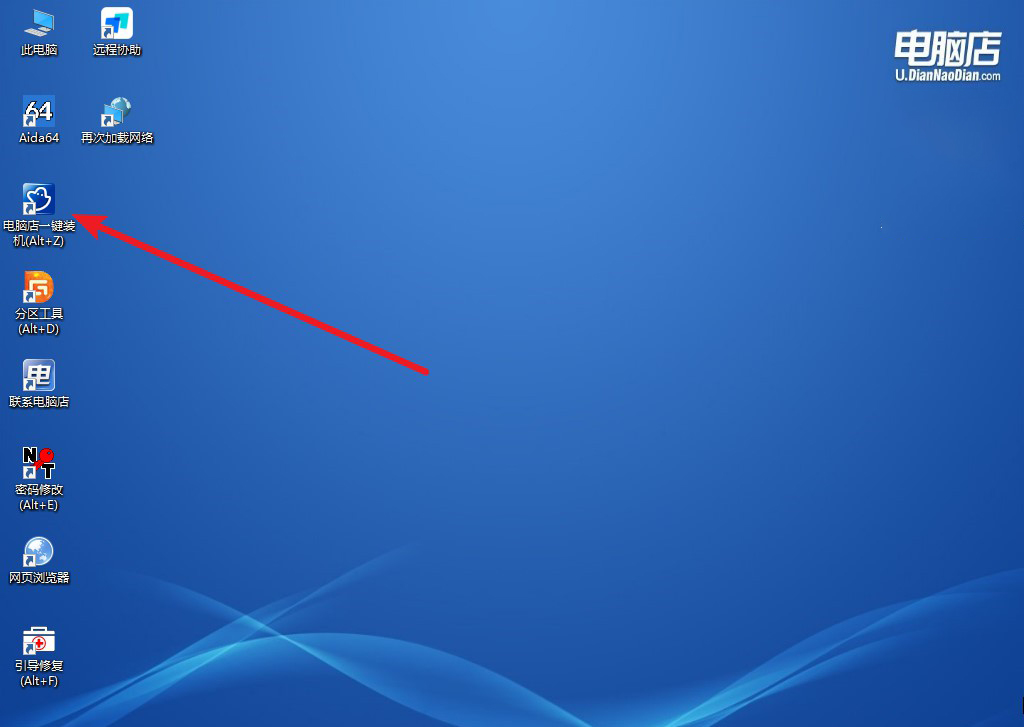
b.打开装机软件后,会识别u盘中的系统镜像文件,一般我们选择C盘(系统盘),选择完成之后点击【执行】。
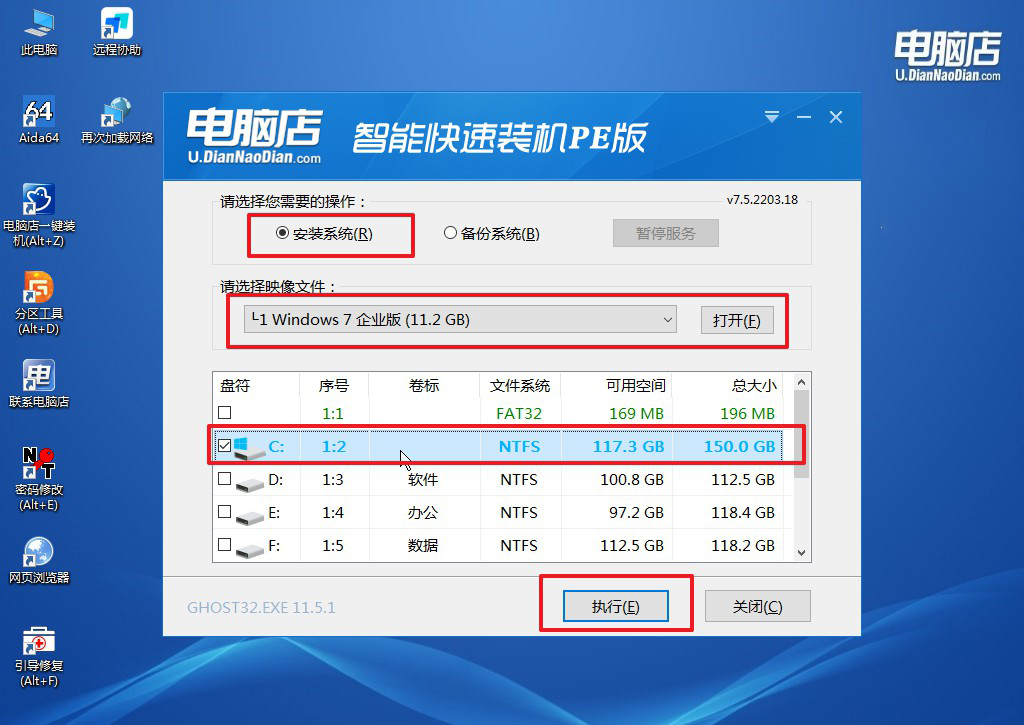
c.之后,在一键还原窗口中默认已勾选的选项,点击【是】,接下来等待系统的安装。
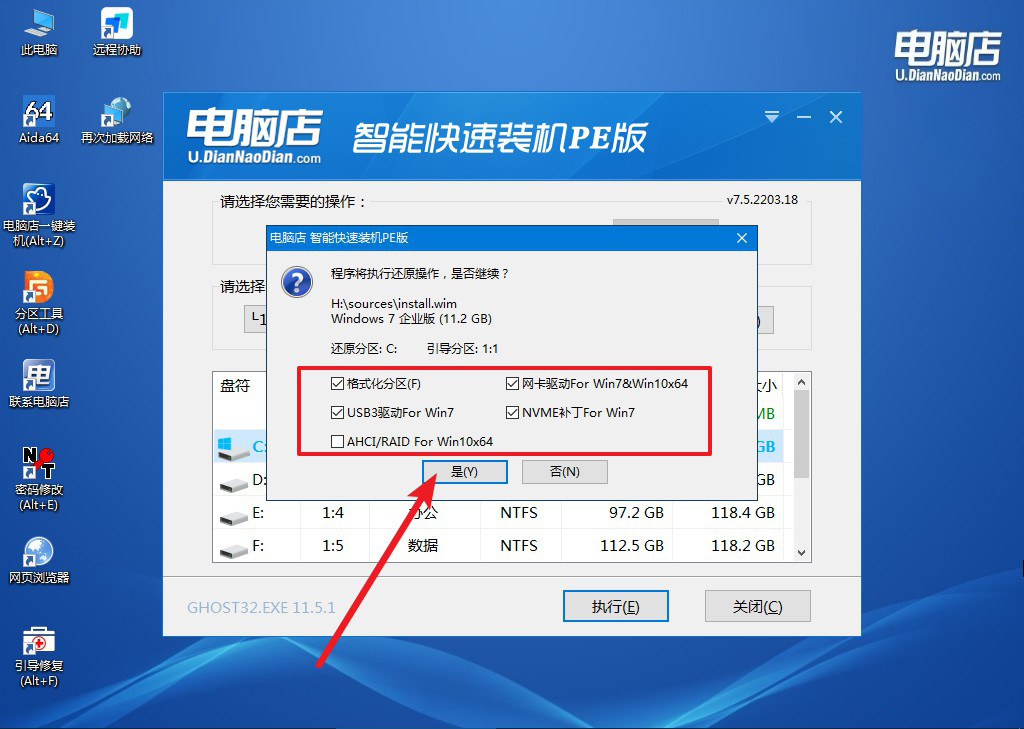
d.接下来等待安装,完成后重启电脑,拔出u盘启动盘即可进入系统。
四、重装后可能遇到的问题
重装系统在安装网络时卡住了怎么处理?
如果重装系统时在安装网络的步骤卡住了,可以按照以下方法处理:首先,检查网络连接是否正常,确保网线或无线网络信号稳定。其次,可以跳过网络配置步骤,先完成系统的离线安装。完成安装后,进入系统,通过“设备管理器”检查网络驱动是否安装正确,如果驱动缺失或不兼容,下载并安装对应的网络驱动程序。最后,重启电脑并重新连接网络。如果问题依旧,建议更换网络连接方式或重新下载系统镜像文件,以防文件损坏导致安装失败。
以上就是Win7简单重装系统的办法的详细讲解了,无论你选择使用光盘、U盘启动盘,还是系统自带的还原功能,每种方法都有其优缺点,具体选择取决于你的需求和操作习惯。重装系统后,电脑将恢复到出厂状态,运行速度显著提升。当然,小编最为推荐的方法就是u盘启动盘装系统!

