win10怎么快速重装(win10系统简单快速重装教程)
发布时间:2024-09-11 14:28:46
win10怎么快速重装?
Win10系统用久了难免会出现一些问题,比如系统变慢、卡顿,甚至频繁崩溃。面对这些情况,重装系统往往是最直接有效的解决办法。很多人一提到重装系统就觉得很复杂,尤其是电脑小白更是不知从何下手。其实,利用U盘装系统是一种非常简单且快速的方法,非常适合没有技术基础的新手操作。今天,小编就教大家win10系统简单快速重装教程!
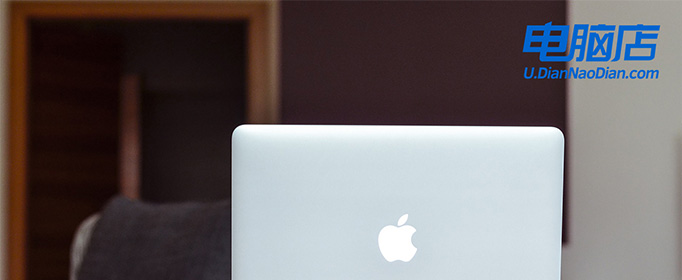
一、重装win10所需工具
1、电脑型号:笔记本及台式电脑均适用
2、系统版本:win10专业版
3、装机工具:电脑店u盘启动盘制作工具(点击下载即可)
二、重装win10的前期准备
1、备份数据,可以将它们复制到外部硬盘、云存储服务或另一台电脑上。重装 Windows 10 通常会格式化系统驱动器,导致数据丢失。
2、提前下载需要重新安装硬件设备的驱动程序,如显卡、声卡、网卡等。在重装之前,下载这些驱动程序的最新版本并保存在备用媒体上,以备不时之需。
3、在选择适合的Windows系统镜像时,要注意下载源的安全性。如果担心的话,可以访问 “msdn我告诉你”下载可靠的系统镜像。
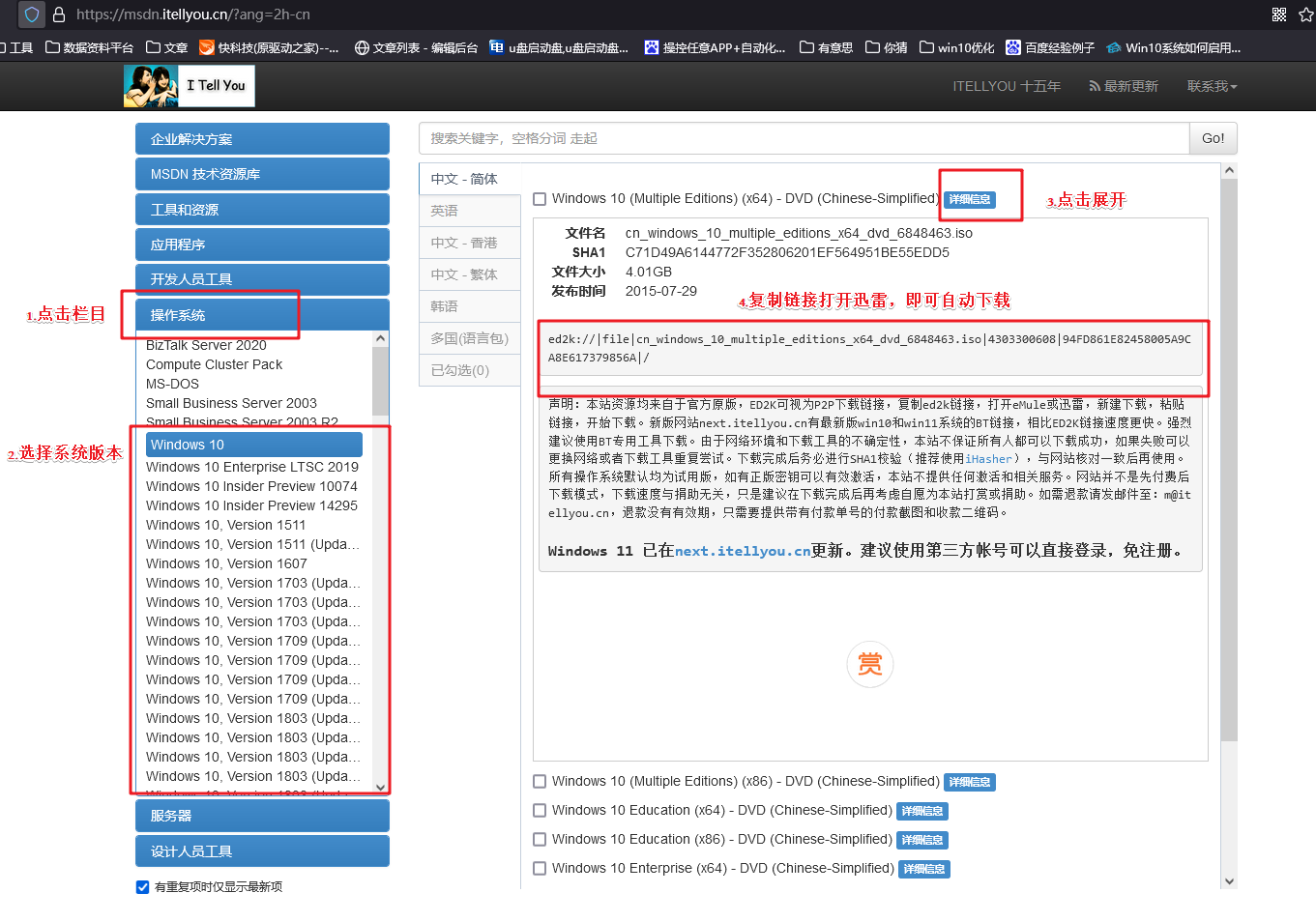
三、重装win10的步骤
1、制作u盘启动盘
a.进入电脑店的官网下载u盘启动盘制作工具,切换到【下载中心】,点击【立即下载】。
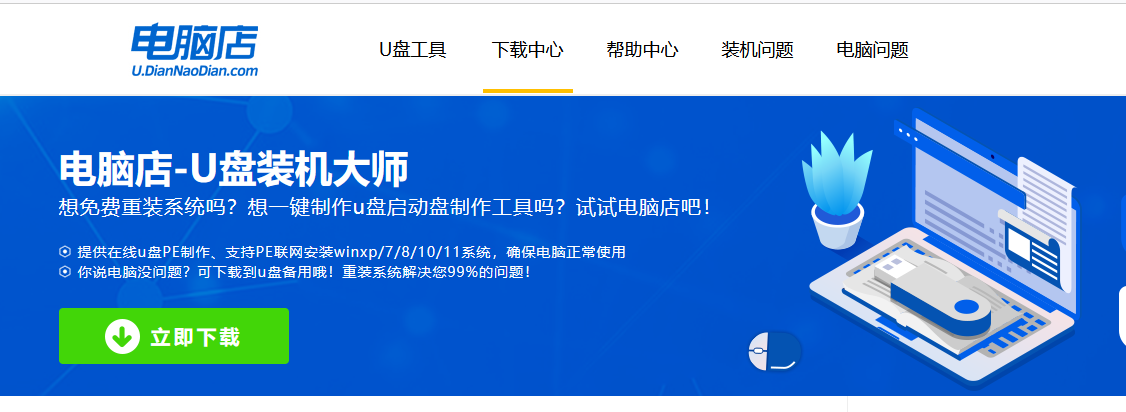
b.下载后解压,打开工具,插入u盘连接电脑。
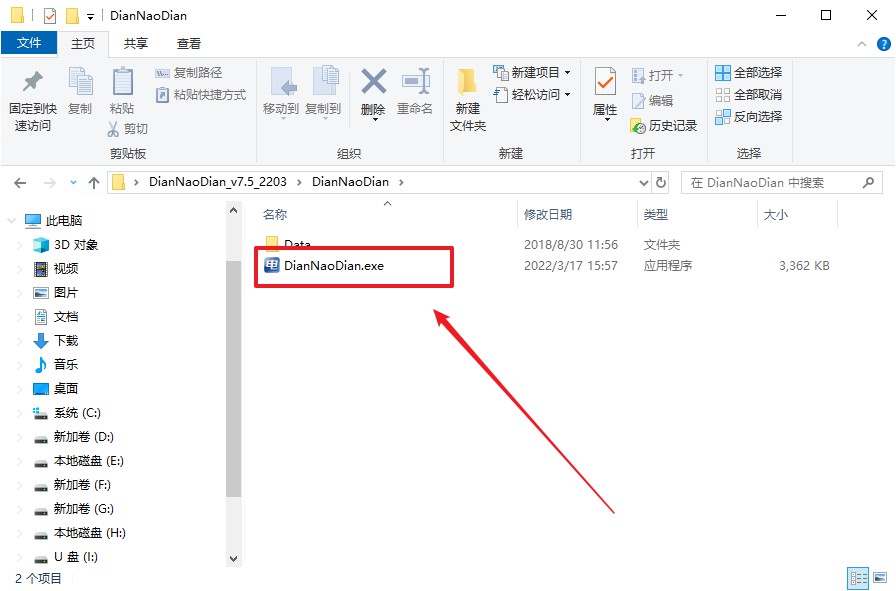
c.在界面中选择u盘设备,设置启动模式和分区格式,点击【全新制作】。设置如下图所示:
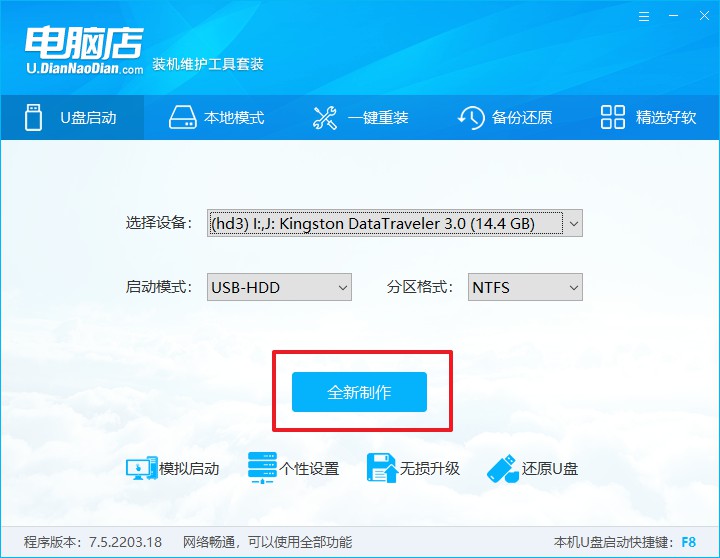
d.制作成功后会有弹窗提示,接下来大家就可以开始使用u盘启动盘了!
2、设置u盘启动盘
a.在电脑店官网首页,查询u盘启动快捷键,当然你也可以自行百度查询。
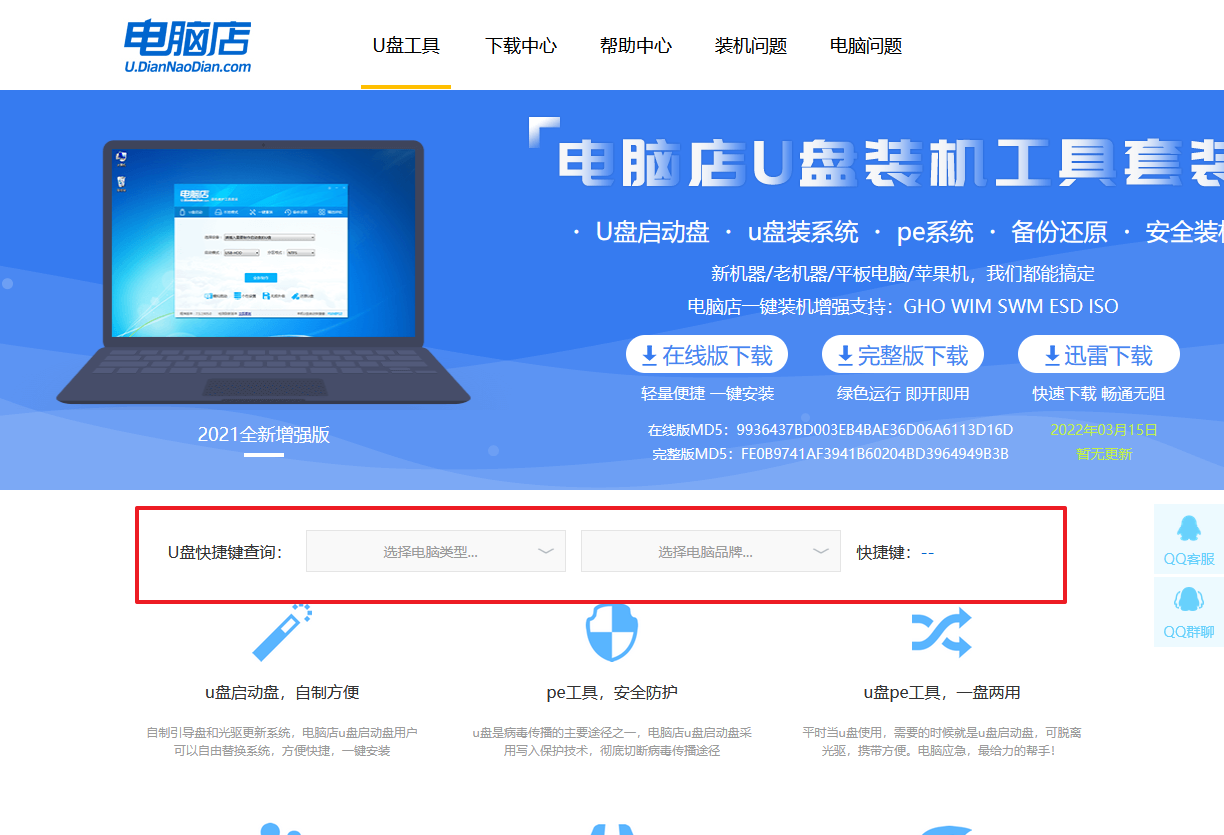
b.u盘插入电脑,重启后需要快速按下快捷键,建议重复按多几次。
c.进入优先启动项设置界面后,选择u盘选项,一般是带有USB字样的选项。
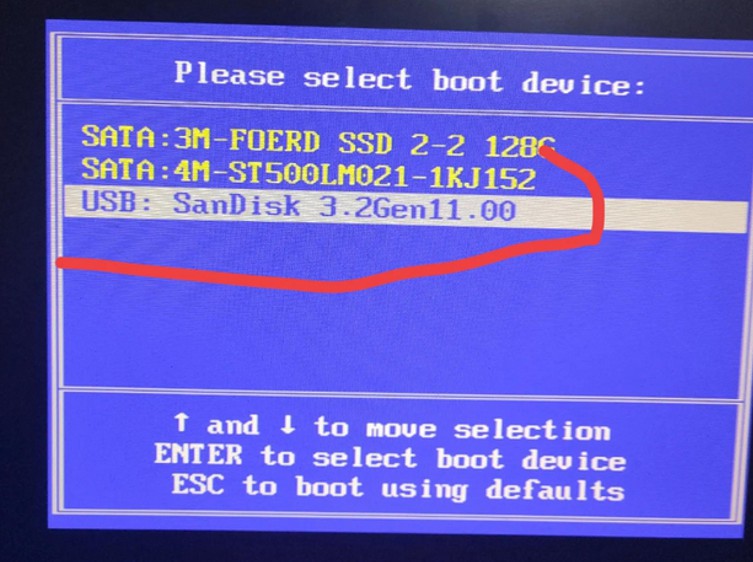
d.进入电脑店winpe界面后,如图所示,选择【1】进入pe系统桌面。
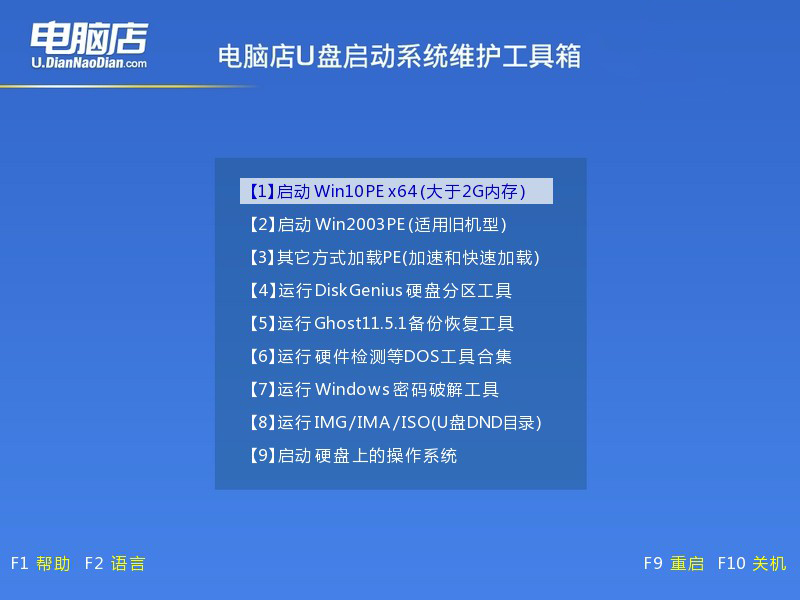
3、u盘装系统
a.设置u盘启动后即可进入电脑店winpe,打开【电脑店一键装机】,如下图所示:
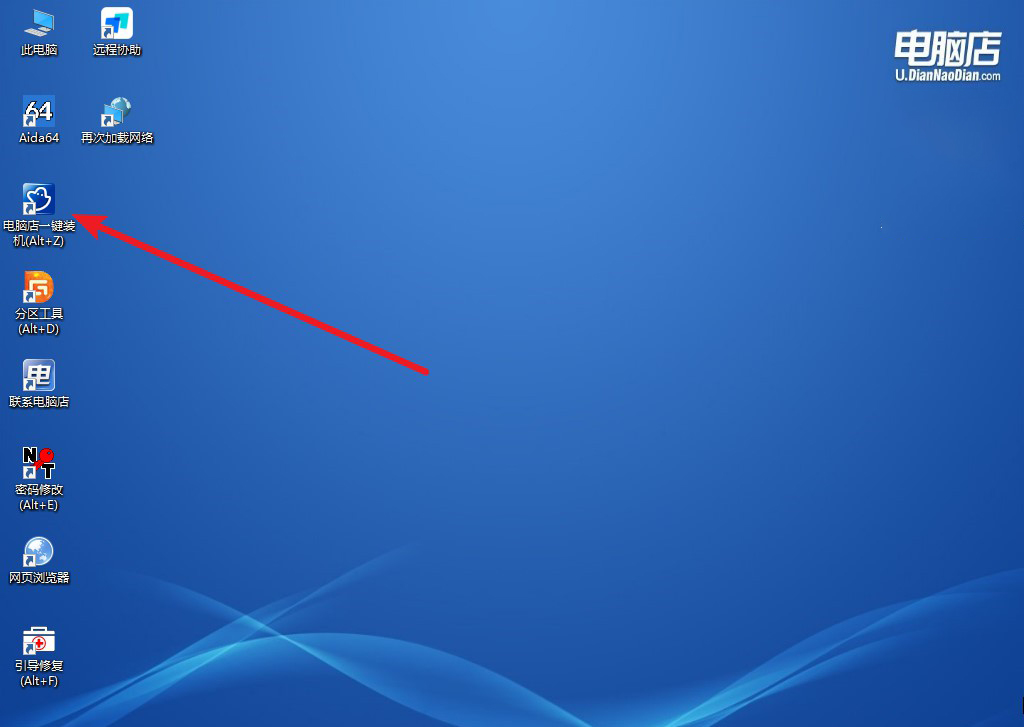
b.在界面中,根据提示完成重装前的设置,点击【执行】。
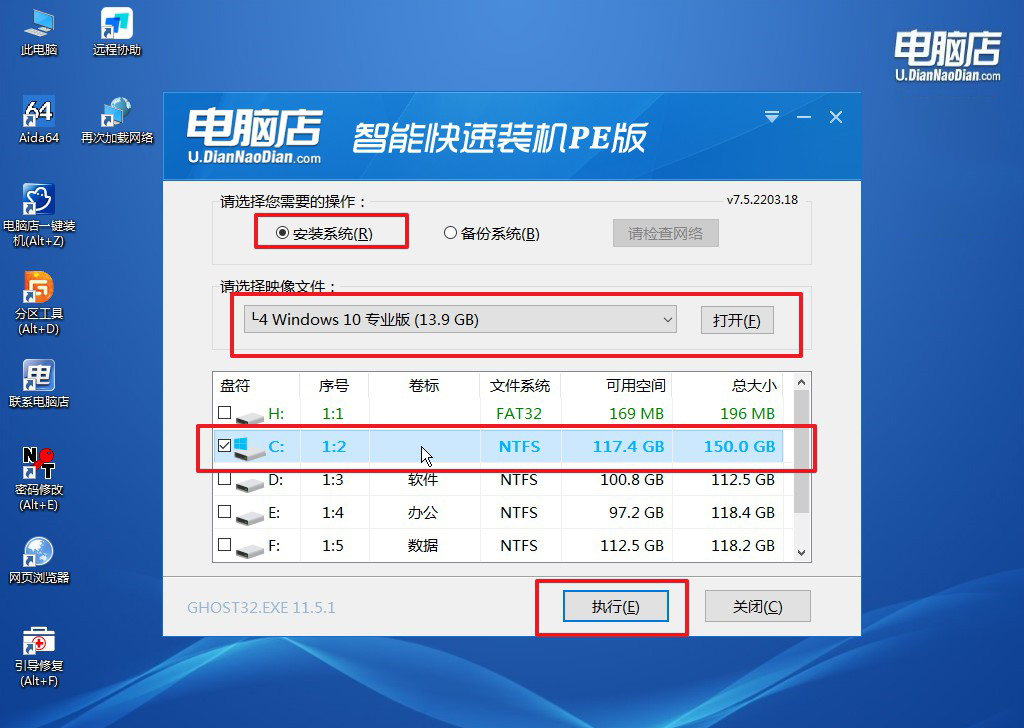
c.接下来会进入还原设置和系统安装阶段,记得安装好了之后重启电脑。
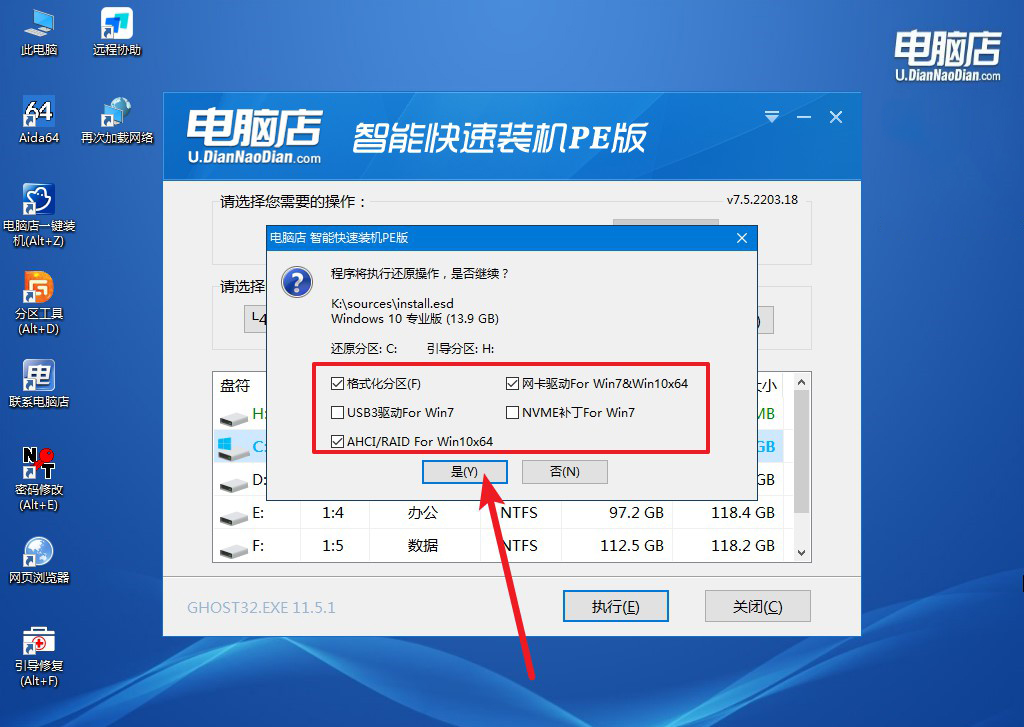
4、重启后电脑会进入系统部署阶段,等待几分钟即可进入系统桌面了!
四、重装win10后可能遇到的问题
装系统电脑重启后黑屏怎么回事?
电脑在重装系统后出现黑屏,可能是由于几个原因引起的。首先,可能是因为系统安装过程中出现了错误或文件损坏,导致启动时无法正常加载。其次,黑屏可能是由于显卡驱动程序未正确安装或不兼容所致。还有一种可能是硬盘或连接线存在故障,导致系统无法读取启动文件。为解决此问题,可以尝试重新启动电脑并进入安全模式,检查并修复系统文件。如果无法进入安全模式,建议重新进行系统安装,并确保在安装过程中没有中断。如果问题依然存在,检查硬盘连接和显卡驱动,或考虑更换硬件以排除故障。
win10系统简单快速重装教程就跟大家分享到这里了,对于小白用户来说,这种方法不仅简单易学,还能节省时间,避免了传统安装方式中的繁琐操作。重装系统后,电脑会恢复到初始状态,运行速度大大提升,使用体验也更加流畅。接下来的时间,大家不妨跟着上述教程尝试操作哦!

