u盘怎么重装系统win7(u盘重装系统win7教程)
发布时间:2024-09-11 14:32:00
u盘怎么重装系统win7?
说到重装系统,很多人可能会觉得这是一个复杂且技术含量高的操作,特别是对于电脑小白来说,面对各种工具和步骤可能会无从下手。其实,使用u盘启动盘来重装系统是最简单且有效的方法之一,特别适合那些对电脑操作不熟悉的用户。无论你是想修复频繁卡顿的电脑,还是想给系统进行一次彻底清理,u盘启动盘都能帮助你轻松安装Win7系统。接下来,小编将详细为大家介绍u盘重装系统win7教程。

一、重装系统所需工具
系统版本:win7企业版
装机工具:电脑店u盘启动盘制作工具(点击链接下载)
二、重装系统前期准备事项
1、备份C盘重要文件时,确保保存所有个人文档、桌面文件、下载内容、浏览器书签和应用数据。别忘了导出电子邮件和联系人信息,尤其是从Outlook等邮件客户端。
2、此外,记录和备份软件的安装文件和序列号,特别是那些安装在C盘的软件和关键驱动程序,以便重装系统后能顺利恢复。
3、提前准备好需要安装的系统镜像,建议大家在msdn网站下载,操作简单更适合电脑小白,具体操作如下图所示;
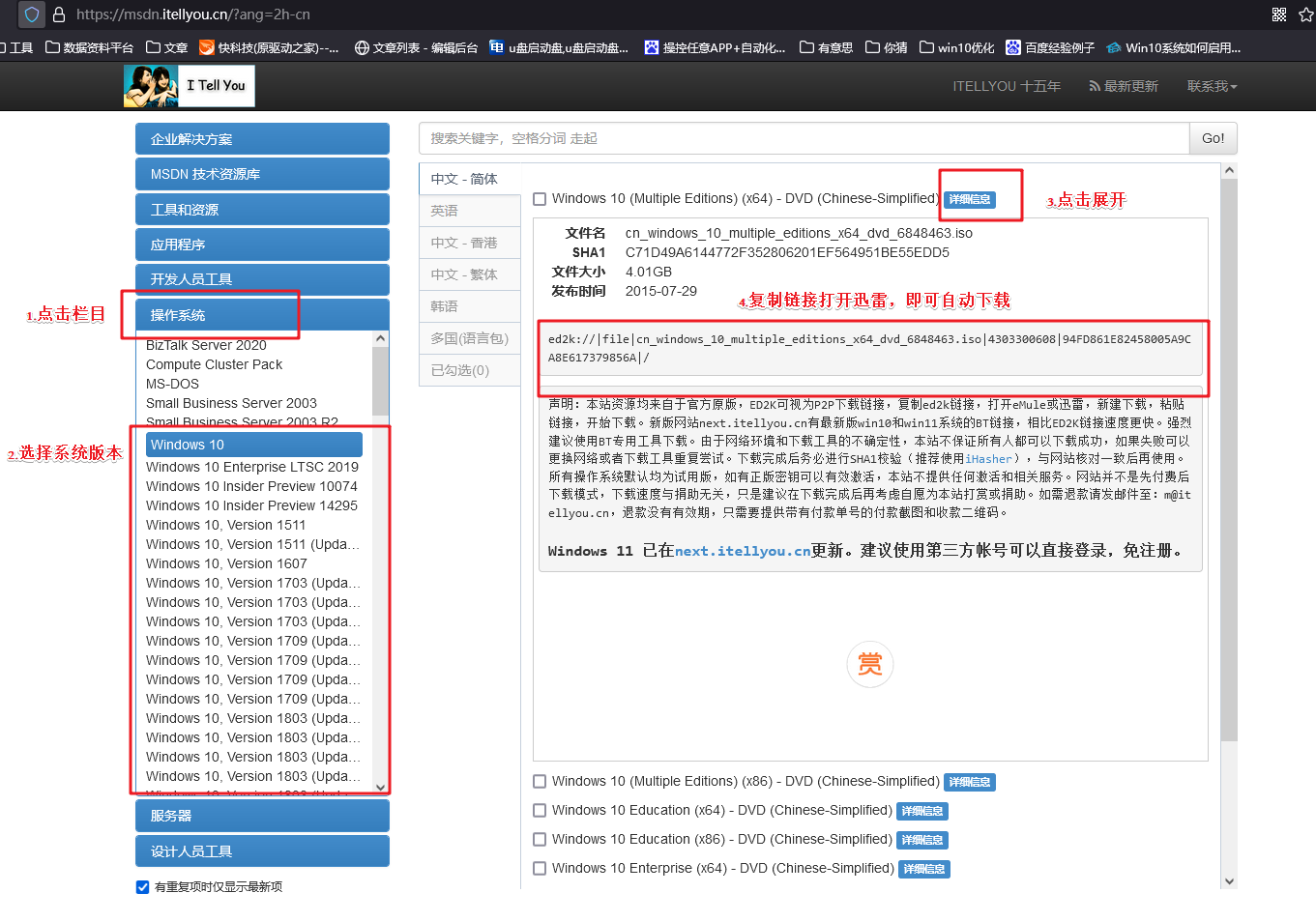
三、重装系统具体教程
1、怎么制作启动盘?
a. 在电脑店官网中,切换到下载中心,点击【立即下载】,即可下载电脑店,这一制作启动盘所需的工具。
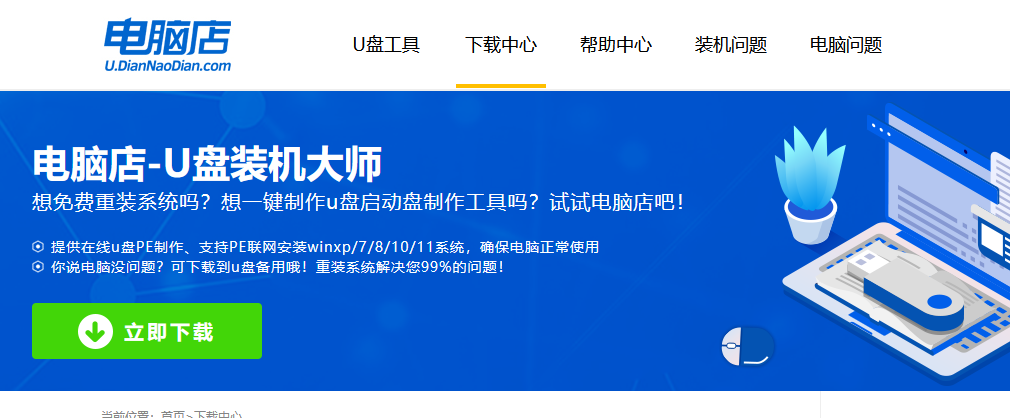
b. 插入u盘,打开下载好的制作工具。
c. 插入u盘,建议8G以上,不需要其他设置,默认点击【全新制作】。
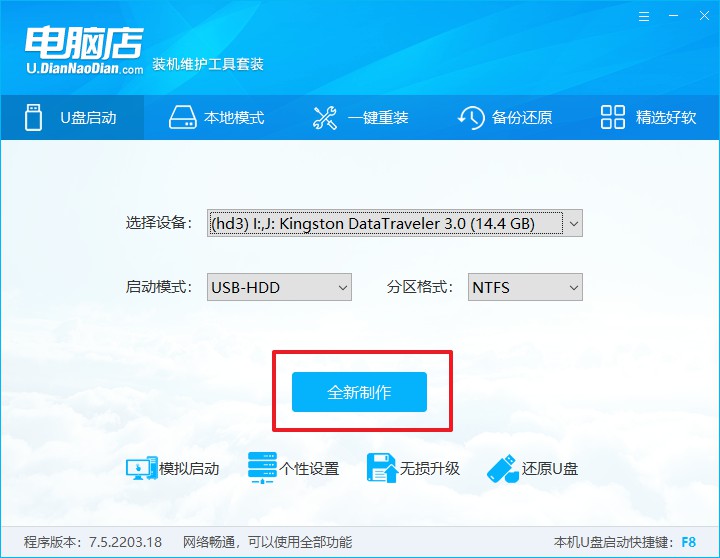
2、怎么设置u盘启动?
a.确认自己电脑的型号,在电脑店官网查询对应的u盘启动快捷键。
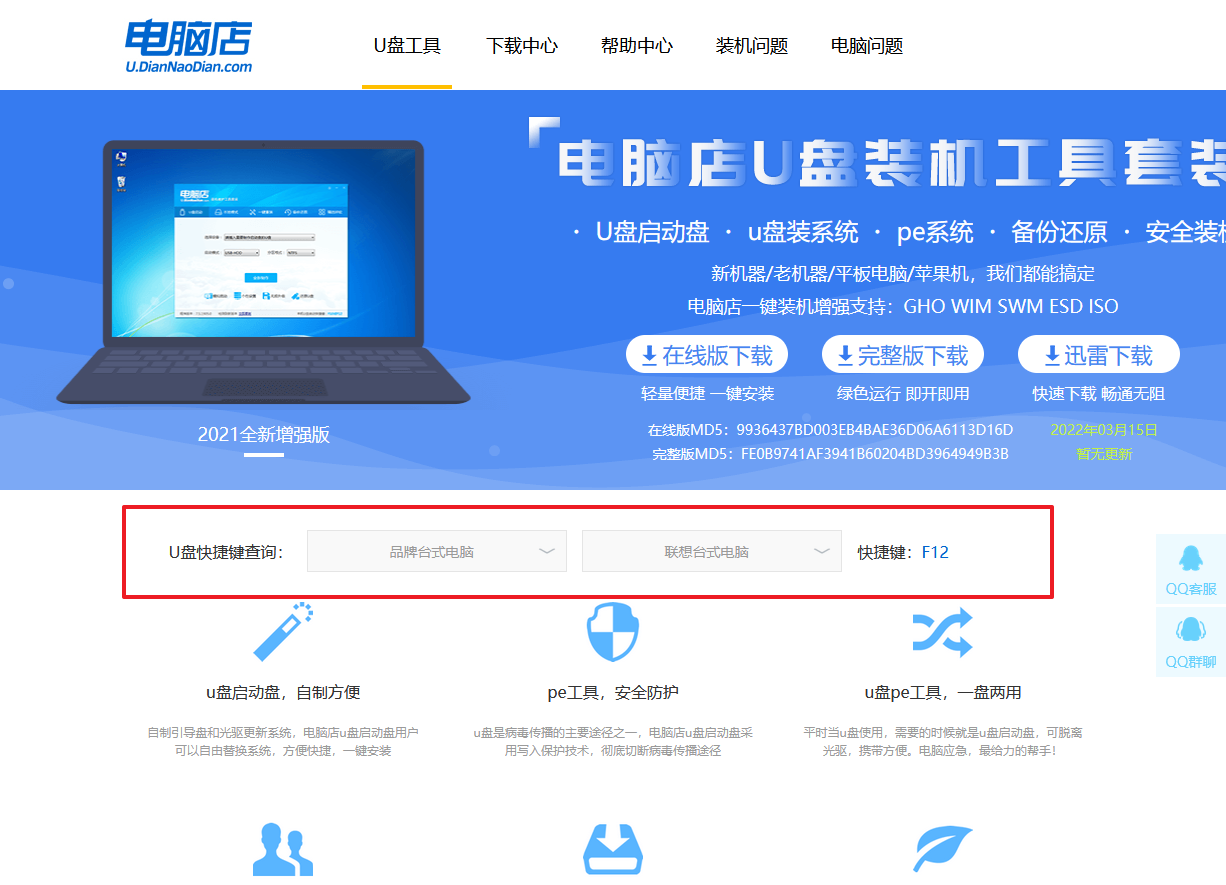
b. 插入u盘后重启,等待屏幕出现画面,按下快捷键进入优先启动项设置界面。
c. 在界面中,移动光标至u盘选项,回车即可。
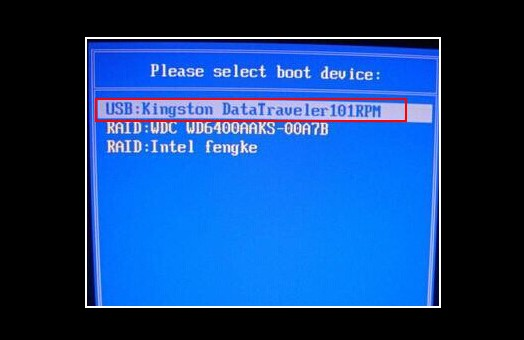
d. 接下来就会进入到电脑店winpe界面,选择第一项回车即可进入winpe系统。
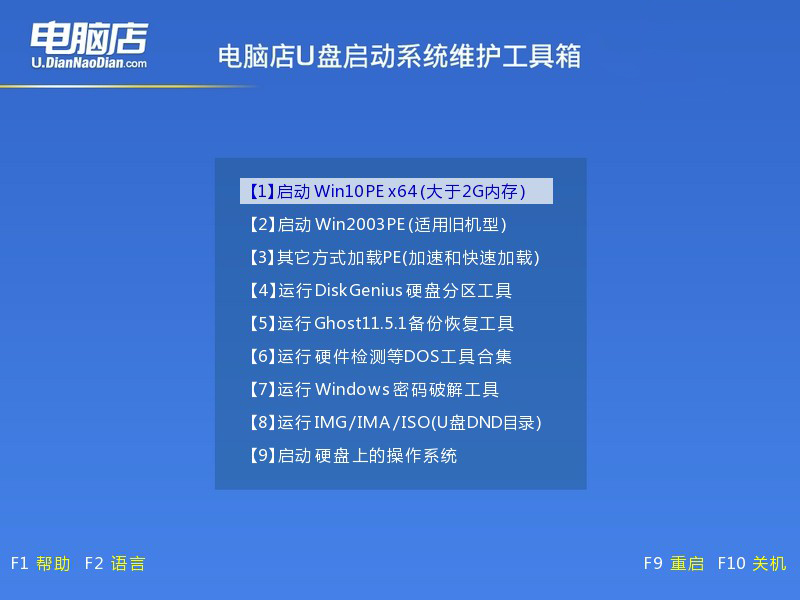
3、如何u盘装机?
a.找到并打开一键装机的软件。在窗口中选择操作方式,打开win7的镜像,以及勾选系统盘,点击【执行】。
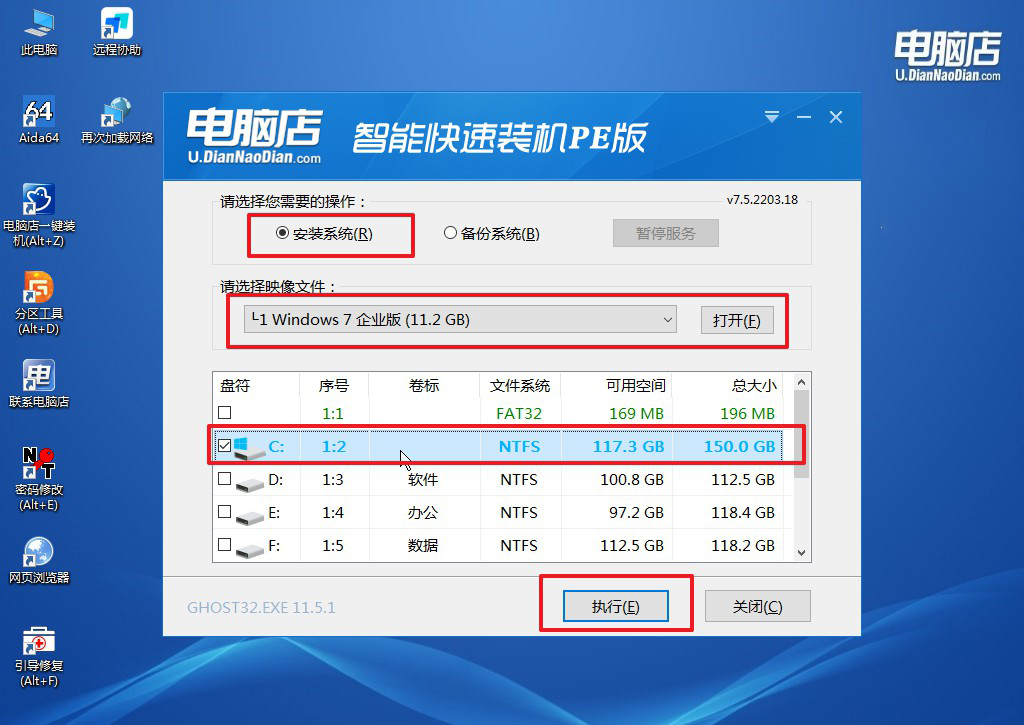
b.在还原窗口中,可默认设置直接点击【是】。
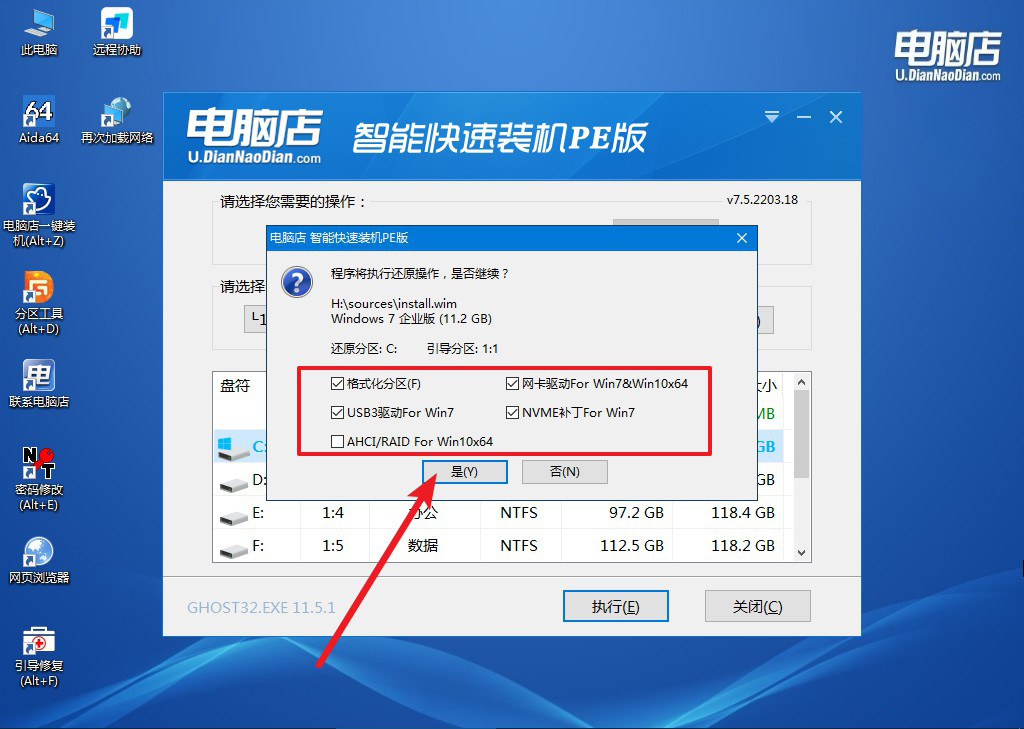
c. 勾选【完成后重启】,接下来就是等待安装完成了。
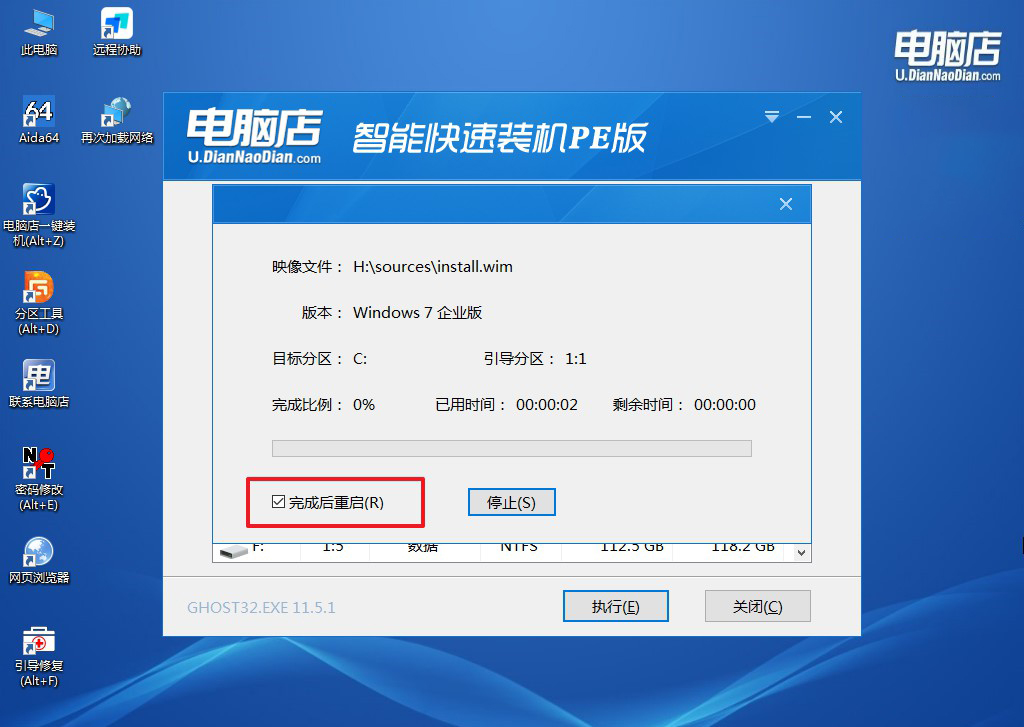
d. 等待安装部署完成,进入系统桌面。
四、重装系统相关内容
重装系统后鼠标键盘没反应怎么办?
重装系统后鼠标和键盘没反应,可能是因为驱动程序未正确安装或存在硬件连接问题。首先,检查鼠标和键盘的连接是否牢固,尝试更换USB接口或端口。然后,进入设备管理器检查是否有未安装或错误的驱动程序,更新或重新安装相关驱动程序。还可以通过系统设置中检查输入设备的配置是否正常。
如果这些步骤都无法解决问题,尝试连接其他鼠标和键盘以排除硬件故障,或者通过外部驱动修复工具进行进一步排查。如果问题依然存在,可能需要重新安装系统或寻求专业技术支持。
u盘重装系统win7教程就跟大家分享到这里了,对于电脑小白来说,这种方法不仅容易上手,还能节省时间和精力,避免了繁琐的安装流程。重装后的系统将恢复到最初状态,运行更加流畅,常见的系统问题也能迎刃而解。希望这篇教程能为你提供帮助,成功完成系统重装。

