电脑重装系统如何操作(电脑重装系统怎么操作)
发布时间:2024-09-12 14:08:43
电脑重装系统如何操作?
如果你是电脑小白,想要重装系统,使用u盘启动盘是一个非常简单、实用的选择。这种方法几乎是半自动化的,无需复杂的操作步骤,只要按照提示进行即可。通过制作一个可启动的u盘,你可以轻松修复或者重装系统,即使电脑无法正常启动,u盘也能帮助你进入安装界面。相较于传统的光盘安装方式,u盘启动盘更灵活,速度更快,且兼容性强,适合几乎所有类型的电脑。接下来,我将详细讲解电脑重装系统怎么操作!
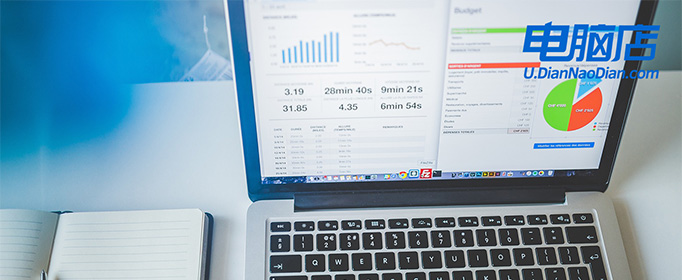
系统版本:win10专业版
装机工具:电脑店u盘启动盘制作工具(点击即可下载)
二、u盘装系统准备工作
1、在制作电脑店的 u盘启动盘之前,请确保根据您的操作系统和工具要求,将 U 盘格式化为适当的文件系统,通常是 FAT32 或 NTFS。
2、备份重要数据:在格式化U盘之前,确保备份U盘上的所有重要数据,因为格式化将擦除U盘上的所有内容。
3、下载操作系统镜像: 请务必从官方网站或可信任的来源获取。确保下载的镜像文件完整且未被篡改。
这里推荐在MSDN网站下载:点击【操作系统】-选择系统版本-点击【详细信息】-复制链接打开迅雷下载。
三、u盘装系统详细步骤
1、制作u盘启动盘
a. 进入首页,切换到【下载中心】,点击【立即下载】,下载电脑店的制作工具。注意事项:下载前关闭电脑的防火墙及第三方杀毒软件,避免误删工具的组件!
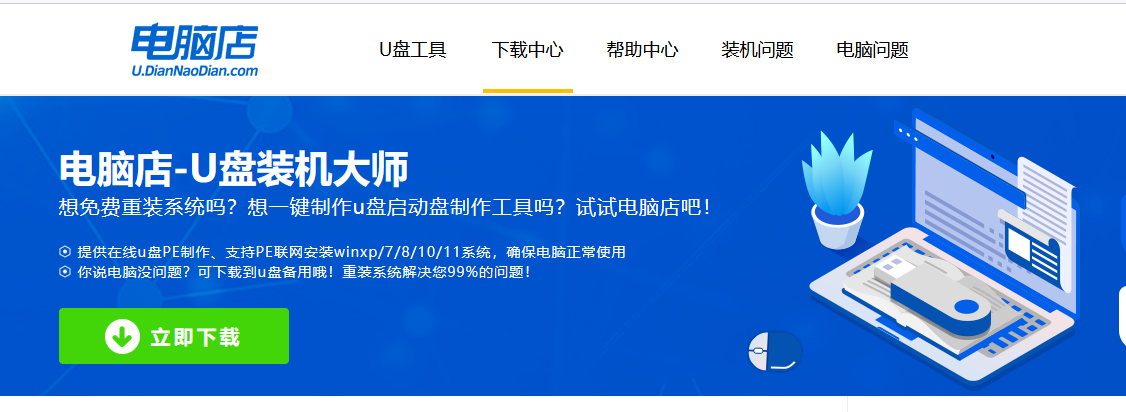
b. 下载完成,解压并打开即可开始制作。
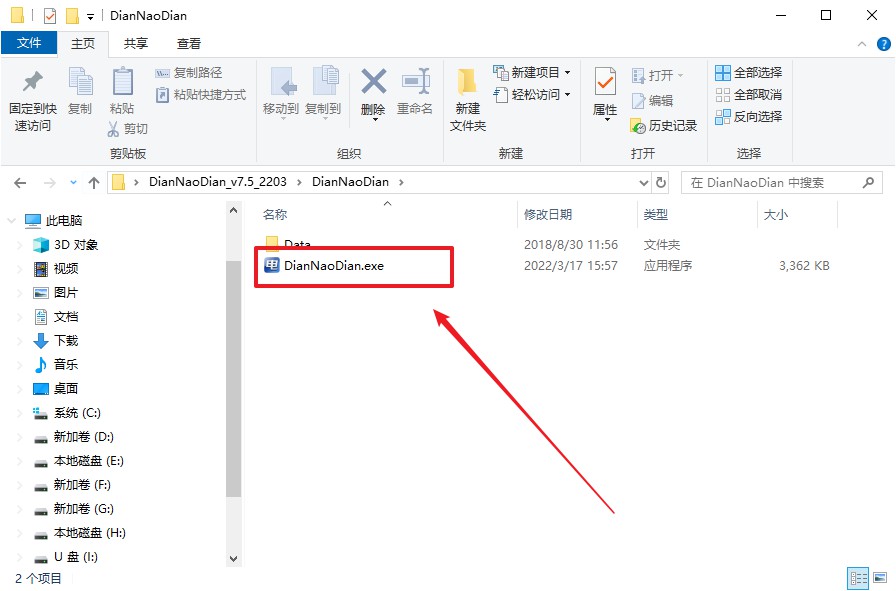
c. 插入u盘,打开软件。可默认界面的选项,直接点击【全新制作】。
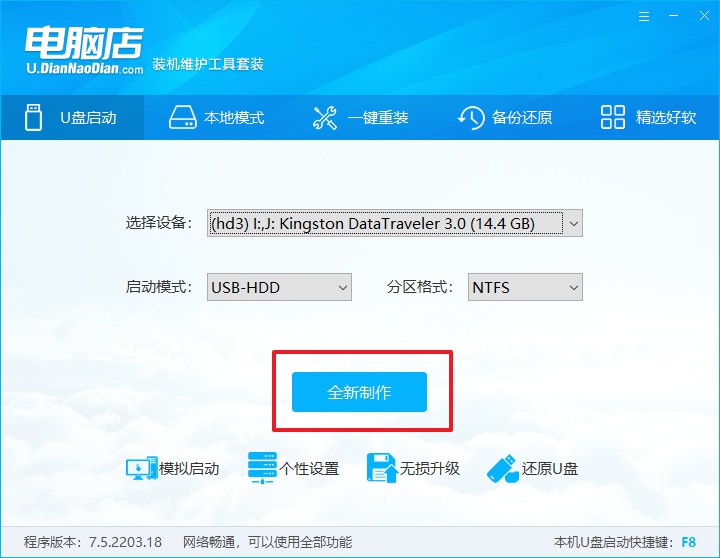
d. 弹出格式化提示,点击【确定】开始制作,等待完成即可。
2、设置u盘启动
a.打开电脑店官网首页选择电脑类型和品牌,查询u盘启动快捷键。
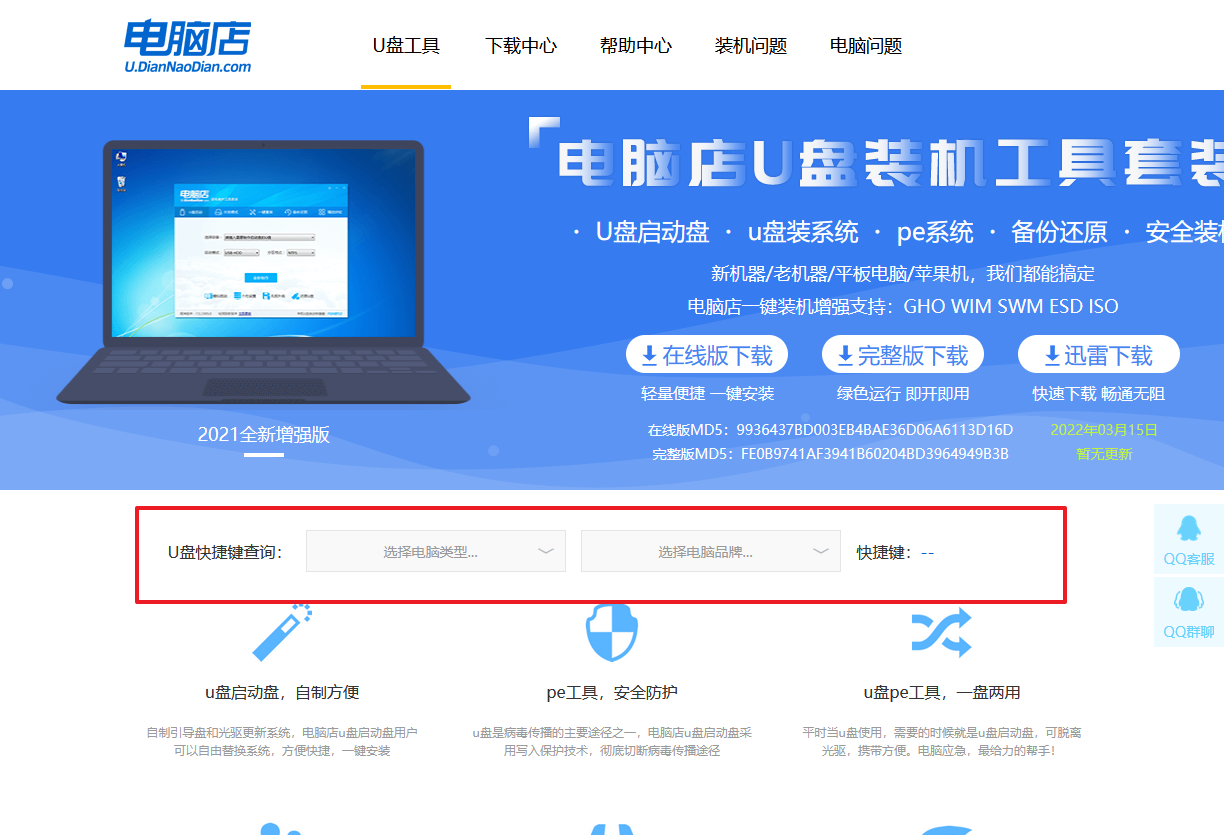
b. 将制作好的u盘启动盘插入电脑USB接口,开机或重启,出现画面后按下u盘启动快捷键。
c. 弹出快速启动选项的窗口,我们选择u盘进入即可。
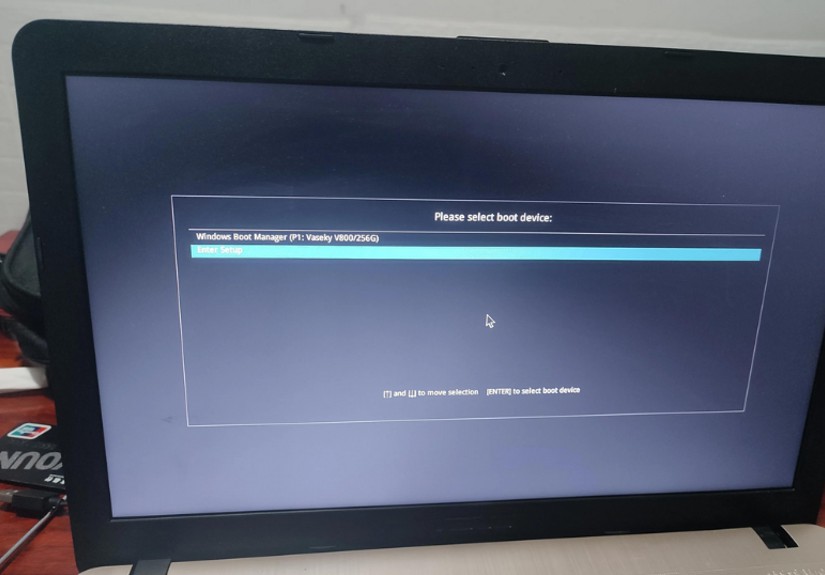
d. 回车后就可以进入电脑店winpe主菜单了。
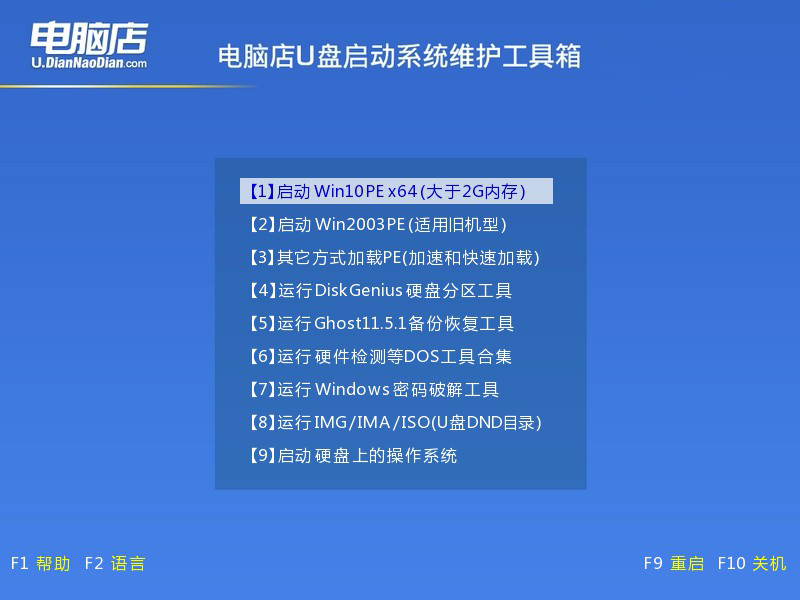
3、u盘装系统
a.如安装win10系统,进入winpe桌面后,打开【电脑店一键装机】。
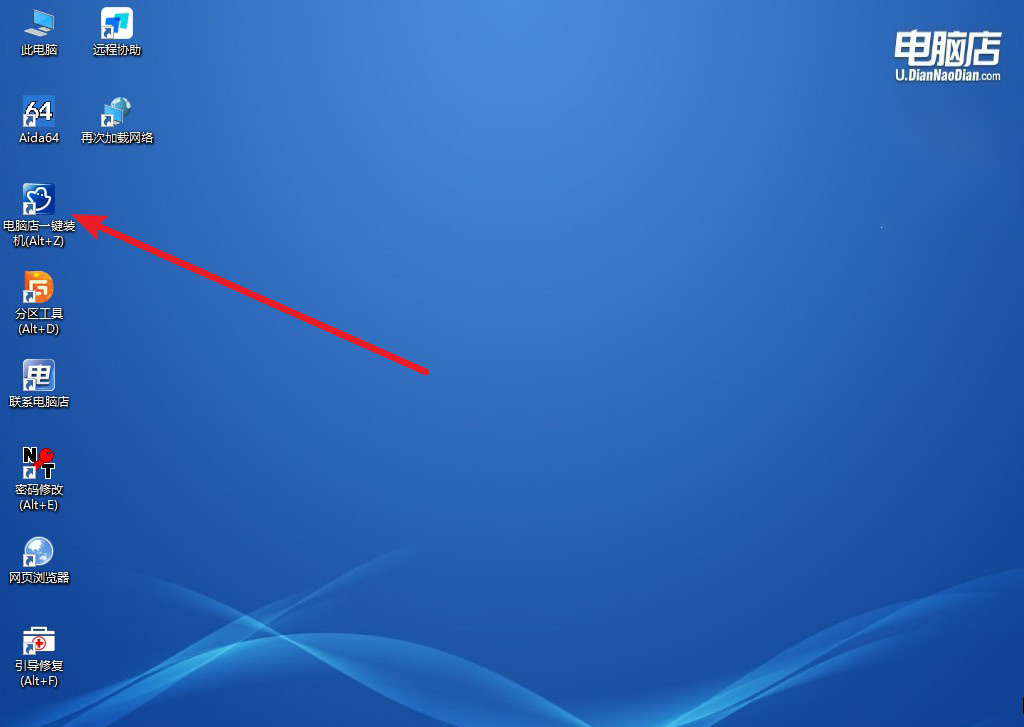
b. 如下图所示,选择镜像和系统分区,点击【执行】即可开始安装。
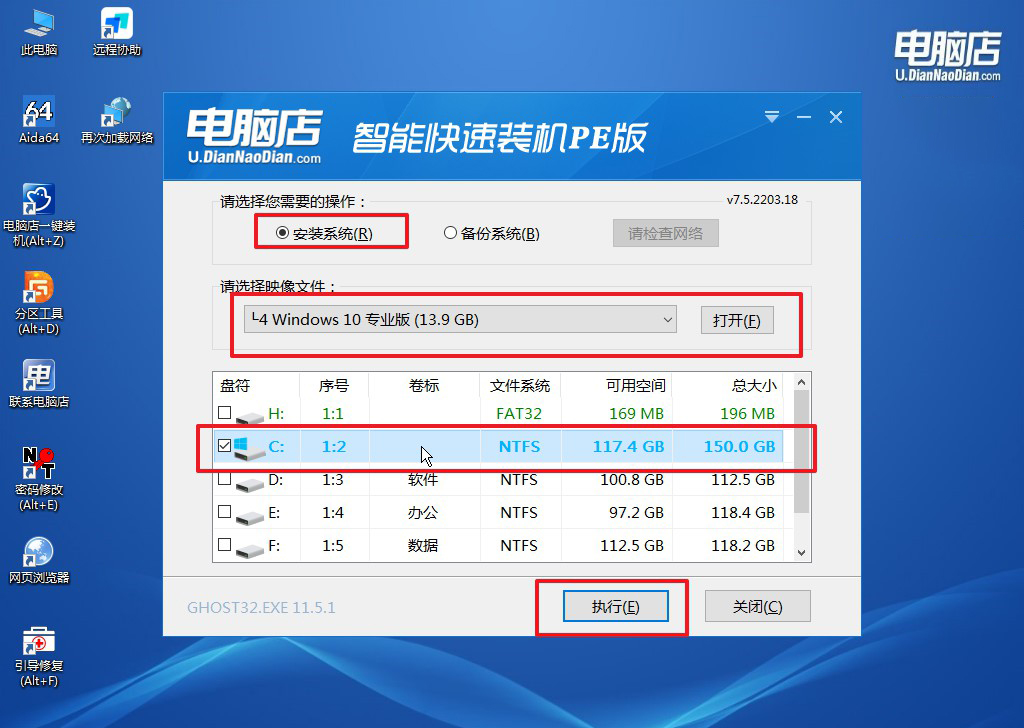
c. 在还原操作中,可默认选项,点击【是】,接下来会自动安装系统。
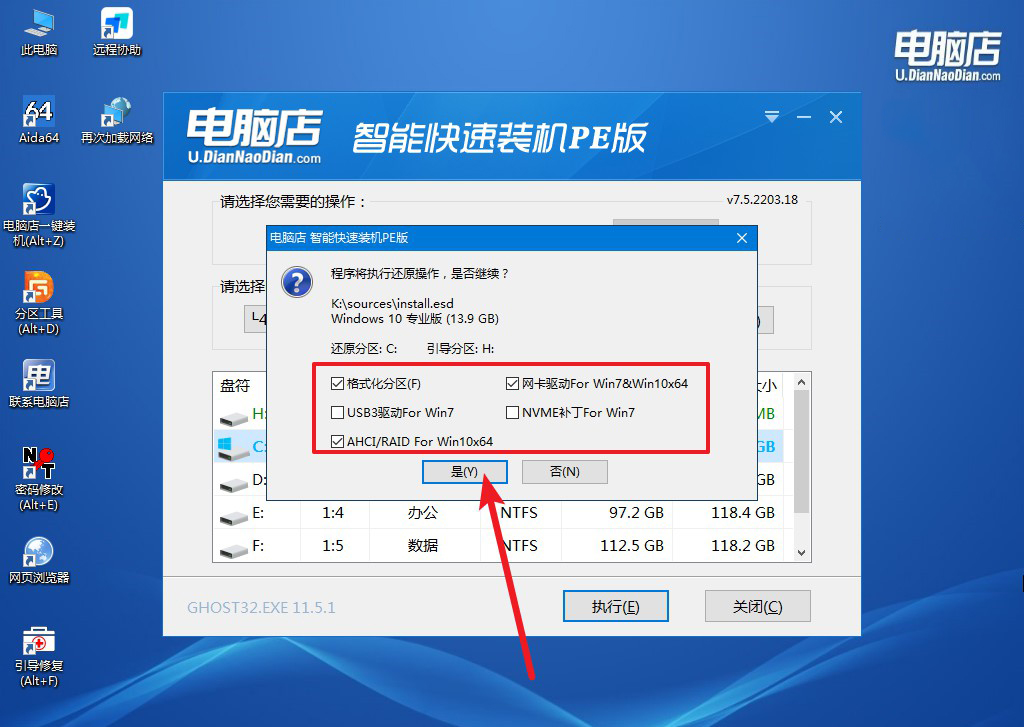
d.等待安装部署完成,进入系统桌面。
四、u盘装系统可能遇到的问题
重装完系统后启动黑屏怎么办?
重装系统后启动黑屏,可能是由于启动项设置错误、系统文件损坏或驱动程序问题引起的。首先,检查是否正确设置了启动顺序,确保硬盘或SSD是首选启动设备。如果设置正确,但问题依旧,尝试进入安全模式,检查并修复启动文件或驱动程序。你也可以使用Windows安装媒体的修复工具,执行启动修复操作。如果黑屏问题仍未解决,检查硬件连接,确保显示器、显卡及其电缆连接正常,或尝试更换显示器以排除硬件故障的可能性。
电脑重装系统怎么操作的详细步骤就跟大家讲解到这里了,通过以上详细步骤,即便你是电脑小白,也可以轻松掌握使用u盘启动盘重装系统的技巧。这种方法不仅操作简单,还能有效解决系统崩溃等问题,帮助你的电脑恢复正常运行。在重装系统后,记得及时更新驱动程序,并做好必要的数据备份,以便在以后遇到问题时能够快速恢复系统。

