电脑店u盘装win10系统步骤(电脑店u盘装系统win10步骤)
发布时间:2024-09-13 14:16:31
电脑店u盘装win10系统步骤
说到重装Windows 10系统,很多用户都听说过使用u盘安装是一种方便快捷的方式,尤其是通过像“电脑店”这样的工具进行操作,更是大大简化了安装流程。相比于传统的光盘安装方法,u盘安装不仅适合于没有光驱的设备,还能够显著缩短系统安装的时间。对于想要快速重装系统的用户来说,掌握使用“电脑店”u盘启动工具安装Win10的步骤是非常必要的。今天,小编将为大家详细介绍电脑店u盘装系统win10步骤!

系统版本:win10专业版
U盘:一个16GB容量的u盘
装机工具:电脑店u盘启动盘制作工具(点击链接下载)
二、U盘重装系统准备工作
1、选择一个8GB或以上的u盘,建议选择品牌的。
2、下载系统iso:
a.打开浏览器-搜索关键词“ windows ”;
b.点击“下载Windows10”;
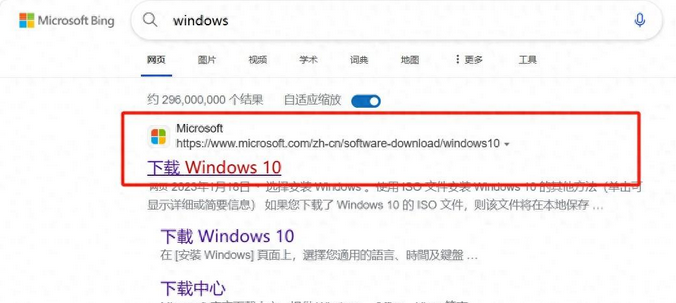
c.Windows10直接用官方提供的下载工具下载即可。
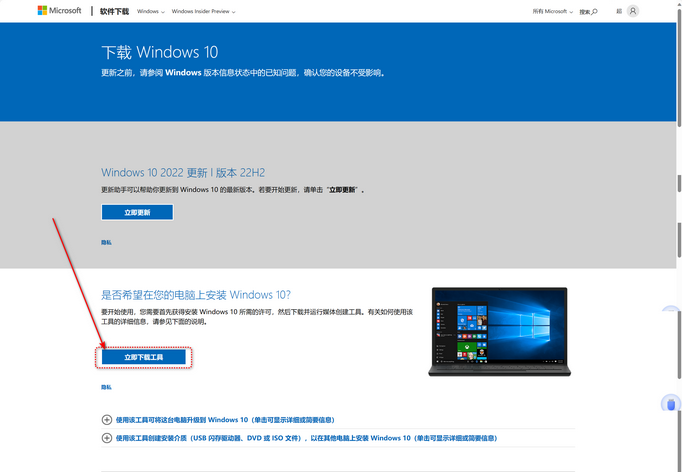
3、u盘启动盘安装也可分为两种方式,第一种是成功制作u盘启动盘之后,直接把系统iso存入启动u盘中,另外一种也可以将系统iso不放到u盘,直接放置在本地电脑D盘中。
三、u盘重装系统教程
1、制作u盘启动盘
a. 百度搜索【电脑店】进入官网,将栏目切换到【下载中心】,点击【立即下载】,即可下载 u盘启动盘制作工具。
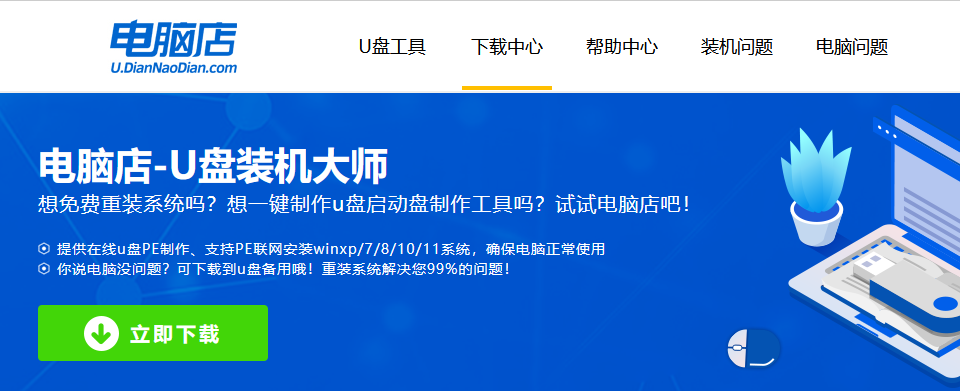
b. 解压后打开该工具,插入u盘,点击【全新制作】即可。
注意事项:a.下载制作工具前将电脑上所有杀软关闭,避免误杀组件。b.u盘空间8GB以上为佳,且里面没有重要数据。
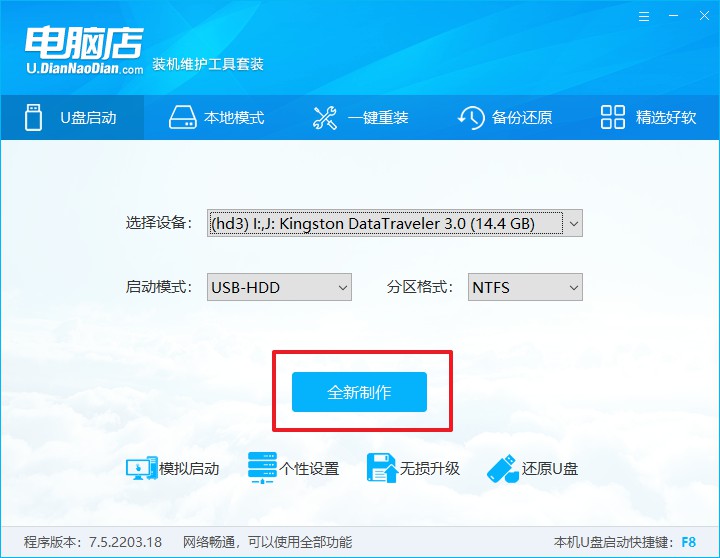
c.制作完成后,接下来需要下载系统镜像,一般推荐在msdn网站上下载,下载后将镜像保存在u盘启动盘或除系统盘以外的其他分区中。
2、设置进入u盘
a.查询电脑的u盘启动快捷键,输入类型和品牌即可查询到,也可参考如下的图片:
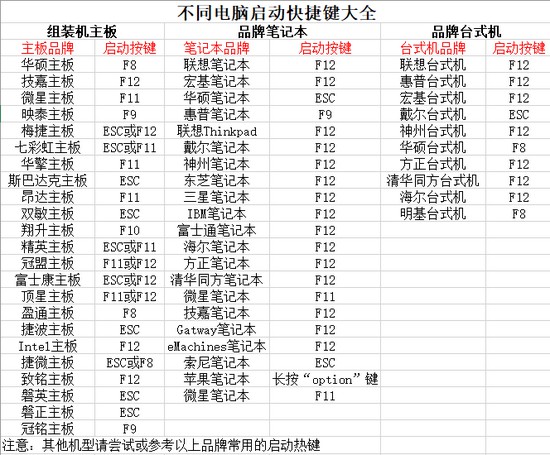
b. 插入启动盘,开机或重启后,按u盘启动快捷键进入启动项设置界面,其实这在开机页面也有提示,大家可留意一下。
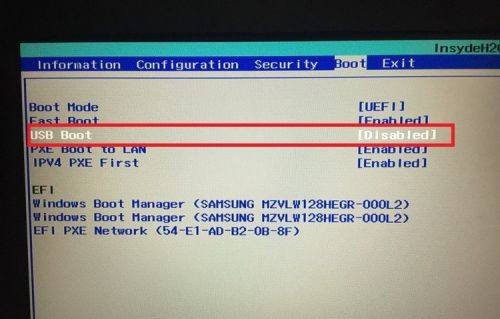
c. 再次重启后,电脑会进入电脑店winpe主菜单,新机型电脑选择【1】,旧机型选择【2】,回车。
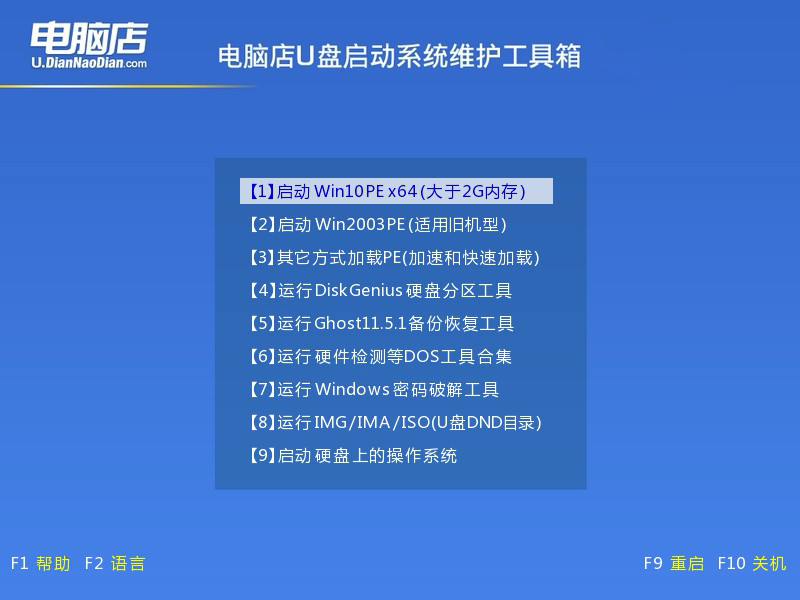
3、u盘装系统
a.在桌面打开电脑店一键装机软件,如图所示,选择镜像和系统分区,点击【执行】即可开始安装。
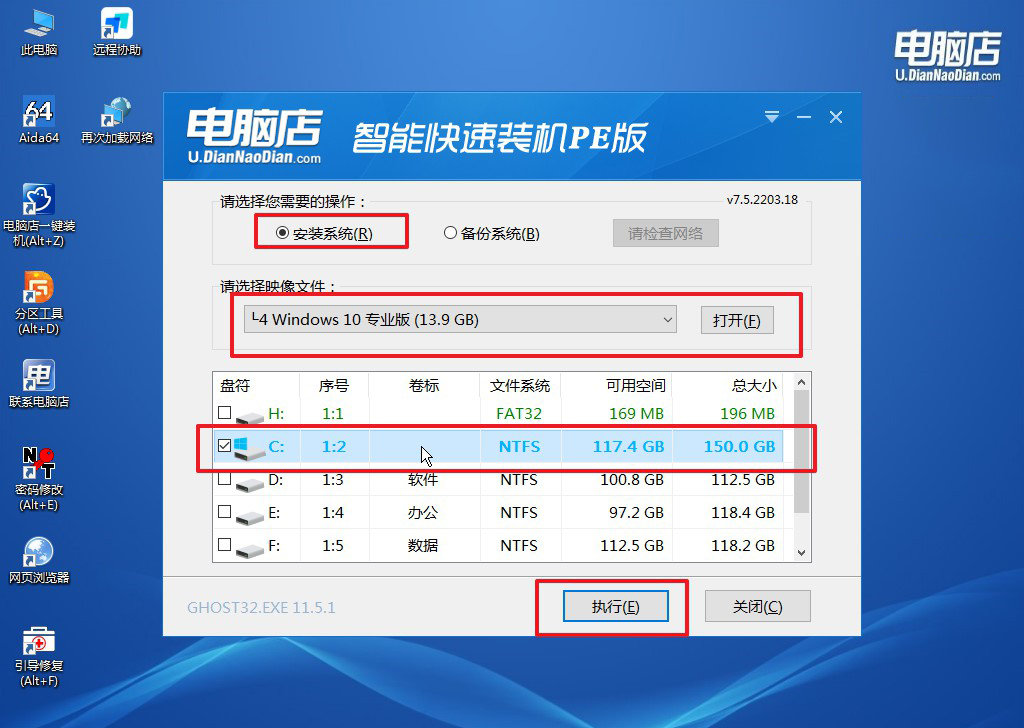
b.在一键还原窗口中,默认设置点击【是】即可。
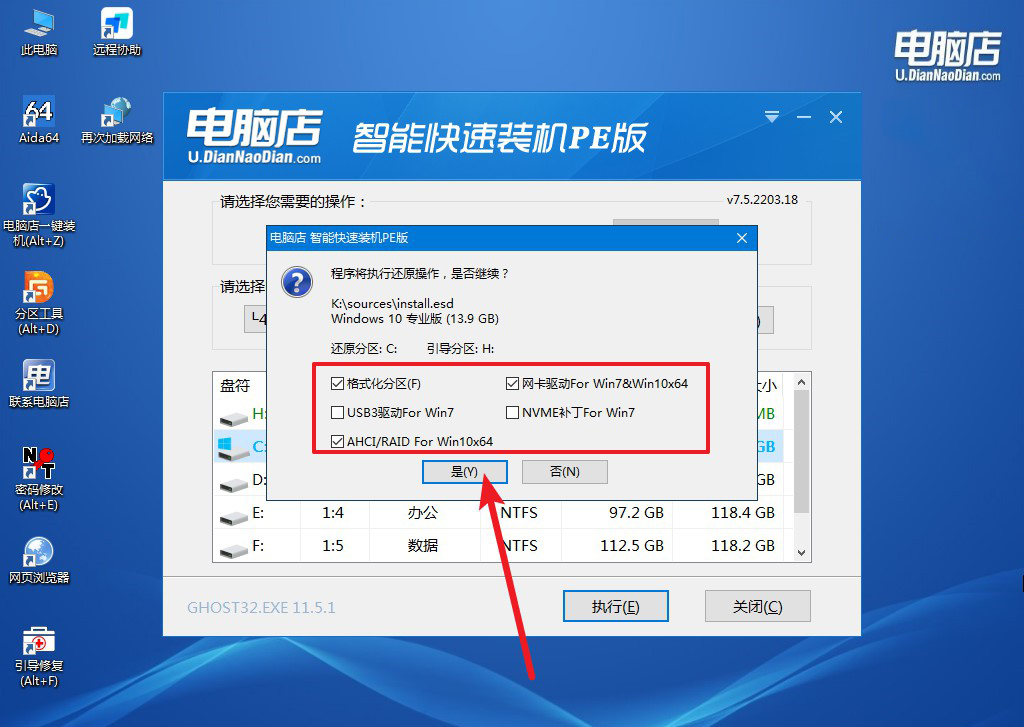
c.接下来等待安装,完成后重启就可以进入系统了!
四、U盘重装系统相关问题
重装系统双硬盘怎么分区?
在双硬盘的情况下重装系统时,分区步骤可以通过Windows安装程序或第三方工具完成。
首先,确认要安装系统的硬盘,通常选择速度更快的硬盘(如SSD)安装系统,以提高性能。
进入安装界面时,选择该硬盘并点击“删除”将其分区清除,重新创建一个主分区用于系统安装,建议分配100GB或更多的空间给C盘,剩余空间可留给D盘或其他分区。
另一块硬盘可以作为数据盘使用,同样通过删除旧分区并创建新分区进行管理。如果硬盘已经有数据,避免选择错误的分区操作,以免丢失数据。
电脑店u盘装系统win10步骤就跟大家讲解完了,通过本文的详细讲解,相信大家对如何使用“电脑店”u盘工具重装Windows 10系统有了更加清晰的了解。无论是准备u盘启动盘,还是进入pe系统进行安装,整个过程都相对简单易操作,非常适合那些不具备专业知识的用户使用。只需按步骤操作,即可顺利完成系统重装,提升电脑性能,解决各种系统问题。

