怎么自己动手重装系统(自己动手重装系统教程)
发布时间:2024-09-13 14:28:28
怎么自己动手重装系统?
自己动手重装操作系统听起来可能有点复杂,但实际上只需要准备一个u盘,你就可以轻松完成。无论是系统运行缓慢、出现严重错误,还是因为病毒等原因导致电脑不稳定,重装系统往往是最有效的解决方案。使用u盘重装系统的优势在于操作简便,适合任何人自己动手完成。接下来,小编将为大家详细介绍自己动手重装系统教程。

一、重装系统所需工具
系统版本:win10专业版(其他Windows版本亦可)
装机工具:电脑店u盘启动盘制作工具(点击链接下载)
二、重装系统前期准备事项
1、备份数据:在备份数据时,你需要备份个人文件、浏览器书签和历史记录、电子邮件和联系人、安装的程序和设置、游戏存档和设置、桌面和下载文件夹、系统配置信息、驱动程序、软件许可证密钥以及重要的系统文件和设置。
确保选择安全的存储位置,并记得备份注册表和其他系统文件,以便在重装系统后能够完整恢复数据和设置。
2、备份驱动:可用驱动人生或驱动精灵备份需要的驱动,重装之后直接安装即可。
3、提前准备好需要安装的系统镜像,建议大家在msdn网站下载,操作简单更适合电脑小白,具体操作如下图所示;
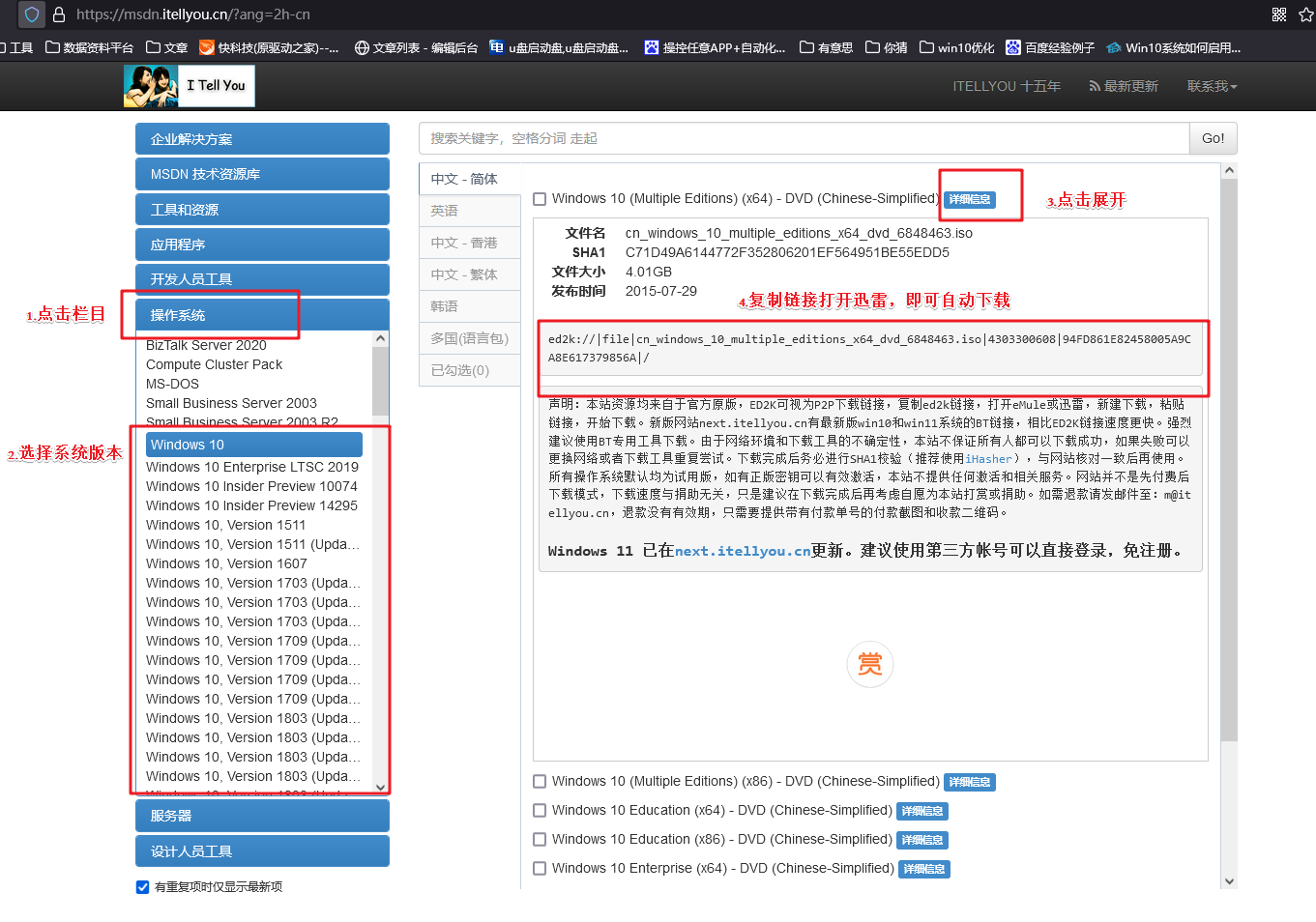
三、重装系统具体教程
1、怎么制作启动盘?
a. 进入电脑店的官网,点击【下载中心】-【立即下载】,下载电脑店制作工具,下载前切记关闭防火墙和杀毒软件!
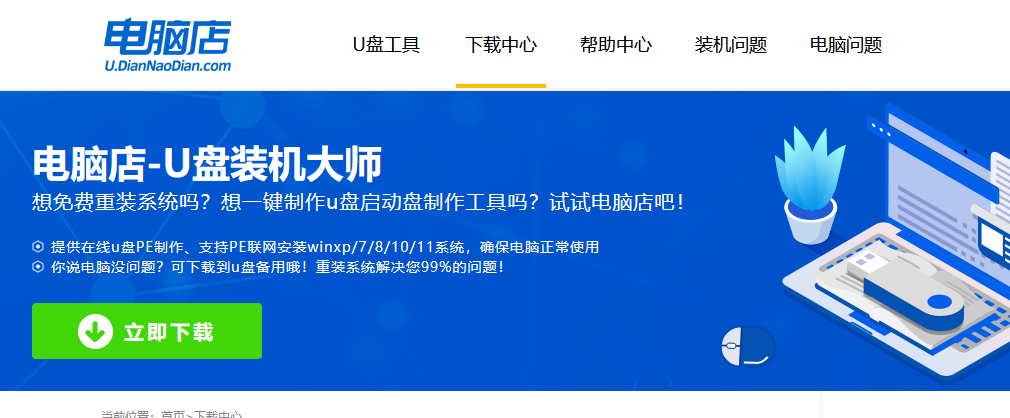
b. 下载之后解压,插入一个8G以上的u盘,双击打开电脑店的程序。
c. 插入u盘,打开软件。可默认界面的选项,直接点击【全新制作】。
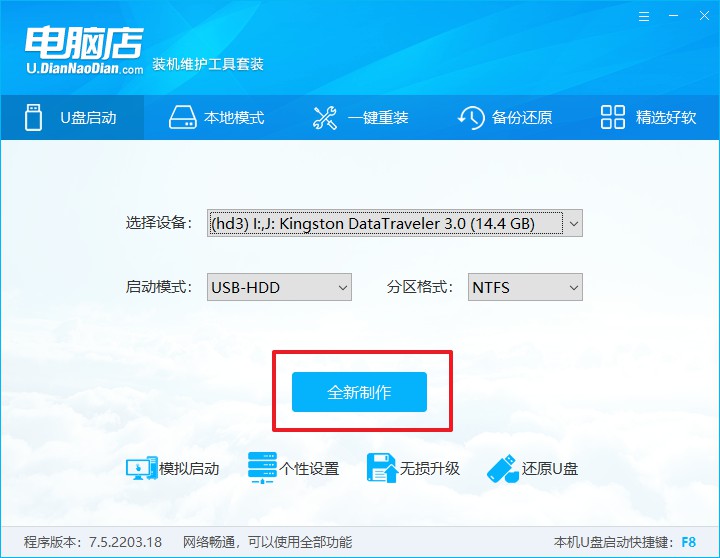
2、怎么设置u盘启动?
a.确认自己电脑的型号,在电脑店官网查询对应的u盘启动快捷键。
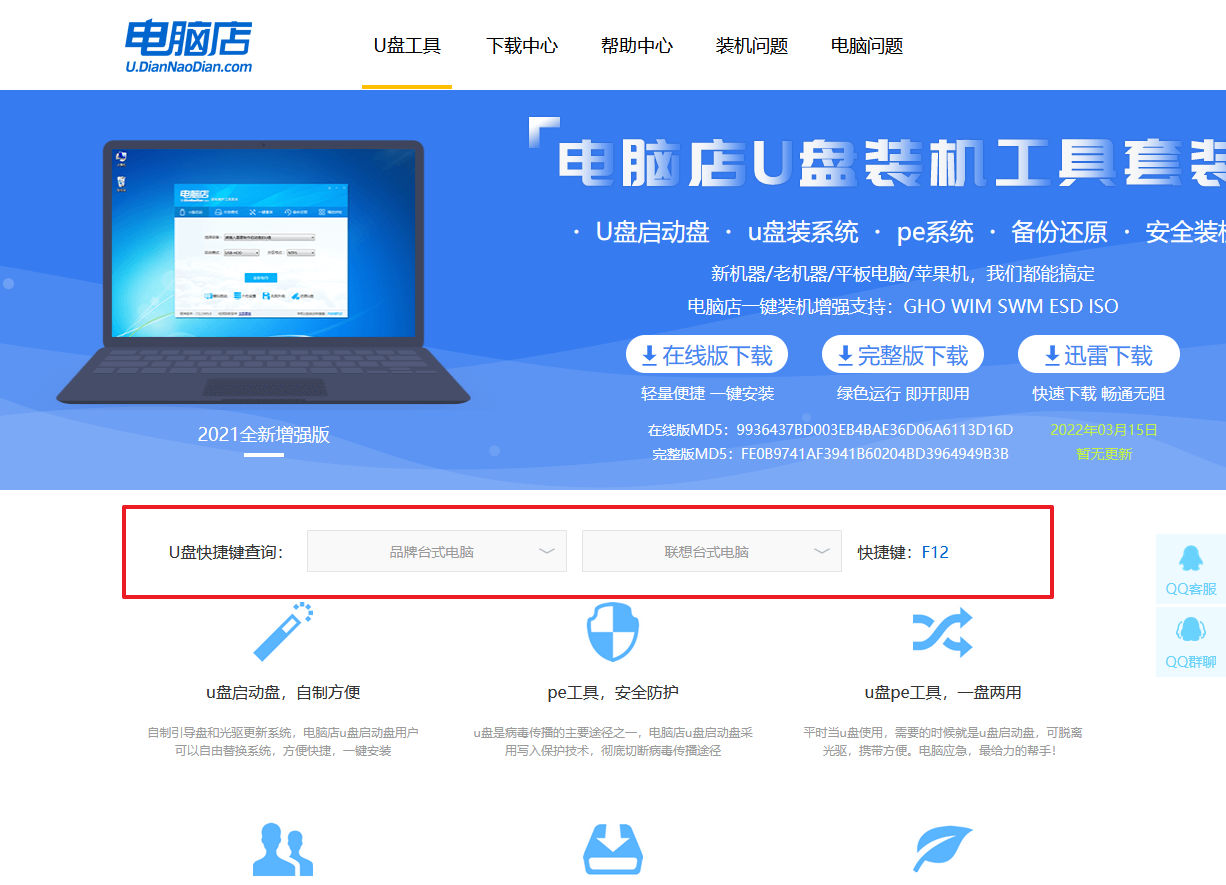
b. u盘启动盘连接电脑,重启出现开机画面,按u盘启动快捷键进入BIOS设置界面。
c. 在界面中,移动光标至u盘选项,回车即可。
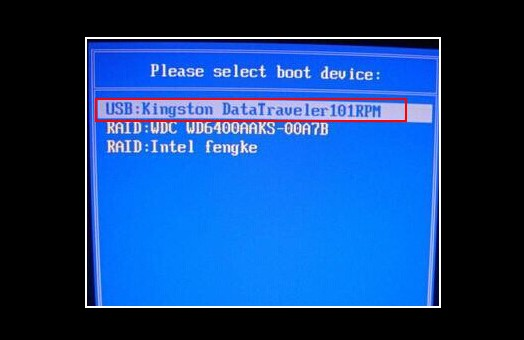
d. 接下来就会进入到电脑店winpe界面,选择第一项回车即可进入winpe系统。
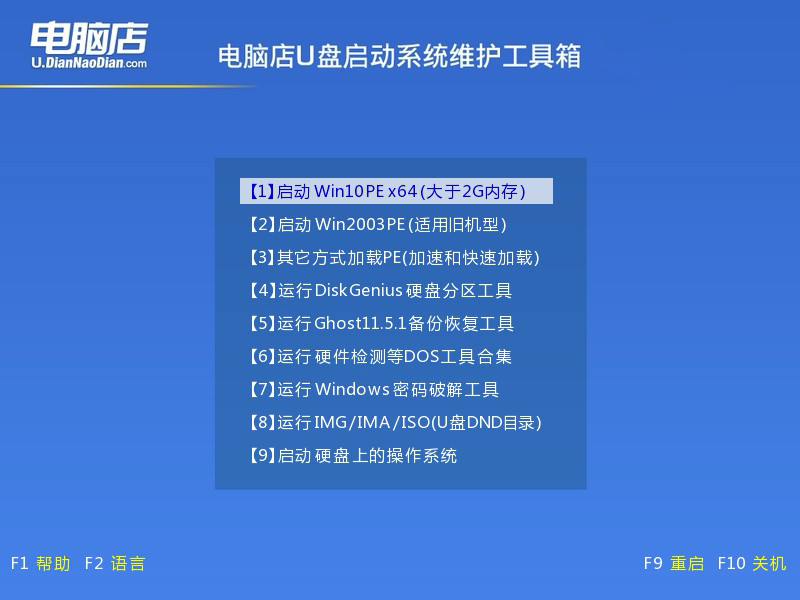
3、如何u盘装机?
a.找到并打开一键装机的软件。在窗口中选择操作方式,打开win10的镜像,以及勾选系统盘,点击【执行】。
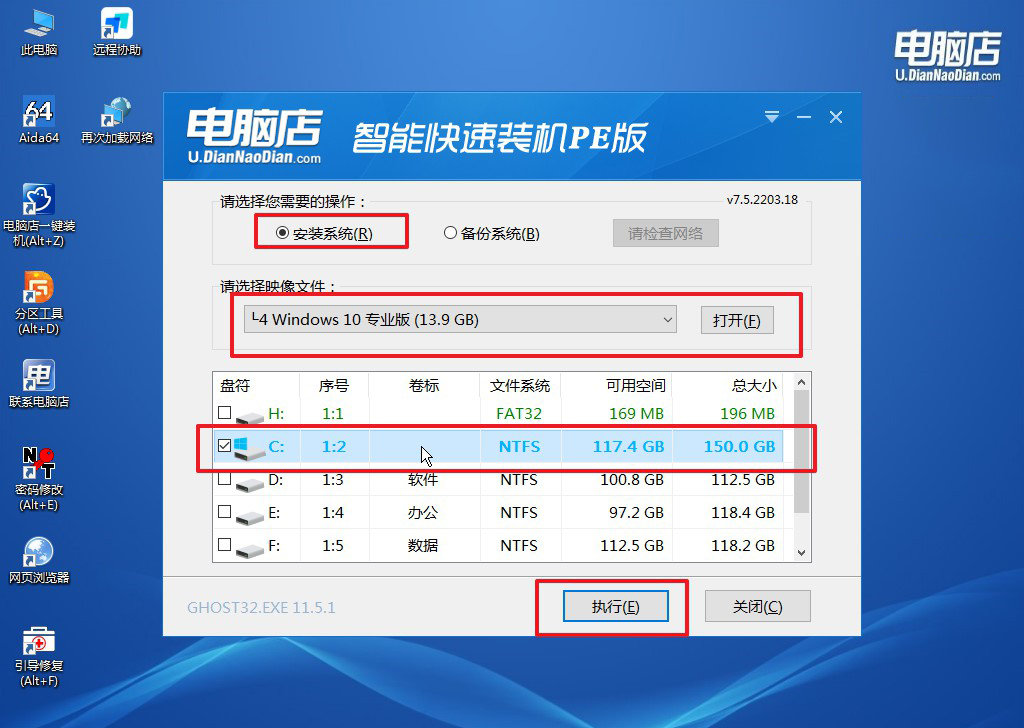
b.在还原窗口中,可默认设置直接点击【是】。
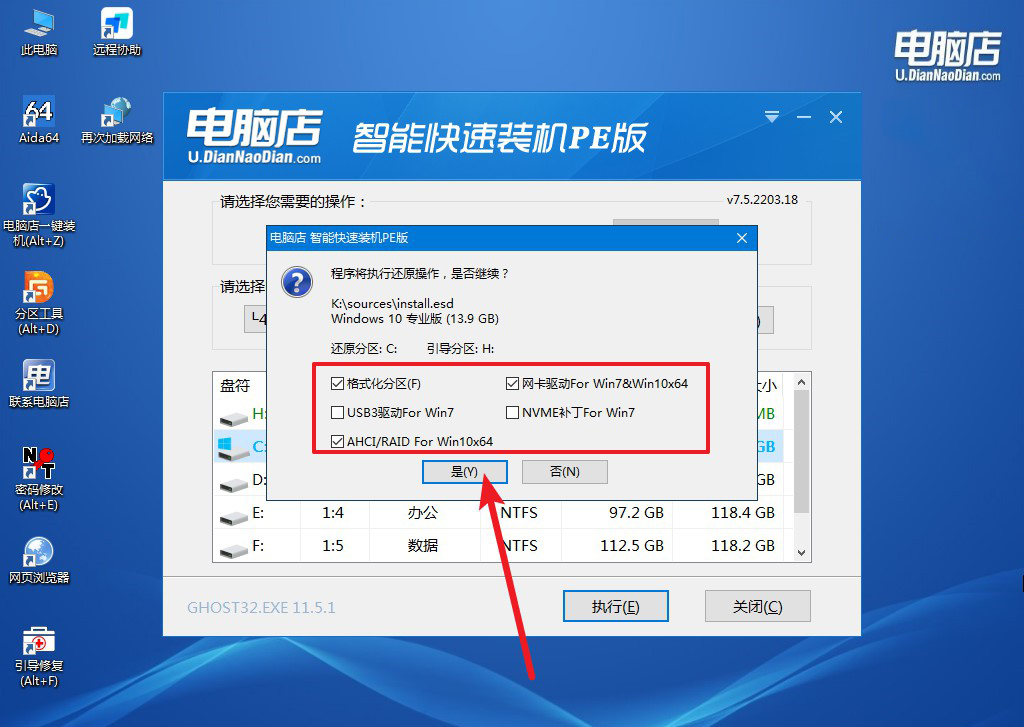
c. 勾选【完成后重启】,接下来就是等待安装完成了。
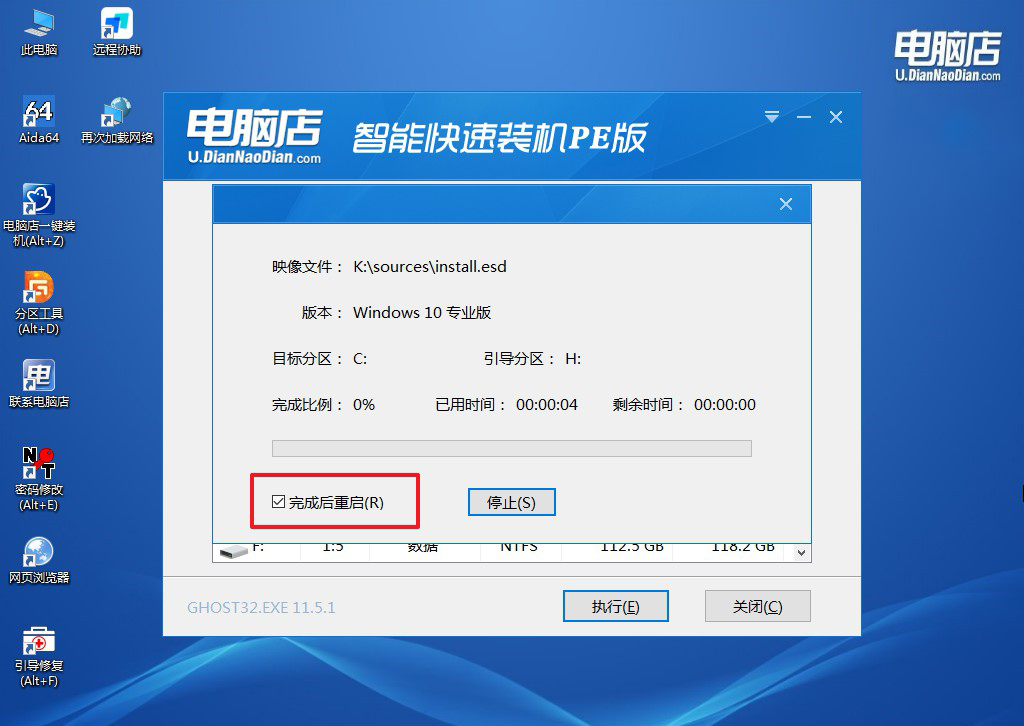
d. 等待安装部署完成,进入系统桌面。
四、重装系统相关内容
电脑装完系统重启黑屏怎么办?
当电脑装完系统后重启出现黑屏的情况,可能由多种原因引起。首先,检查显示器连接线是否松动或损坏,确保显示器正常工作。如果连接无误但仍然黑屏,尝试进入BIOS,查看启动顺序是否正确,应确保硬盘设置为首选启动设备。如果问题依然存在,可能是由于显卡驱动未正确安装或硬盘分区表错误导致的。可以使用U盘启动盘再次进入PE系统,检查硬盘分区是否有问题,或重新安装显卡驱动。如果一切无效,建议重新安装系统并确保操作步骤正确。
自己动手重装系统教程就跟大家讲解到这里了,从准备u盘启动盘到正式安装系统,每一步都至关重要,但只要按部就班地操作,就能顺利完成系统重装。重装系统不仅能有效提升电脑的性能,还能清理掉旧有的系统垃圾和错误文件,让你的电脑焕然一新。如果有不懂的问题,可以咨询电脑店技术客服哦!

