神舟笔记本重装系统快捷键(新笔记本重装系统方法)
发布时间:2024-09-18 14:38:11
神舟笔记本重装系统快捷键
在重装系统前,选择合适的u盘启动快捷键是一个至关重要的步骤,尤其对于不同品牌和型号的笔记本来说,快捷键的设置可能有所不同。对于神舟笔记本电脑来说,找到正确的u盘启动快捷键能够帮助我们快速进入BIOS或启动菜单,从而顺利启动系统重装程序。通常,常见的u盘启动快捷键是在开机时按下F7或Esc键,但具体操作可能因笔记本型号而有所差异。接下来,小编就跟大家详细聊聊新笔记本重装系统方法吧!

1、u盘工具:建议使用品牌u盘,8GB或以上容量
2、系统版本:win10专业版(其他Windows版本亦可)
3、装机工具:电脑店u盘启动盘制作工具
二、u盘装系统准备工作
1、备份或转移u盘的重要数据,因为在制作u盘启动盘的过程中u盘会被格式化,全部清空且无法复原。
2、收集驱动程序和安装文件
在重新安装系统之前,收集所需的驱动程序和常用软件的安装文件是很明智的做法。这样,安装完系统后就能立即开始安装驱动程序和软件,而无需再花时间搜索和下载安装文件。
3、下载win10镜像文件
a. 打开微软官方系统下载地址.
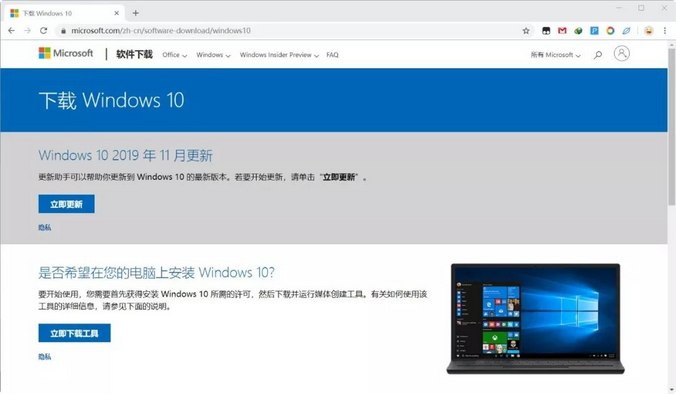
b. 按一下键盘上的"F12"按键,打开浏览器开发者工具。点击设备模拟器按钮,选择设备为iPad Pro,然后按"F5键"进行网页刷新。
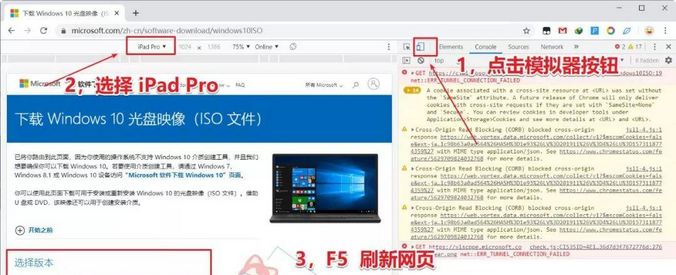
c. 完成以上三步操作之后你就可以看到浏览器页面会出现选择win10版本的按钮,根据提示下载即可。
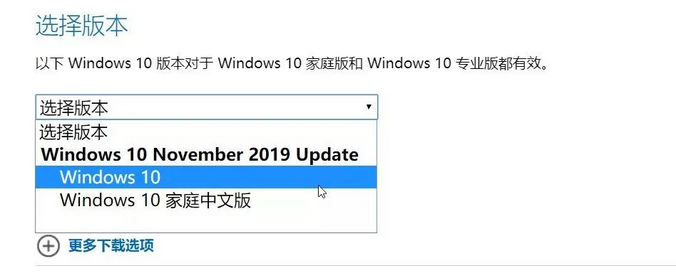
三、u盘装系统详细操作步骤
1、制作u盘启动盘
a.搜索进入电脑店的官网,点击【下载中心】,点击下载 u盘启动盘制作工具。
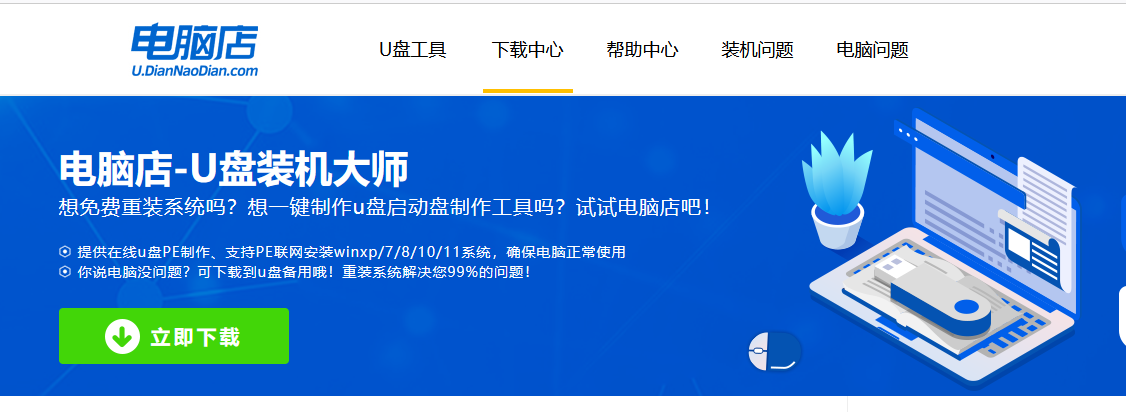
b. 下载好电脑店u盘启动盘制作工具后,解压并打开。
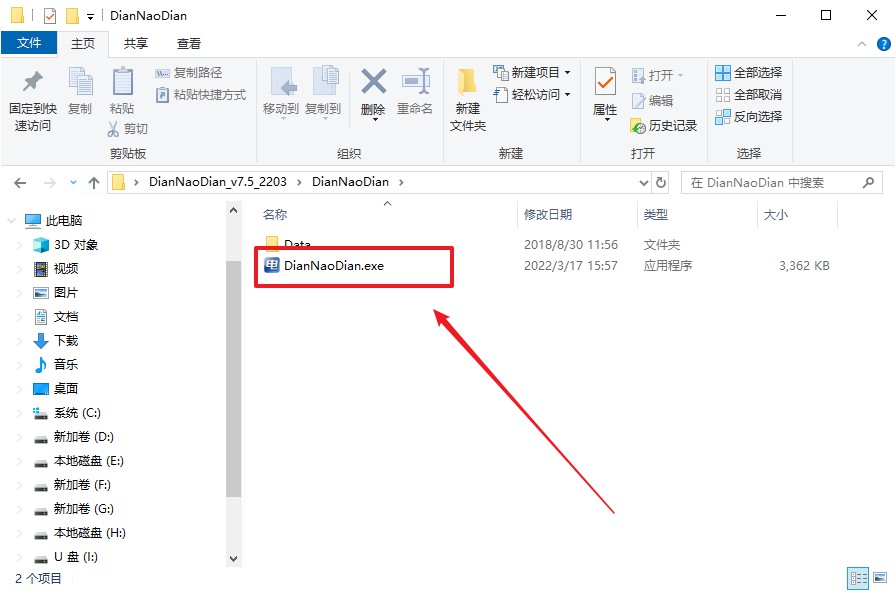
c. 选择【启动模式】为【USB-HDD】,【分区格式】为【NTFS】,最后点击【全新制作】即可。
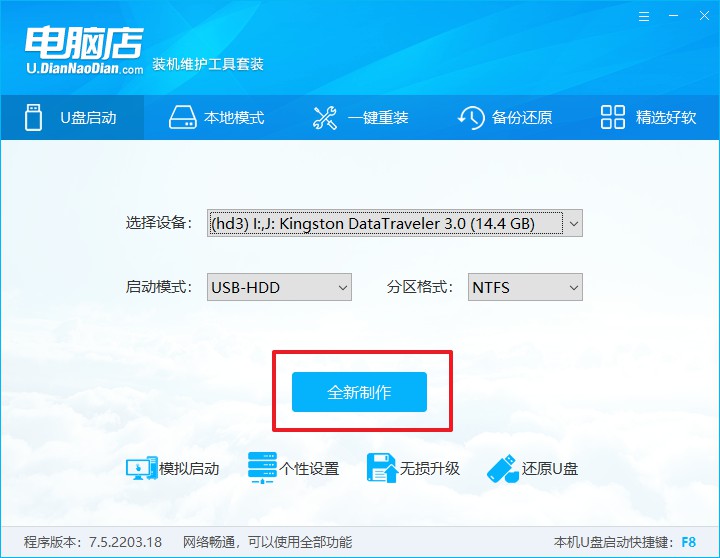
d.制作完成后大家可选择是否查看教程。
2、设置u盘启动
a. 确认自己电脑的型号,在电脑店官网查询对应的u盘启动快捷键。
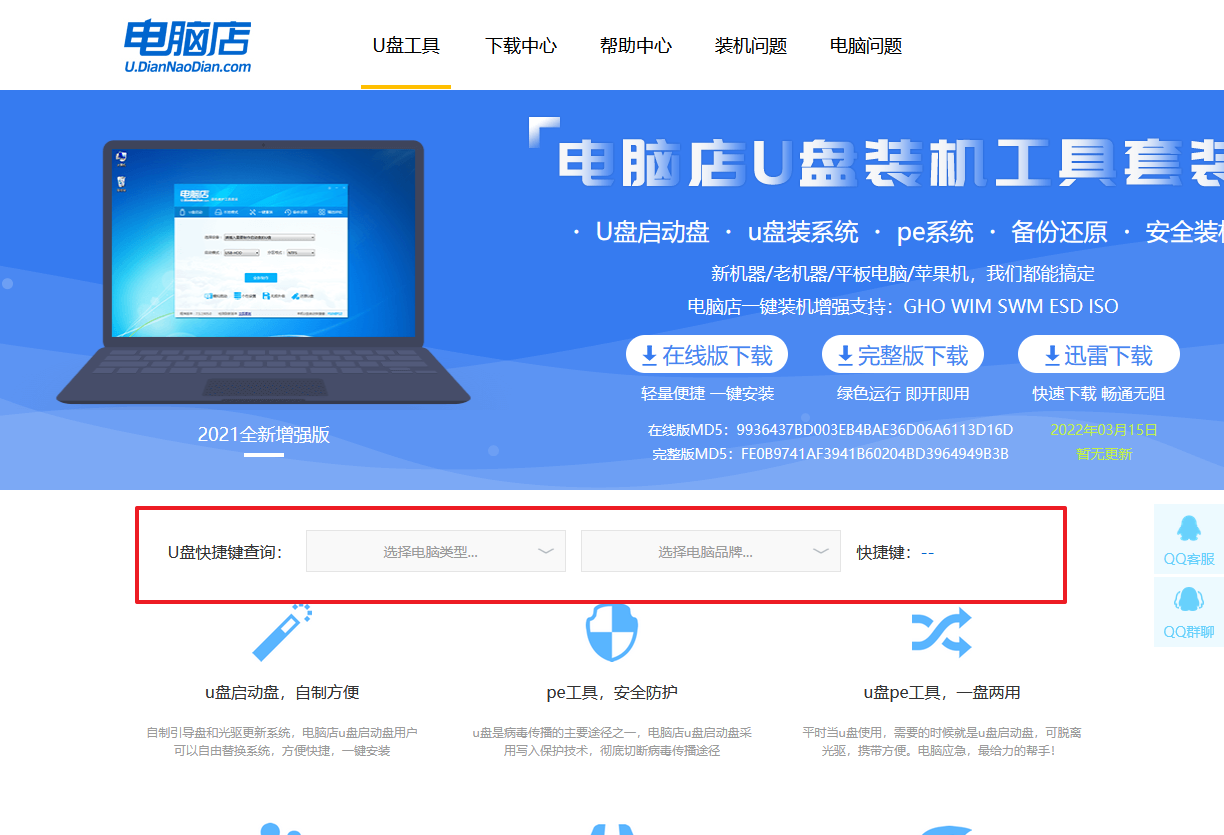
b. u盘启动盘连接电脑,重启出现开机画面,按u盘启动快捷键进入BIOS设置界面。
c. 将制作好的u盘启动盘插入电脑,重启后按下快捷键,接下来就会进入优先启动项的设置界面。
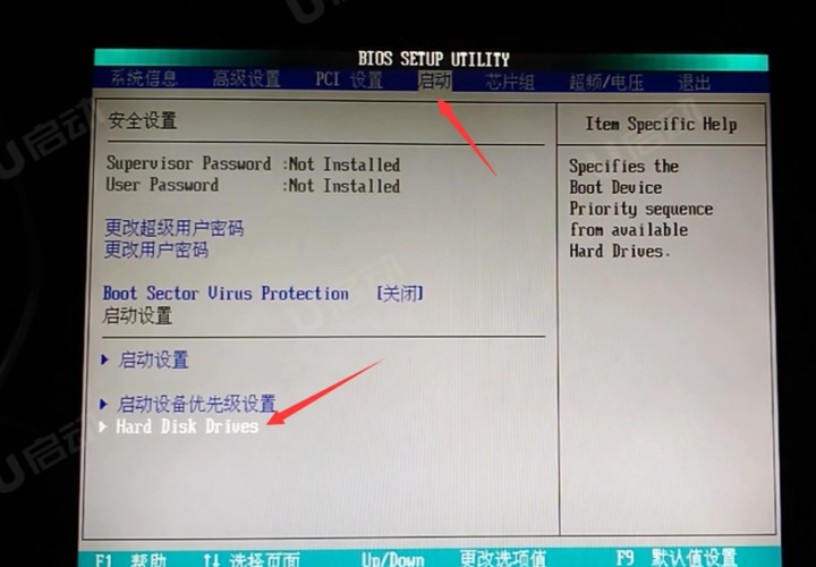
d. 电脑重启后,就会进入电脑店的PE系统,在此之前我们需要选择第一项即可进入。
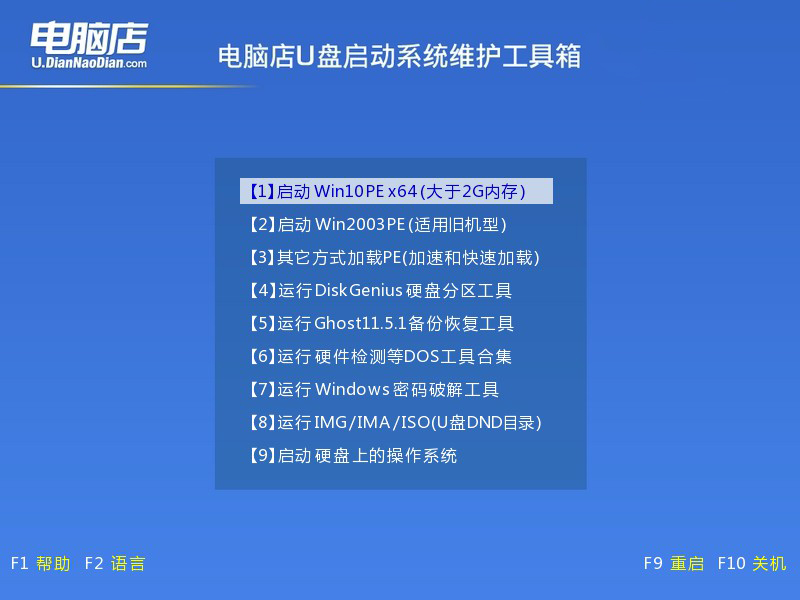
3、u盘装系统
a. 通过以上的设置后,我们就能够进入电脑店winpe后,打开【电脑店一键装机】。
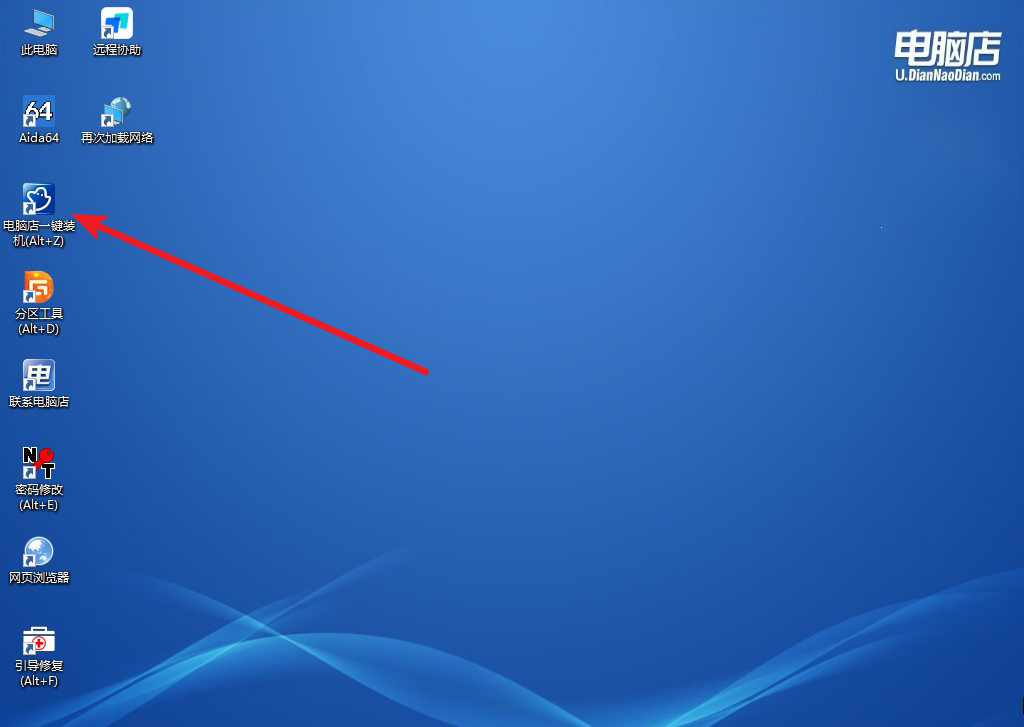
b. 如下图所示,根据下图所示的提示,选择操作方式、镜像文件以及系统盘符,点击【执行】。
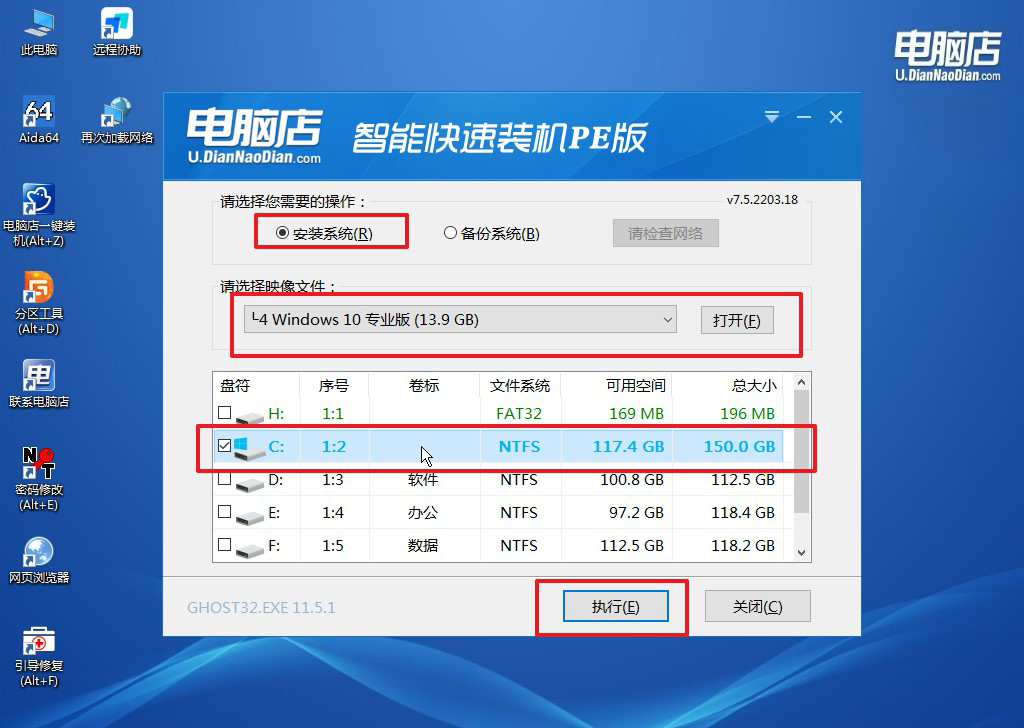
c. 接下来会进入还原设置和系统安装阶段,记得安装好了之后重启电脑。
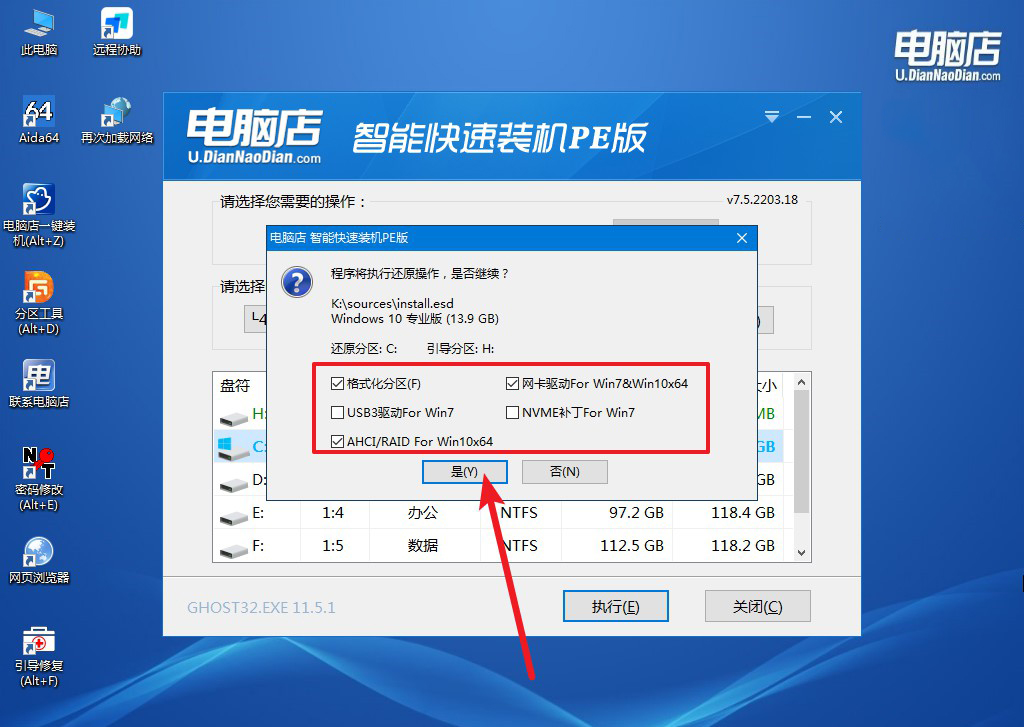
d.等待安装部署完成,进入系统桌面。
四、u盘装系统常遇到的问题
为什么电脑重装系统一进去就黑屏怎么办?
当电脑在重装系统过程中出现一进系统就黑屏的情况,可能是由多个因素导致的。首先,常见原因之一是显卡驱动或显示设置不兼容,尤其是当系统自动加载了不正确的驱动程序时,可能会导致显示器无法正常输出。此外,U盘启动盘的系统镜像文件可能损坏或制作不当,也会导致系统无法正常加载。解决方法包括:检查U盘启动盘是否正确制作,尝试使用另一版本的系统镜像;重启时进入BIOS确认显示设置正确,尤其是在使用独立显卡的情况下;或者在安装过程中选择“安全模式”进行安装,以避免驱动冲突问题。如果这些方法仍无法解决,建议重新制作启动盘或更换显示设备检查。
新笔记本重装系统方法就跟大家分享到这里了,在成功重装系统之后,神舟笔记本的性能和稳定性会得到显著提升,特别是当系统长期使用后遇到卡顿或异常问题时,重装系统往往是有效的解决方案。掌握u盘启动快捷键的使用不仅是技术上的基础,也是确保整个重装过程顺利进行的重要保障。通过正确的操作步骤和充分的准备,相信大家都能轻松完成神舟笔记本的系统重装!

