2TB的硬盘如何制作u盘启动?u盘启动盘制作步骤【图文】
发布时间:2024-09-20 14:49:19
2TB的硬盘如何制作u盘启动?
随着存储需求的增加,大容量硬盘如2TB硬盘已经成为常见的设备类型。对于那些想要通过u盘启动盘来安装操作系统或进行系统修复的用户来说,将2TB硬盘制作成u盘启动盘是一个非常实用的操作方式。相比于传统的小容量u盘,2TB硬盘不仅能容纳更多的数据和系统镜像,还能在日常使用中提供更灵活的存储空间。那么怎么制作呢?我们不妨参考下u盘启动盘制作步骤!

系统版本:win10专业版
U盘:一个16GB容量的u盘
装机工具:电脑店u盘启动盘制作工具(点击链接下载)
二、U盘重装系统准备工作
1、在创建U盘启动盘时,必须注意磁盘的健康状态。当你尝试将数据复制到U盘时,如果发现硬盘读取速度异常缓慢,或者数据复制过程中出现错误导致中断,这时就需要进行磁盘坏道检测。通过检测磁盘是否存在坏道,并进行必要的修复工作,以确保U盘启动盘的稳定性和可靠性。
2、下载系统iso:
a.打开浏览器-搜索关键词“ windows ”;
b.点击“下载Windows10”;

c.Windows10直接用官方提供的下载工具下载即可。

3、U盘启动盘安装也可分为两种方式,第一种是成功制作U盘启动盘之后,直接把系统iso存入启动U盘中,另外一种也可以将系统iso不放到U盘,直接放置在本地电脑D盘中。
三、U盘重装系统教程
1、制作u盘启动盘
a. 在电脑店官网里,下载u盘启动盘制作工具,通过它来将u盘制作成pe启动盘。

b. 解压后打开该工具,插入u盘,点击【全新制作】即可。
注意事项:a.下载制作工具前将电脑上所有杀软关闭,避免误杀组件。b.u盘空间8GB以上为佳,且里面没有重要数据。
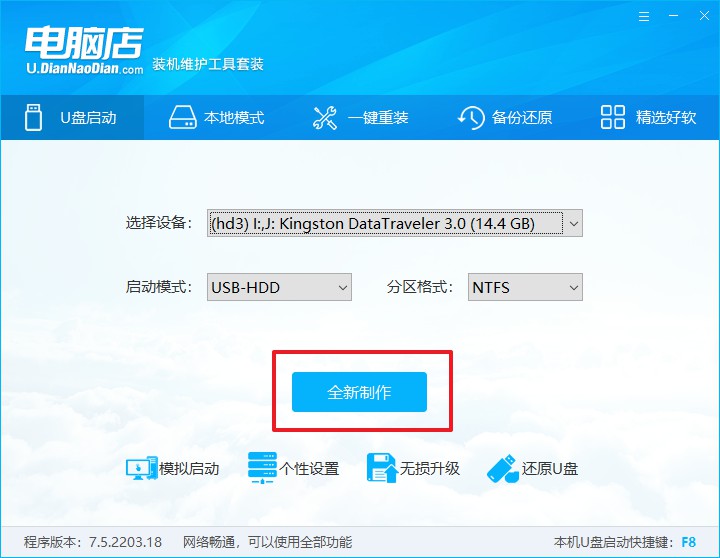
c.制作完成后,接下来需要下载系统镜像,一般推荐在msdn网站上下载,下载后将镜像保存在u盘启动盘或除系统盘以外的其他分区中。
2、设置进入u盘
a.查询电脑的u盘启动快捷键,输入类型和品牌即可查询到,也可参考如下的图片:

b. 重启后按下快捷键,进入优先启动项设置界面后,选择u盘回车。

c. 进入到电脑店winpe主菜单,选择【1】启动win10PEx64(大于2G内存)后回车。
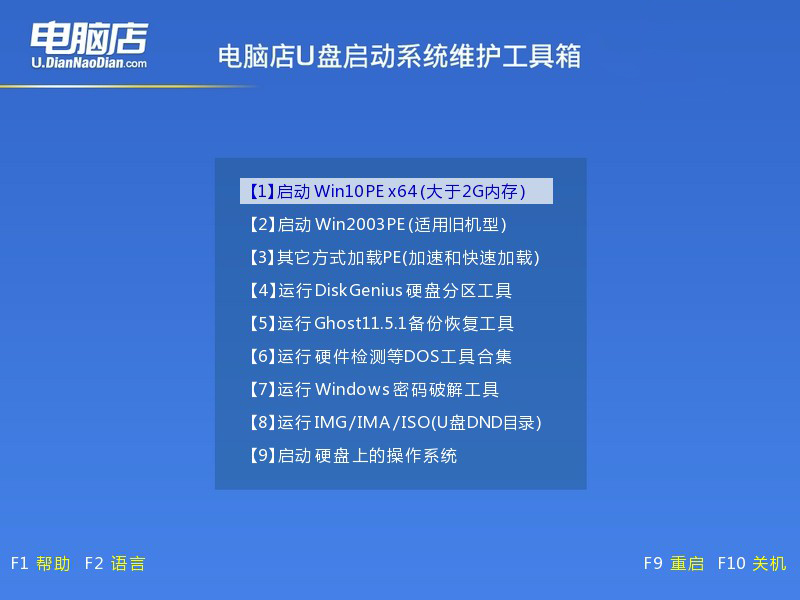
3、u盘装系统
a.在桌面打开电脑店一键装机软件,如图所示,选择镜像和系统分区,点击【执行】即可开始安装。
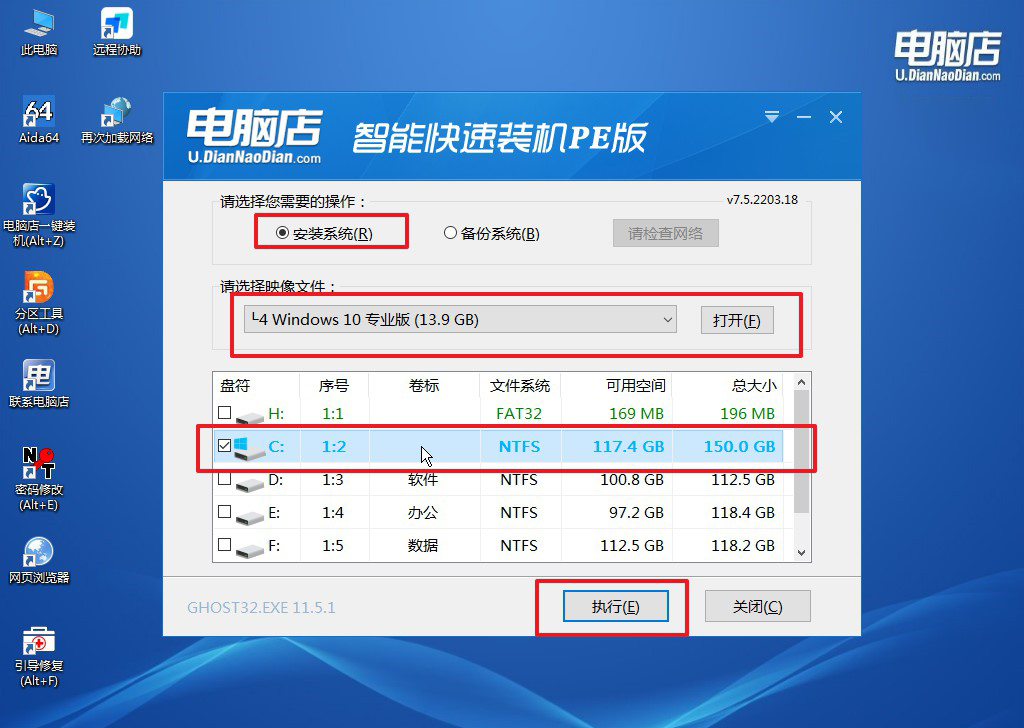
b.在一键还原窗口中,默认设置点击【是】即可。
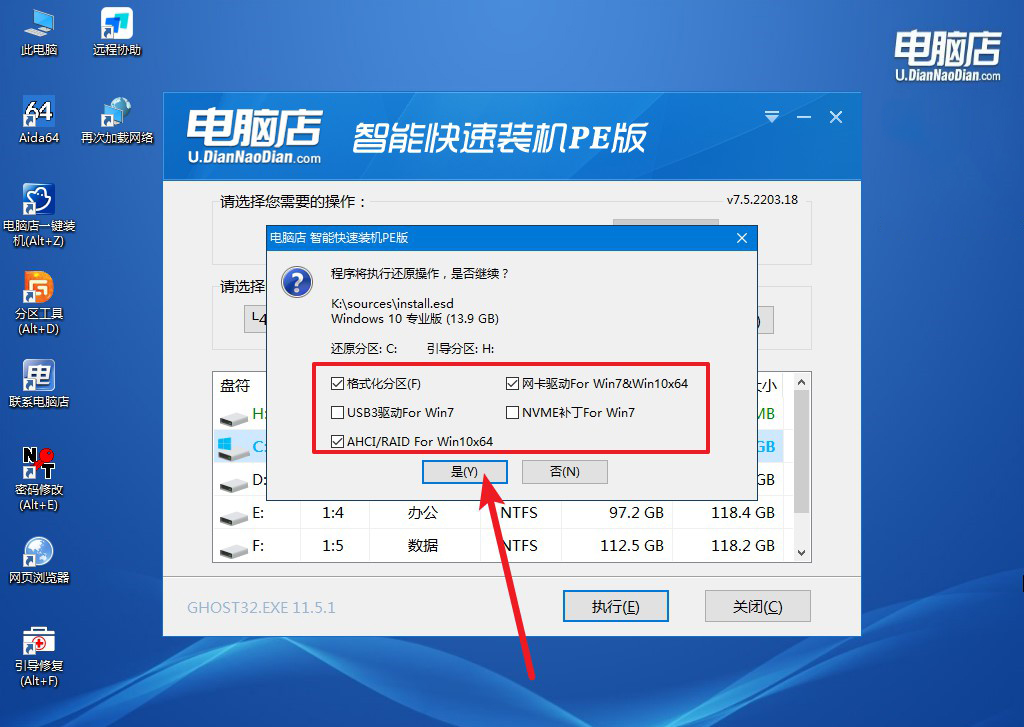
c.接下来等待安装,完成后重启就可以进入系统了!
四、U盘重装系统相关问题
电脑重装系统后怎么更新win10的显卡驱动?
重装系统后,要更新Windows 10的显卡驱动,可以通过以下步骤完成。首先,打开“设备管理器”,在“显示适配器”下找到你的显卡,右键单击选择“更新驱动程序”。你可以选择“自动搜索更新的驱动程序软件”,Windows会在线查找并安装最新的驱动。如果自动更新不成功,或者你想手动安装最新驱动,可以访问显卡制造商(如NVIDIA、AMD或Intel)的官方网站,下载适配器型号对应的最新驱动程序,然后安装。完成后,重启电脑以确保驱动生效。
u盘启动盘制作步骤就跟大家分享到这里了,通过以上步骤,你可以成功将2TB硬盘制作成u盘启动盘,为系统安装或修复提供了更大容量和灵活性的解决方案。尽管与常规u盘相比,2TB硬盘的制作过程稍微复杂一些,但只要按照正确的步骤进行,整个过程依然可以顺利完成。制作好的启动盘不仅可以用于系统安装,还能存储大量的个人数据,实现一盘多用。

