怎么重装新的电脑系统(新笔记本装系统步骤)
发布时间:2024-09-23 16:20:04
怎么重装新的电脑系统?
电脑使用久了,系统内会积累大量的垃圾文件和冗余数据,导致运行速度明显变慢,即便使用一些清理工具也无法彻底解决问题。而重装系统不仅可以清除掉顽固的垃圾文件,还能让电脑焕然一新,恢复到初始的流畅状态。对于很多人来说,重装系统可能听起来比较复杂,但事实上,只要了解了正确的步骤,自己动手完全可以完成,避免花费额外的维修费用。本文将详细介绍新笔记本装系统步骤!
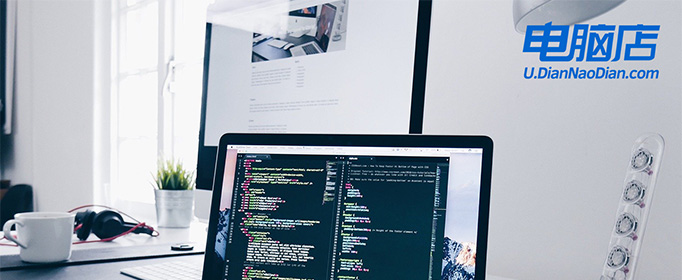
一、重装win10所需的工具
1、激活系统的工具
2、系统版本:windows 10专业版
3、装机工具:电脑店u盘启动盘制作工具(点击红字下载)
二、重装win10的准备工作
1、准备一张安装介质:无论是 CD/DVD 还是 U 盘都可以作为安装介质,这里小编建议使用U盘。
2、检查 BIOS 设置:确保 BIOS 中的安全启动设置为 Off,以便 Win10 安装程序可以识别您的安装介质。
3、下载win10系统镜像,详细操作如下:
a.登录 MSDN 订阅中心,确保您的订阅有效。
b.在左侧导航栏中选择“开发人员工具”类别。
c.找到“Windows Server”项目,点击“操作系统”。
d.在展开的列表中找到“Microsoft Windows Server 2019”。
e.选择所需的语言和体系结构,比如 x64 或 x86,点击“详细信息”。
f.复制下载链接,打开迅雷即可下载。
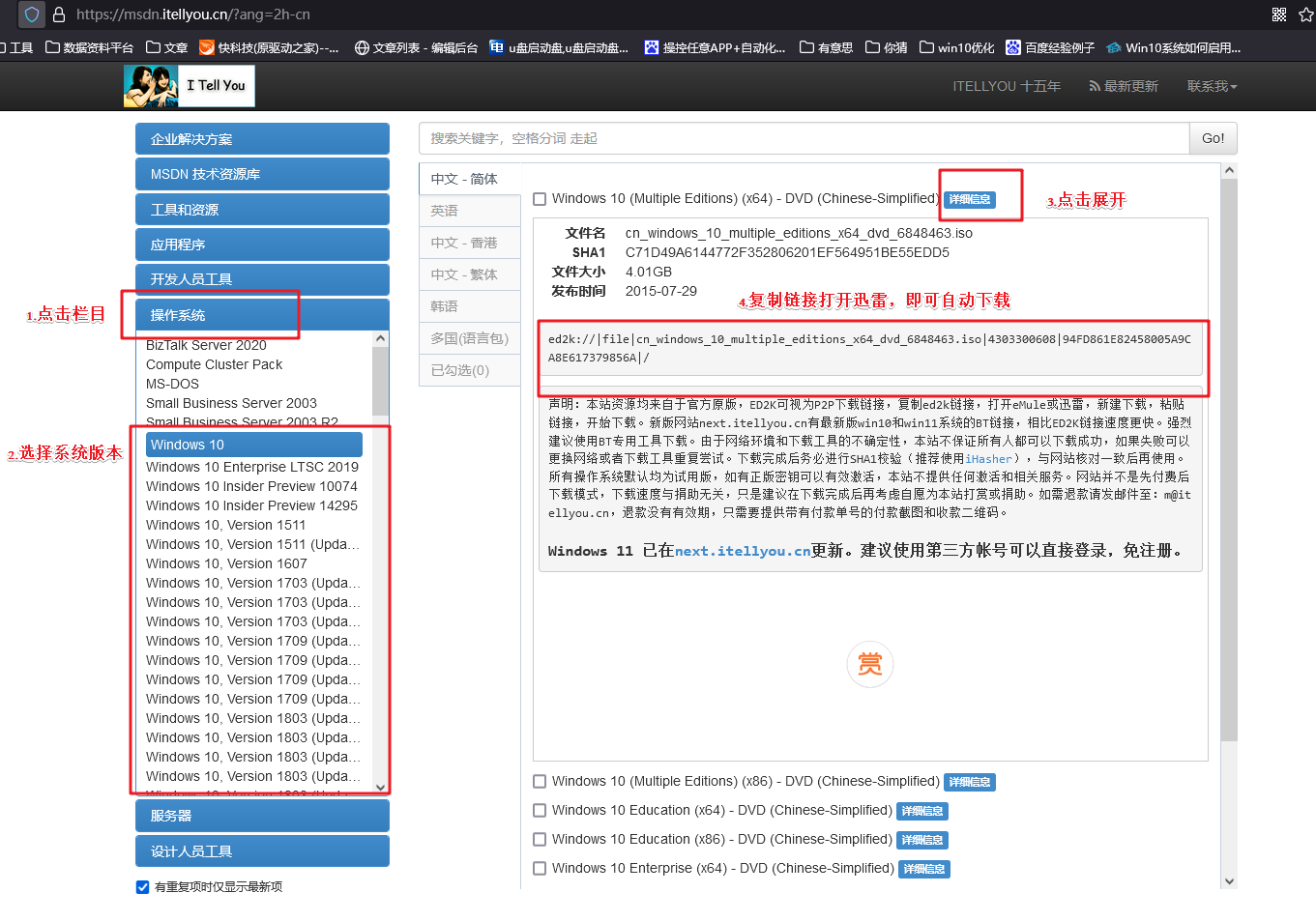
三、重装win10的步骤
1、制作u盘启动盘
a.百度搜索【电脑店】进入官网,将栏目切换到【下载中心】,点击【立即下载】,即可下载 u盘启动盘制作工具。
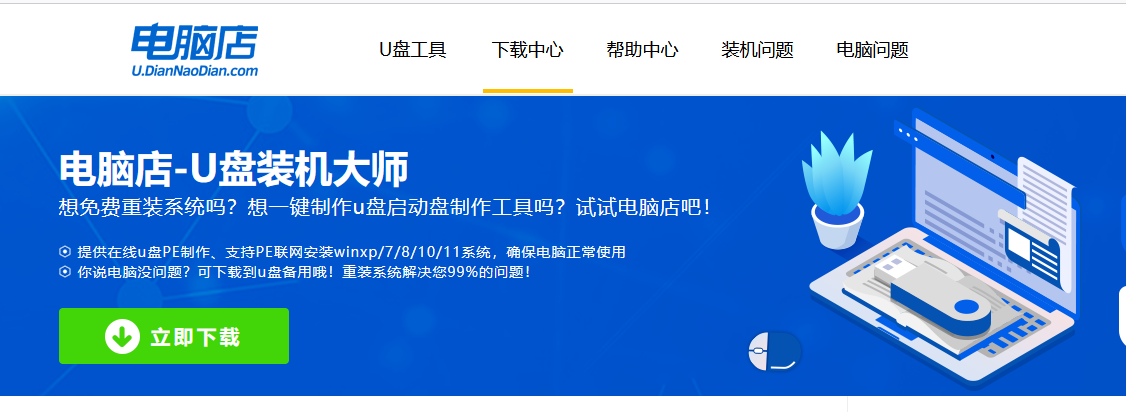
b. 下载之后解压,插入一个8G以上的u盘,双击打开电脑店的程序。
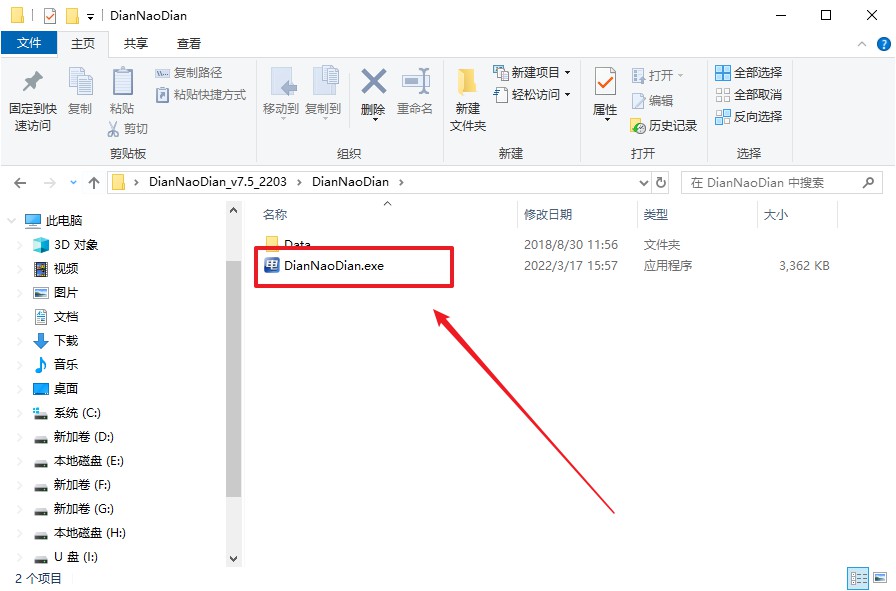
c. 将u盘插入电脑当中,软件会自动识别到u盘的信息。默认其他设置,直接点击【全新制作】。
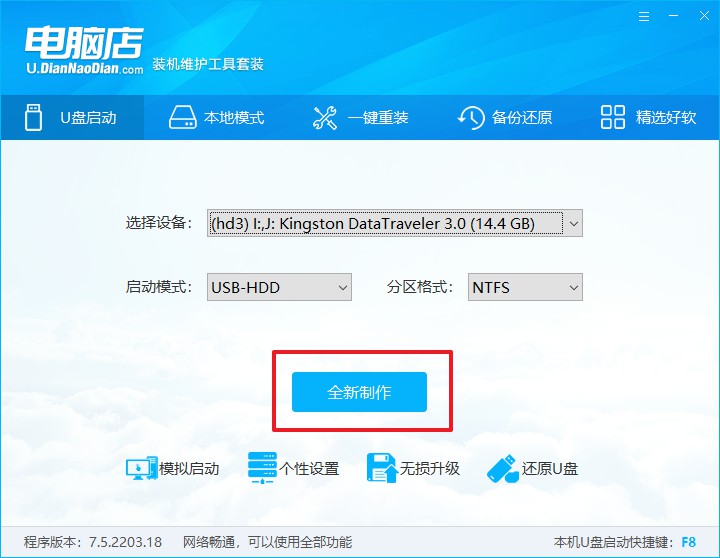
d. 当提示格式化的时候,点击【确定】,等待制作即可。
2、设置u盘启动
a.打开电脑店官网首页选择电脑类型和品牌,查询u盘启动快捷键。
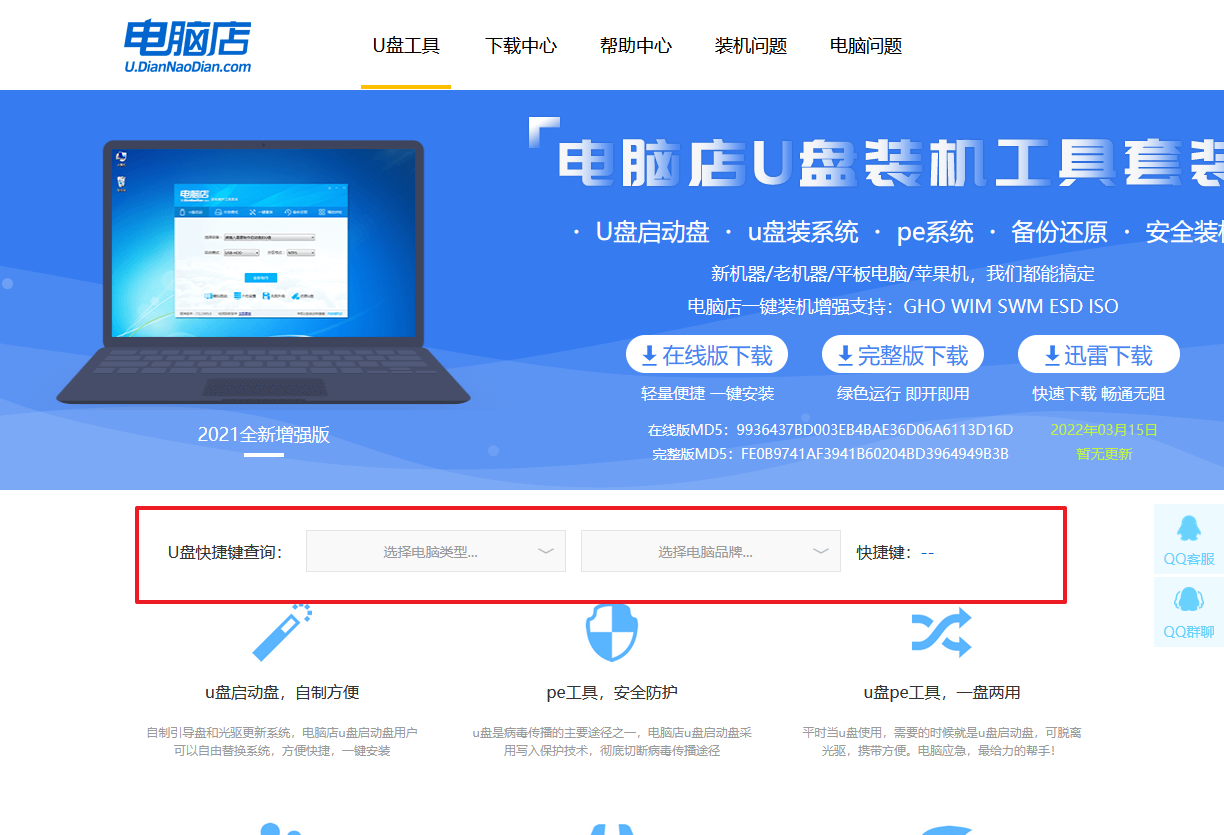
b. 将制作好的u盘启动盘插入电脑USB接口,开机或重启,出现画面后按下u盘启动快捷键。
c. 进入优先启动项设置界面后,选择u盘选项,一般是带有USB字样的选项。
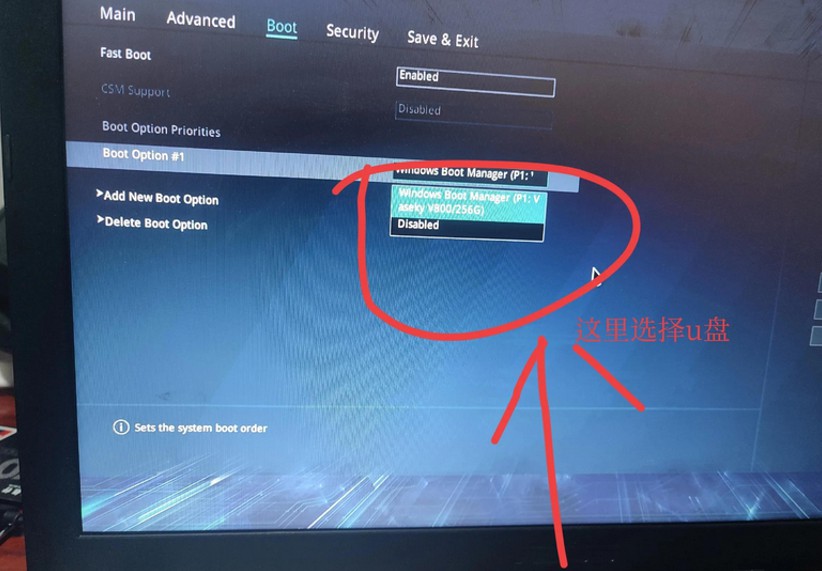
d. 进入电脑店winpe界面后,如图所示,选择【1】进入pe系统桌面。
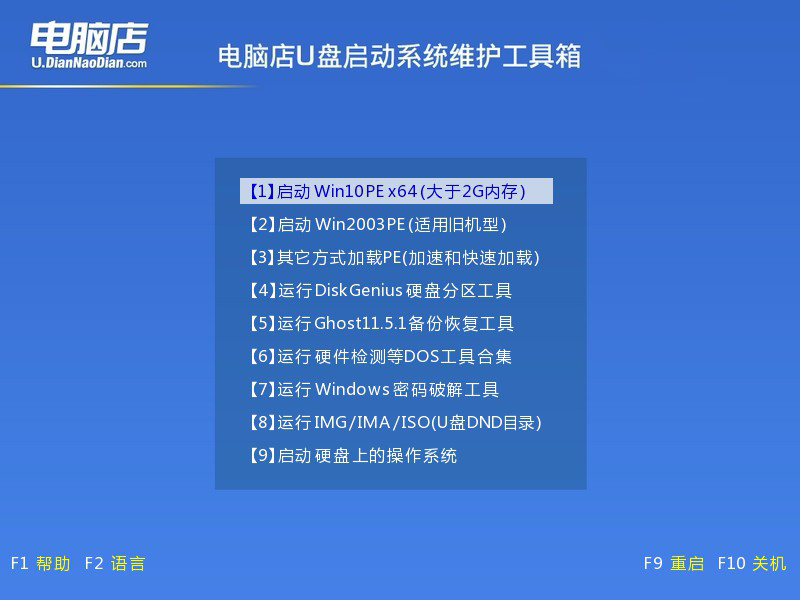
3、u盘装系统
a. u盘启动后即可进入电脑店winpe,双击打开【电脑店一键装机】。
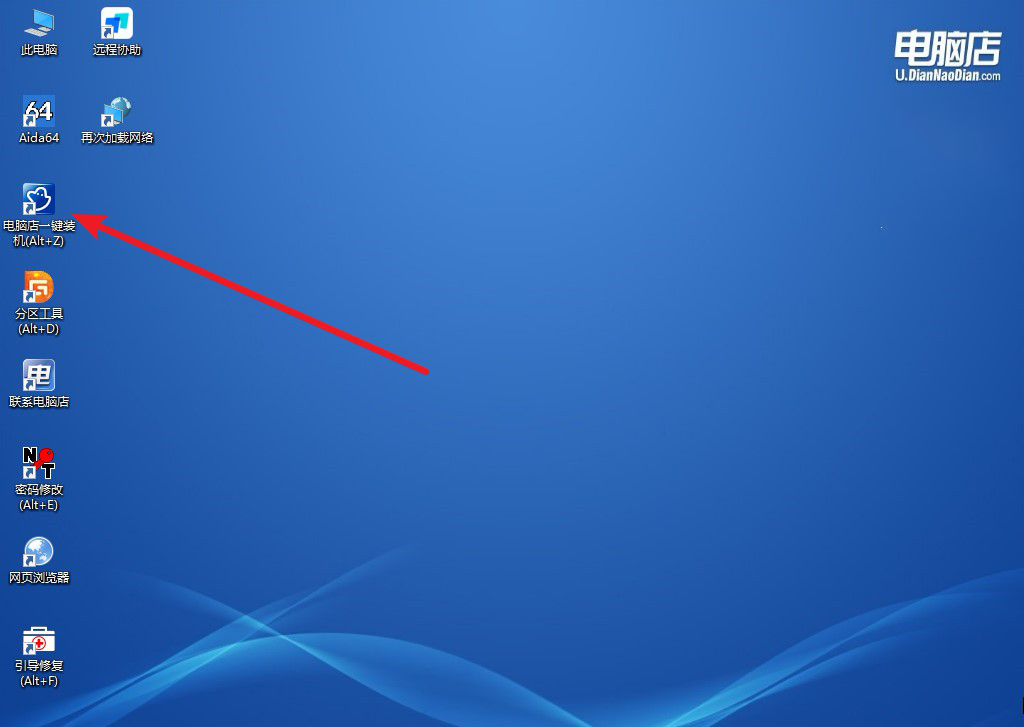
b. 在界面中,根据下图所示的提示,选择操作方式、镜像文件以及系统盘符,点击【执行】。
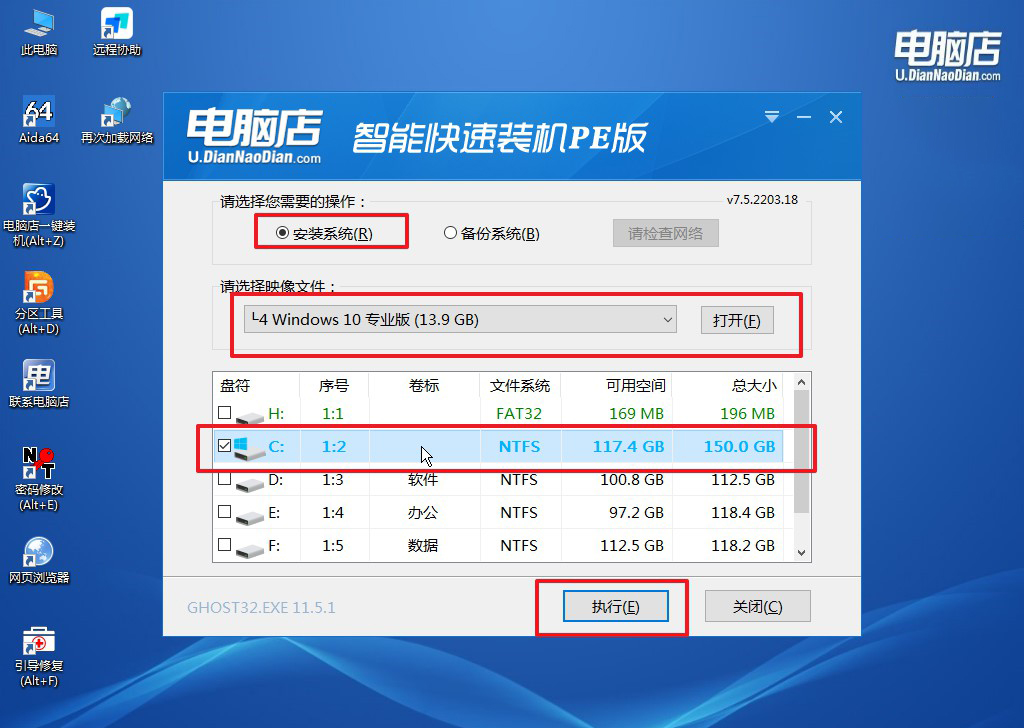
c. 之后,在一键还原窗口中默认已勾选的选项,点击【是】,接下来等待系统的安装。
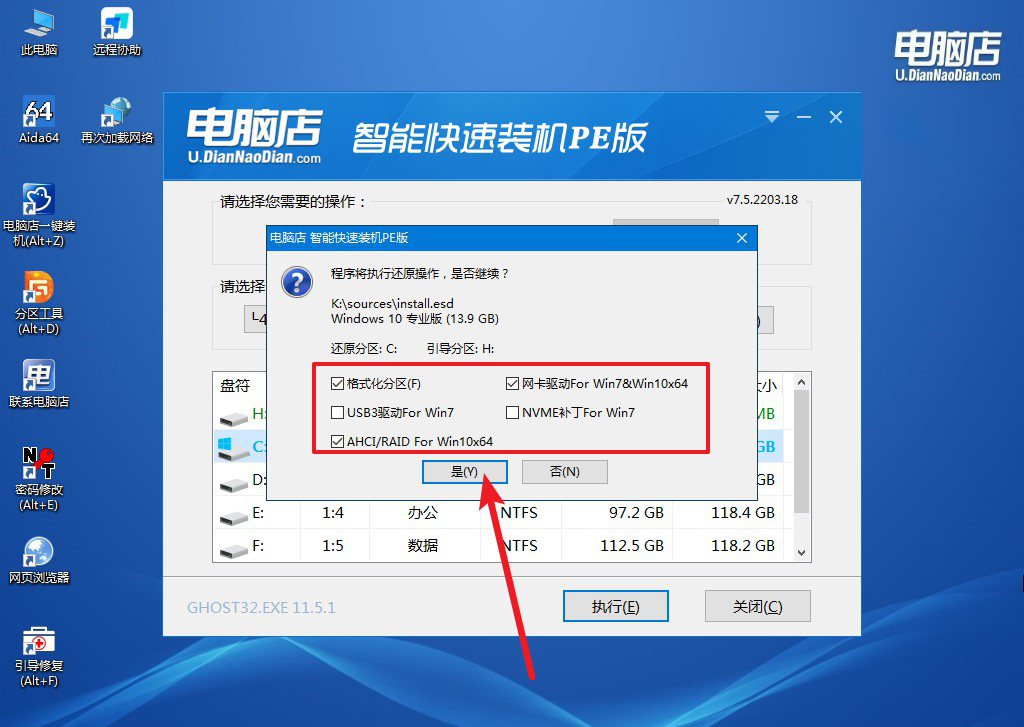
d. 接下来等待安装,完成后重启电脑,拔出u盘启动盘即可进入系统。
四、重装win10系统可能遇到的问题
c盘格式化和重装系统的区别?
C盘格式化是指将C盘上的所有数据完全清除,导致系统文件、程序和用户数据全部丢失,相当于把C盘恢复到出厂空盘状态。而重装系统是重新安装操作系统的过程,通常包括格式化C盘并将新的系统文件写入,同时可以安装驱动程序和基础软件。区别在于,格式化仅清除数据,而重装系统不仅清除旧数据,还安装一个新的操作系统,并使电脑能够正常启动和运行。因此,重装系统通常包括格式化C盘的步骤。
新笔记本装系统步骤就跟大家分享到这里了,重装电脑系统并不是一项高深莫测的技术任务,只要按照步骤进行,就能够顺利完成。通过重装系统,不仅可以彻底清理系统中的垃圾文件,还能解决很多软件冲突或系统问题,让你的电脑恢复到最佳状态。每隔一段时间进行一次系统重装,能够有效延长电脑的使用寿命,并避免长期积累的系统问题影响工作效率。

