Win10怎么重装系统(win10怎么重装系统教程图解)
发布时间:2024-09-23 16:23:01
Win10怎么重装系统?
在日常使用电脑的过程中,可能会遇到系统故障、运行缓慢等问题,这时重装系统往往是最直接有效的解决方法。很多人遇到这种情况,会选择去电脑维修店找专业人士帮忙,然而重装系统的操作其实并不复杂,只需要掌握几个简单的步骤,就可以轻松完成。既然在外面重装系统可能要花上几十甚至上百块钱,为什么不自己动手,既省钱又能提高对电脑的了解呢?这篇文章将详细讲解win10怎么重装系统教程图解!

一、重装系统所需工具
1、电脑类型:笔记本/台式均适用
2、系统版本:win10专业版
3、装机工具:电脑店u盘启动盘制作工具(点击链接下载)
二、重装系统前期准备
1、请记得将正版产品ID保存在安全的地方,以备重装系统时使用。可以通过右键单击“我的电脑”,然后选择“属性”来查看系统信息下的“产品ID”。将该ID复制、截图或以其他方式保存在可以轻松找到的位置,以便在下次重装系统时方便输入。
2、在备份过程中,别忘了注册表的重要性。注册表中包含着各种软硬件的注册信息和计算机的各项设置,而重装系统也会将其清空。有些软件安装在非系统盘,重装后可能无法直接运行,需要重新安装。
但如果您不想再次安装软件,可以备份注册表。在重新安装系统后,将注册表还原即可直接使用这些软件。但请注意,这仅适用于安装在非系统盘的软件。如果您觉得这对您无关紧要,可以忽略此步骤。
3、下载win10专业版的镜像文件,想要快速下载的朋友们,可以进入msdn网站,在操作系统栏目找到对应的镜像,复制其下载链接,打开迅雷就可下载了!
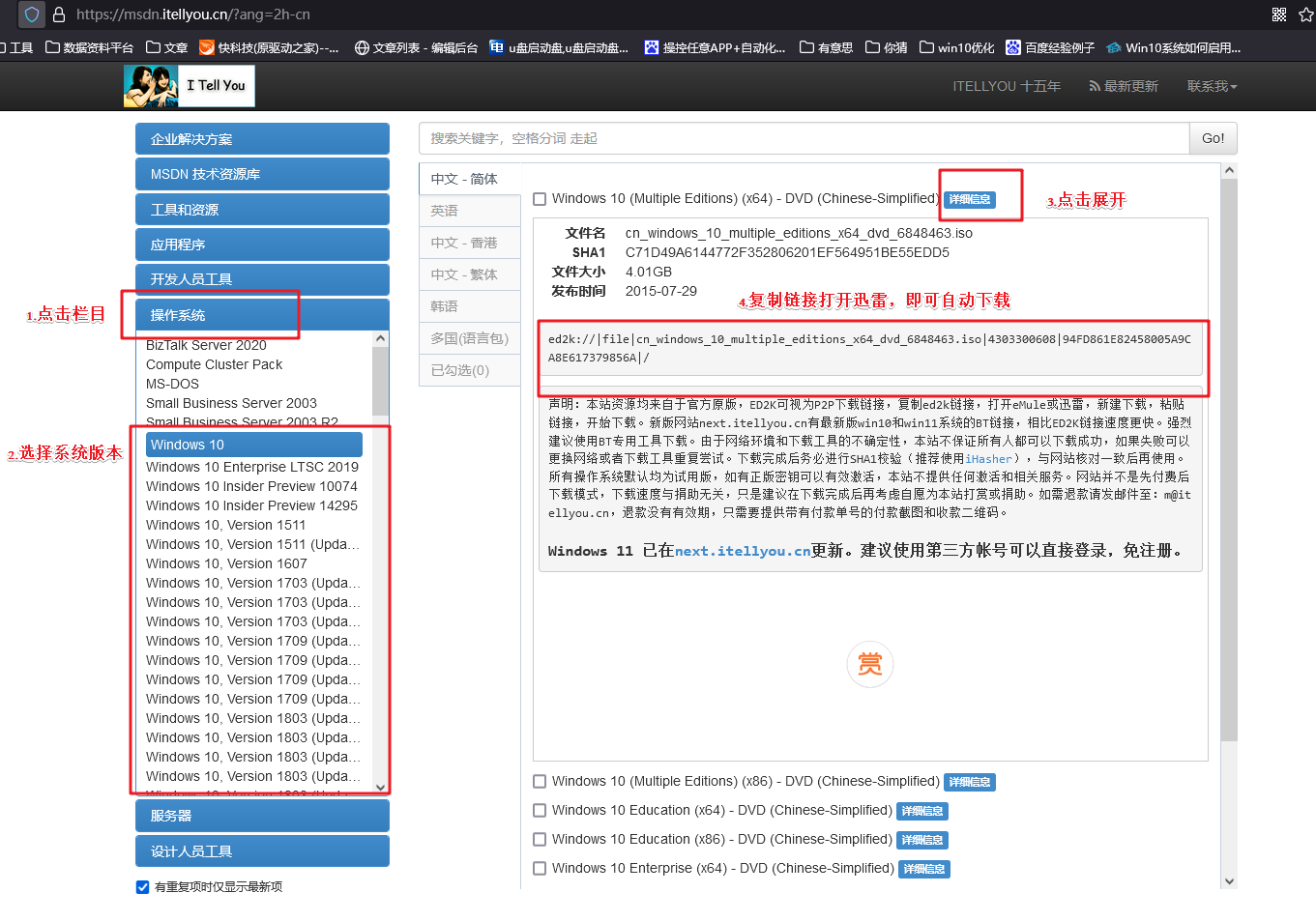
三、重装系统详细教程
1、制作u启动盘
a. 百度搜索【电脑店】进入官网,将栏目切换到【下载中心】,点击【立即下载】,即可下载 u盘启动盘制作工具。
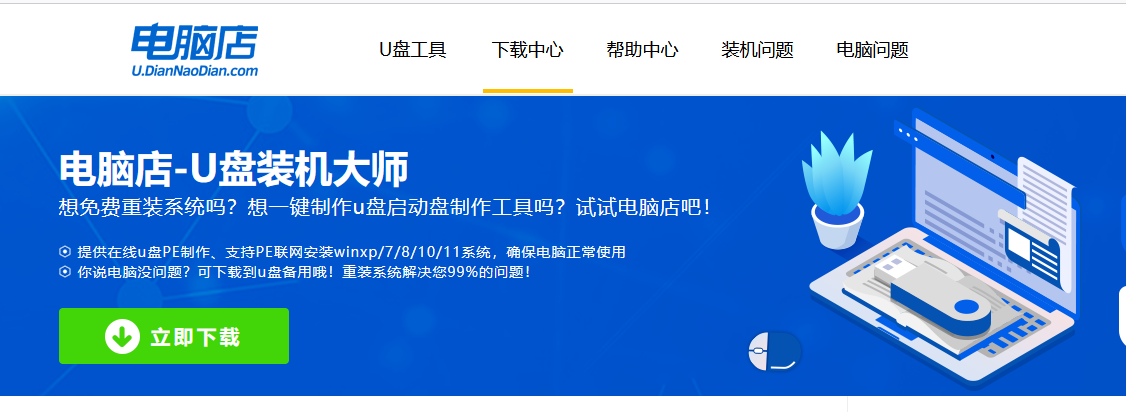
b. 下载之后解压,插入一个8G以上的u盘,双击打开电脑店的程序。
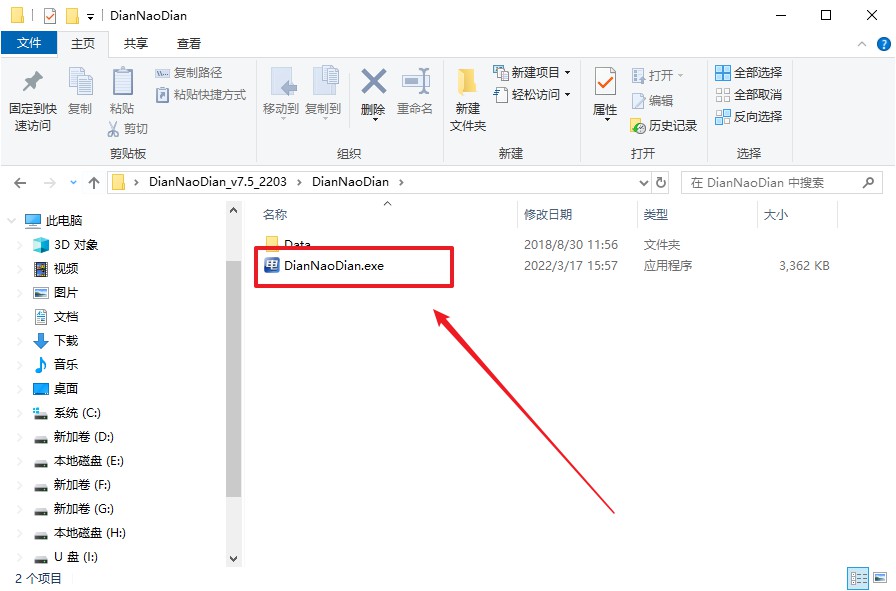
c. 默认设置,点击【全新制作】。
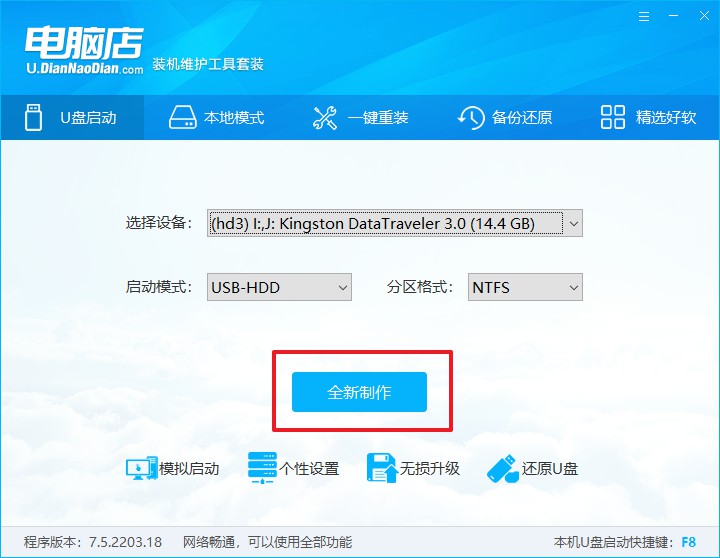
d. u盘启动盘制作完毕后,电脑会弹出提示框弹出,你可以点击【是】查看教程,也可以点击【否】关闭页面。
2、BIOS设置u盘启动
a. 在电脑店首页,输入重装电脑的相关信息,查询u盘启动快捷键。
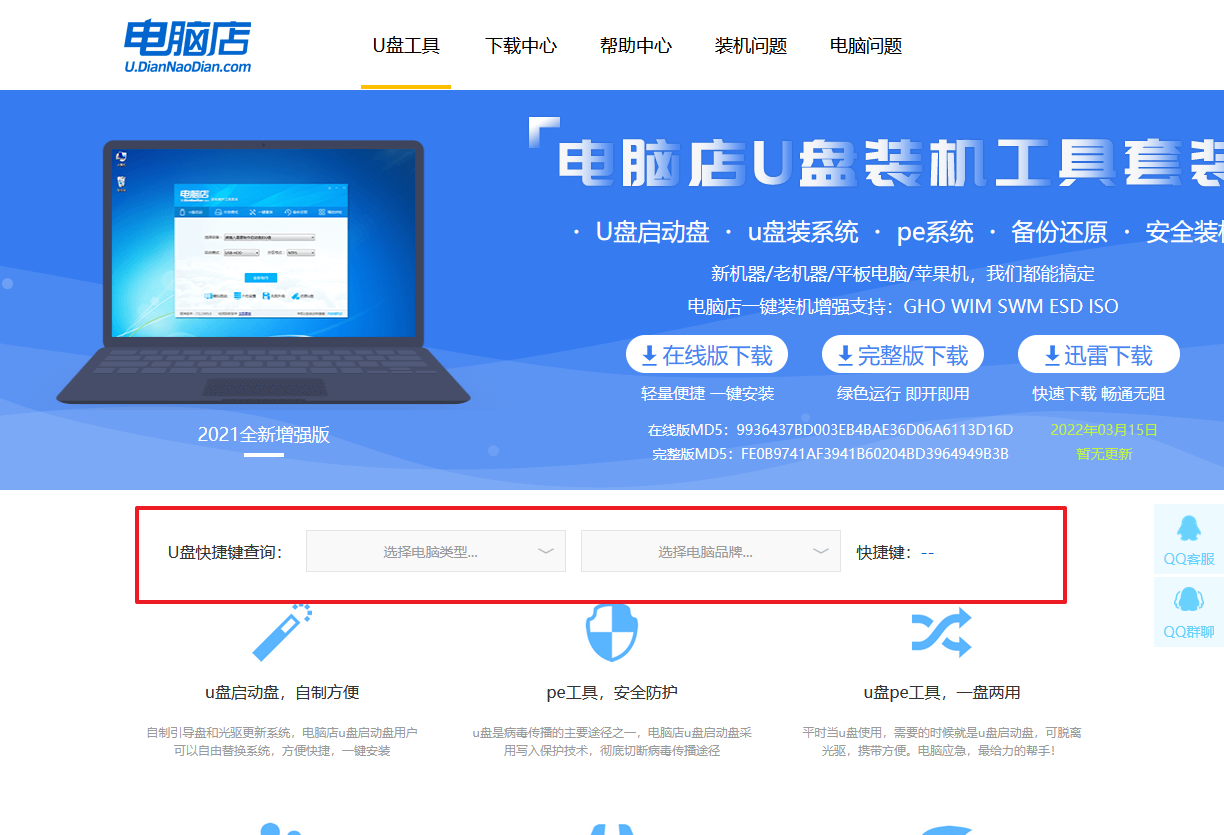
b. 接下来将u盘启动盘连接电脑,重启,启动后迅速按下查询到的快捷键。
c. 在窗口中,移动光标选择u盘启动为第一启动项,之后按F10键保存并且重启电脑即可。
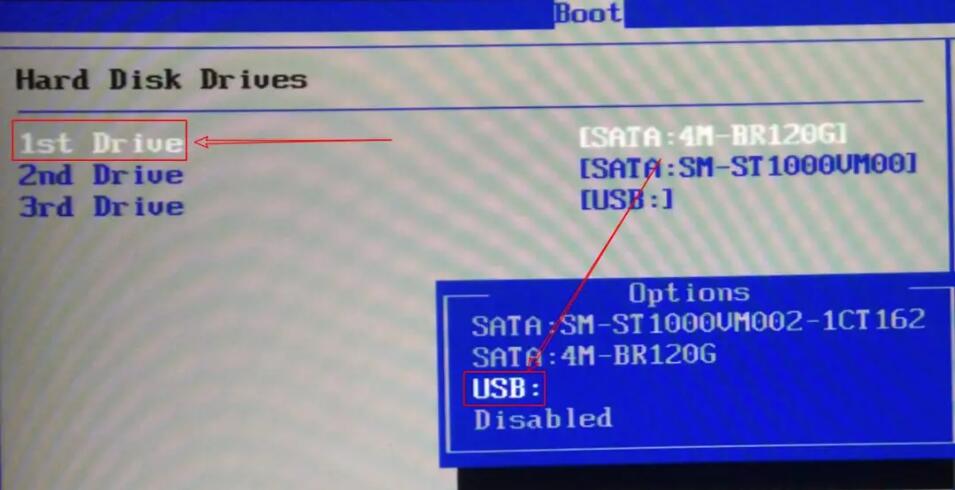
d. 此时就会进入电脑店主菜单,选择【1】这一选项后回车。
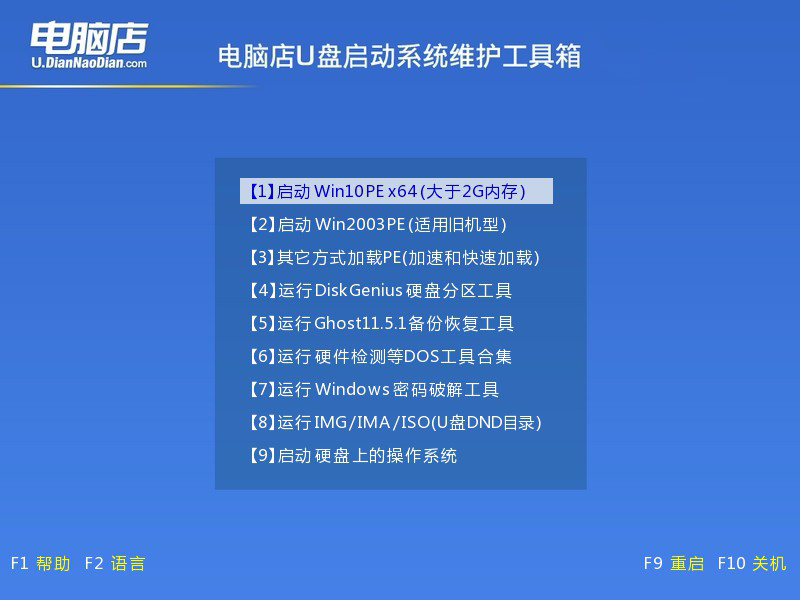
3、u盘装系统
a. u盘启动后即可进入电脑店winpe,双击打开【电脑店一键装机】。
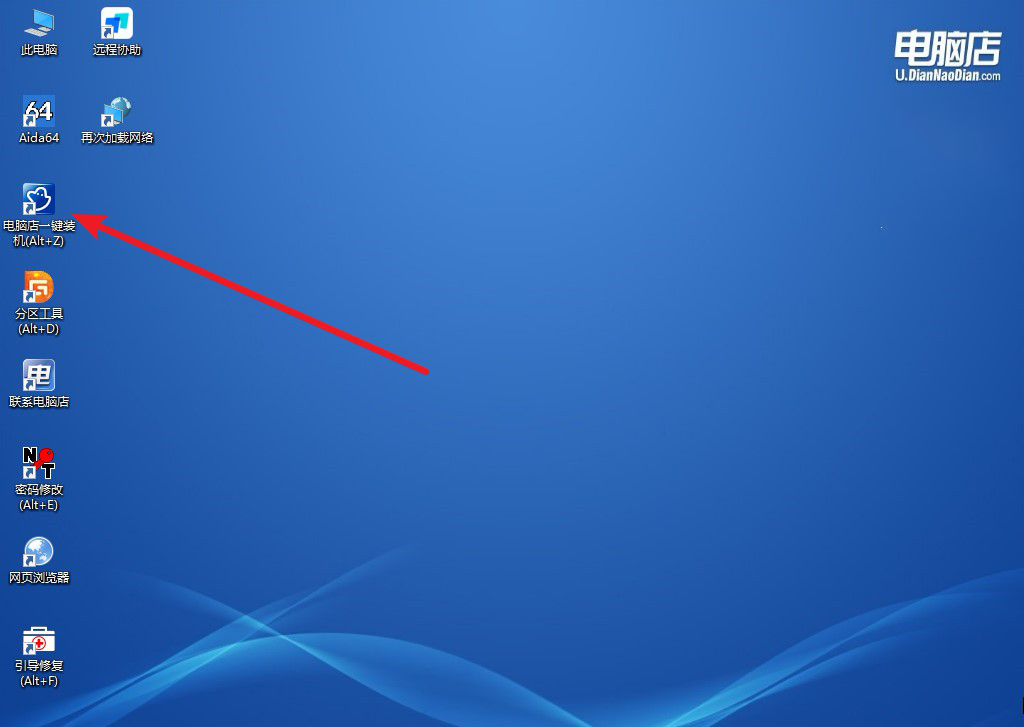
b. 在界面中,根据下图所示的提示,选择操作方式、镜像文件以及系统盘符,点击【执行】。
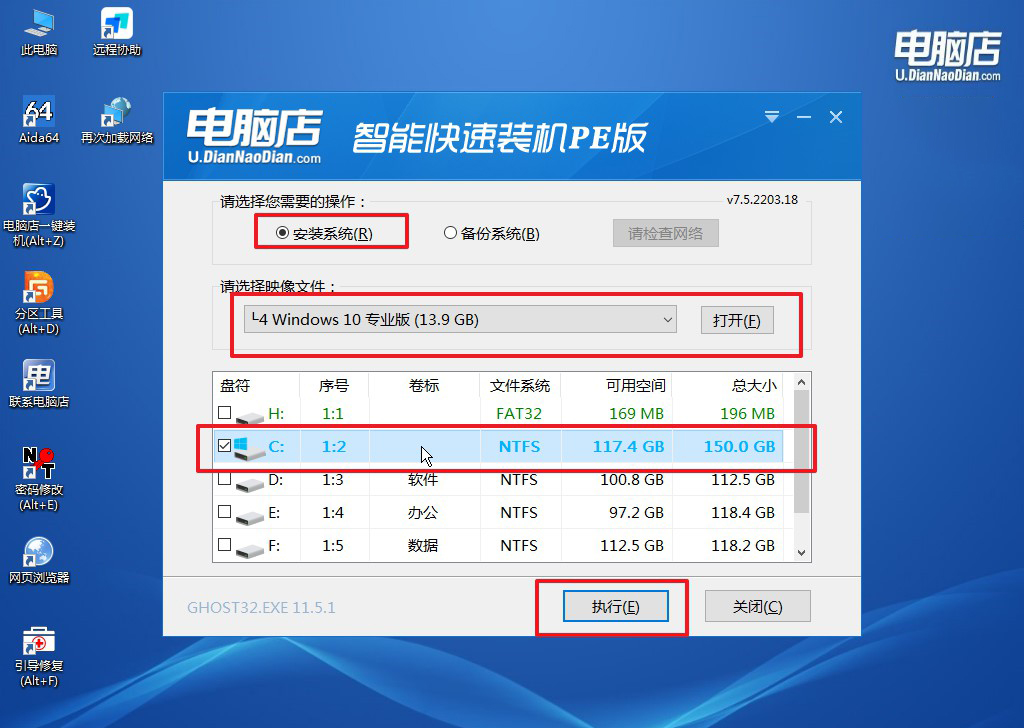
c. 在还原窗口中,默认设置点击【是】。接着勾选【完成后重启】,等待安装即可。
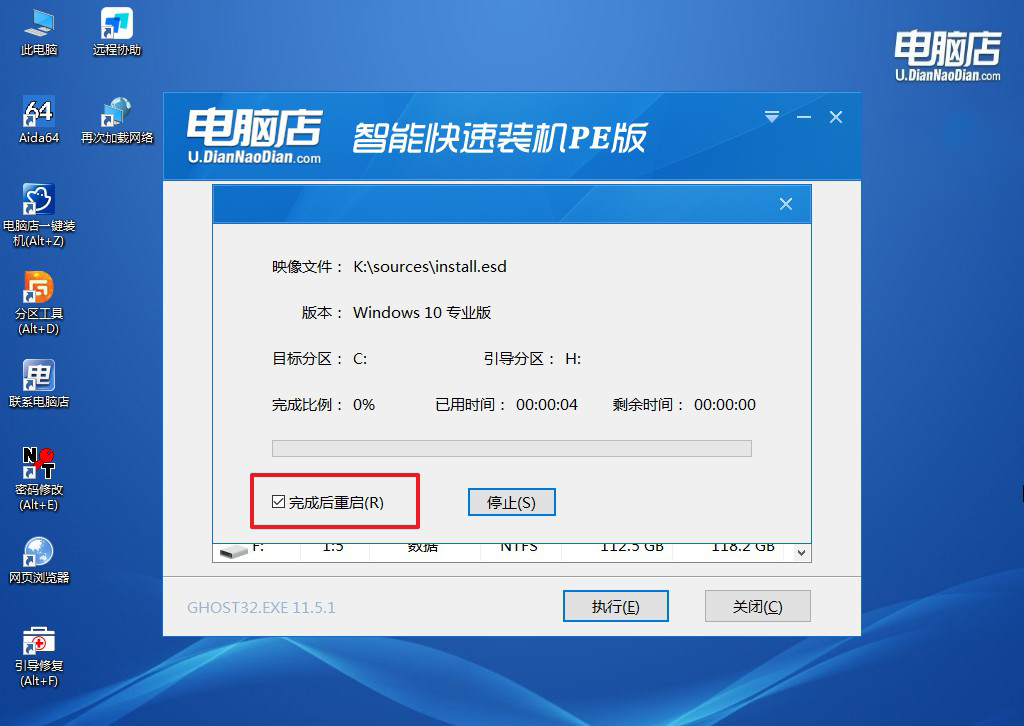
d. 之后会重启电脑,我们稍等一会就可以进入win10系统了。
四、重装系统后可能碰到的问题
重装后电脑进去就蓝屏该怎么办?
重装系统后电脑出现蓝屏,可能是由于驱动程序不兼容、系统文件损坏、硬件问题或设置错误引起的。首先,尝试通过安全模式进入系统,更新或重装关键驱动程序,尤其是显卡、主板等。如果蓝屏依旧存在,可以尝试使用系统自带的修复工具,如“启动修复”或“系统还原”。如果问题仍未解决,可能需要再次重装系统,确保安装介质完整无损,并使用与硬件兼容的驱动程序。如果怀疑硬件故障,建议进行硬件检测。
win10怎么重装系统教程图解就跟大家分享完了,虽然乍看起来似乎有些复杂,但只要按部就班操作,重装系统其实是一项相对简单的任务。自己动手不仅节省了不必要的开支,还能让你更了解电脑的运行机制,今后遇到类似问题时也能更从容应对。当然,在重装系统前一定要做好数据备份,避免丢失重要资料哦!

