u盘重装系统pe界面怎么选择?pe启动盘制作步骤【教程】
发布时间:2024-09-24 14:16:13
u盘重装系统pe界面怎么选择?
对于许多电脑用户来说,使用u盘重装系统已经成为解决系统问题的首选方案。而在这个过程中,进入pe界面并进行正确选择是重装系统的关键一步。通过电脑店工具制作的u盘启动盘进入pe界面后,整个系统重装的过程就变得更加简便。很多人或许会对pe界面感到陌生,但其实只需要按照提示,选择正确的装机软件,并根据操作步骤进行安装,即使是电脑小白也能轻松完成。下面我们就一起看看pe启动盘制作步骤吧!

一、重装系统所需工具
系统版本:win10专业版
装机工具:电脑店u盘启动盘制作工具(点击链接下载即可)
二、重装系统准备工作
1、确保电脑的电源稳定,不要在安装过程中断电。此外,还需要了解如何在开机时进入主板的启动项列表,如何找到要启动的u盘等等。
2、在进行重装之前,我们需要提前转移或备份好重要数据。
3、下载win10系统镜像,建议大家在msdn网站下载,操作简单易学,更适合电脑小白初次下载。进入网站后,按照下图所示的步骤即可下载:
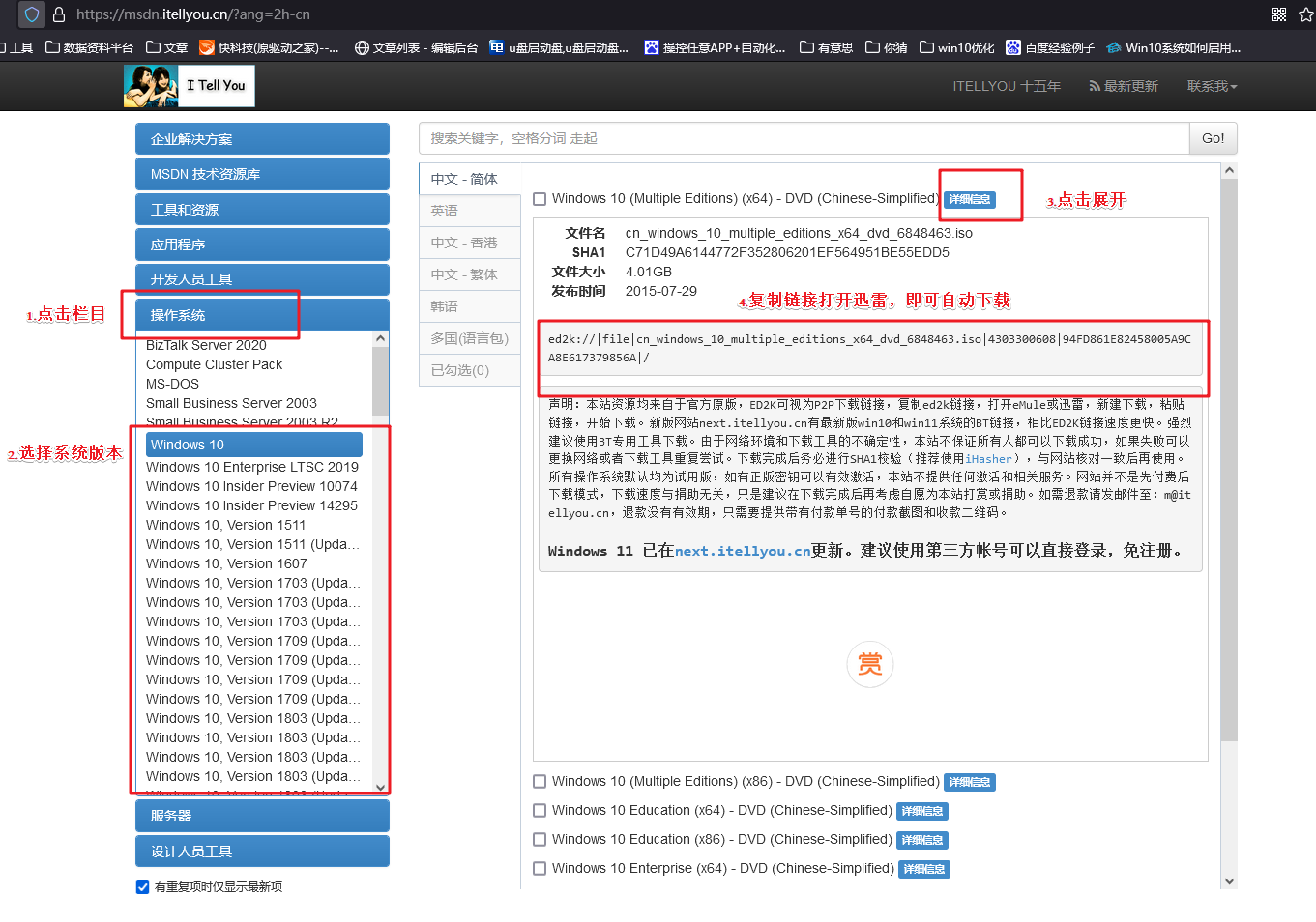
三、重装系统教程
1、制作u盘启动盘
a. 打开百度,搜索【电脑店】,认准官网点击进入。切换到【下载中心】,点击下载最新版的电脑店u盘启动盘制作工具,注意需要关掉防火墙及其他杀毒软件!
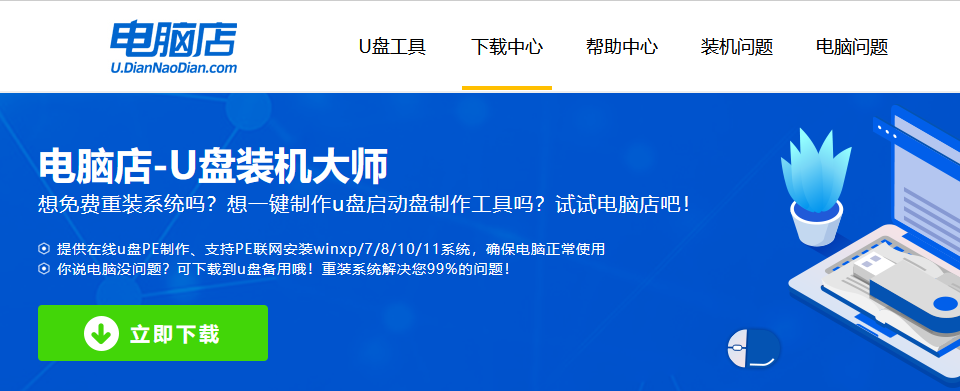
b. 下载后进行解压安装,打开电脑店的制作工具。在界面中选择u盘,以及【启动模式】和【分区格式】,点击【全新制作】。
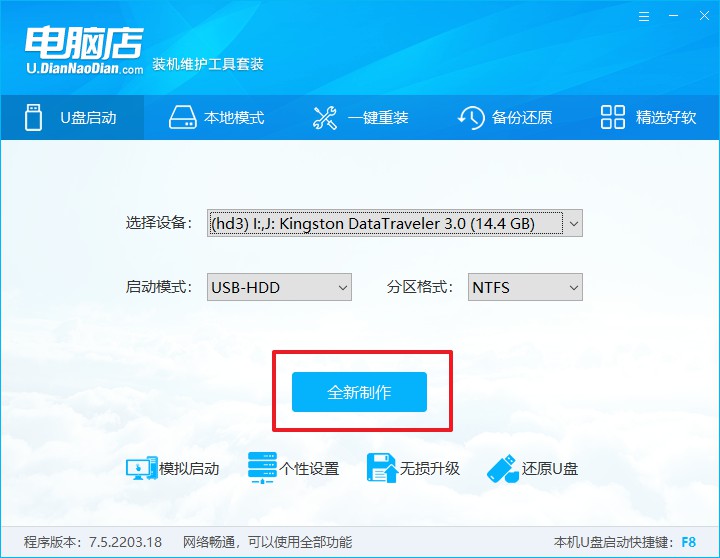
c. 等待制作,制作成功后会有弹框提示,你可以根据自己的需要点击查看教程。
2、设置进入u盘
a. 在电脑店首页,输入重装电脑的相关信息,查询u盘启动快捷键。
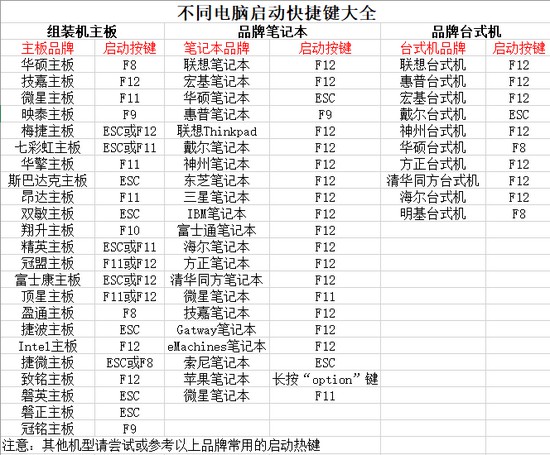
b. 将制作好的u盘启动盘插入电脑USB接口,开机或重启,出现画面后按下u盘启动快捷键。进入优先启动项设置界面后,选中u盘启动,最后回车进入下一步。
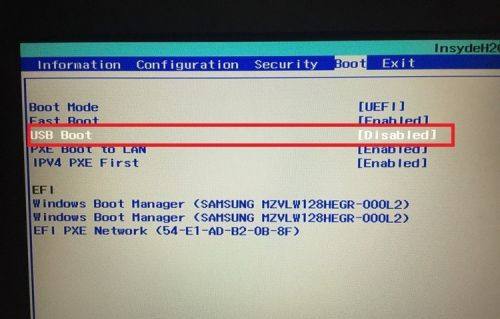
c. 回车后就可以进入电脑店winpe主菜单了。
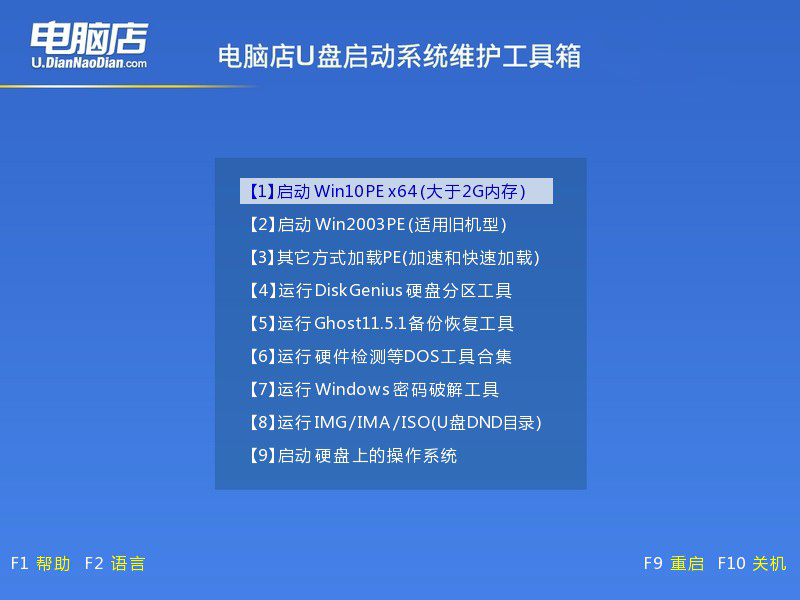
3、u盘装系统
a. 通过以上的设置后,我们就能够进入电脑店winpe,打开【电脑店一键装机】。打开装机软件后,会识别u盘中的系统镜像文件,一般我们选择C盘(系统盘),选择完成之后点击【执行】。
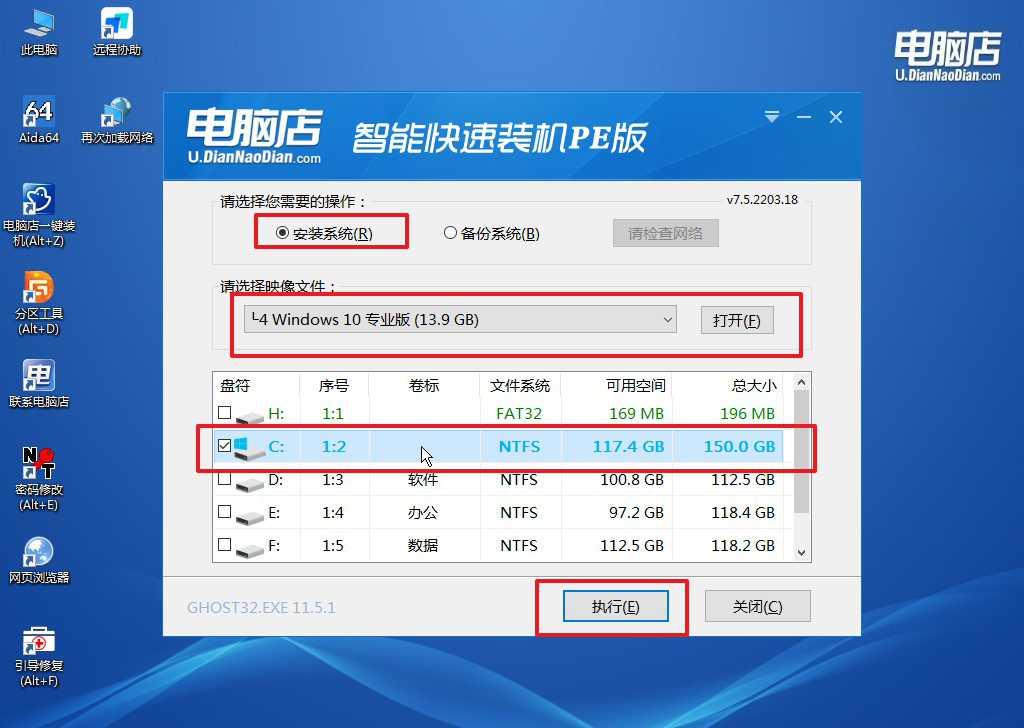
b.在一键还原窗口中,默认设置点击【是】即可。
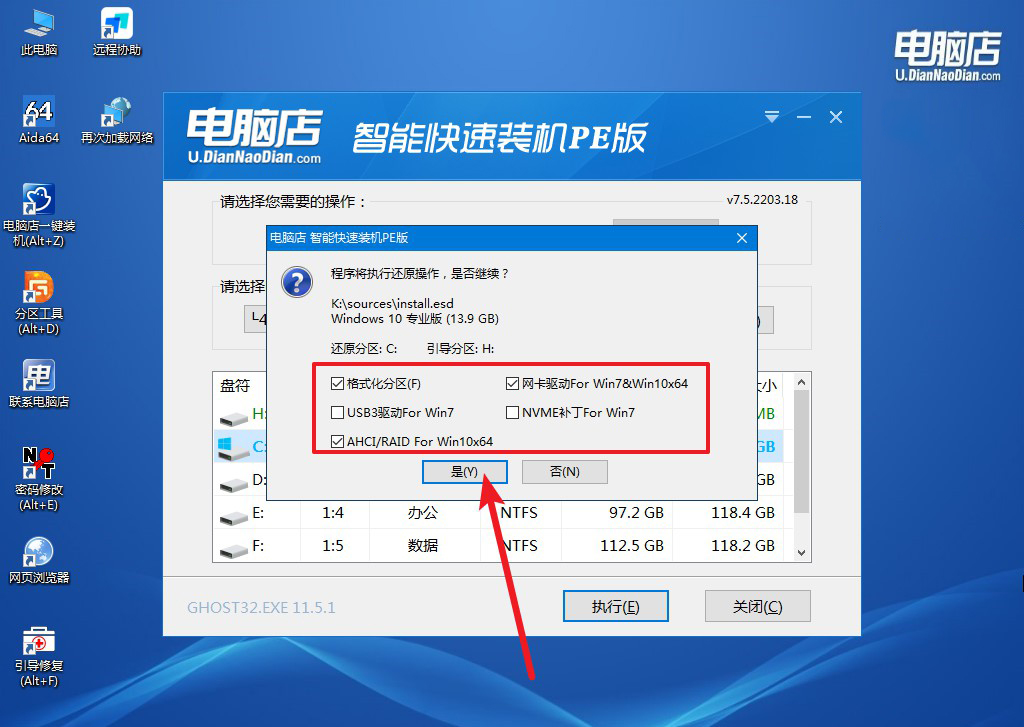
c. 这一步大家可以勾选【完成后重启】,待进度条完成后即可自动进入系统部署。
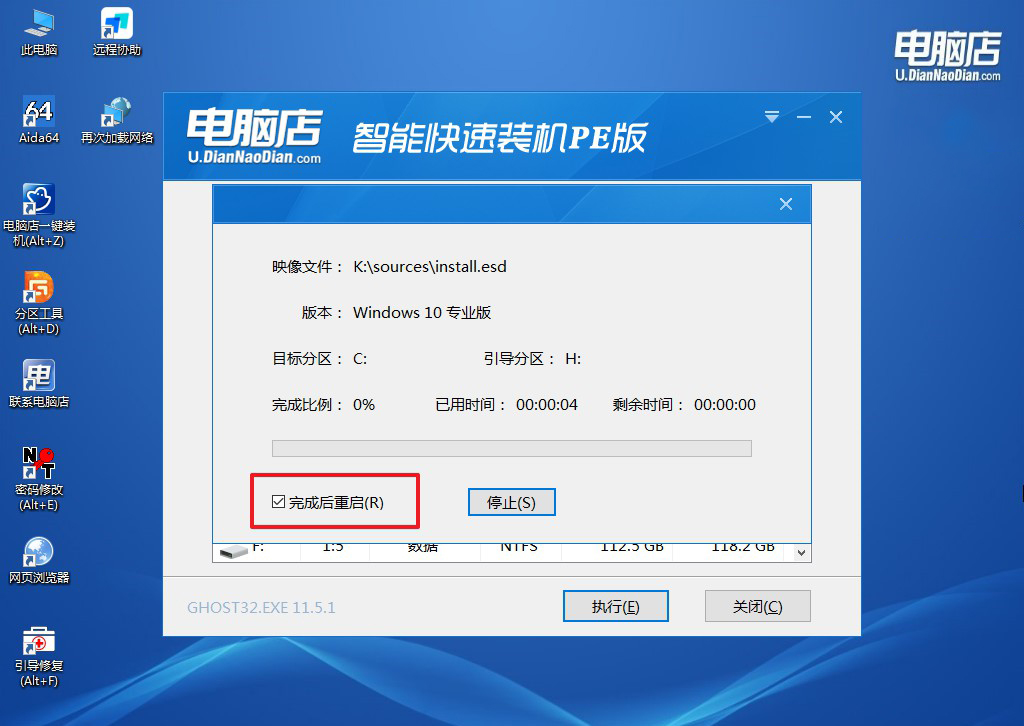
四、重装系统相关内容
重装系统桌面文件可以恢复吗?
重装系统后,桌面文件能否恢复取决于重装方式和数据备份情况。如果在重装系统前未进行备份且选择了格式化硬盘,桌面文件可能会被覆盖,很难恢复。但如果重装系统时没有对存储桌面文件的分区(通常是C盘)进行格式化,或只是进行了系统修复而非彻底重装,部分桌面文件仍可能保留。如果文件已丢失,可以尝试使用专业的数据恢复软件进行扫描和恢复,尤其是在未写入过多新数据的情况下,恢复成功的几率会较高。为了避免文件丢失,建议重装系统前做好重要数据的备份。
pe启动盘制作步骤就跟大家讲解到这里了,通过电脑店的u盘启动盘进入pe界面后,整个系统重装的流程显得格外简单和直观。只要你按照提示选择正确的装机工具,并根据操作指引逐步进行,重装系统将不再是复杂的任务,甚至对于没有经验的用户也同样适用。u盘启动盘不但能够为你提供快捷的系统安装方式,还能避免许多传统光盘安装的繁琐步骤。如果你是小白用户,强烈推荐使用电脑店的u盘启动盘工具,它不仅省时省力,还能确保系统重装的成功率!

