宏碁u盘重装系统步骤(新笔记本重装系统教程)
发布时间:2024-09-25 14:20:36
宏碁u盘重装系统步骤
不少用户可能会面临需要通过u盘重装系统的情况,尤其是当笔记本电脑系统崩溃或运行速度严重下降时。然而,不同品牌的笔记本电脑在操作步骤上或许会有细微差别。比如宏碁笔记本电脑的u盘重装系统,虽然与其他品牌大致相同,但在BIOS设置、启动顺序调整等环节上还是有其独特之处。因此,了解具体的操作步骤对于顺利完成系统重装非常重要。接下来小编会以新笔记本重装系统教程为例,跟大家分享下操作步骤。

电脑型号:宏碁
系统版本:win10专业版
装机工具:电脑店u盘启动盘制作工具(点击红字下载)
二、重装系统前期准备
1、记录您的网络连接信息,包括Wi-Fi密码、IP地址配置、DNS服务器设置等。这将有助于您在重新安装系统后迅速重新连接到互联网。
2、选择一个足够大容量的U盘来制作启动盘。通常,一个16GB或更大容量的U盘足够存放大多数操作系统启动文件。
3、进入msdn网站下载win10镜像:导航到下载页面-选择Windows 10版本-选择语言和位数-复制下载链接-打开迅雷软件,按照此路径即可自动下载镜像。
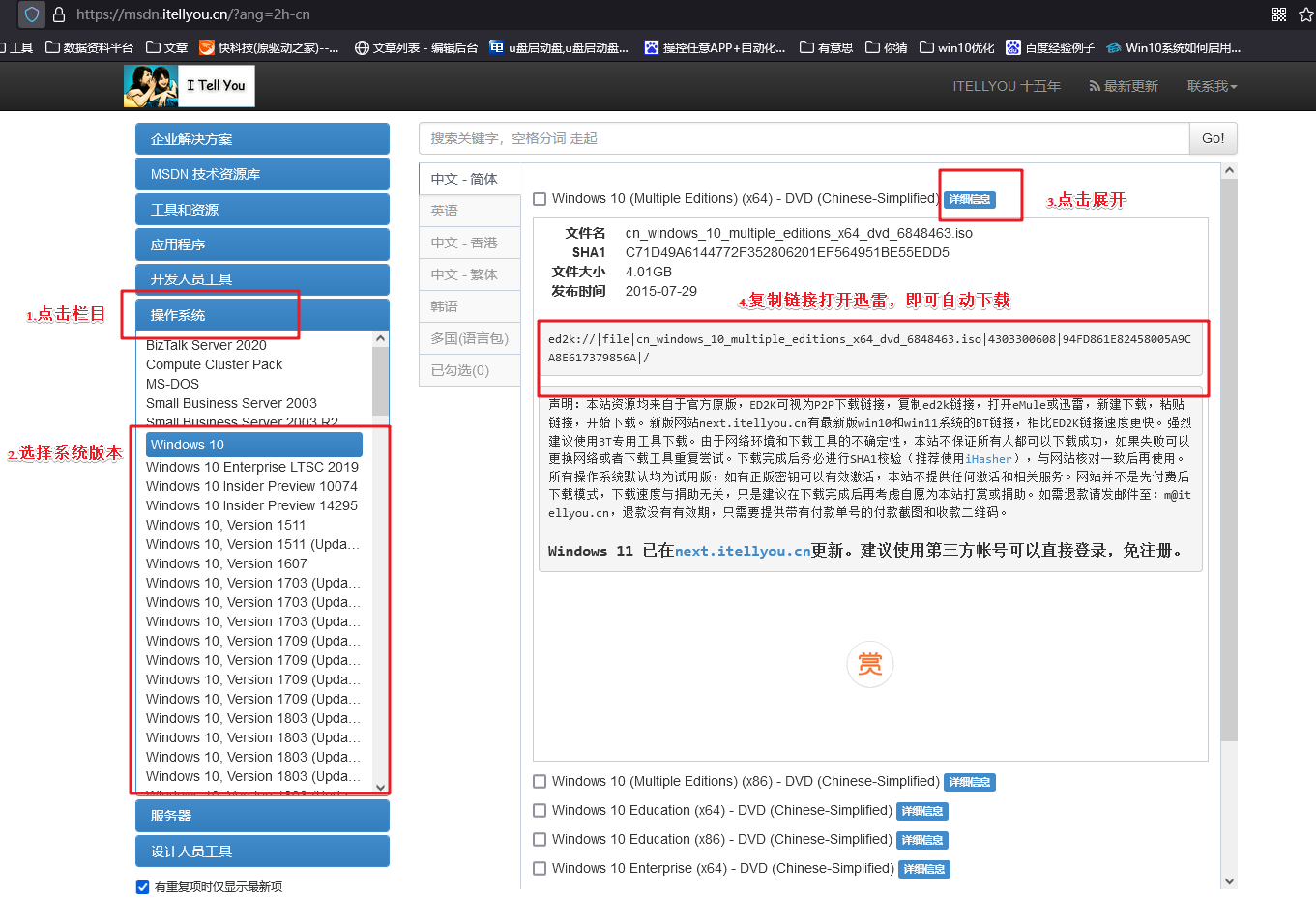
三、重装win10系统教程
1、制作u盘启动盘
a. 百度搜索【电脑店】进入官网,将栏目切换到【下载中心】,点击【立即下载】,即可下载 u盘启动盘制作工具。
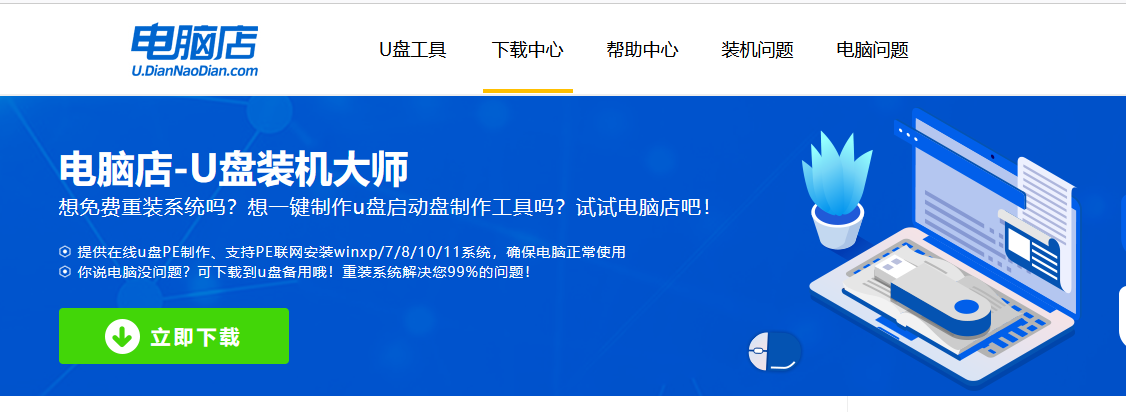
b. 下载之后解压,插入一个8G以上的u盘,双击打开电脑店的程序。
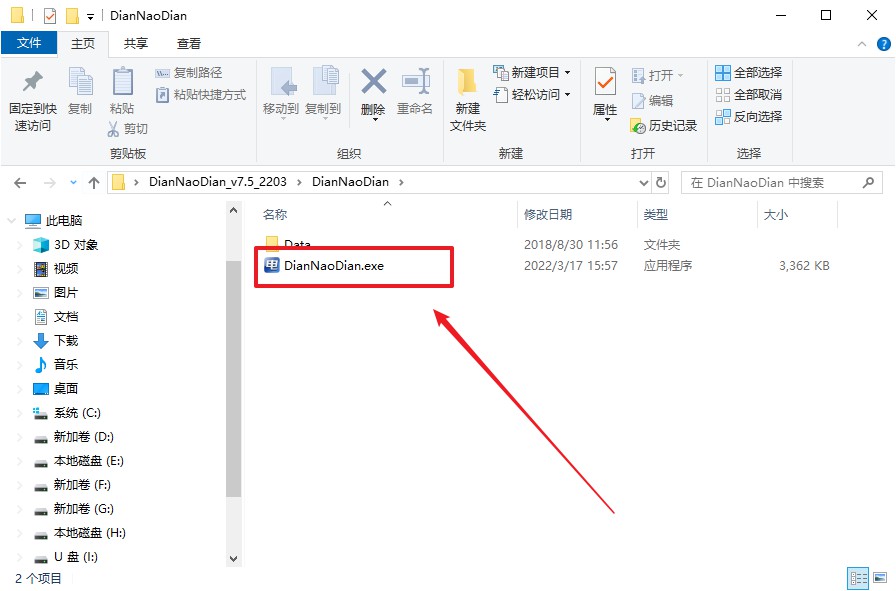
c. 工具会自动识别u盘,默认【启动模式】和【分区格式】,点击【全新制作】。
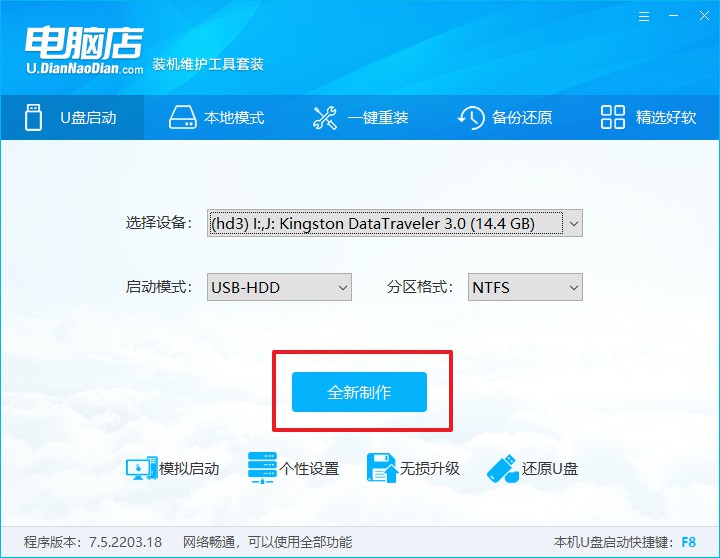
d.等待制作,完成后会有提示框提示。
2、设置u盘启动
a. 百度搜索【电脑店】,进入官网首页后可输入电脑类型和品牌,查询u盘启动快捷键。
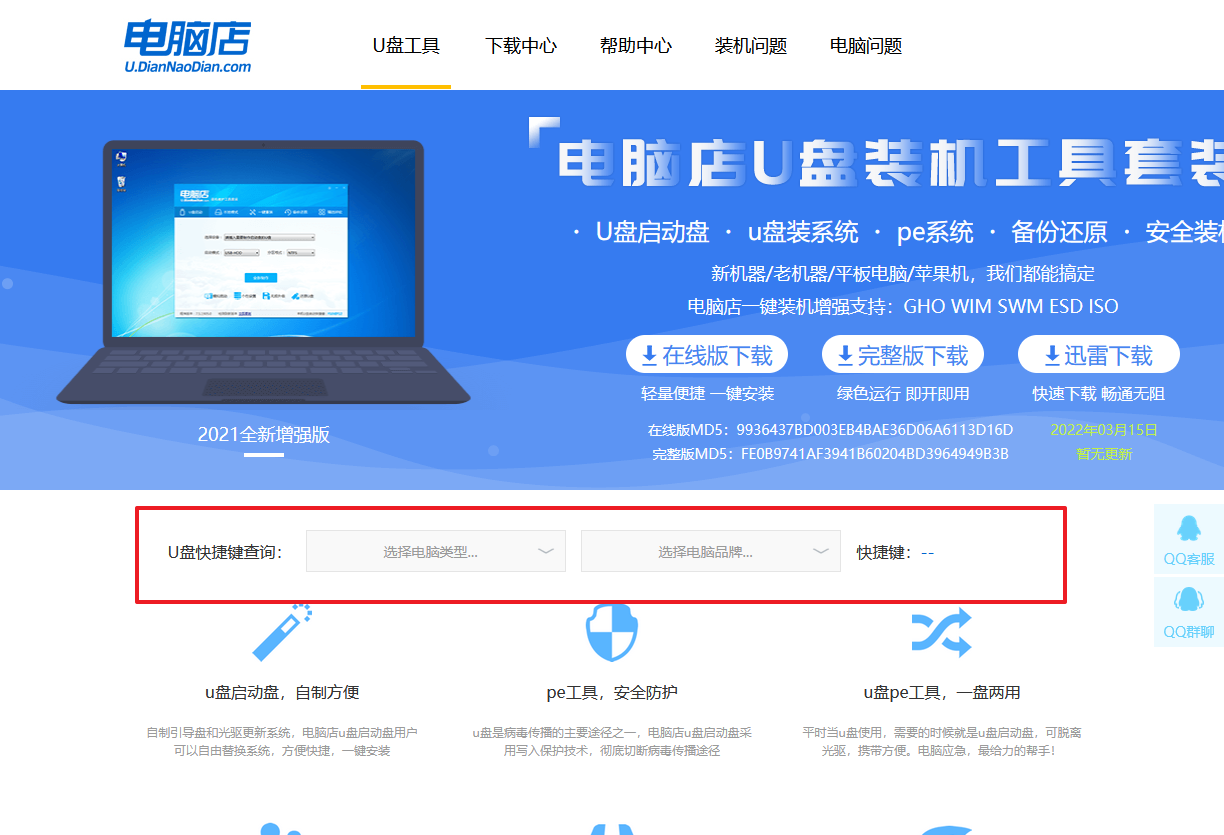
b.插入启动盘,开机或重启后,按u盘启动快捷键进入启动项设置界面,其实这在开机页面也有提示,大家可留意一下。
c. 在弹出的窗口中选择u盘选项,回车即可。
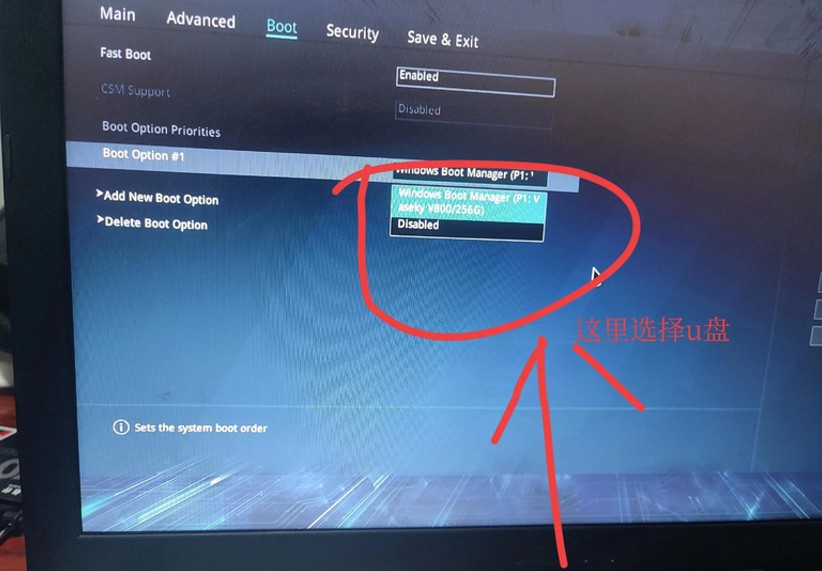
d. 再次重启后,电脑会进入电脑店winpe主菜单,新机型电脑选择【1】,旧机型选择【2】,回车。
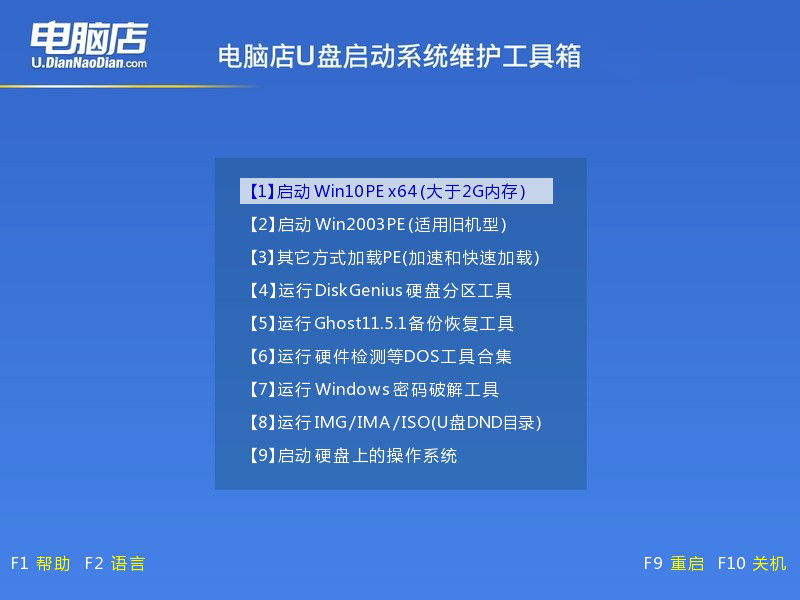
3、u盘装系统
a. 设置u盘启动后即可进入电脑店winpe,打开【电脑店一键装机】,如下图所示:
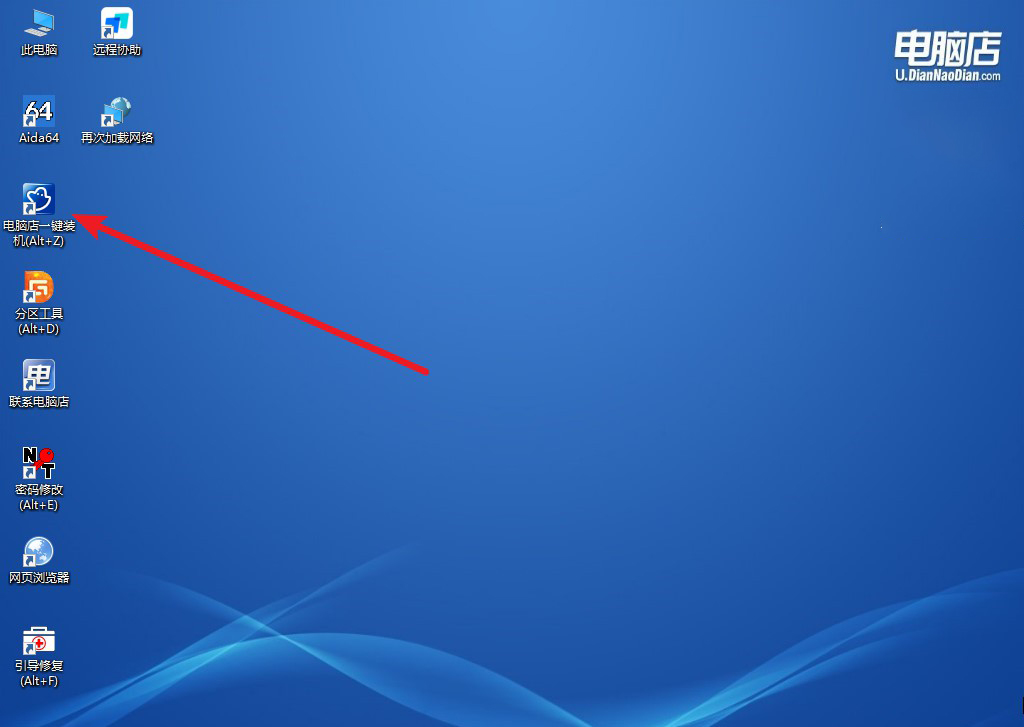
b. 在界面中,根据提示完成重装前的设置,点击【执行】。
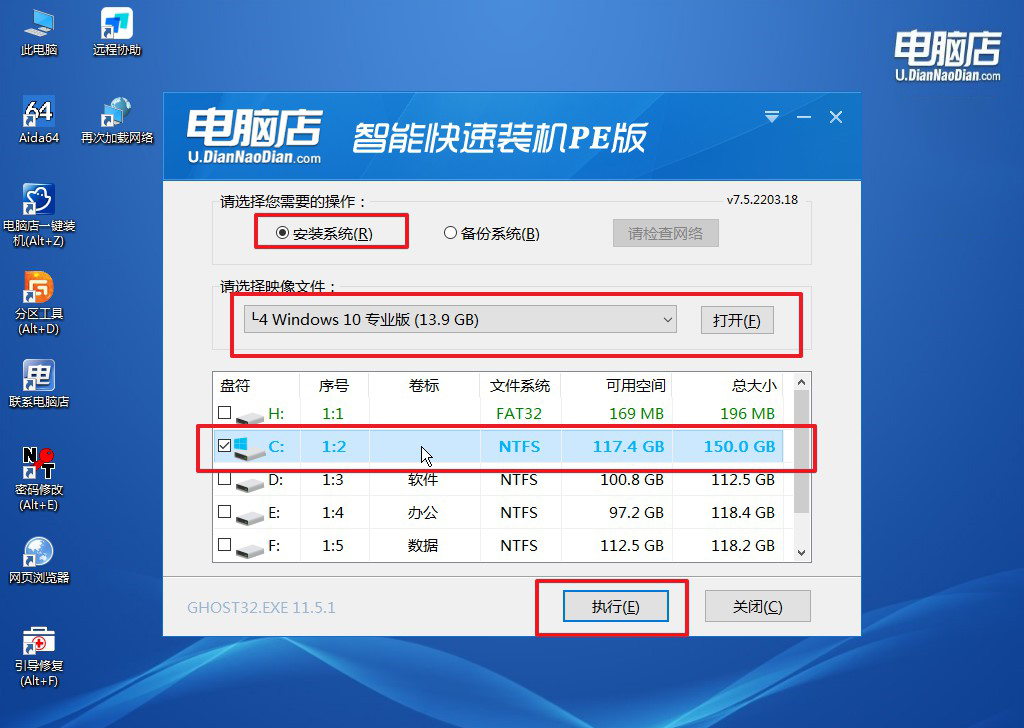
c. 接下来会进入还原设置和系统安装阶段,记得安装好了之后重启电脑。
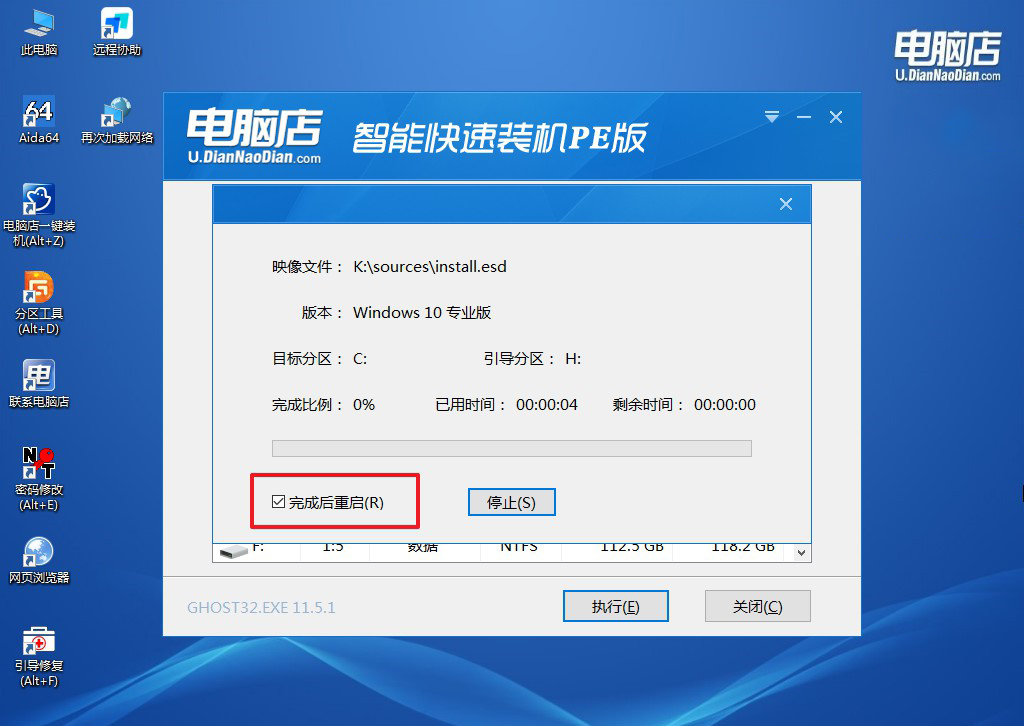
d. 重启后电脑会进入系统部署阶段,等待几分钟即可进入系统桌面了!
四、重装系统相关内容
声卡驱动怎么安装?
安装声卡驱动可以通过以下步骤进行:首先,确定您的声卡型号,通常可以通过主板型号(对于集成声卡)或独立声卡的型号找到相应的驱动。接下来,访问主板制造商或声卡品牌的官方网站,在“支持”或“下载中心”中找到对应设备的驱动程序。下载适配的声卡驱动后,运行安装程序,按照提示进行安装。
如果声卡是集成的,Windows操作系统通常会自动识别并安装通用驱动,但为了获得最佳音质和功能,建议安装官方驱动程序。安装完成后,重启电脑以确保驱动正常生效。如果设备管理器中声卡仍然显示异常,可以尝试卸载旧驱动,再重新安装新的驱动。此外,确保Windows更新处于最新状态,因为有时系统更新也会提供驱动支持。
宏碁u盘重装系统步骤就跟大家讲解到这里了,总体而言,从制作可启动u盘、调整BIOS设置到顺利完成系统安装,整个过程只需要耐心和一些基本的电脑知识。虽然不同品牌笔记本之间存在一些差异,但只要熟悉这些流程,其他品牌的笔记本重装系统也不会有太大难度。

