u盘做系统全过程?u盘启动盘制作教程【图解】
发布时间:2024-09-25 14:22:15
u盘做系统全过程?
对于许多用户来说,通过u盘来制作和安装操作系统是解决电脑问题的常见方法,尤其是在系统崩溃或需要全新安装操作系统时。然而,u盘做系统的全过程涉及多个步骤,从制作启动盘、配置BIOS,到最终安装和优化新系统,每一个环节都非常重要。不了解这些步骤或操作不当,可能会导致系统无法正常安装,甚至损坏数据。因此,掌握u盘做系统的每一个细节不仅能确保安装顺利进行,还能避免可能出现的故障。本文将详细介绍u盘做系统全过程!

一、u盘装系统所需工具
系统版本:win10专业版
装机工具:电脑店u盘启动盘制作工具(点击红字下载)
二、u盘装系统前期准备
1、在进行系统重新安装之前,建议先记录当前系统的各项配置和设置,包括网络参数、安全设置、软件偏好、以及个性化设置等信息。这个备份可以帮助您在完成重装后更迅速地将系统还原到之前的状态。
2、收集驱动程序和安装文件:在重装系统后,你需要重新安装各种驱动程序和软件。为了节省时间和便捷性,提前收集所需的驱动程序和常用软件的安装文件。
3、下载系统镜像:搜索【msdn我告诉你】-点击【操作系统】选择所对应的Windows-点击【详细信息】并复制下载链接-黏贴链接在下载软件上即可下载。
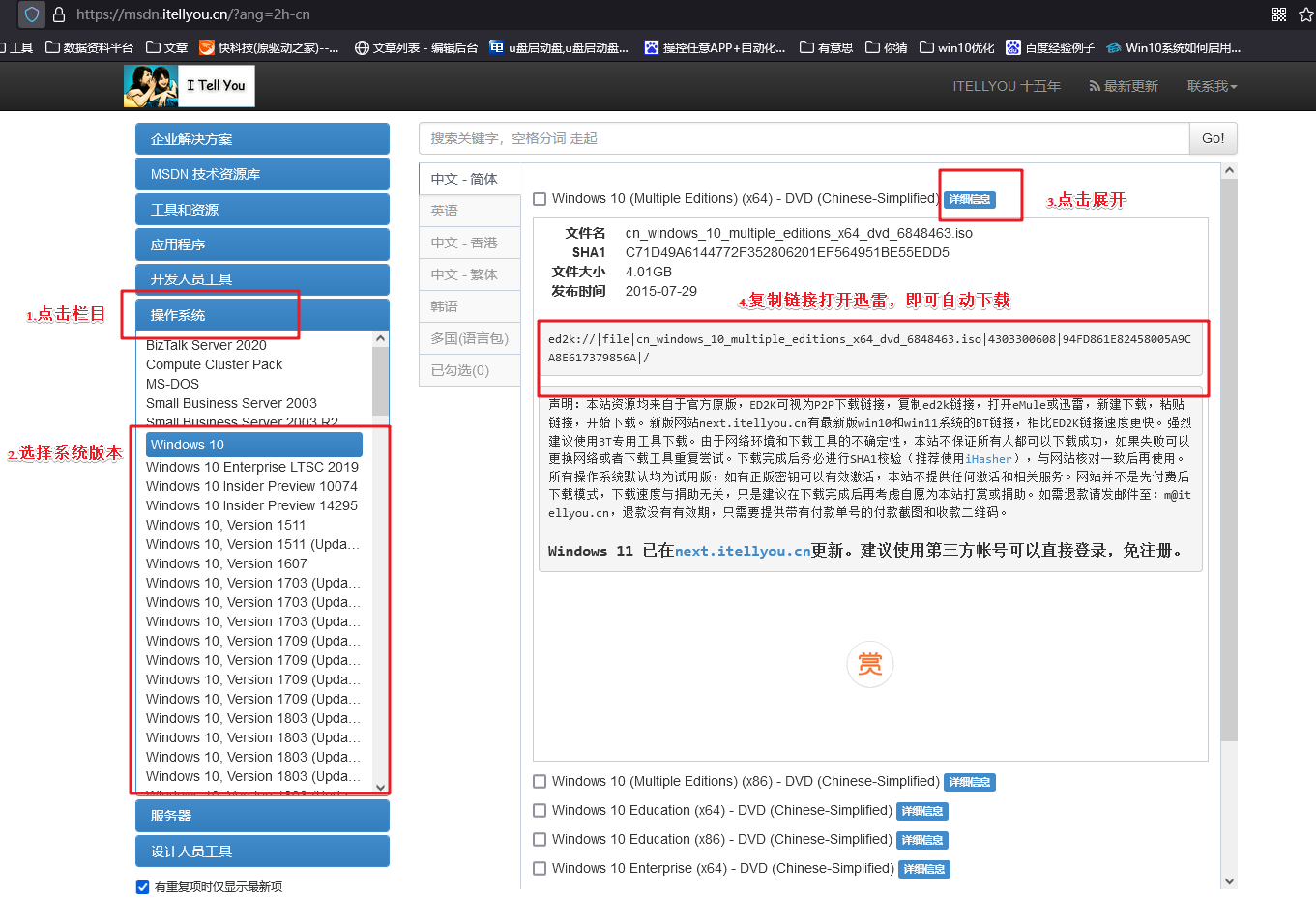
三、u盘装系统教程
1、制作u盘启动盘
a. 进入电脑店的官网下载u盘启动盘制作工具,切换到【下载中心】,点击【立即下载】。
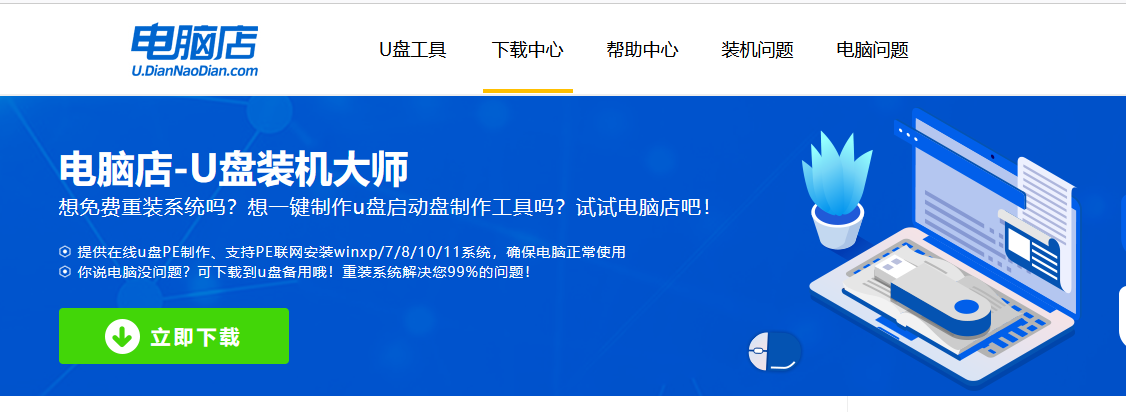
b. 下载后解压,打开工具,插入u盘连接电脑。
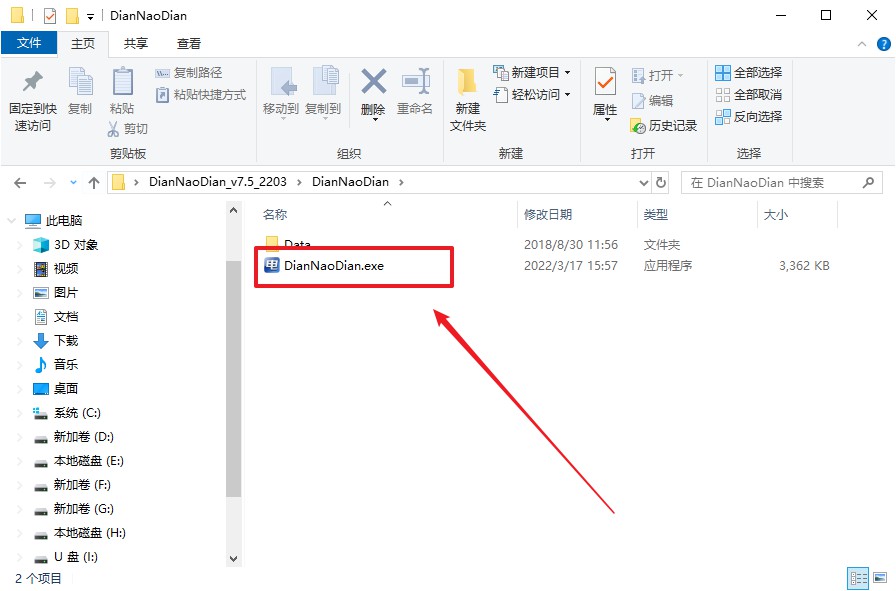
c. 在界面中选择u盘设备,设置启动模式和分区格式,点击【全新制作】。设置如下图所示:
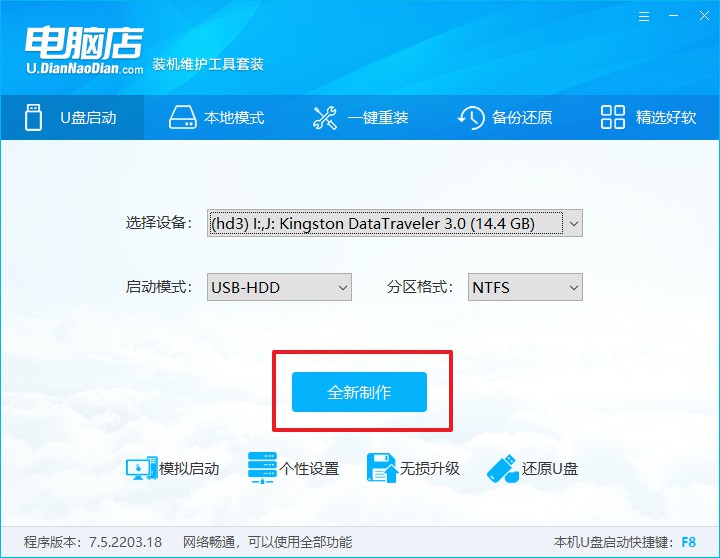
d. 制作成功后会有弹窗提示,接下来大家就可以开始使用u盘启动盘了!
2、BIOS设置u盘启动
a. 进入电脑店官网,首先查询好u盘启动快捷键,输入电脑类型和品牌即可查询。
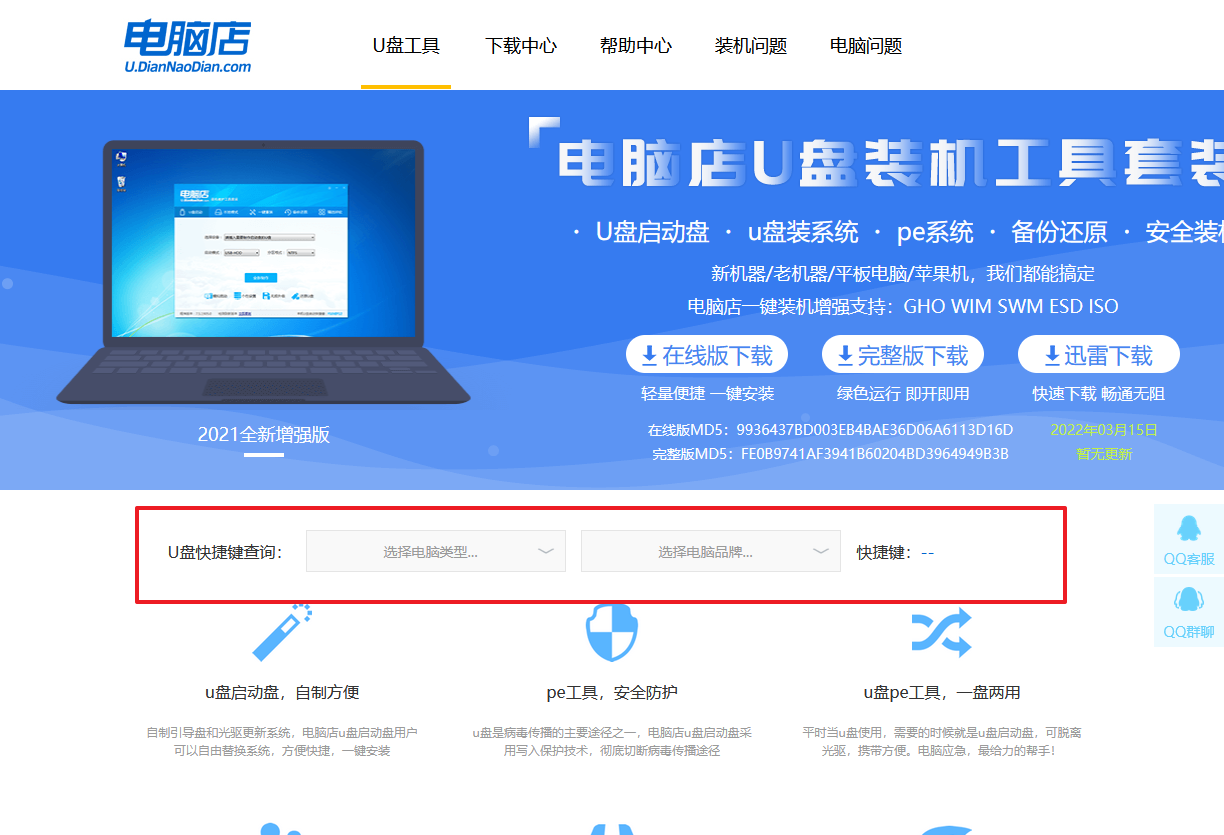
b.重启电脑,不间断按u盘启动快捷键,即可弹出启动设备菜单窗口。
c.在弹出的窗口中选择u盘选项,回车即可。
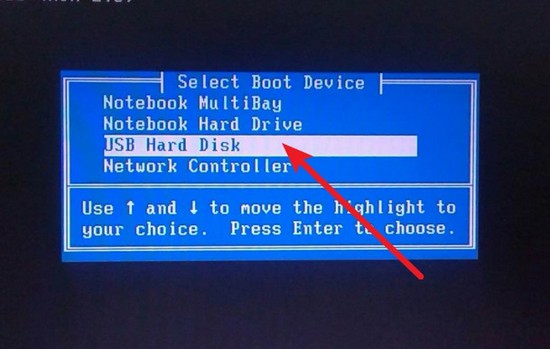
d. 接下来就会进入到电脑店winpe界面,选择第一项回车即可进入PE系统。
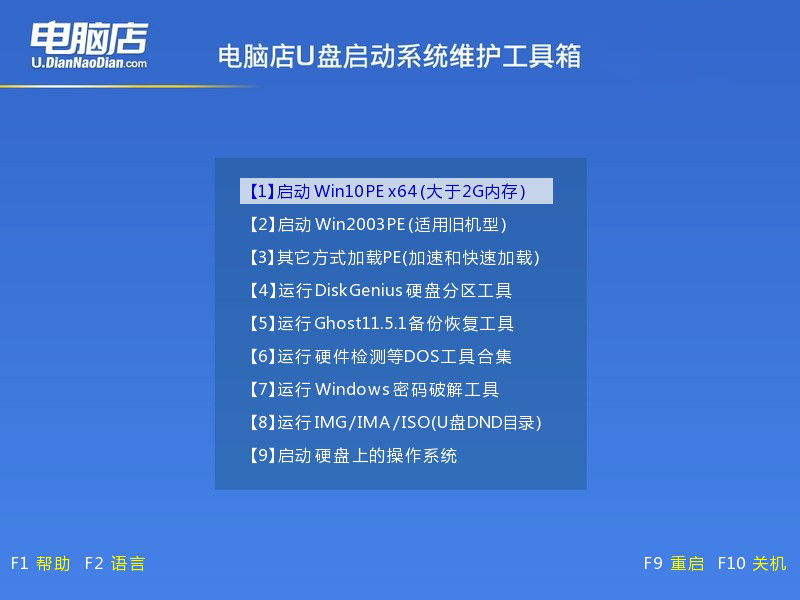
3、u盘装系统
a. 在pe系统中,打开电脑店winpe一键装机这个软件,即可开始重装操作。
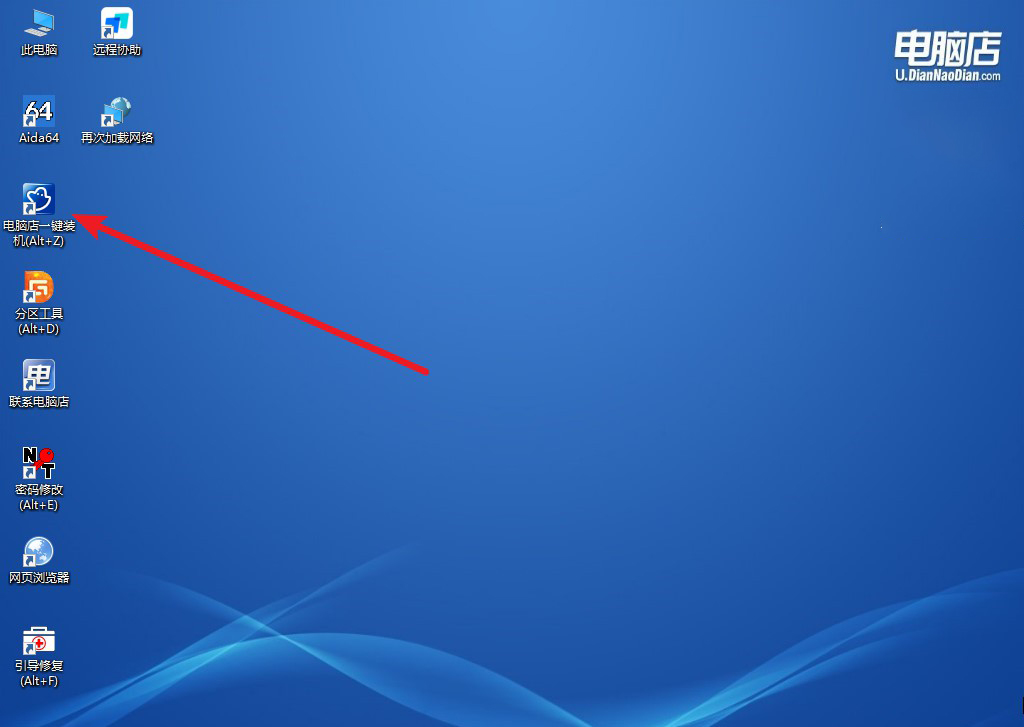
b. 点击【打开】选择已下载的镜像系统,注意勾选安装盘符,最后点击【执行】即可开始下一步。
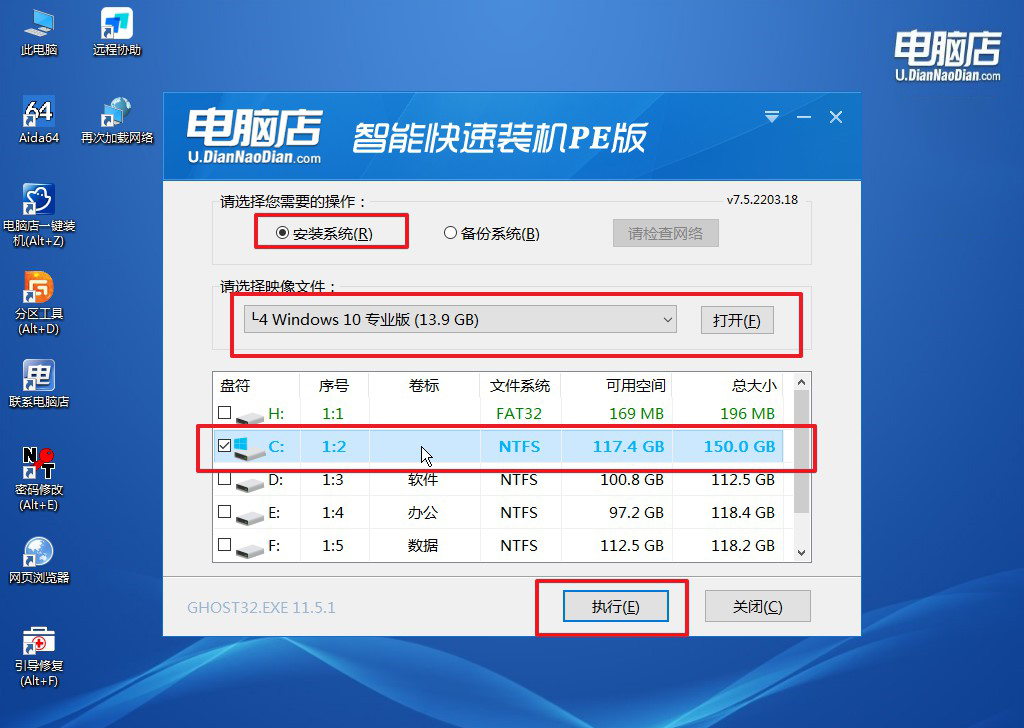
c. 默认还原设置,勾选【完成后重启】,接下来就是等待安装完成了。
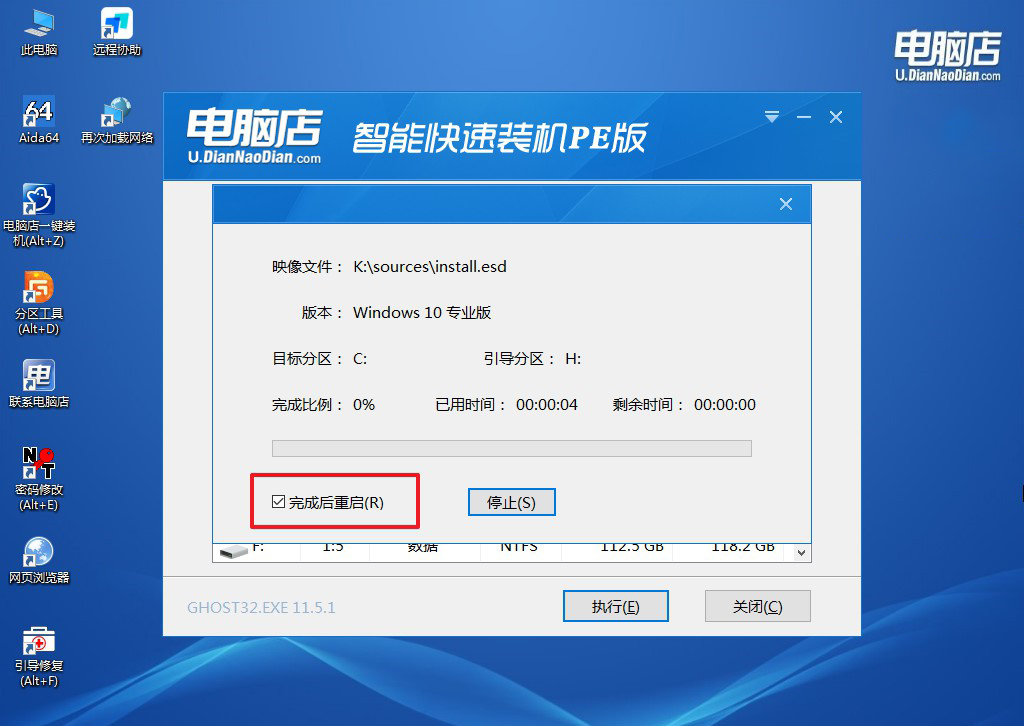
4、等待安装部署完成,进入系统桌面。
四、u盘装系统相关内容
电脑重装系统后没有声音怎么解决?
重装系统后没有声音,通常是由于声卡驱动缺失或配置问题引起的。首先,检查音频设备是否被禁用:右键点击任务栏中的音量图标,选择“播放设备”,确保正确的音频输出设备被设置为默认。
如果仍无声音,进入设备管理器,查看“声音、视频和游戏控制器”下是否有黄色感叹号,表示声卡驱动缺失或有问题。此时,您可以右键该设备,选择“更新驱动程序”,让系统自动搜索驱动。
如果自动更新无效,建议从主板或声卡厂商官网下载并手动安装适配的声卡驱动程序。安装后,重启电脑。此外,检查音量设置和音频输出设备的连接,确保硬件正常工作。如果问题仍然存在,可以尝试运行Windows的音频疑难解答工具进行自动修复。
u盘启动盘制作教程就跟大家讲解完毕了,通过u盘安装操作系统的整个过程看似繁琐,但只要掌握好每一个步骤,其实并不复杂。从准备工作开始,制作可启动u盘、设置BIOS优先启动顺序,到实际的系统安装和后续配置,每一步都需要耐心和细致的操作。了解这些步骤不仅可以解决系统崩溃等问题,还可以为今后进行系统维护提供重要的经验哦!

