华硕笔记本重装系统方法(华硕笔记本怎么重装系统)
发布时间:2024-09-26 14:34:55
华硕笔记本重装系统方法
如果你正在使用华硕笔记本,遇到系统故障或性能下降,需要重装系统,不妨试试用u盘重装的方法吧!这种方法不仅简单易操作,而且即使是电脑“小白”也能轻松完成。通过u盘启动盘,你可以快速进入系统安装界面,并按照提示一步步进行操作,省去了繁琐的光盘操作,也不用担心复杂的技术步骤。接下来我们就详细了解下华硕笔记本怎么重装系统吧!

一、u盘重装所需工具
1、电脑品牌:华硕
2、系统版本:win10专业版
3、装机工具:电脑店u盘启动盘制作工具
二、u盘重装前期准备
1、备份重要数据:在重新安装操作系统之前,务必备份你的重要文件和数据。这可以包括文档、照片、音乐、视频等。你可以将它们复制到外部硬盘、云存储或另一个计算机上。
2、关闭安全软件:在进行系统重装时,有时安全软件(如防病毒程序)可能会干扰安装过程。你可以考虑在安装过程中将其禁用。
3、下载操作系统镜像:如果你还没有操作系统的安装文件,需要从MSDN网站下载操作系统的安装镜像文件。如何下载呢?
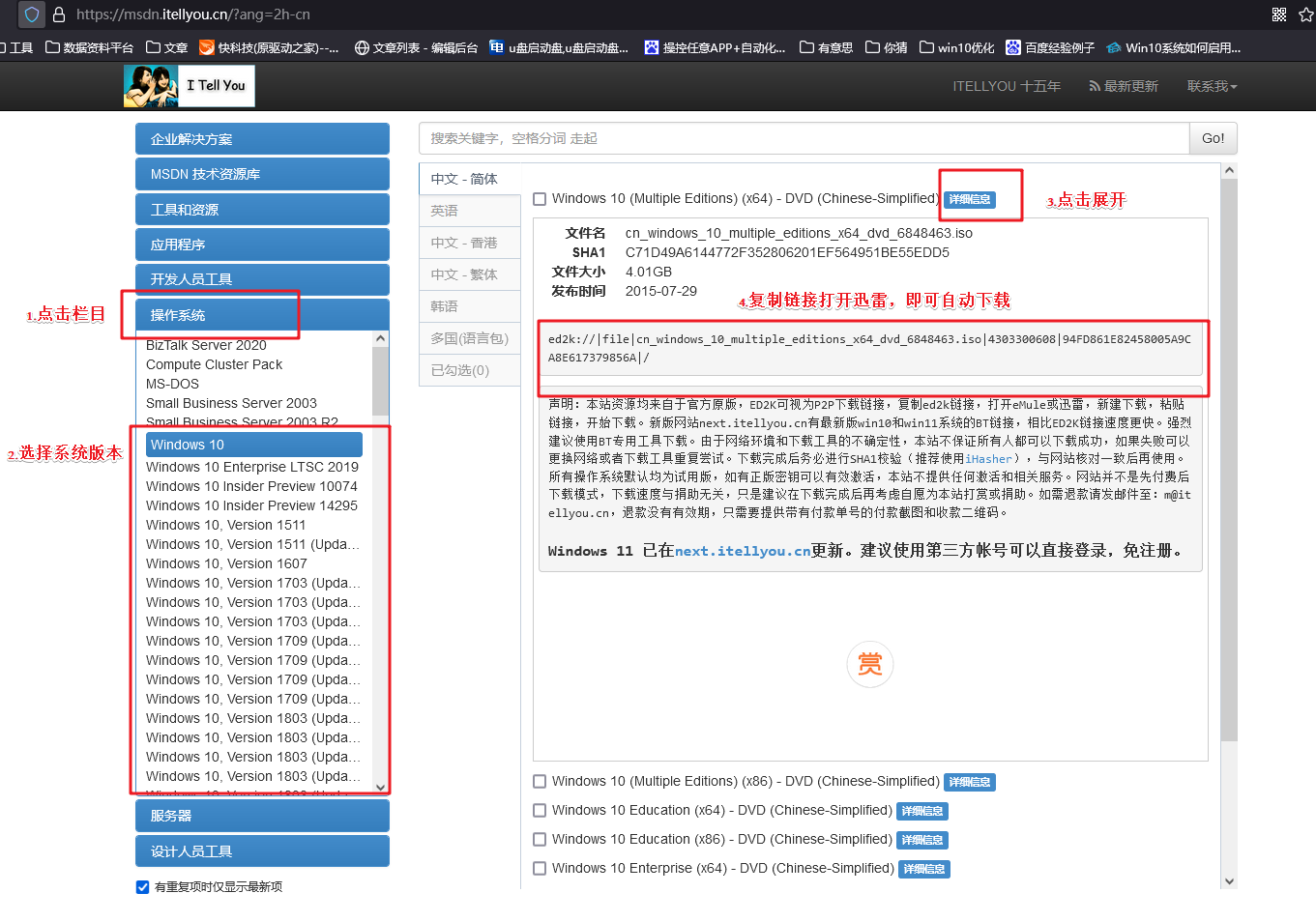
打开浏览器搜索【MSDN】,点击进入网站,依次点击【操作系统】-【windows 10任一版本】-【详细信息】,复制下载链接,打开迅雷即可自动下载。
三、u盘重装详细步骤
1、制作u盘启动盘
a.进入首页,切换到【下载中心】,点击【立即下载】,下载电脑店的制作工具。注意事项:下载前关闭电脑的防火墙及第三方杀毒软件,避免误删工具的组件!
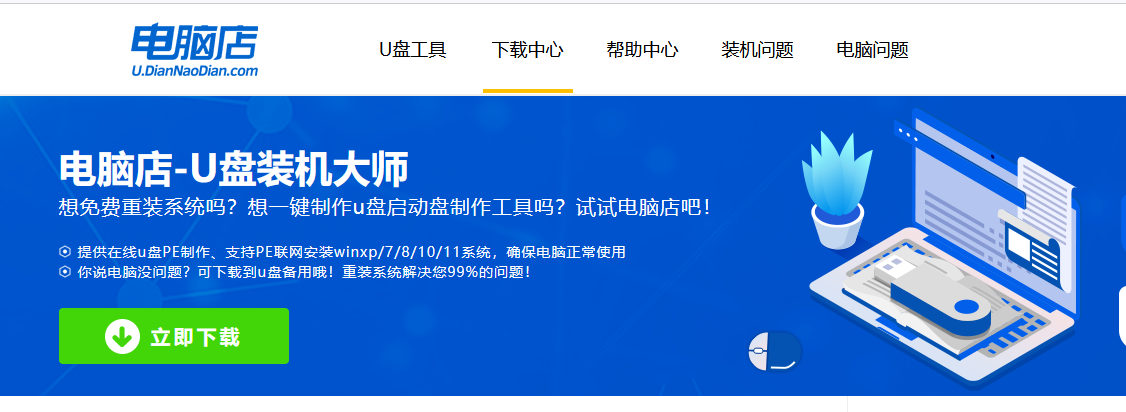
b.下载完成,解压并打开即可开始制作。
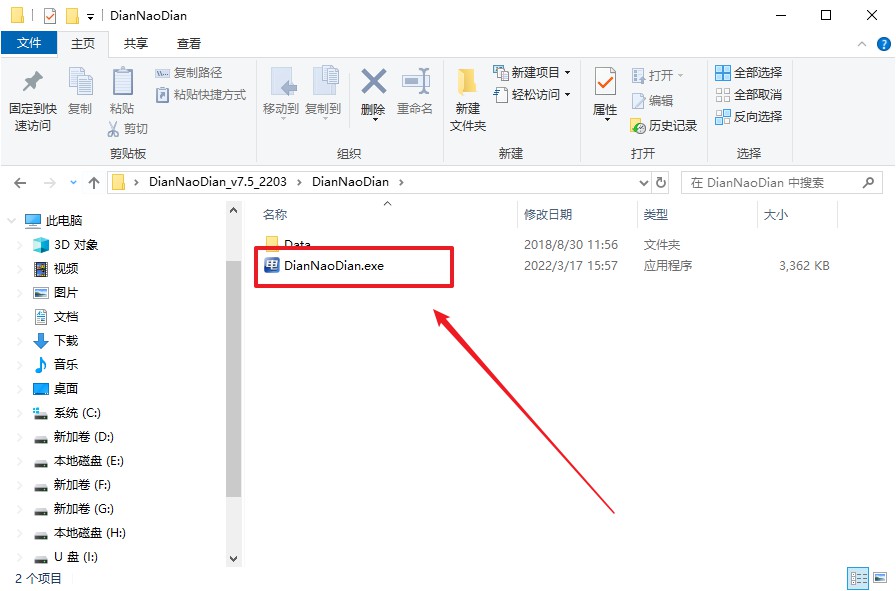
c.插入u盘,打开软件。可默认界面的选项,直接点击【全新制作】。
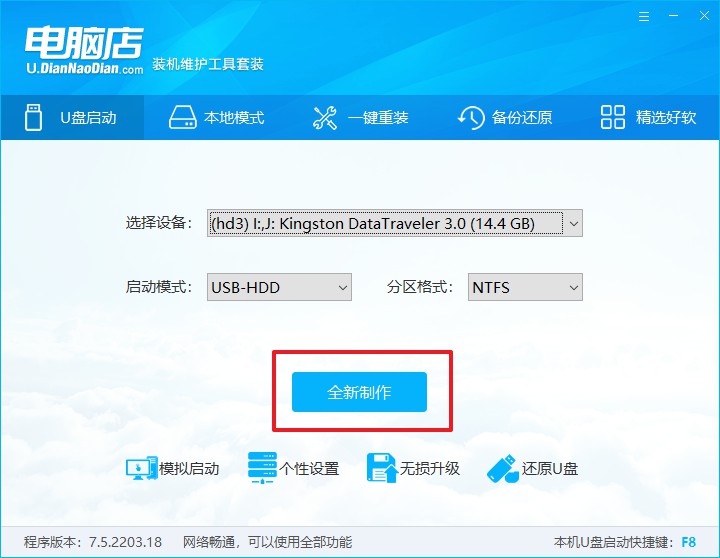
d.弹出格式化提示,点击【确定】开始制作,等待完成即可。
2、设置u盘启动
a.打开电脑店官网首页选择电脑类型和品牌,查询u盘启动快捷键。
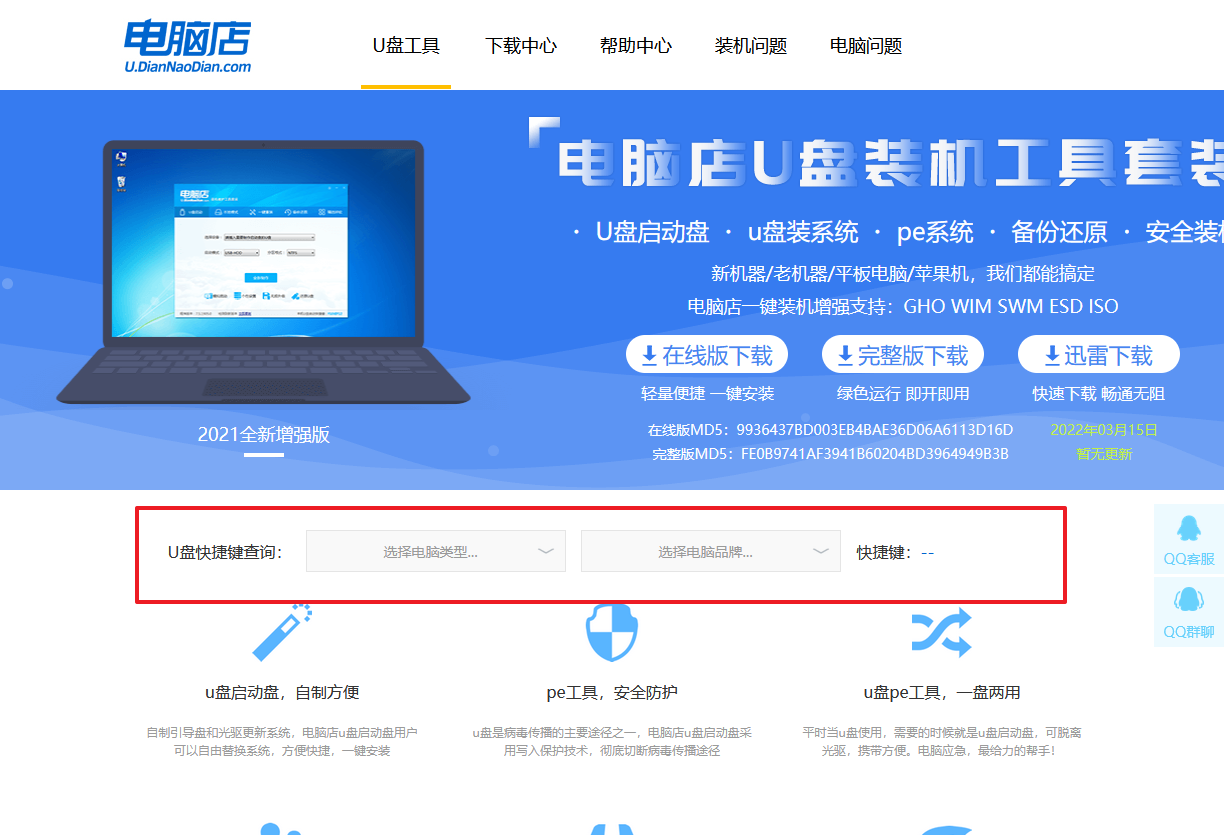
b.将制作好的u盘启动盘插入电脑USB接口,开机或重启,出现画面后按下u盘启动快捷键。
c.弹出快速启动选项的窗口,我们选择u盘进入即可。
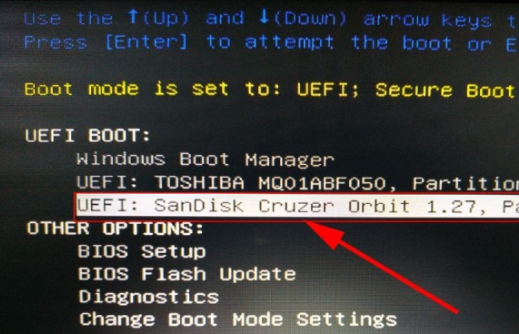
d.回车后就可以进入电脑店winpe主菜单了。
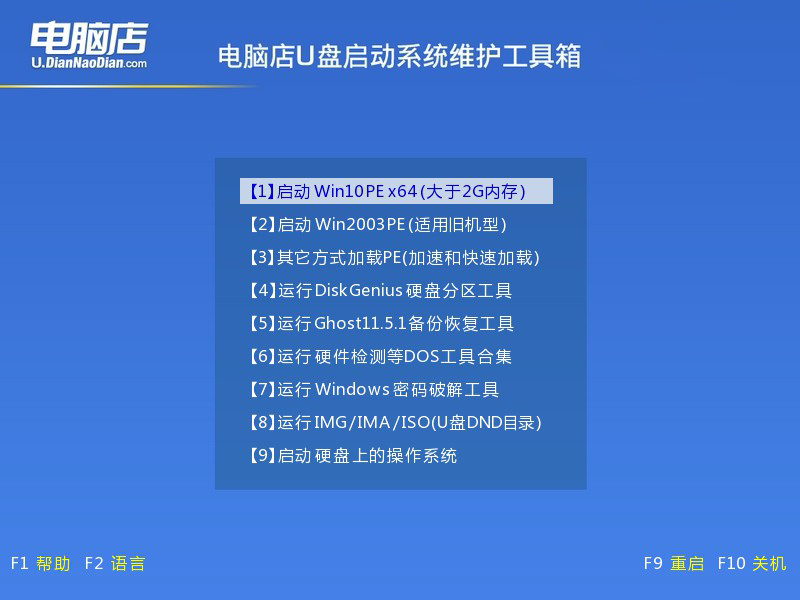
3、u盘装系统
a.如安装win10系统,进入winpe桌面后,打开【电脑店一键装机】。
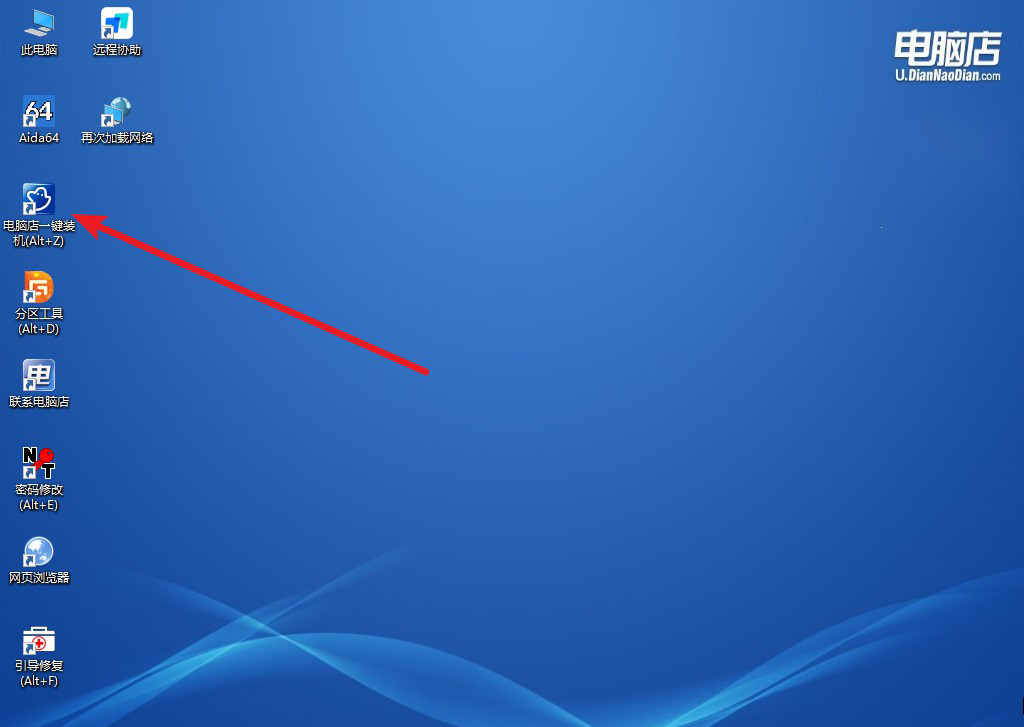
b.如下图所示,选择镜像和系统分区,点击【执行】即可开始安装。
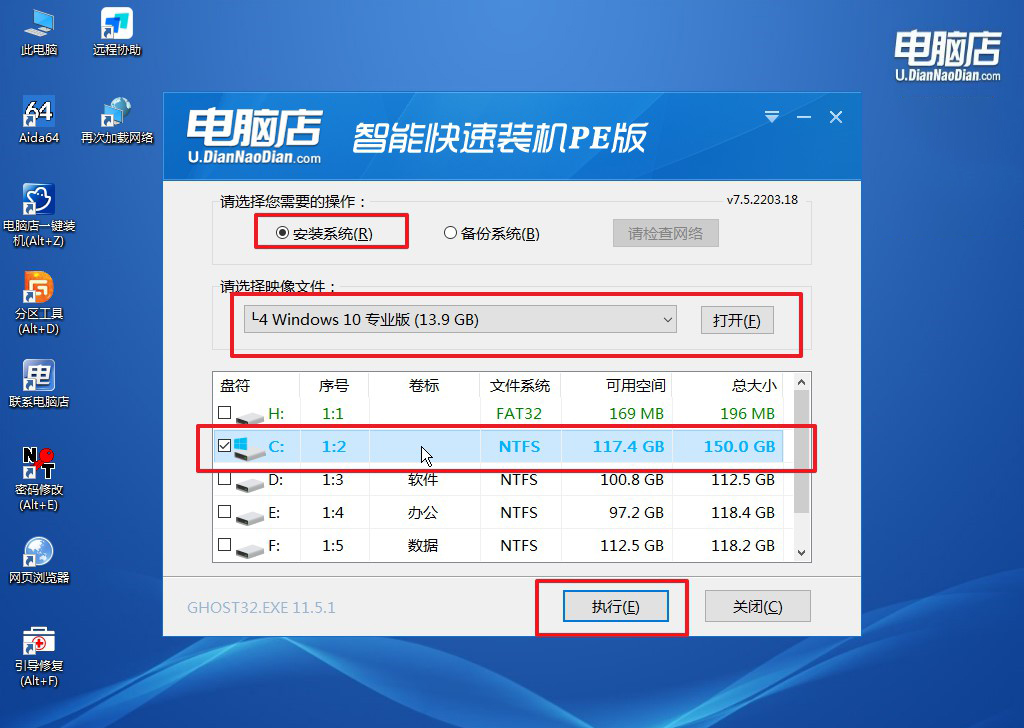
c.跟着提示操作,最后勾选【完成后重启】,等待安装重启。
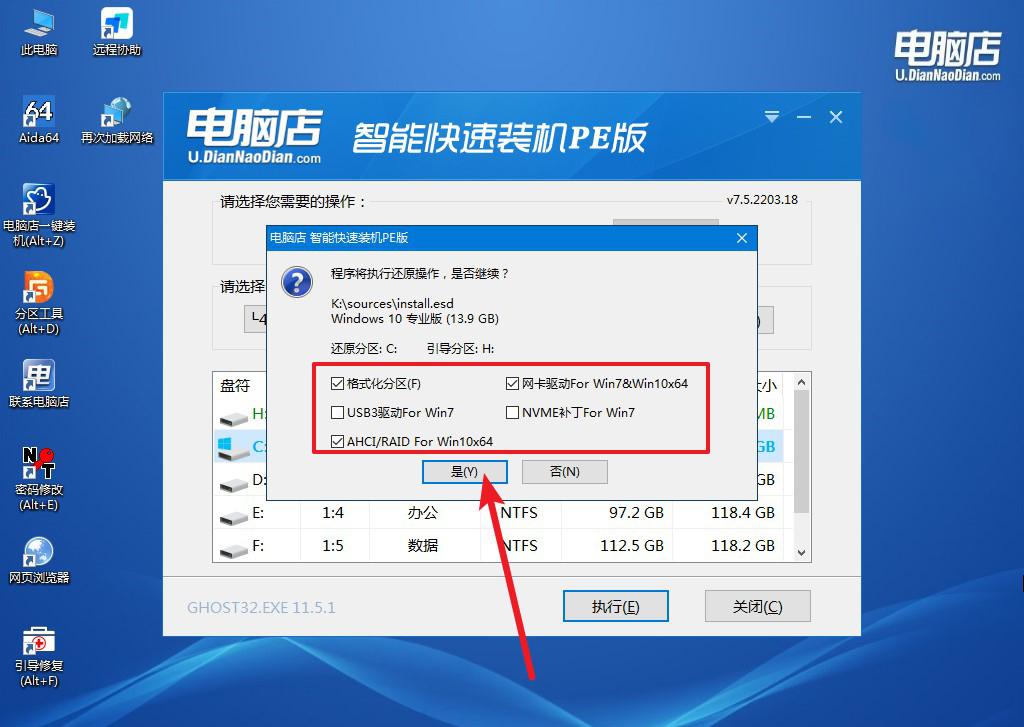
4、安装完成后即可进入win10系统!
四、重装后常遇到的问题
电脑系统安装失败后如何再次安装系统?
当电脑系统安装失败后,重新安装系统的关键是确保安装介质和步骤没有问题。首先,检查你的安装U盘或光盘是否制作正确,建议使用可靠的工具(如Rufus或电脑店U盘启动盘)重新创建启动盘,并确保下载的系统镜像文件(ISO)没有损坏。
接着,进入BIOS或UEFI设置,确保启动顺序将U盘或光盘设为优先启动设备。然后,重启电脑并从U盘或光盘启动,按照系统安装向导重新安装。如果之前安装失败可能与硬盘分区有关,建议在安装过程中选择“自定义安装”选项,删除已有分区并重新分区。如果依然失败,检查硬盘状态是否良好,或更换USB接口、安装盘等硬件。
华硕笔记本怎么重装系统的教程就讲解完毕了,综上所述,使用u盘重装系统是华硕笔记本用户解决系统问题的一种便捷方法,无论是Windows系统崩溃、性能变慢,还是需要进行系统升级,u盘启动盘都能帮助你轻松完成整个过程。只要按照步骤进行准备和操作,哪怕是对电脑不太了解的新手用户,也能在短时间内搞定系统重装。

