华硕灵耀U3000UA安装win10系统(华硕灵耀win10重装系统教程)
发布时间:2024-09-27 14:29:15
华硕灵耀U3000UA安装win10系统?
华硕灵耀U3000UA作为一款轻薄型笔记本,凭借其出色的设计和性能,成为了许多用户的首选。但是吧,电脑用久了,系统可能会变得缓慢或出现各种软件问题,导致你不得不考虑重新安装Windows 10系统。安装新的操作系统不仅可以清除累积的系统垃圾,还能提升设备的运行速度和稳定性。对于华硕灵耀U3000UA来说,安装Windows 10系统是一个较为简单的过程,只需做好驱动备份、系统镜像准备等前期工作,就可以顺利完成。本文将详细介绍华硕灵耀win10重装系统教程!
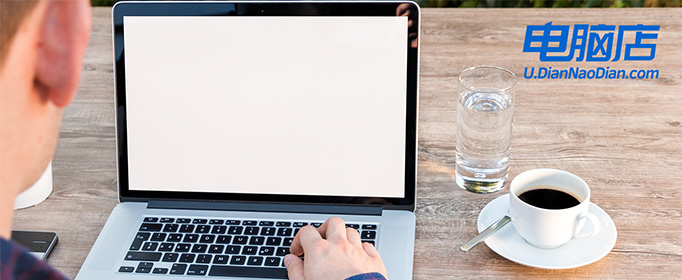
1、主板品牌:华硕
2、系统版本:win10专业版
3、装机工具:电脑店u盘启动盘制作工具(点击即可下载)
二、u盘装系统准备工作
1、制作一个电脑店u盘启动盘,需要注意在使用工具之前,通常需要将U盘格式化为适当的文件系统(通常是FAT32或NTFS),这取决于您的操作系统和工具的要求。
2、备份重要数据:在格式化U盘之前,确保备份U盘上的所有重要数据,因为格式化将擦除U盘上的所有内容。
3、下载操作系统镜像:从官方网站或可信任的来源下载操作系统的镜像文件。确保文件是完整的,未被篡改。
这里推荐在MSDN网站下载:点击【操作系统】-选择系统版本-点击【详细信息】-复制链接打开迅雷下载。
三、u盘装系统详细步骤
1、制作u盘启动盘
a.进入首页,切换到【下载中心】,点击【立即下载】,下载电脑店的制作工具。注意事项:下载前关闭电脑的防火墙及第三方杀毒软件,避免误删工具的组件!
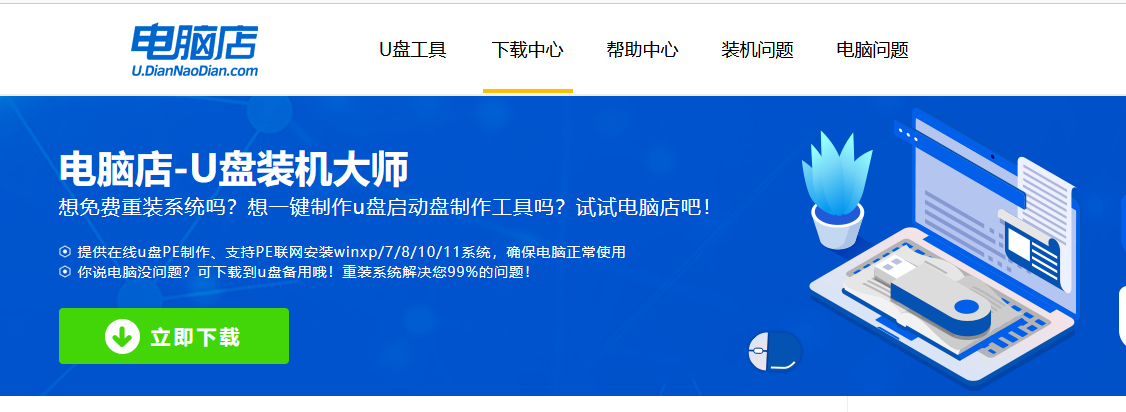
b.下载之后解压,插入一个8G以上的u盘,双击打开电脑店的程序。
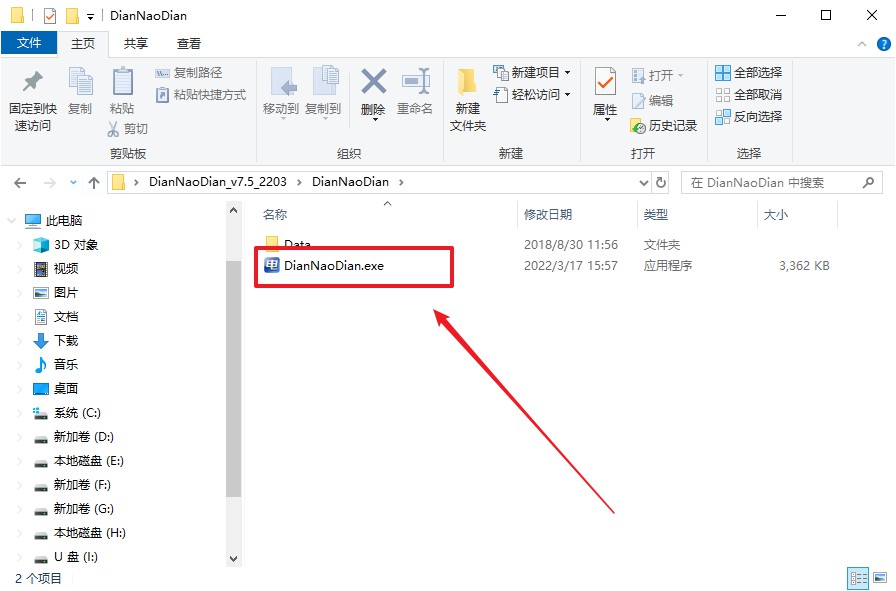
c.默认设置,点击【全新制作】。
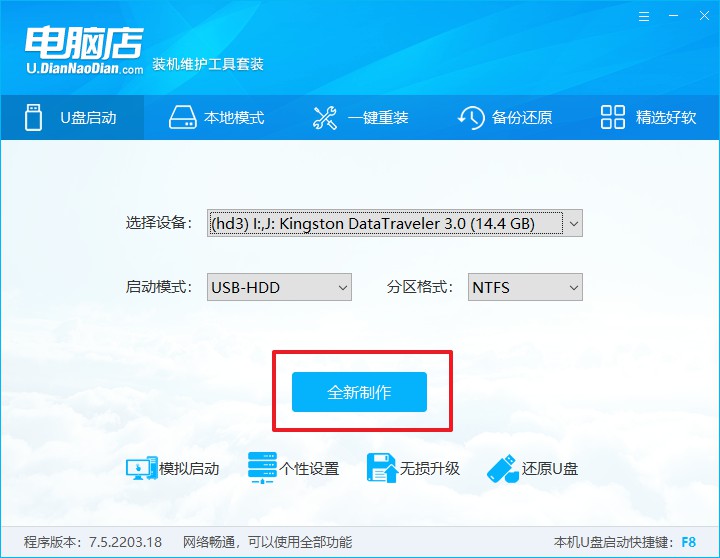
d.在弹窗中点击【确定】,等待制作完成即可。
2、设置u盘启动
a.打开电脑店官网首页选择电脑类型和品牌,查询u盘启动快捷键。
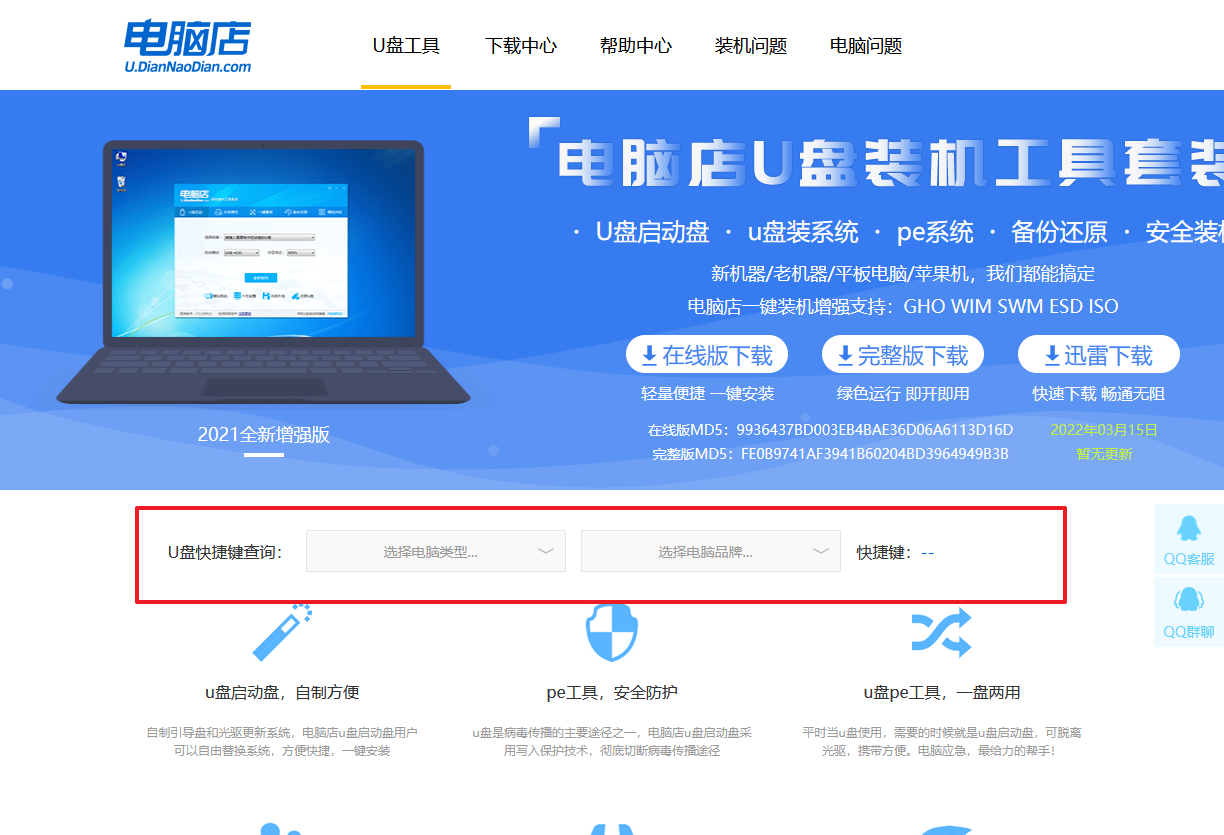
b.接下来将u盘启动盘连接电脑,重启,启动后迅速按下查询到的快捷键。
c.在界面中,移动光标至u盘选项,回车即可。
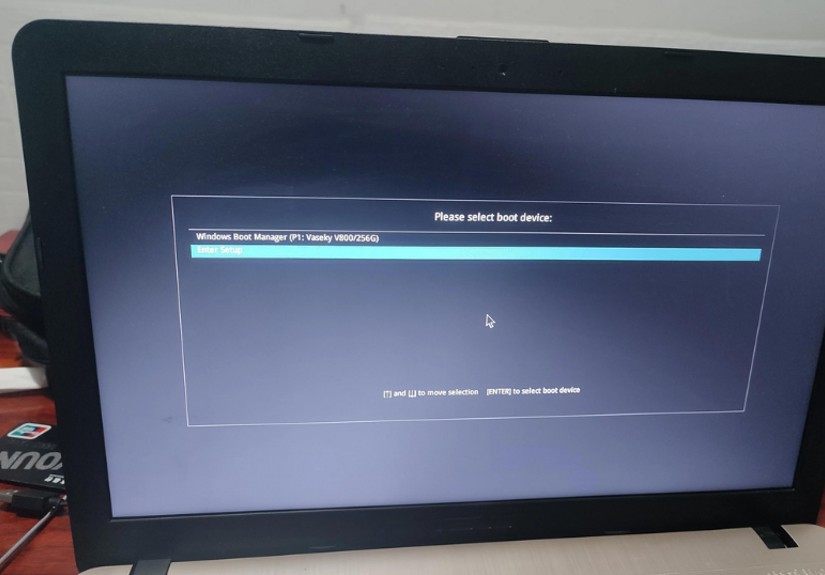
d.进入到主菜单,选择【1】启动win10 pe x64(大于2G内存)这一选项,回车。
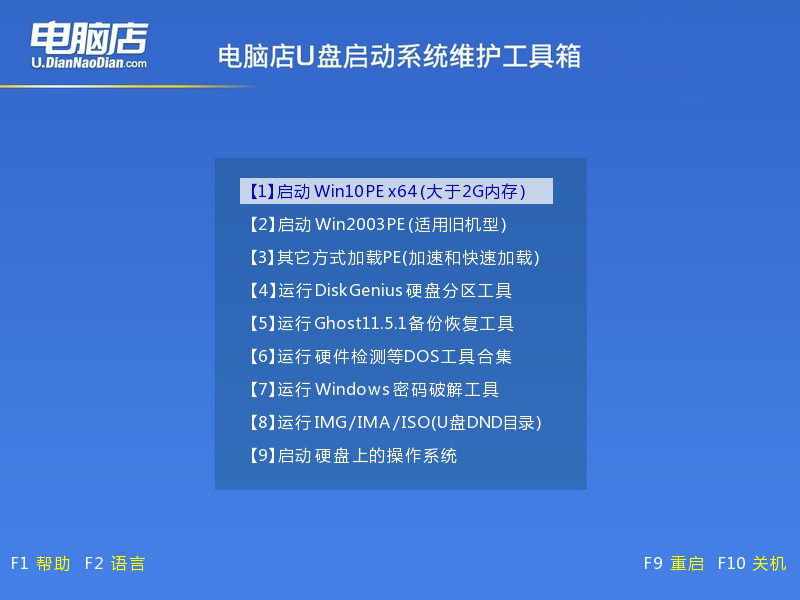
3、u盘装系统
a.如安装win10系统,进入winpe桌面后,打开【电脑店一键装机】。
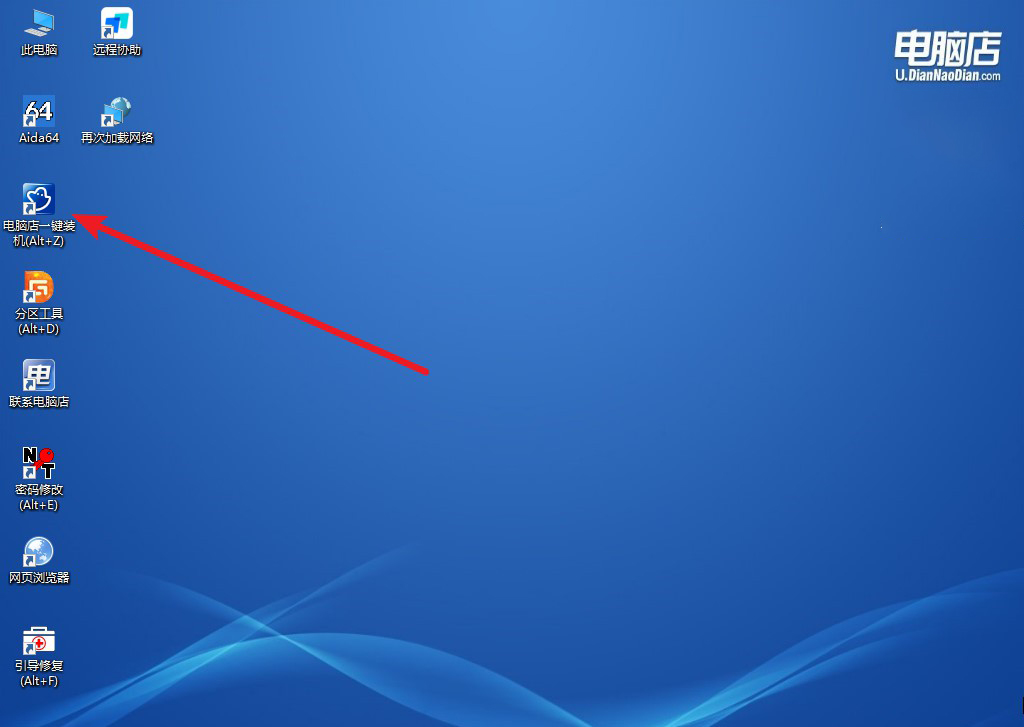
b.点击【打开】选择已下载的镜像系统,注意勾选安装盘符,最后点击【执行】即可开始下一步。
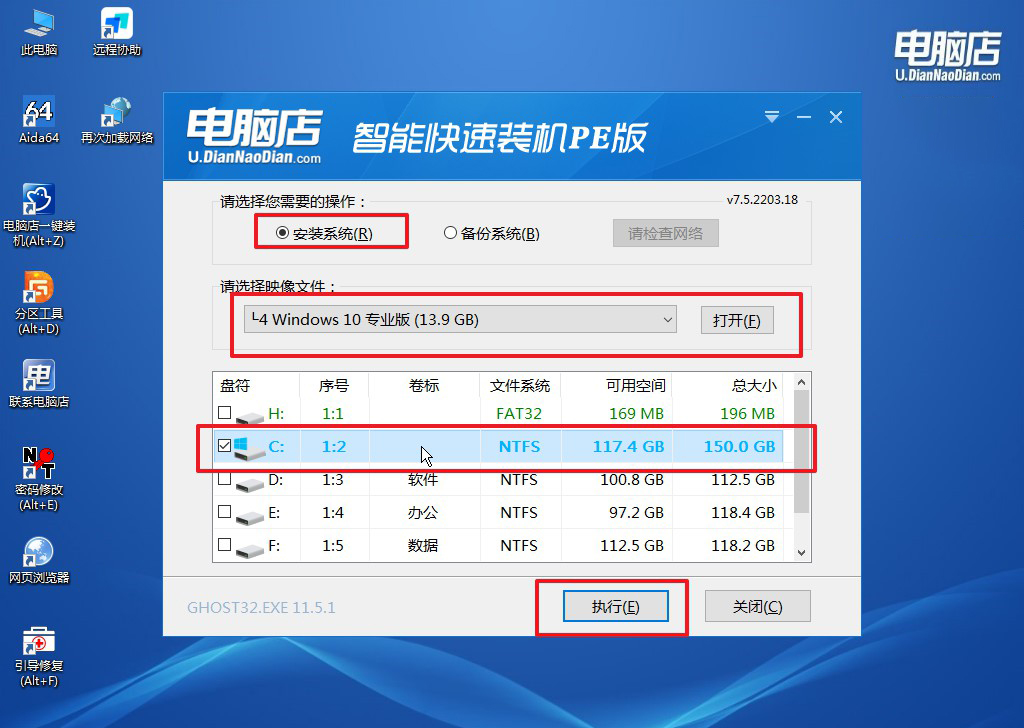
c.在还原窗口中,默认设置点击【是】。接着勾选【完成后重启】,等待安装即可。
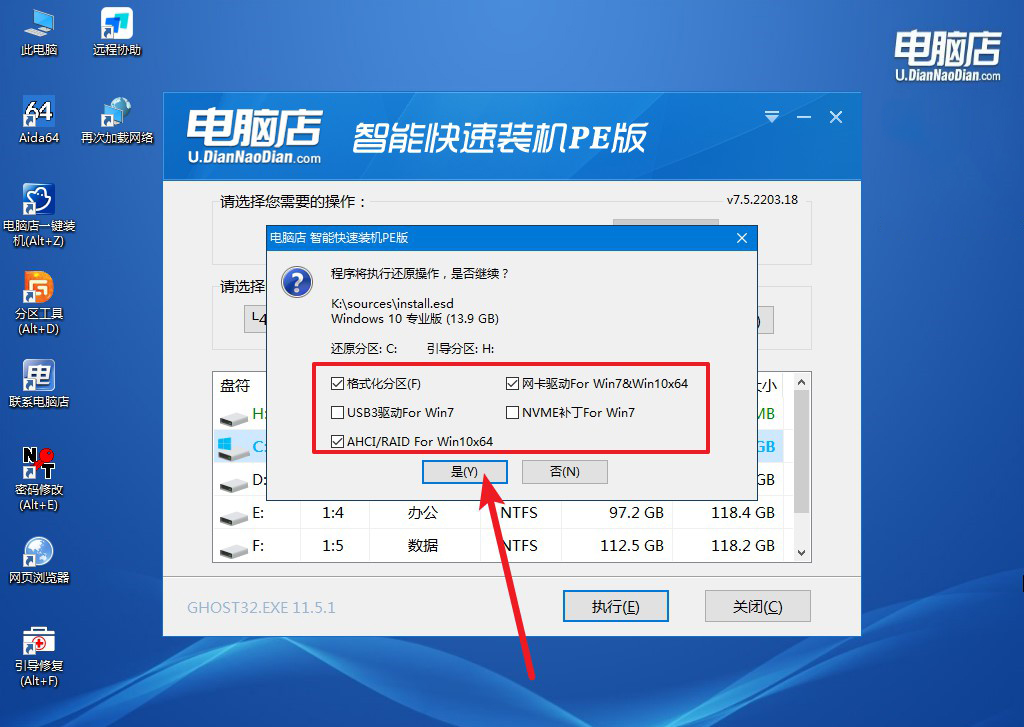
d.等待安装部署完成,进入系统桌面。
四、u盘装系统可能遇到的问题
电脑蓝屏进不了系统怎么办?
如果电脑蓝屏且无法进入系统,首先可以尝试进入安全模式。在启动时反复按F8或Shift+F8(具体键视电脑品牌而定)进入高级启动选项,然后选择“安全模式”。如果成功进入安全模式,可以进行系统恢复、更新驱动程序或卸载最近安装的软件。如果安全模式无法进入,建议使用Windows安装介质(U盘或光盘)启动电脑,选择“修复计算机”,然后进入“故障排除”选项,尝试使用“系统还原”或“重置此电脑”功能。若这些方法仍然无效,可能需要重新安装操作系统。确保在进行操作之前备份重要数据。
华硕灵耀win10重装系统教程就讲解完毕了,你学会了吗?重装系统的过程中,确保准备好合适的驱动程序并进行数据备份是至关重要的步骤,能够避免一些不必要的麻烦。此外,完成安装后不要忘记及时更新系统补丁,以确保电脑的安全性和稳定性。按照这篇指南操作,相信你可以轻松完成系统重装,让笔记本重新进入最佳状态,赶快试试吧!

