u盘制作不了启动盘?u盘启动盘制作方法【图解】
发布时间:2024-09-27 14:33:49
u盘制作不了启动盘?
当你打算重装系统时,u盘启动盘是一个非常常见且便捷的工具,但有时候可能会遇到u盘无法制作启动盘的问题,这让许多人感到困惑和无从下手。这种情况可能是由多种原因导致的,比如u盘本身有问题、启动盘制作工具出现故障,或是系统镜像文件损坏等。面对这些问题,不必感到焦虑,只需要一步步排查原因,问题通常都能解决。接下来小编就跟大家讲解下u盘启动盘制作方法。

一、U盘重装系统所需工具
系统版本:win10专业版
制作工具:电脑店u盘启动盘制作工具(点击红字下载)
二、U盘重装系统准备事项
1、操作系统许可证密钥:如果你的操作系统需要许可证密钥,请确保你有正确的许可证密钥。在一些情况下,你可能需要在安装过程中输入该密钥。
2、数据备份:在重装操作系统之前,务必备份计算机上的所有重要数据,以免在重装的时候发生意外导致数据丢失。
3、下载操作系统的镜像文件。具体怎么操作呢?
a.访问微软官方网站:首先,打开你的Web浏览器,然后前往微软官方网站。
b.选择操作系统版本:一旦进入微软官网,浏览网站以找到操作系统镜像下载选项。通常,你可以在“Windows”或“操作系统”部分找到相关选项。
c.选择操作系统版本和语言:在网站上,你将看到可以选择的不同Windows版本(例如Windows 10、Windows 11等)和语言选项。选择你需要的操作系统版本和语言。
d.下载操作系统镜像:一旦选择了操作系统版本和语言,网站通常会提供下载链接。点击下载链接以开始下载操作系统镜像文件。通常,这将是一个大的ISO文件。
f.下载和保存:一旦开始下载,等待下载完成。下载时间取决于你的互联网连接速度和文件大小。一旦下载完成,将操作系统镜像保存在你的计算机或可移动存储设备上。
三、U盘重装系统操作步骤
1、制作u盘启动盘
a. 在电脑店官网中,切换到下载中心,点击【立即下载】,即可下载电脑店,这一制作启动盘所需的工具。
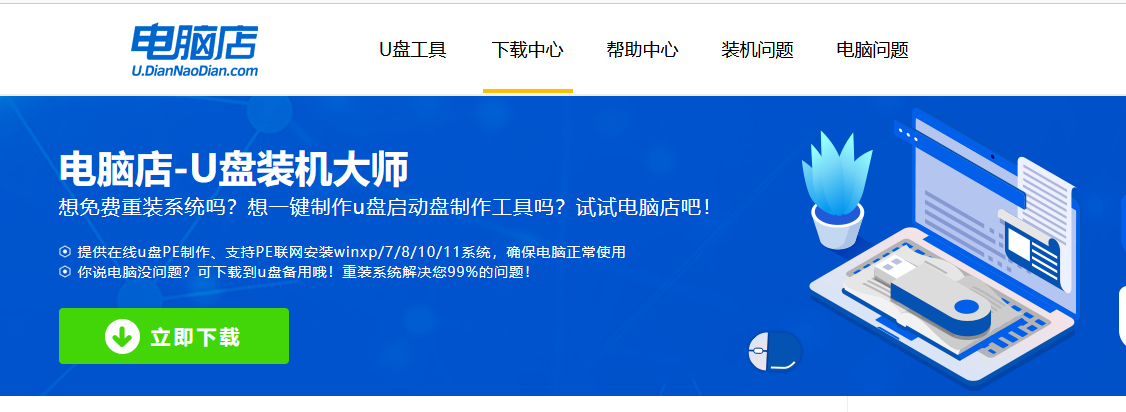
b.下载好电脑店u盘启动盘制作工具后,解压并打开。
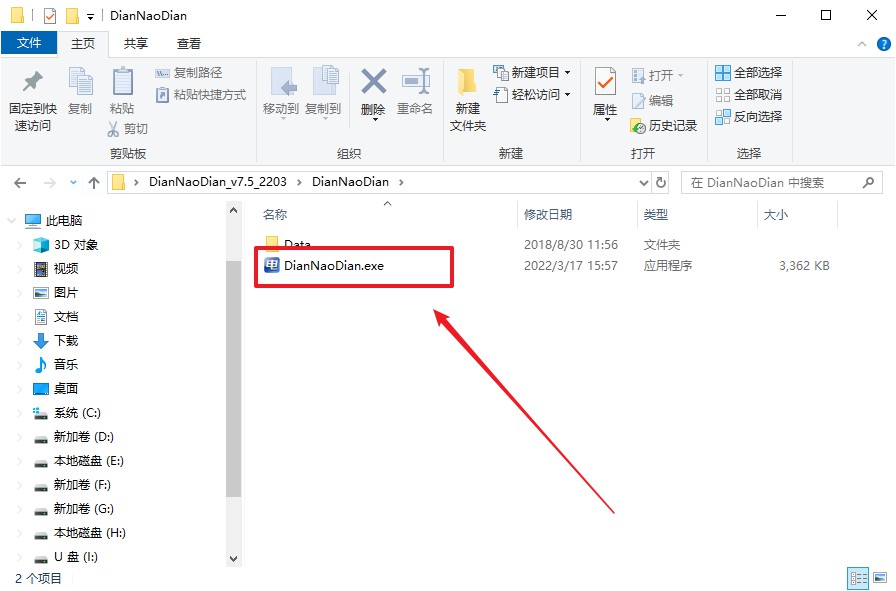
c.将u盘插入电脑当中, 默认设置,点击【全新制作】。
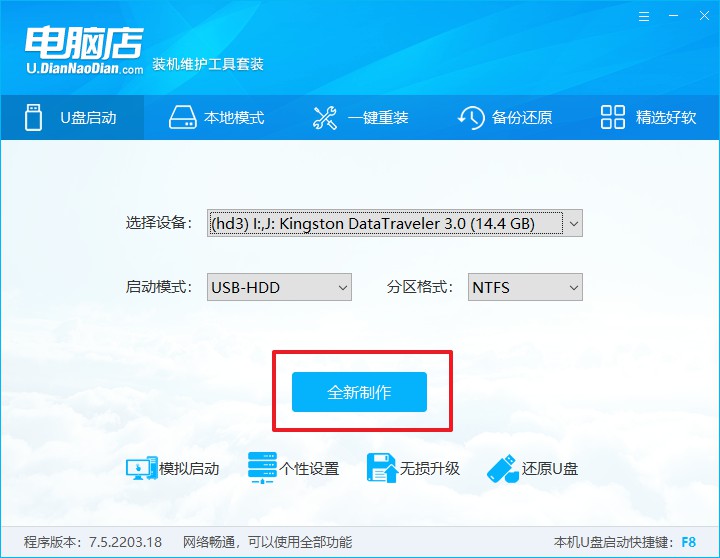
d. 制作完成后大家可选择是否查看教程。
2、BIOS设置u盘启动
a. 进入电脑店官网,首先查询好u盘启动快捷键,输入电脑类型和品牌即可查询。
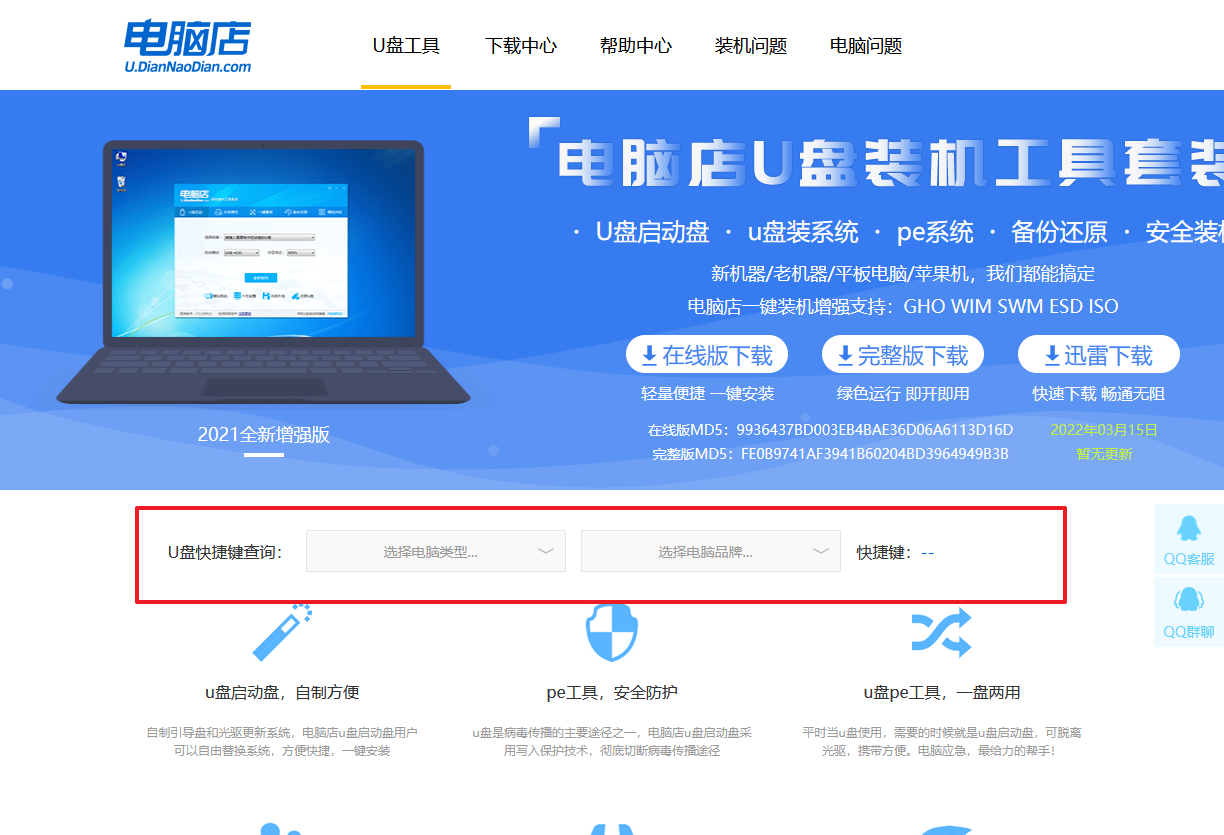
b. 插入u盘后重启,等待屏幕出现画面,按下快捷键进入优先启动项设置界面。
c. 在界面中,移动光标至u盘选项,回车即可。
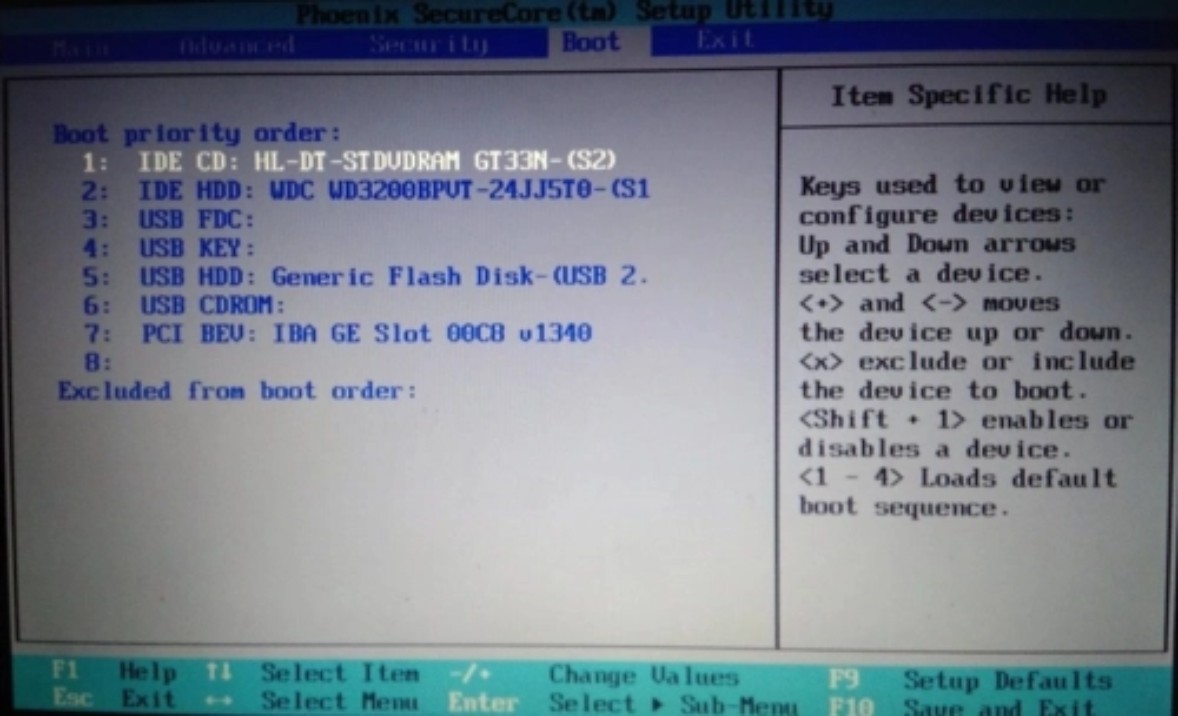
d.重启后,此时就会进入电脑店主菜单,选择【1】这一选项后回车。
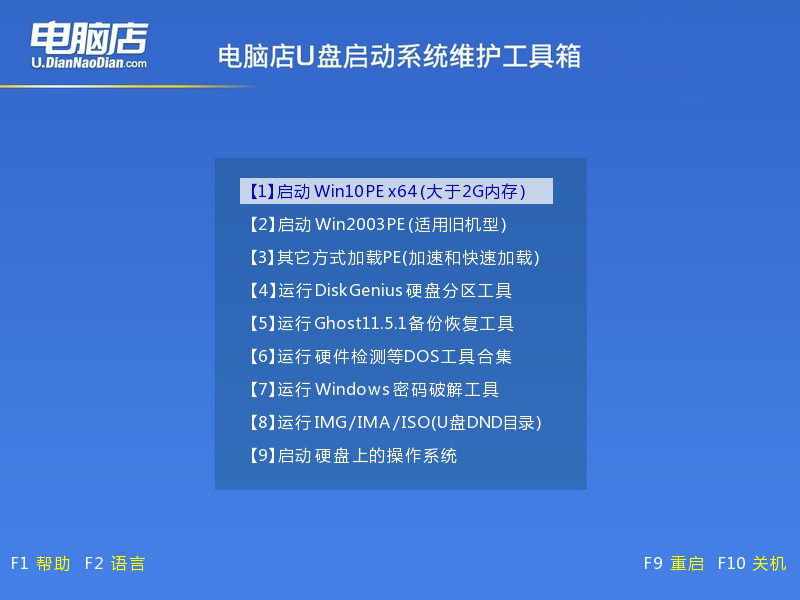
3、u盘装系统
a. 设置完电脑店主菜单后进入winpe,找到并打开一键装机的软件。
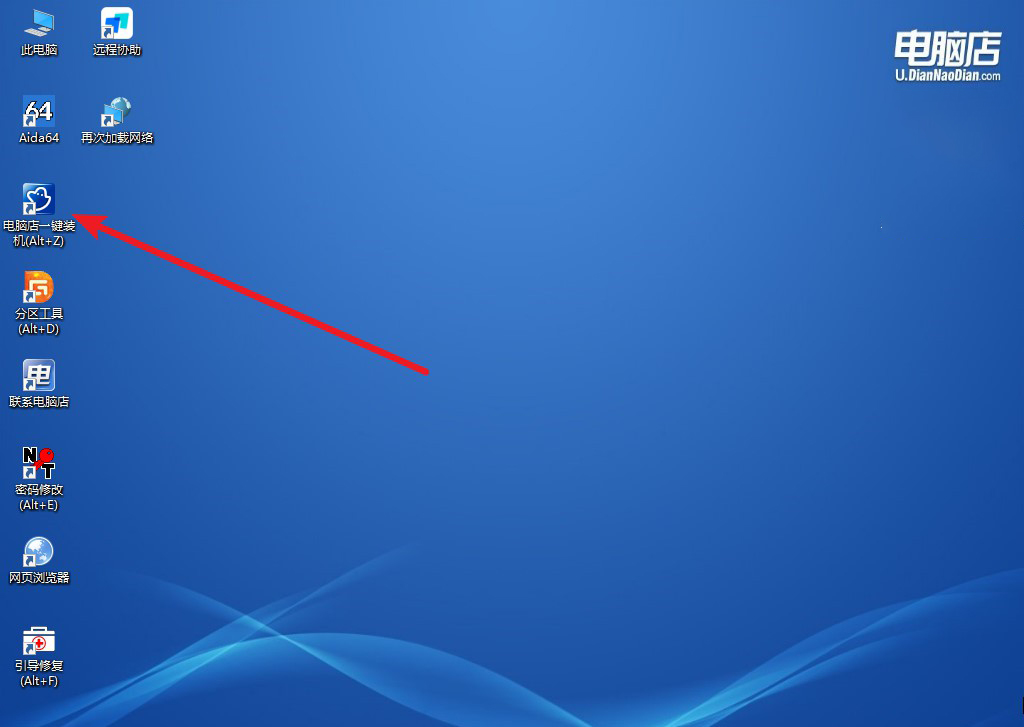
b. 点击【打开】选择已下载的镜像系统,注意勾选安装盘符,最后点击【执行】即可开始下一步。
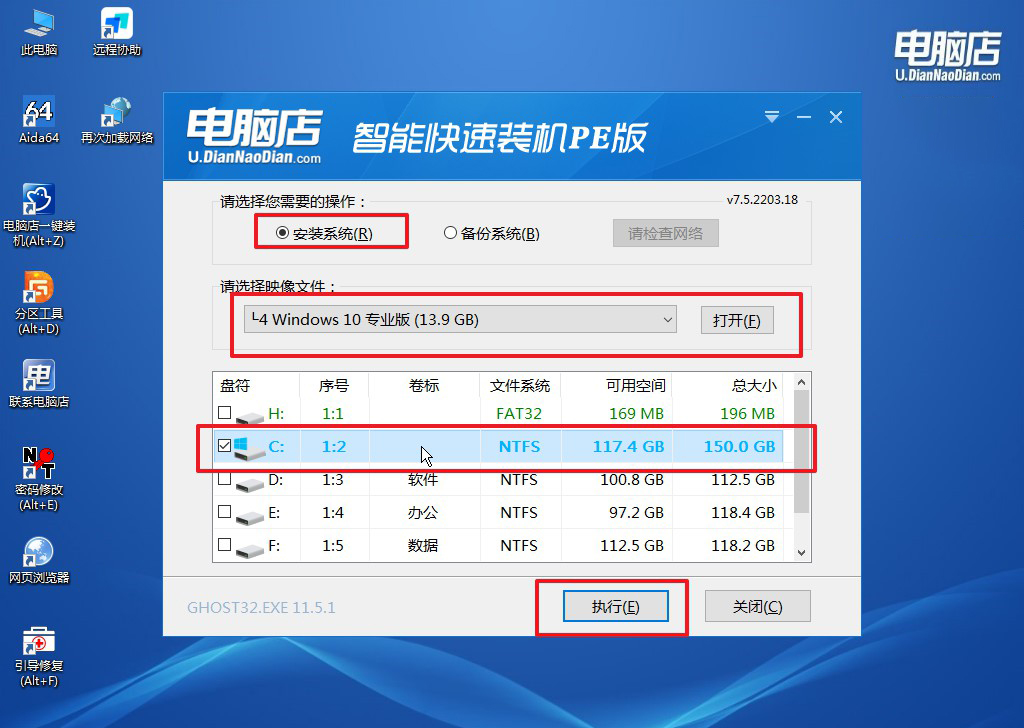
c.在还原窗口中,默认设置点击【是】。接着勾选【完成后重启】,等待安装即可。
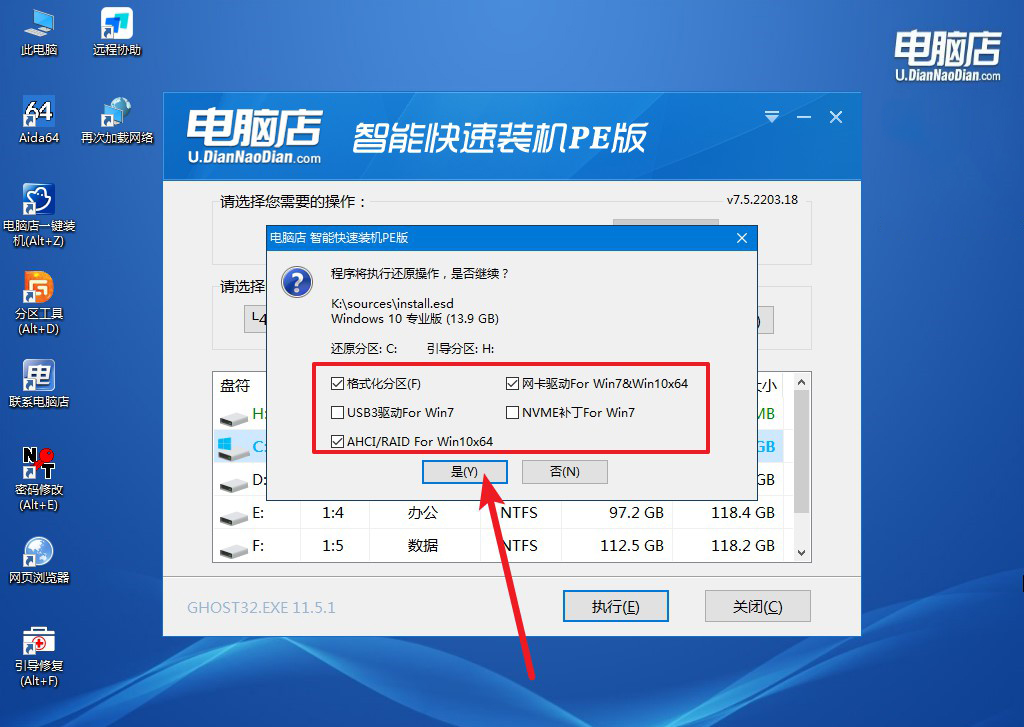
d. 等待安装部署完成,进入系统桌面。
四、U盘重装系统相关内容
笔记本无法连接无线网络的解决方法
当笔记本无法连接无线网络时,可以按以下步骤进行排查和解决:首先,确保无线网络开关已打开(某些笔记本有物理开关或键盘快捷键)。其次,检查无线网络驱动是否正常,可以通过设备管理器查看无线网卡状态,必要时更新或重新安装驱动。还要确保Wi-Fi功能在系统中已启用,并尝试重启路由器或电脑。确认网络密码正确输入,或者尝试连接其他无线网络,排除路由器或网络信号的问题。如果问题仍然存在,可以运行Windows网络疑难解答工具来自动诊断和修复网络连接问题。
u盘启动盘制作方法就跟大家分享到这里了,如果u盘无法制作启动盘,问题多半出在硬件、软件工具或系统镜像的某一个环节。通过检查u盘的健康状态、使用兼容性更强的工具以及确保系统镜像文件完整,往往能解决大部分问题。在制作启动盘时,务必选择格式化u盘并使用合适的分区类型,以确保制作过程顺利无误。掌握这些排查技巧后,即便遇到问题也不再是难题啦!

