组装电脑完成后如何装系统?组装电脑装系统方法【图示】
发布时间:2024-10-08 14:26:55
组装电脑完成后如何装系统?
新电脑组装完成后,很多小伙伴可能发现,电脑还不能直接使用。原因在于组装好的电脑没有预装操作系统,这就需要我们手动为它安装一个合适的系统,通常是Windows操作系统。虽然看起来好像有些复杂,但其实只要掌握了正确的步骤,就能轻松完成安装。本文将详细介绍在新电脑组装完成后,如何通过u盘启动盘为电脑安装操作系统,下面一起看看组装电脑装系统方法吧!

1、u盘工具:建议使用品牌u盘,8GB或以上容量
2、系统版本:win10专业版(其他Windows版本亦可)
3、装机工具:电脑店u盘启动盘制作工具
二、u盘装系统准备工作
1、备份或转移u盘的重要数据,因为在制作u盘启动盘的过程中u盘会被格式化,全部清空且无法复原。
2、收集驱动程序和安装文件
在重新安装系统后,为了节省时间和方便起见,建议在开始之前收集所需驱动程序和常用软件的安装文件。
这样一来,当系统重新安装完成后,你就可以立即开始安装驱动程序和软件,而无需再花费时间去搜索和下载所需的安装文件。
3、下载win10镜像文件
a. 打开微软官方系统下载地址.
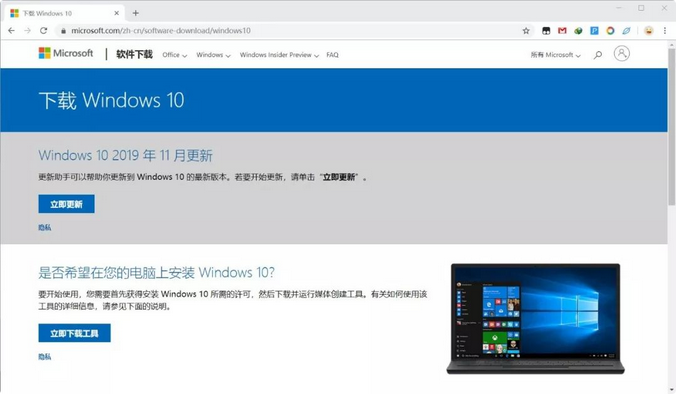
b. 按一下键盘上的"F12"按键,打开浏览器开发者工具。点击设备模拟器按钮,选择设备为iPad Pro,然后按"F5键"进行网页刷新。
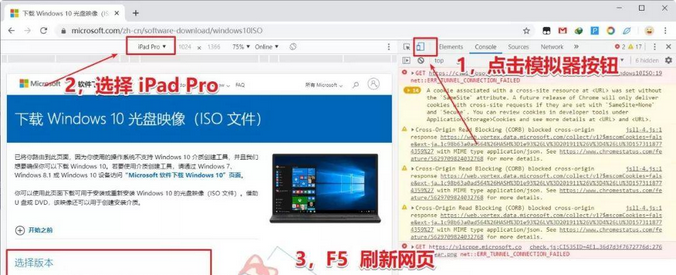
c. 完成以上三步操作之后你就可以看到浏览器页面会出现选择win10版本的按钮,根据提示下载即可。
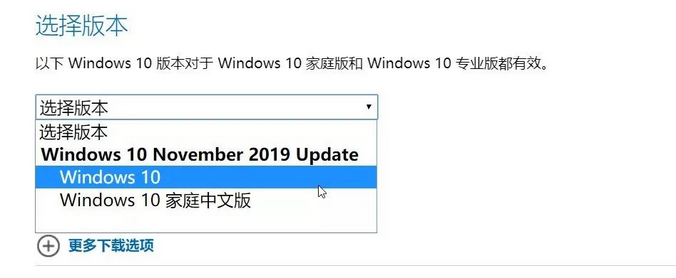
三、u盘装系统详细操作步骤
1、制作u盘启动盘
a. 确认电脑处于联网状态下,进入电脑店官网下载u盘启动盘制作工具。
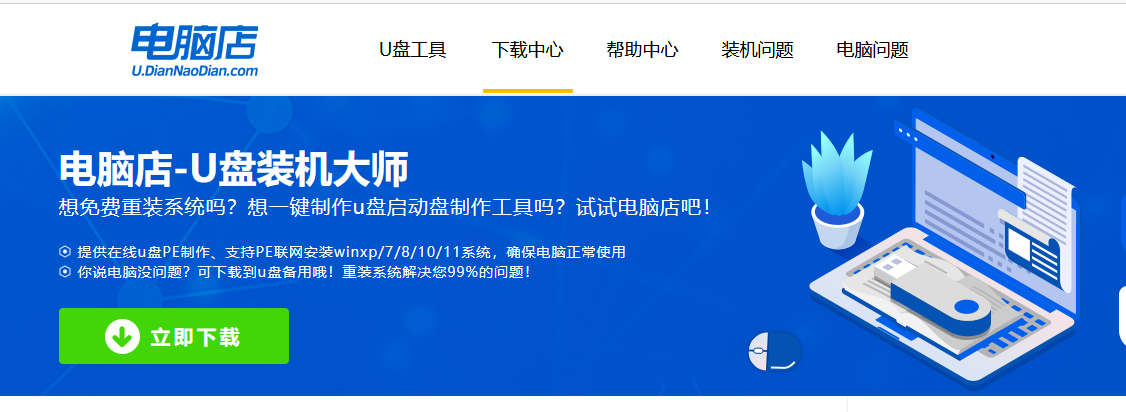
b. 将一个8G的u盘插入电脑USB接口,打开制作工具。
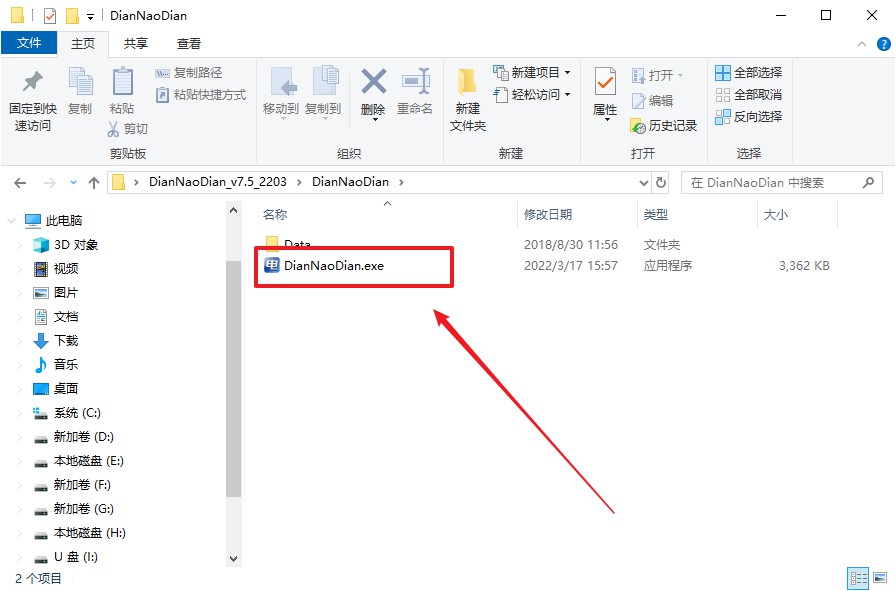
c. 选择【启动模式】为【USB-HDD】,【分区格式】为【NTFS】,最后点击【全新制作】即可。
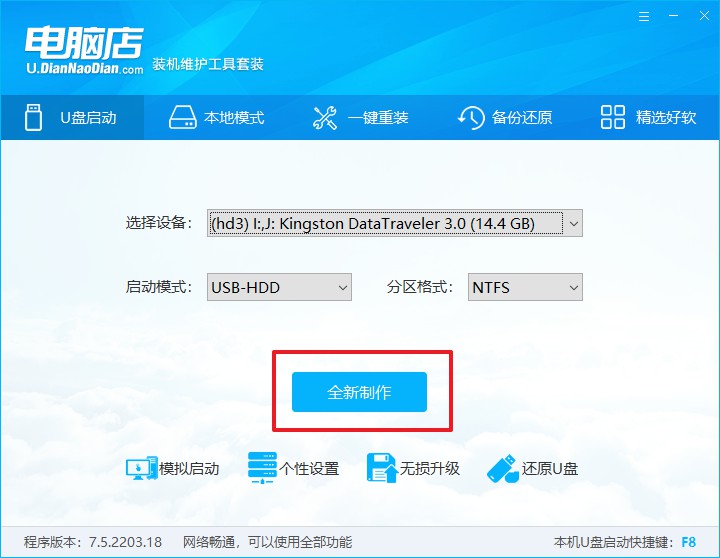
d.制作完成后大家可选择是否查看教程。
2、设置u盘启动
a. 确认自己电脑的型号,在电脑店官网查询对应的u盘启动快捷键。
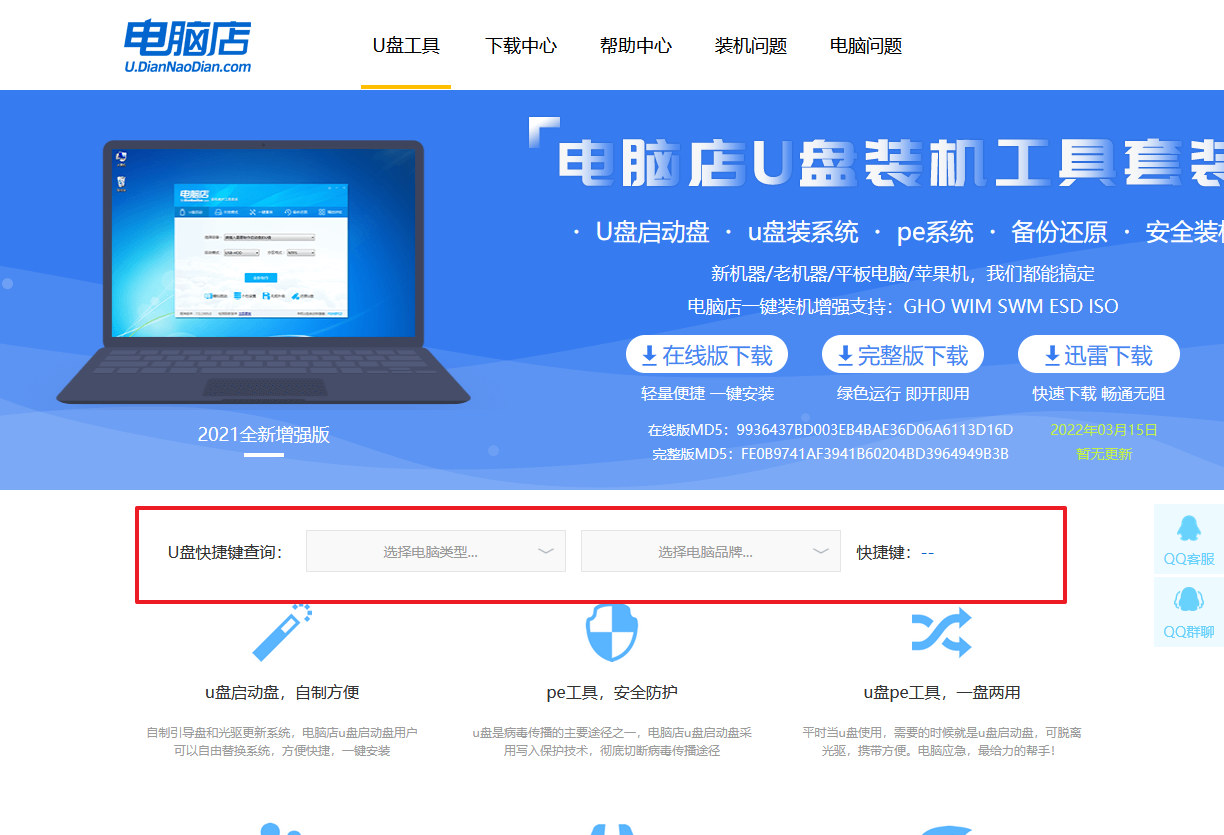
b. 将制作好的u盘启动盘插入电脑,重启后按下快捷键,接下来就会进入优先启动项的设置界面。
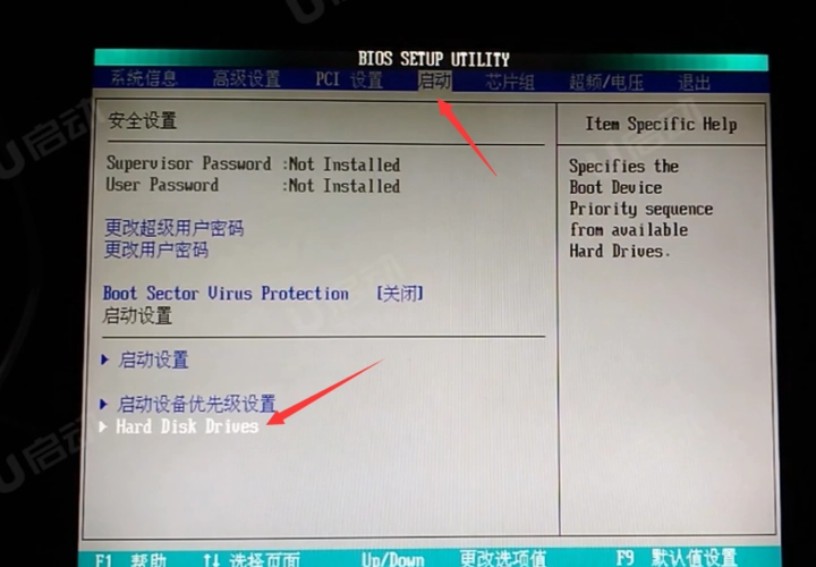
c.接下来就会进入到电脑店winpe界面,选择第一项回车即可进入PE系统。
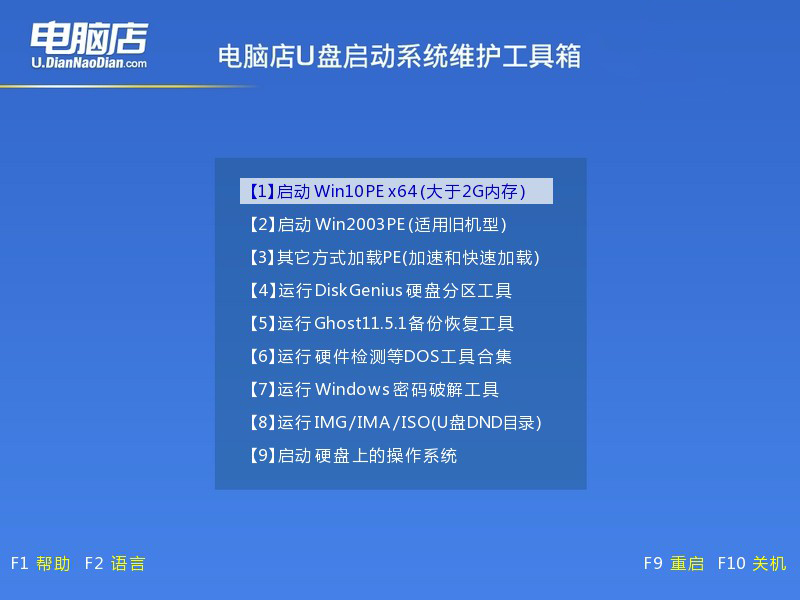
3、u盘装系统
a.如安装win10系统,进入winpe桌面后,打开【电脑店一键装机】。
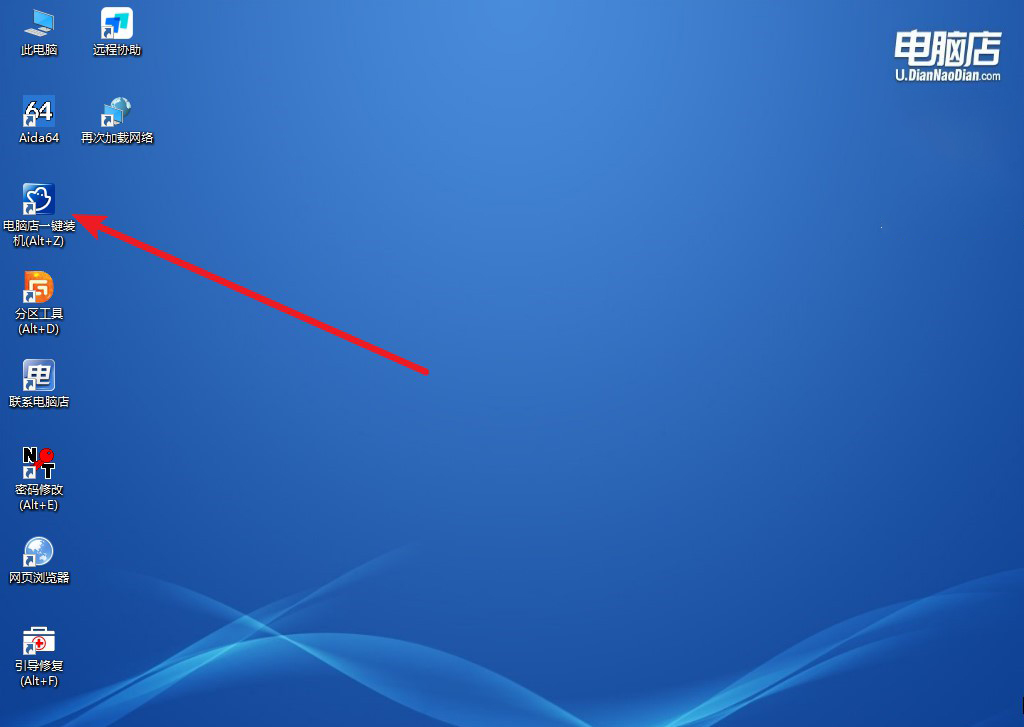
b. 如下图所示,根据下图所示的提示,选择操作方式、镜像文件以及系统盘符,点击【执行】。
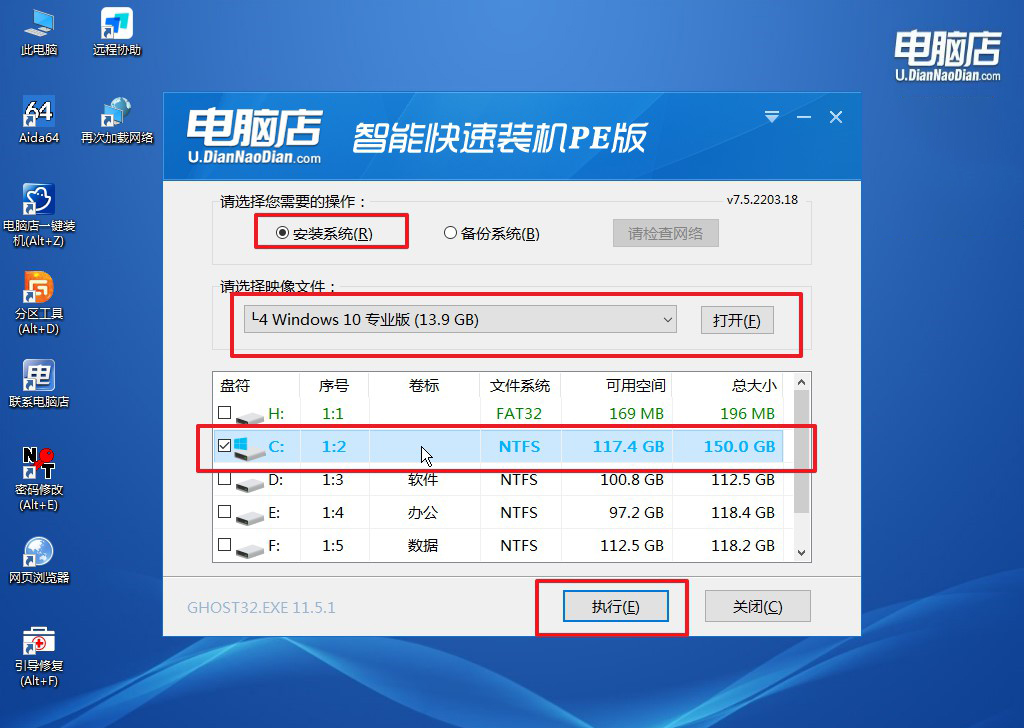
c. 在还原窗口中,可默认设置直接点击【是】。
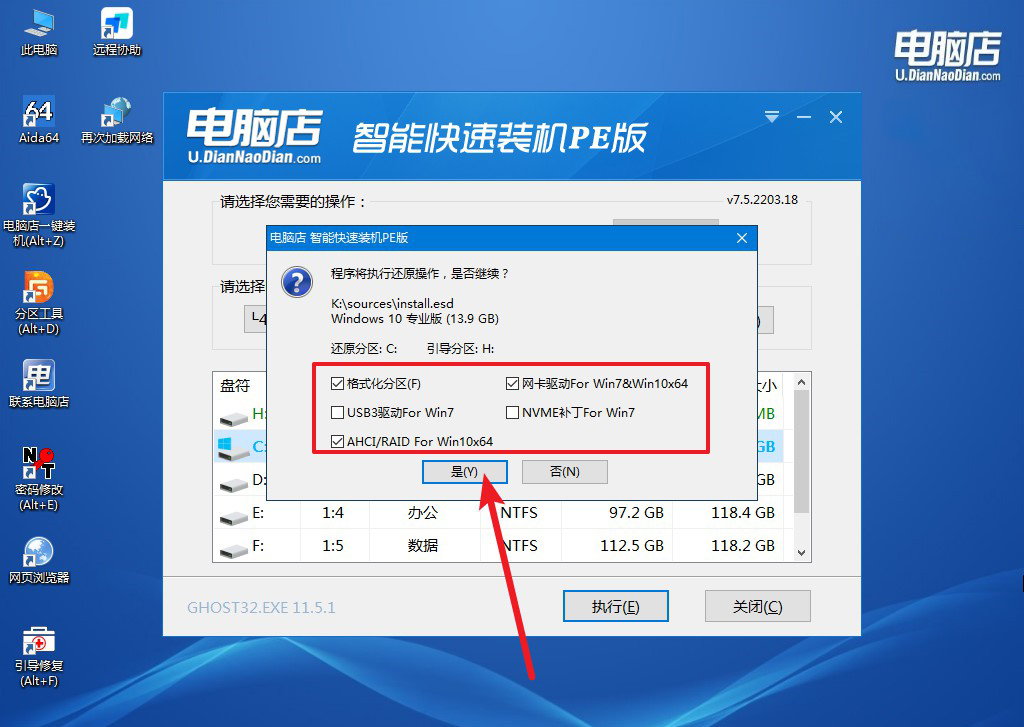
d.等待安装部署完成,进入系统桌面。
四、u盘装系统常遇到的问题
电脑重装系统后文件还能恢复吗?
电脑重装系统后,文件是否能恢复取决于多种因素。如果你只是进行了系统的覆盖安装(即不格式化硬盘),某些旧的文件可能仍然保留在系统盘中,通过数据恢复工具有一定几率恢复这些文件。
不过,如果你进行了格式化或者是全盘重装,数据恢复的难度会大幅增加,但并不是完全不可能。即使硬盘被格式化,数据并未立即彻底抹除,专业的数据恢复软件或服务仍有可能从未被覆盖的扇区中恢复部分文件。
为了提高恢复的成功率,建议在重装后尽量避免写入新的数据,立即停止使用电脑并寻求专业的恢复工具或服务。 当然,如果重装前有备份文件,那会更加稳妥。
组装电脑装系统方法就跟大家讲解到这里了,至此,你已经成功为新组装的电脑安装好了操作系统,正式完成了整台电脑的搭建。无论是通过u盘启动盘,还是光盘来安装系统,只要按照步骤操作,整个过程都不会太困难。完成系统安装后,别忘了及时安装驱动程序、进行系统更新并安装所需软件,让电脑达到最佳的工作状态哦!

