自己组电脑如何安系统?组装电脑装系统步骤【图文教程】
发布时间:2024-10-11 14:15:59
自己组电脑如何安系统?
自己组装一台电脑后,接下来的关键一步就是安装操作系统。有人可能会觉得这个步骤听起来很复杂,但其实,借助一个小小的u盘,你就可以轻松搞定系统的安装。对于DIY电脑的爱好者来说,安装系统是必不可少的一环,也是让你的新电脑顺利运行的最后步骤。我们只要有合适的安装镜像和一个足够容量的u盘,就可以轻松完成安装。接下来,我将为你详细介绍组装电脑装系统步骤。
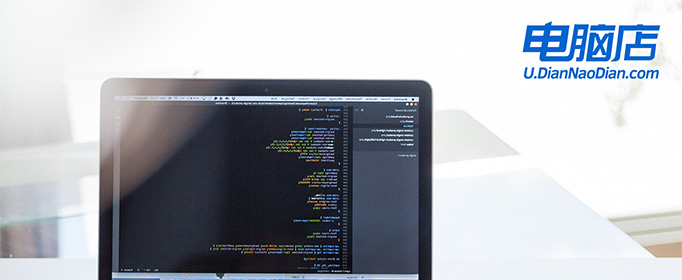
1、重装介质:一个16GB的空白u盘
2、系统版本:win10专业版
3、装机工具:电脑店u盘启动盘制作工具(点击链接下载)
二、u盘装系统准备工作
1、数据备份:在重装系统前,务必要备份电脑上的所有重要数据。这样可以防止在重装过程中丢失任何关键信息。
2、重新下载或备份自己的网卡驱动:重装系统后,有时会遇到系统无法识别网卡的情况。虽然重装过程中可能会遇到各种问题,但网络连接问题可能会更加棘手。因此,建议提前准备好适用于你的网卡的驱动程序。
3、下载系统镜像:首先,打开电脑浏览器搜索MSDN并进入网站。然后在左边找到并点击“操作系统”,再选择并打开Windows 10系统。复制下载链接并将其粘贴到迅雷中进行下载即可。
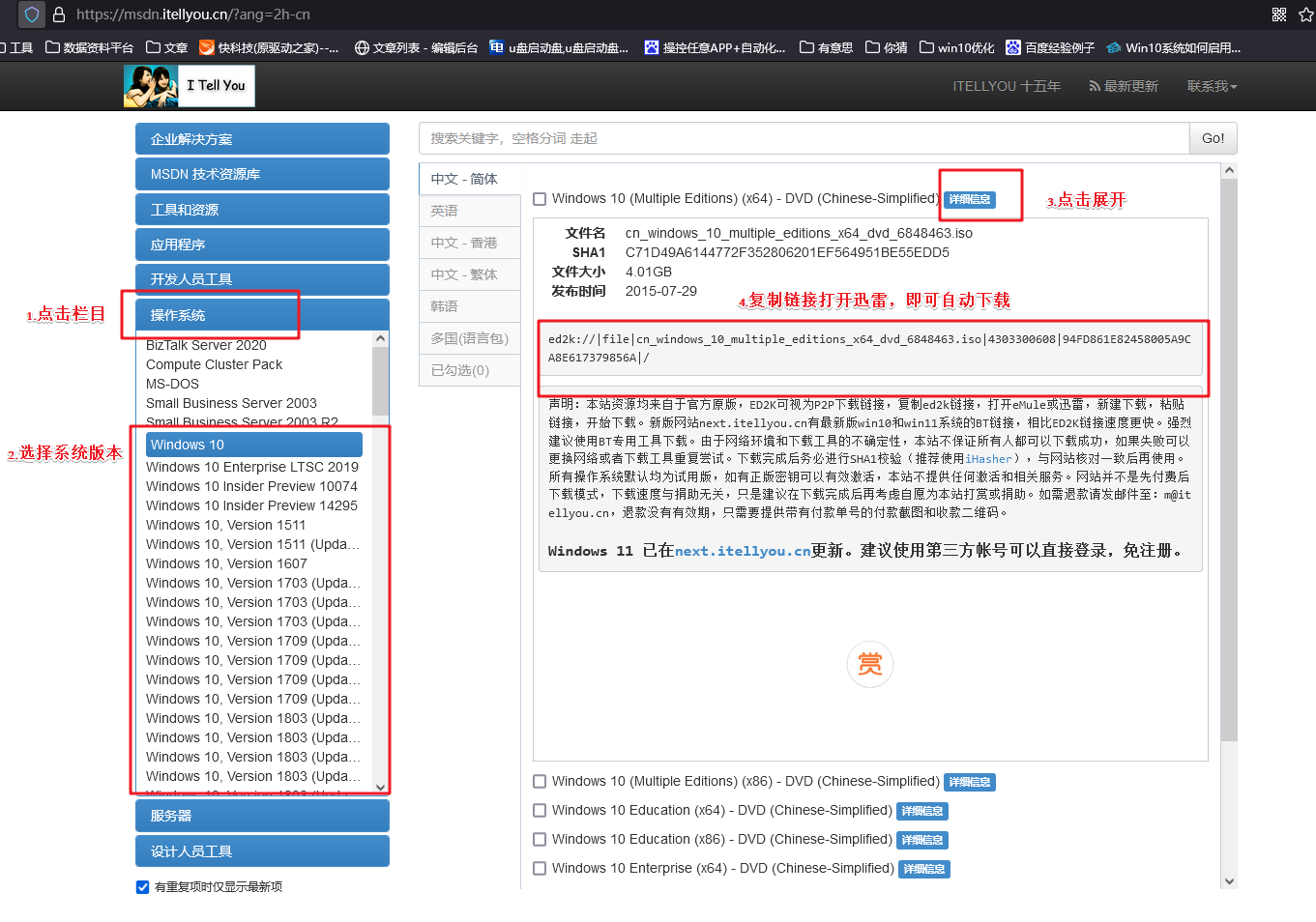
三、u盘装系统详细操作步骤
1、制作u盘启动盘
a. 进入首页,切换到【下载中心】,点击【立即下载】,下载电脑店的制作工具。注意事项:下载前关闭电脑的防火墙及第三方杀毒软件,避免误删工具的组件!
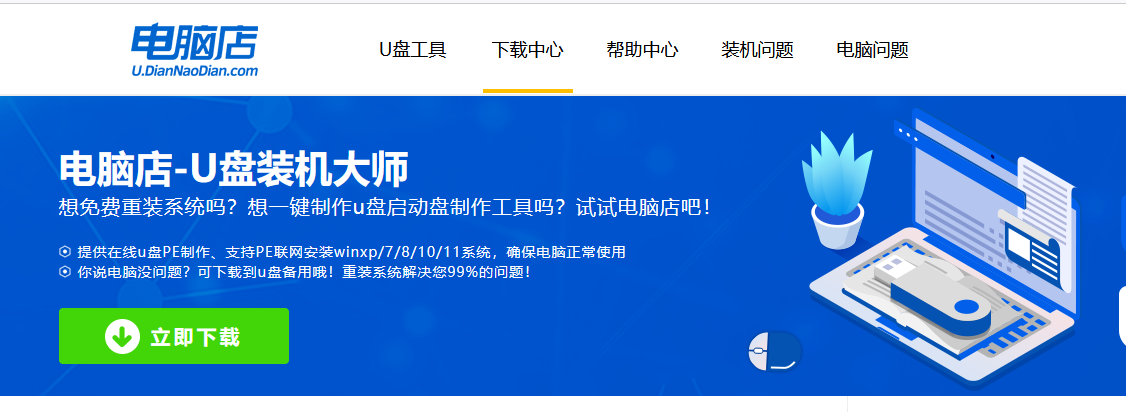
b. 下载完成,解压并打开即可开始制作。
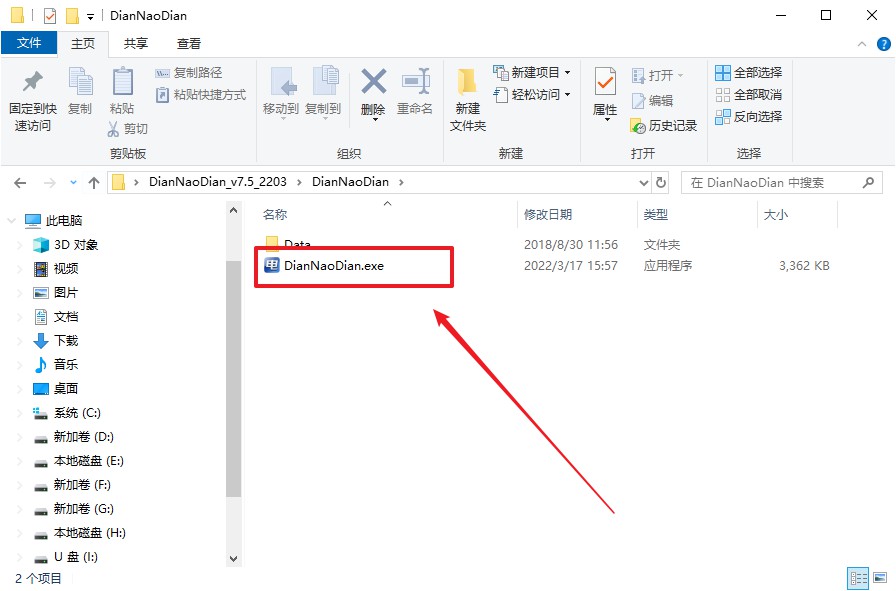
c. 工具会自动识别u盘,默认【启动模式】和【分区格式】,点击【全新制作】。
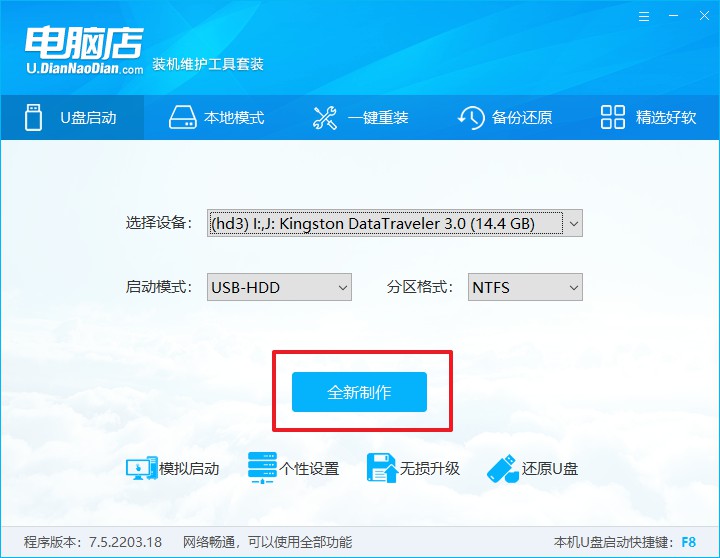
d. 等待制作,完成后会有提示框提示。
2、设置u盘启动
a. 打开电脑店官网首页选择电脑类型和品牌,查询u盘启动快捷键。
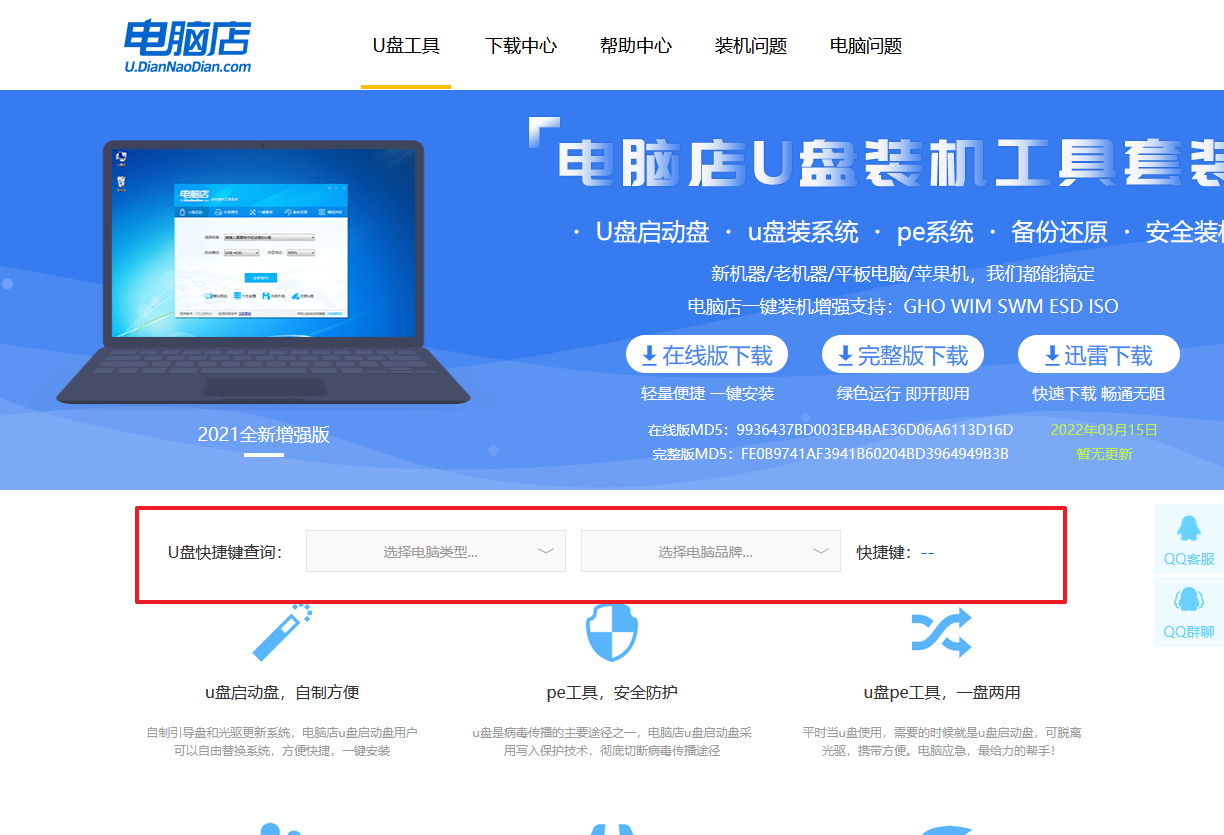
b. 将制作好的u盘启动盘插入电脑USB接口,开机或重启,出现画面后按下u盘启动快捷键。
c. 进入优先启动项设置界面后,选中u盘启动,最后回车进入下一步。
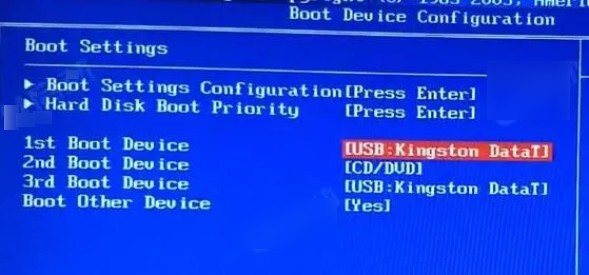
d. 接着电脑会自动重启,进入到电脑店winpe主菜单,选择第一个选项回车即可。
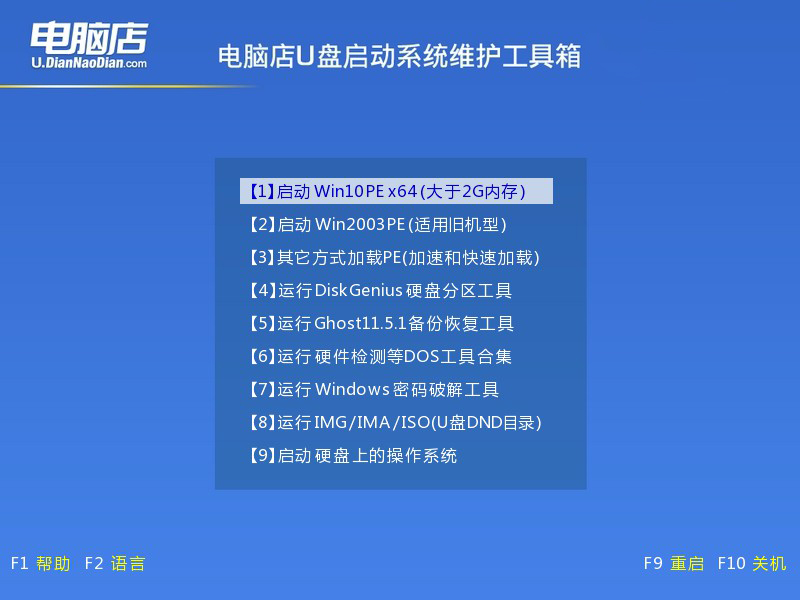
3、u盘装win10
a.u盘启动后即可进入电脑店winpe,双击打开【电脑店一键装机】。
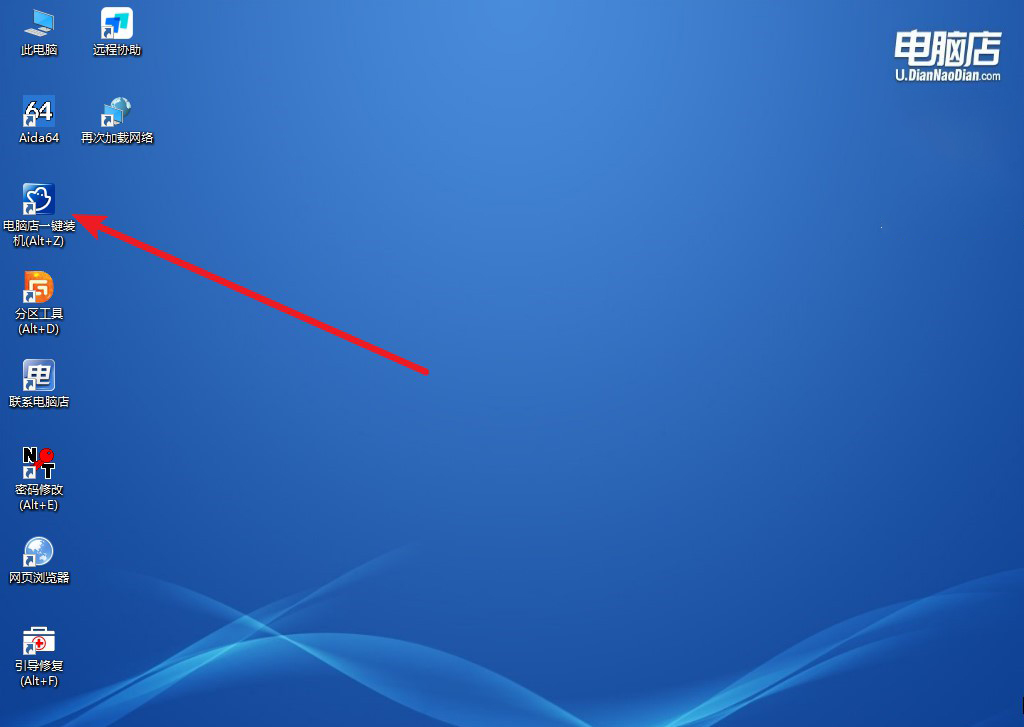
b. 如下图所示,选择镜像和系统分区,点击【执行】即可开始安装。
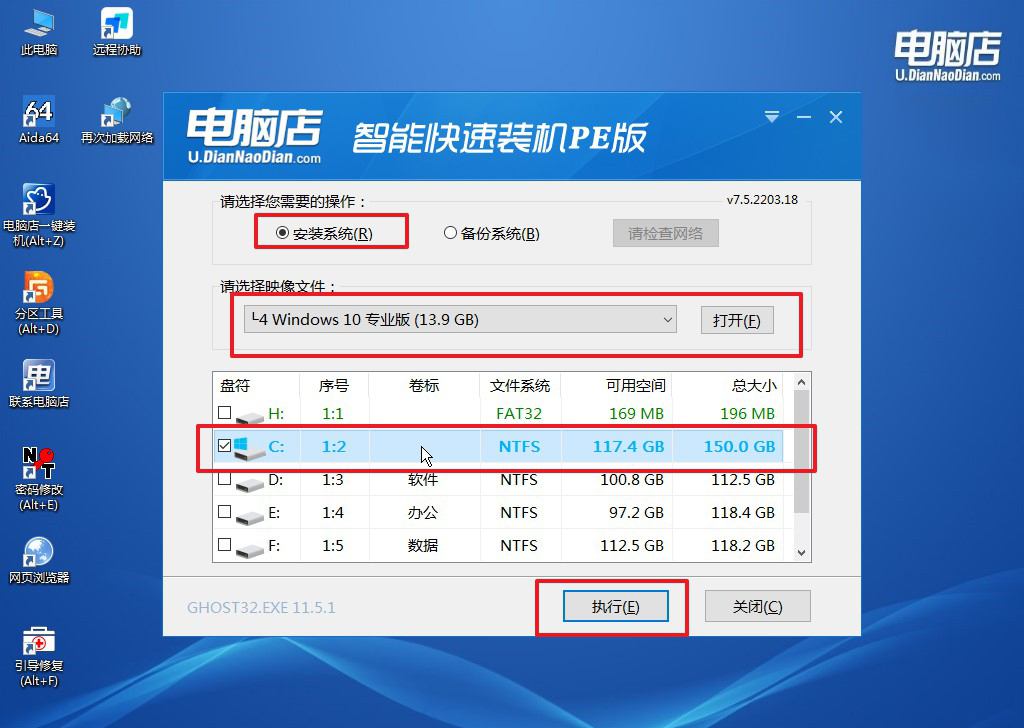
c. 在还原操作中,可默认选项,点击【是】,接下来会自动安装系统。
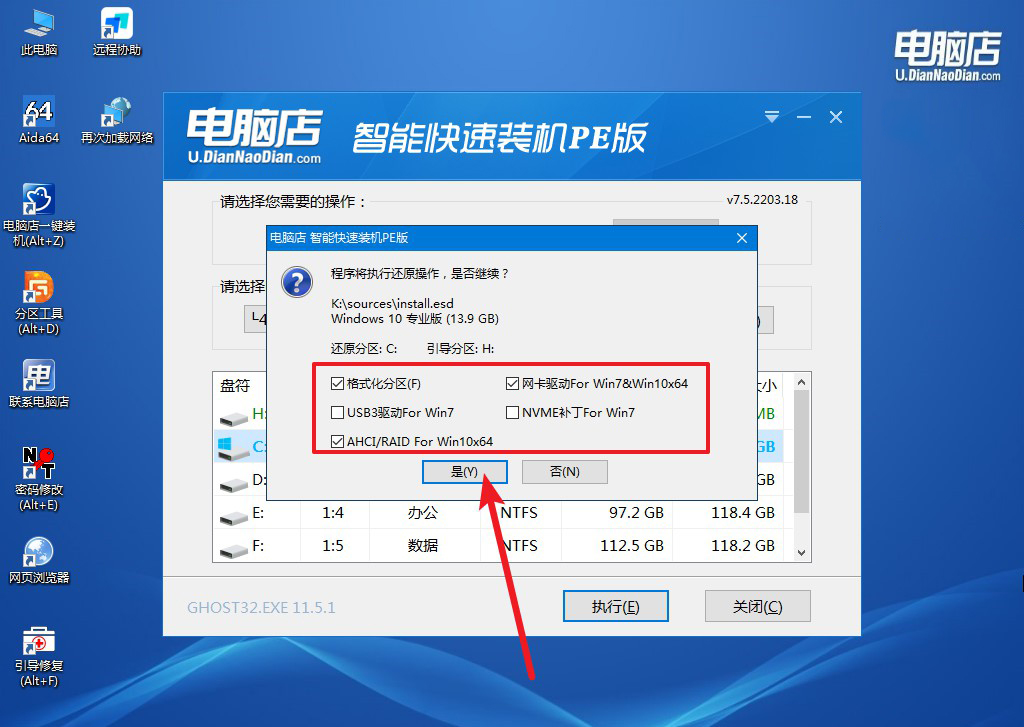
d. 等待安装完成,重启后即可进入系统了。
四、u盘装系统常遇到的问题
为什么电脑重装系统后开机显示黑屏?
重装系统后开机显示黑屏的原因可能有多种。常见问题包括:显卡驱动不兼容或未正确安装,导致无法正常显示;系统安装过程中出现错误,导致系统文件缺失或损坏;BIOS设置不当,特别是启动顺序或显卡设置错误;如果使用的是独立显卡,检查显卡是否插牢,或者切换至集成显卡尝试。如果问题仍无法解决,可以尝试重新安装系统或修复启动引导文件(如使用Windows修复工具修复启动记录)。
组装电脑装系统步骤就跟大家讲解完毕了,通过这份简单易懂的教程,相信你已经了解了如何为自组电脑安装操作系统。只要准备好u盘、下载好系统镜像,并按照步骤进行设置和安装,你的电脑就能顺利启动并投入使用。对于很多DIY电脑爱好者来说,系统安装是迈向完成的最后一步,虽然看似简单,但每一个细节都至关重要,大家要注意每一个步骤的操作哦!

