u盘启动盘重装系统教程?pe启动盘制作步骤【教程】
发布时间:2024-10-11 14:34:39
u盘启动盘重装系统教程?
u盘启动盘重装系统的教程,想必你已经在网上看过很多了,但真正掌握其中的操作步骤了吗?许多人在面对详尽的教程时,往往会因为细节繁多而感到无从下手,或者在实际操作中遇到不明确的问题而中途放弃。重装系统听起来复杂,但其实只要掌握正确的步骤,过程并没有想象中那么困难。接下来,就让我们通过简单、直观的操作流程,帮助你顺利完成u盘启动盘的制作和系统的重装。下面我们先来了解下pe启动盘制作步骤吧!

一、重装系统所需工具
1、电脑类型:笔记本/台式均适用
2、系统版本:win10专业版
3、装机工具:电脑店u盘启动盘制作工具(点击链接下载)
二、重装系统前期准备
1、请确保将正版产品ID保存在安全的地方,以便重装系统时使用。
2、重装系统前,要备份所有重要的数据,包括文档、照片、音乐、视频等个人文件。此外,别忘了备份浏览器书签、电子邮件和联系人信息。确保备份软件安装文件和序列号,特别是网卡驱动和其他关键驱动程序。
3、下载win10专业版的镜像文件,请根据下述图片步骤操作:
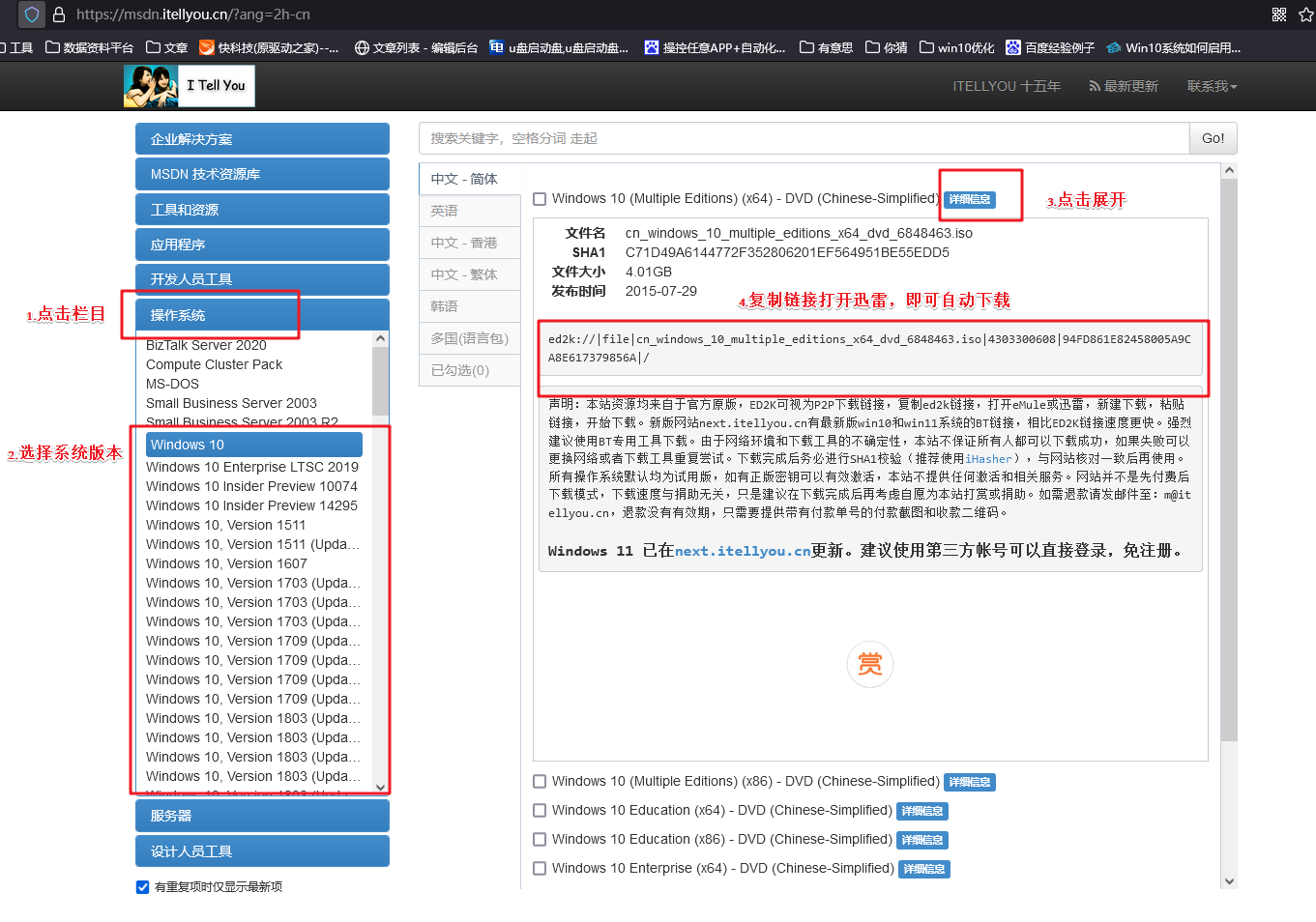
三、重装系统详细教程
1、制作u启动盘
a. 百度搜索【电脑店】进入官网,将栏目切换到【下载中心】,点击【立即下载】,即可下载 u盘启动盘制作工具。
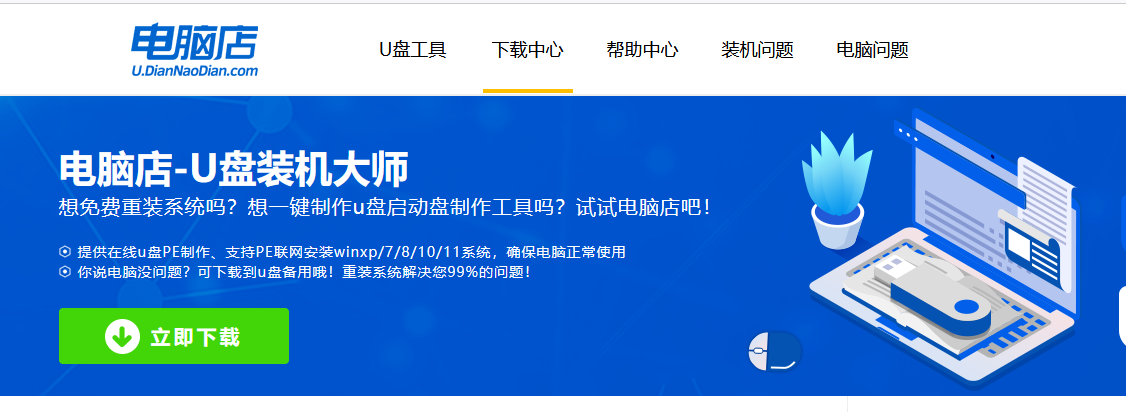
b. 下载之后解压,插入一个8G以上的u盘,双击打开电脑店的程序。
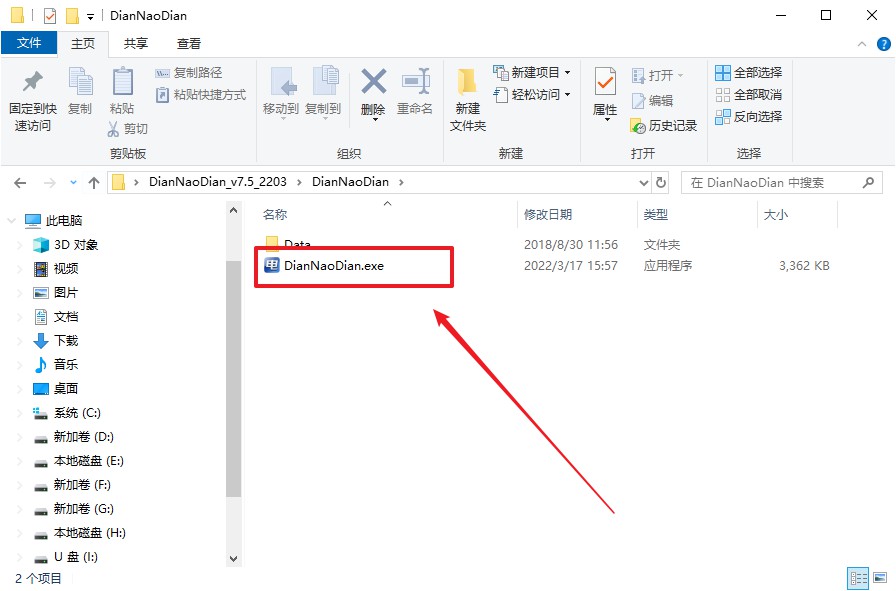
c. 默认设置,点击【全新制作】。
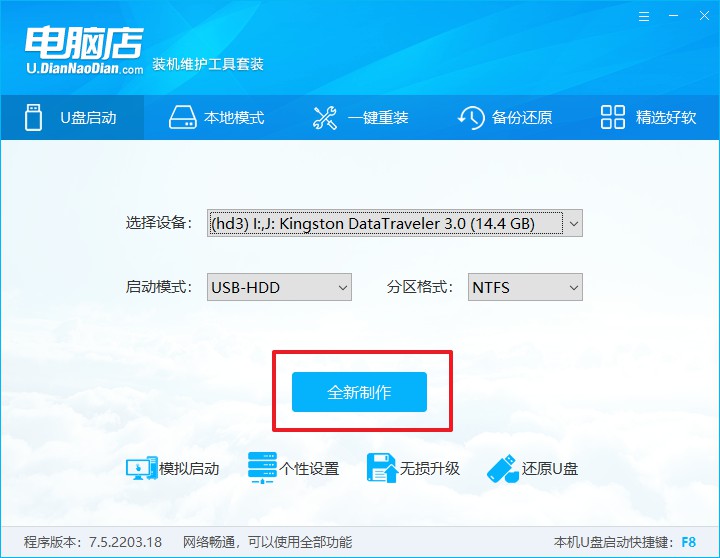
d. u盘启动盘制作完毕后,电脑会弹出提示框弹出,你可以点击【是】查看教程,也可以点击【否】关闭页面。
2、BIOS设置u盘启动
a. 在电脑店首页,输入重装电脑的相关信息,查询u盘启动快捷键。
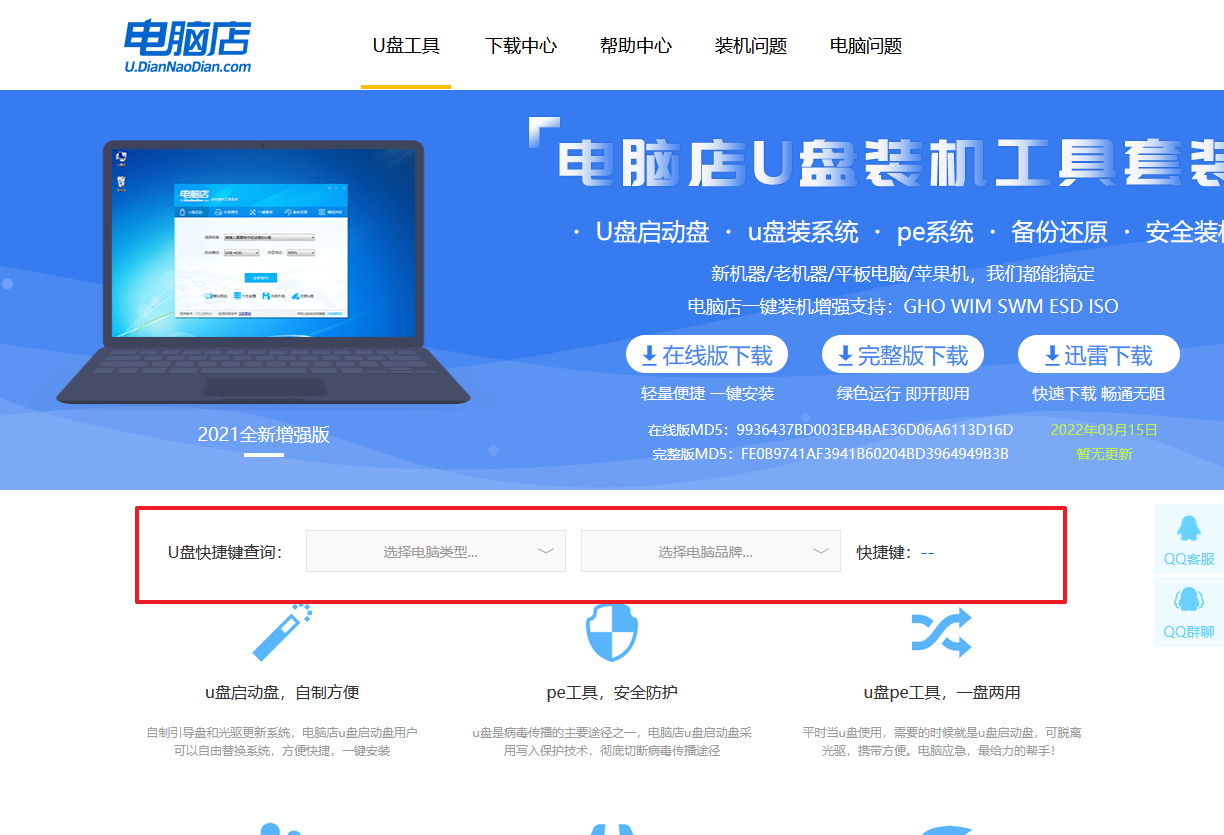
b. 接下来将u盘启动盘连接电脑,重启,启动后迅速按下查询到的快捷键。
c. 在窗口中,移动光标选择u盘启动为第一启动项,之后按F10键保存并且重启电脑即可。
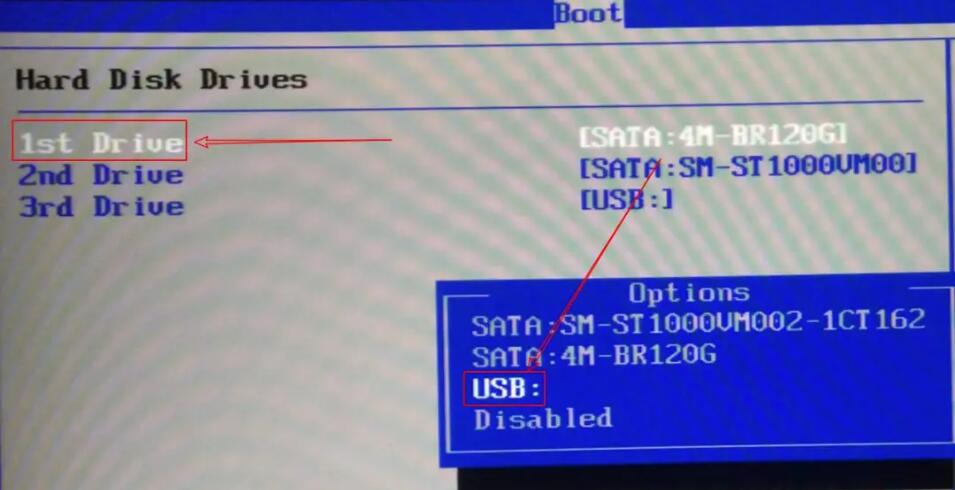
d. 此时就会进入电脑店主菜单,选择【1】这一选项后回车。
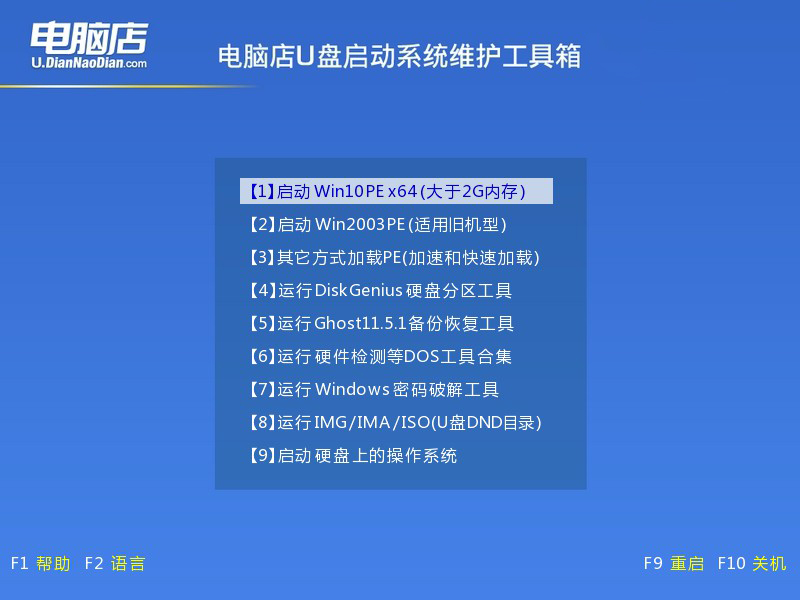
3、u盘装系统
a. u盘启动后即可进入电脑店winpe,双击打开【电脑店一键装机】。
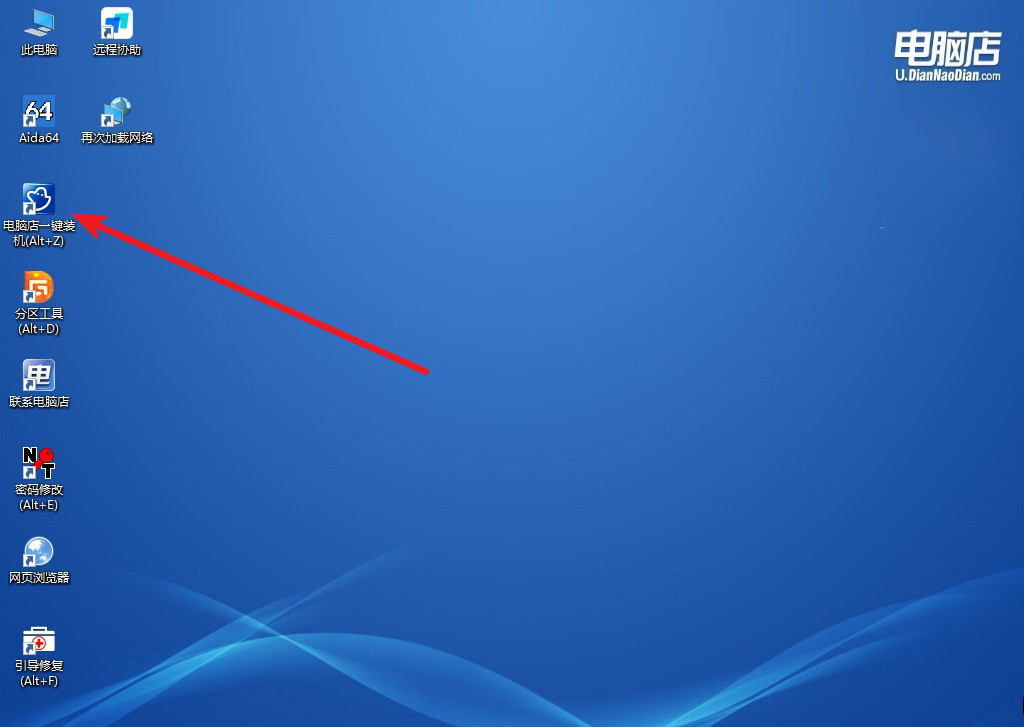
b. 在界面中,根据下图所示的提示,选择操作方式、镜像文件以及系统盘符,点击【执行】。
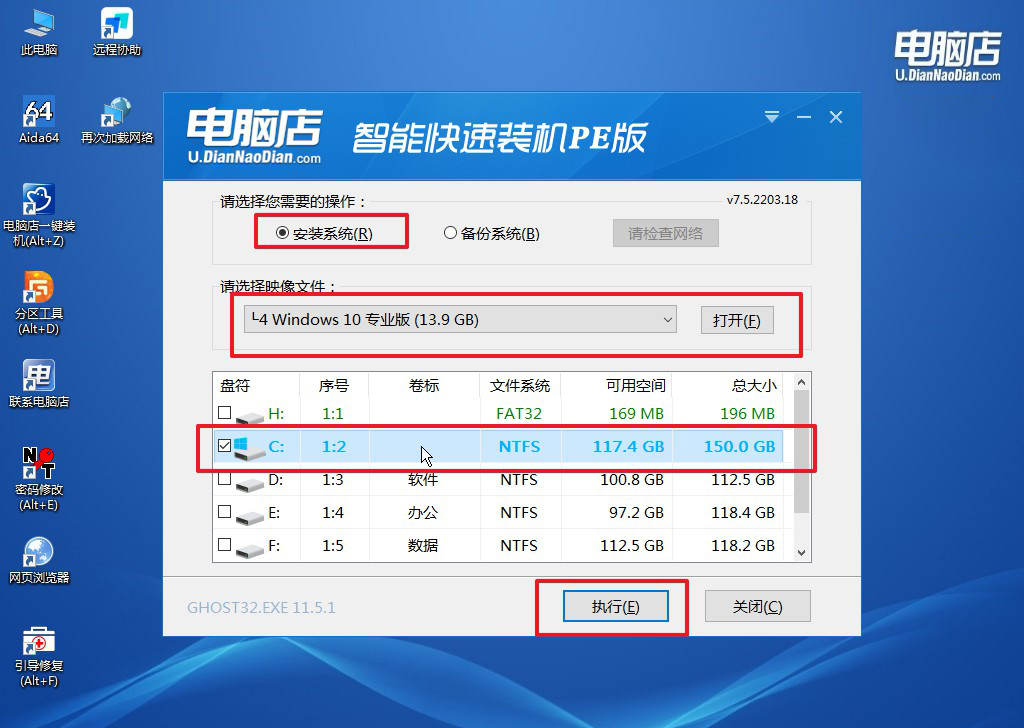
c. 在还原窗口中,默认设置点击【是】。接着勾选【完成后重启】,等待安装即可。
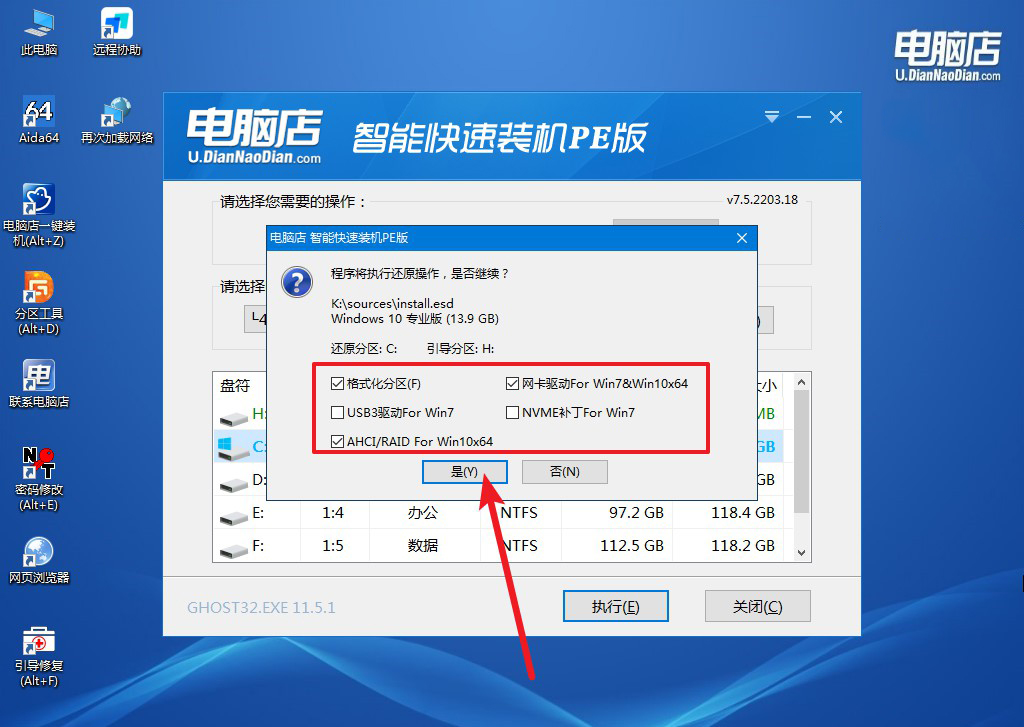
d. 之后会重启电脑,我们稍等一会就可以进入win10系统了。
四、重装系统后可能碰到的问题
重装系统蓝屏进不了系统怎么解决?
如果重装系统时出现蓝屏并且进不了系统,首先要检查蓝屏的错误代码,它能帮助识别问题根源。常见原因包括硬盘模式设置错误,特别是在BIOS中SATA模式可能需要从RAID或AHCI切换为另一个模式(如IDE);内存条接触不良或损坏,也可能引发蓝屏,建议重新插拔或更换内存条。此外,安装系统时的驱动程序不兼容也会导致蓝屏,尤其是显卡和硬盘驱动。可以尝试进入安全模式,修复驱动或进行系统恢复。如果问题持续,尝试重新分区或格式化硬盘,再次安装系统。
以上就是pe启动盘制作步骤的全部内容了,只要准备好所需的u盘、下载合适的系统镜像文件,并按照教程中的步骤进行操作,你就可以轻松完成系统的重装,彻底解决电脑运行中的各种问题。对于第一次操作的用户来说,可能会有些陌生,但只要耐心执行,很快就会发现这是一个简单又实用的技能。

