笔记本怎么重装win10系统教程(笔记本电脑win10安装系统方法)
发布时间:2024-10-14 09:32:43
笔记本怎么重装win10系统教程?
作为新手小白,如果你想要给笔记本重装Windows 10系统,使用u盘启动盘是最简单、也是成功率最高的方法。这个方法不仅操作便捷,还能应对系统故障或无法正常启动的情况。今天,小编就着笔记本电脑win10安装系统方法这个话题详细跟大家讲解下操作步骤,感兴趣的朋友可跟着步骤来操作。
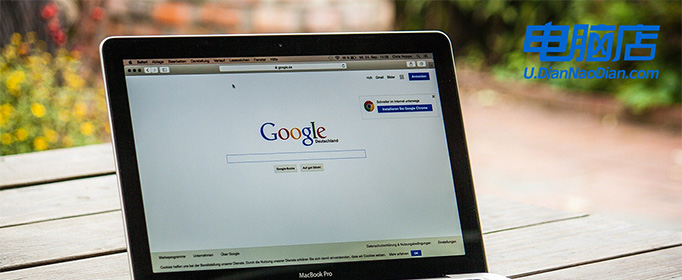
一、重装win10所需工具
1、电脑型号:笔记本及台式电脑均适用
2、系统版本:win10专业版
3、装机工具:电脑店u盘启动盘制作工具(点击下载即可)
二、重装win10的前期准备
1、备份数据,可以将它们复制到外部硬盘、云存储服务或另一台电脑上。重装 Windows 10 通常会格式化系统驱动器,导致数据丢失。
2、提前下载需要重新安装硬件设备的驱动程序,如显卡、声卡、网卡等。在重装之前,下载这些驱动程序的最新版本并保存在备用媒体上,以备不时之需。
3、在选择适合的Windows系统镜像时,要注意下载源的安全性。如果担心的话,可以访问 “msdn我告诉你”下载可靠的系统镜像。
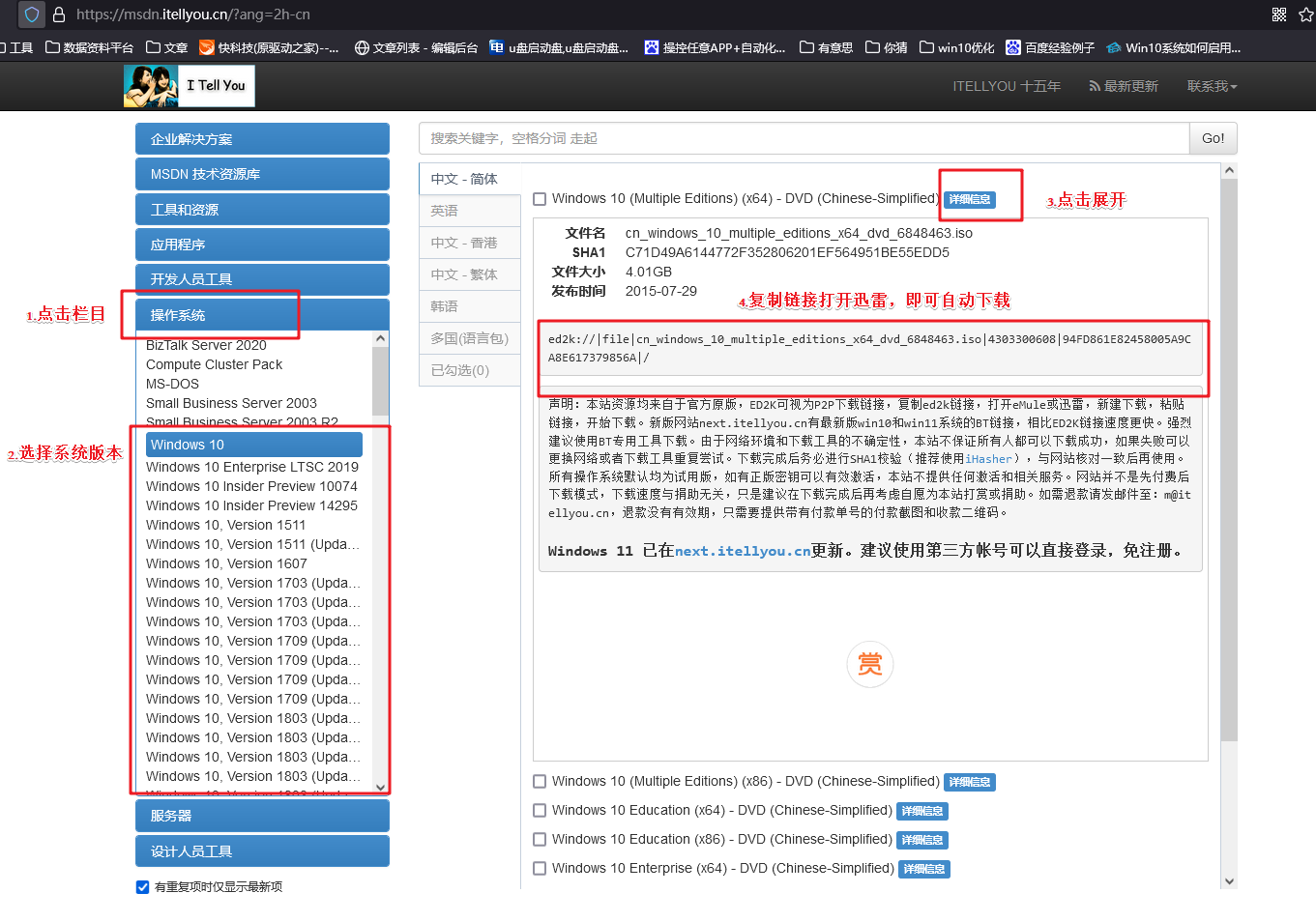
三、重装win10的步骤
1、制作u盘启动盘
a.进入电脑店的官网下载u盘启动盘制作工具,切换到【下载中心】,点击【立即下载】。
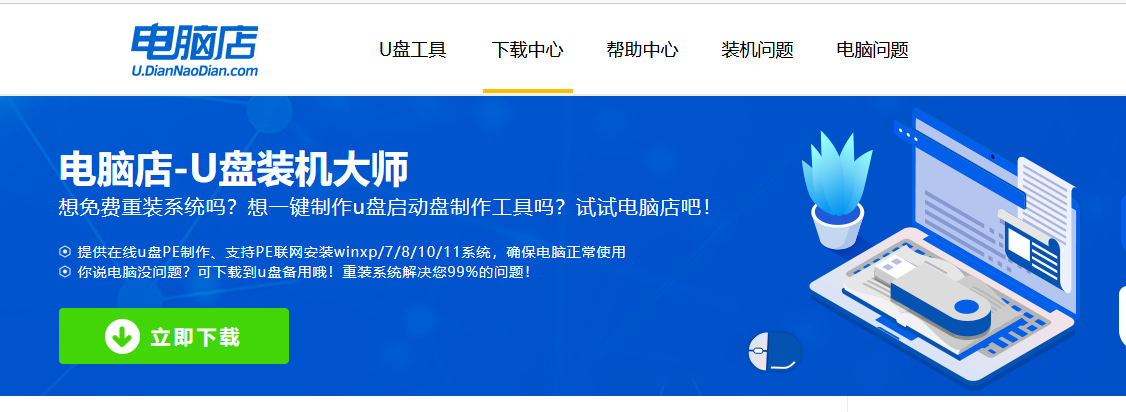
b.下载后解压,打开工具,插入u盘连接电脑。
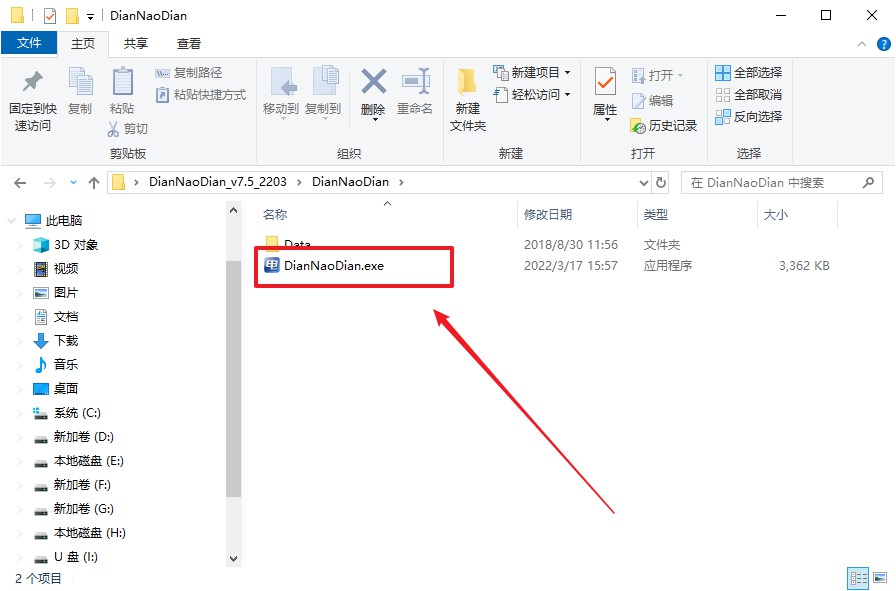
c.在界面中选择u盘设备,设置启动模式和分区格式,点击【全新制作】。设置如下图所示:
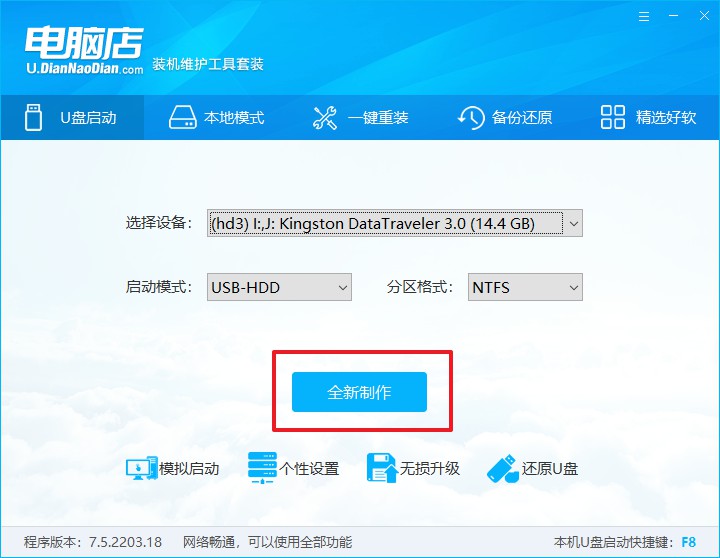
d.制作成功后会有弹窗提示,接下来大家就可以开始使用u盘启动盘了!
2、设置u盘启动盘
a.在电脑店官网首页,查询u盘启动快捷键,当然你也可以自行百度查询。
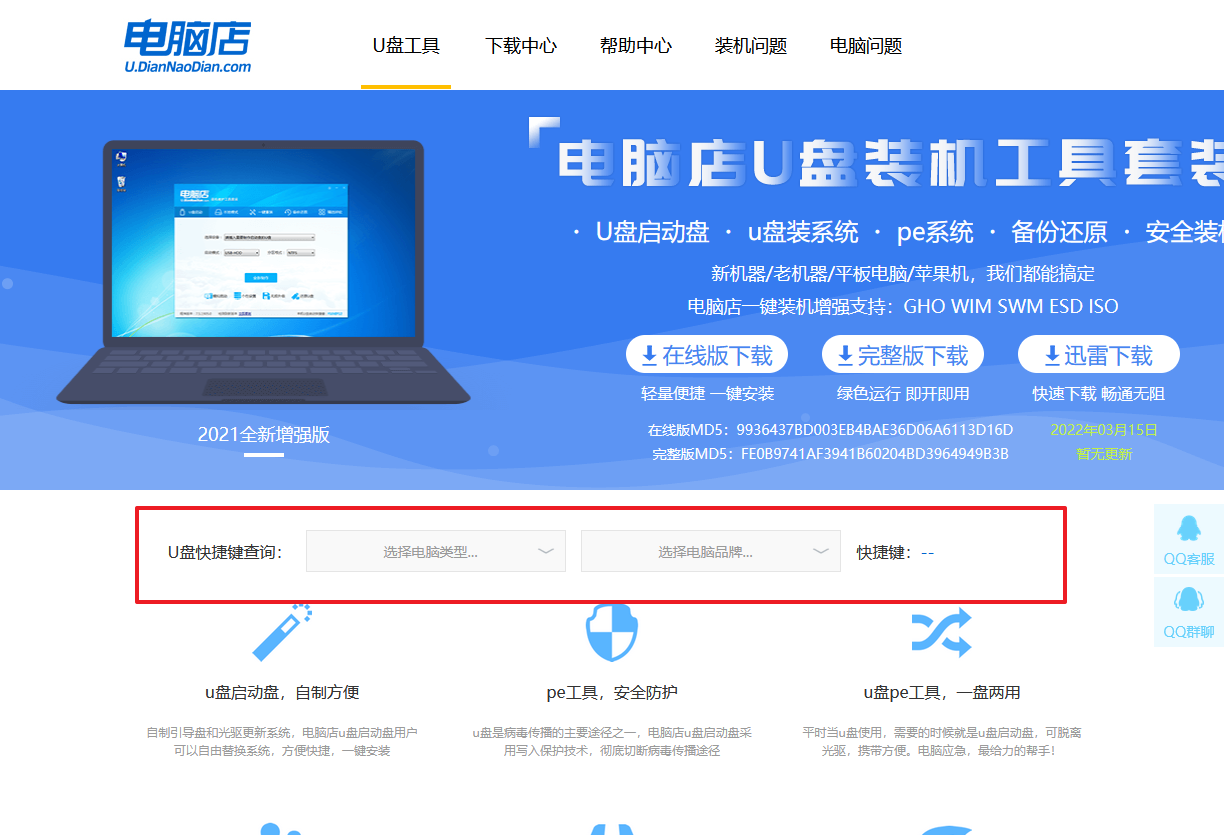
b.u盘插入电脑,重启后需要快速按下快捷键,建议重复按多几次。
c.进入优先启动项设置界面后,选择u盘选项,一般是带有USB字样的选项。
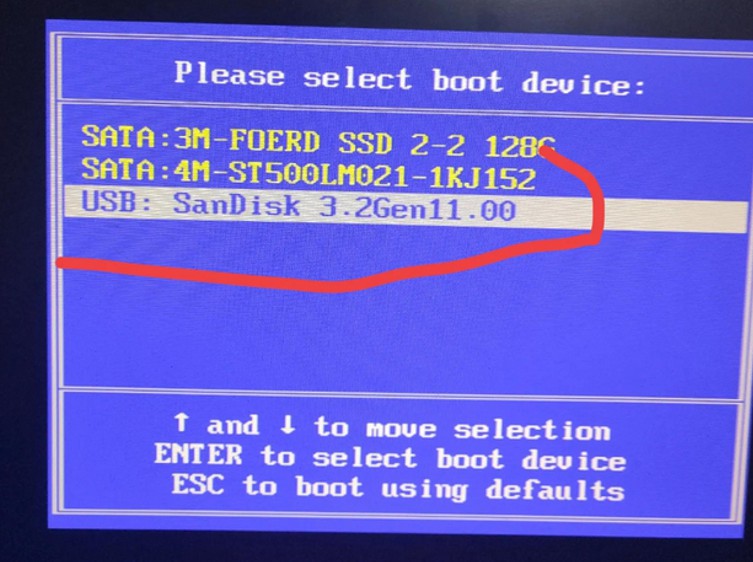
d.进入电脑店winpe界面后,如图所示,选择【1】进入pe系统桌面。
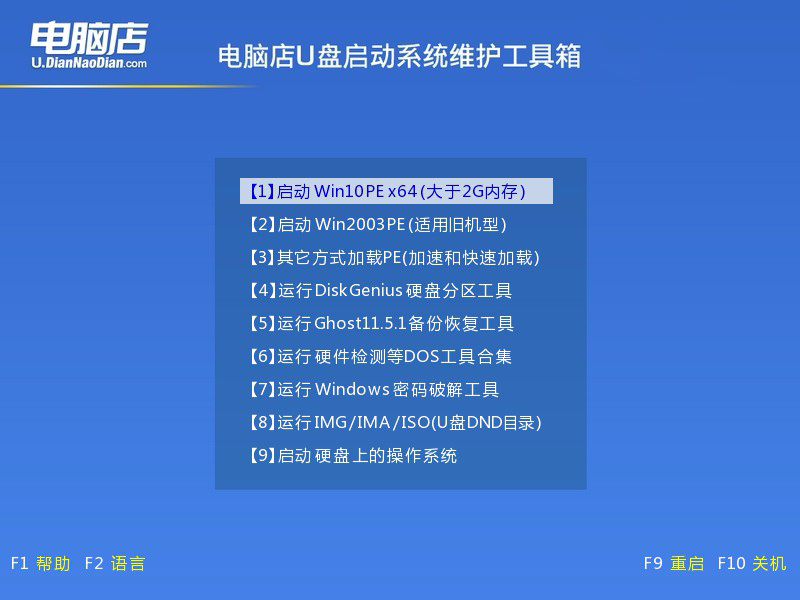
3、u盘装系统
a.设置u盘启动后即可进入电脑店winpe,打开【电脑店一键装机】,如下图所示:
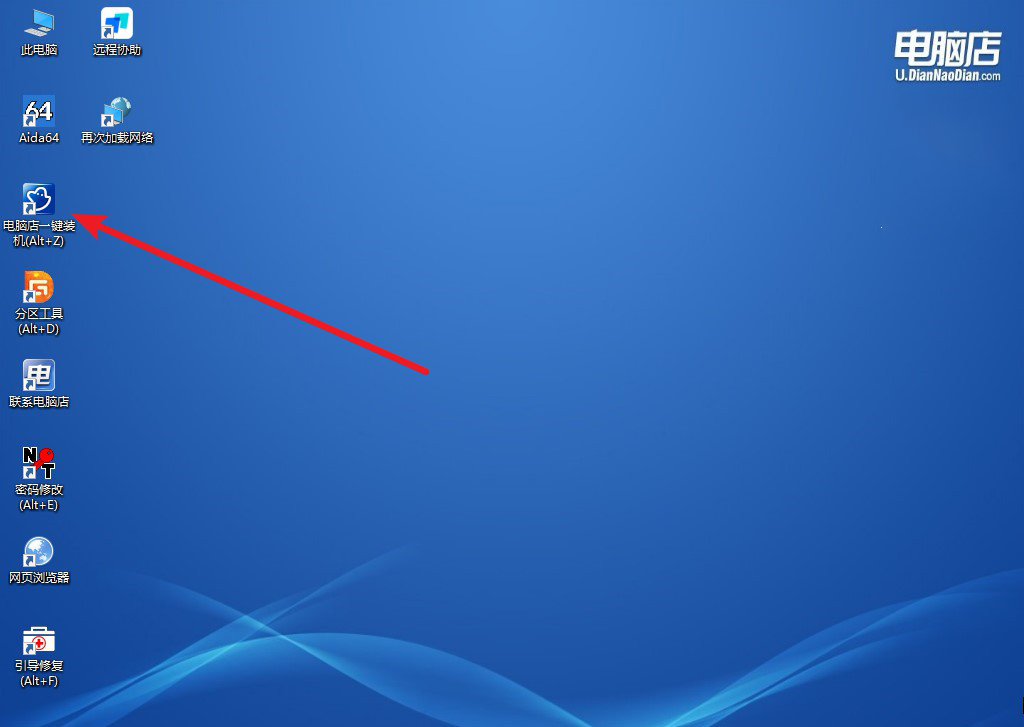
b.在界面中,根据提示完成重装前的设置,点击【执行】。
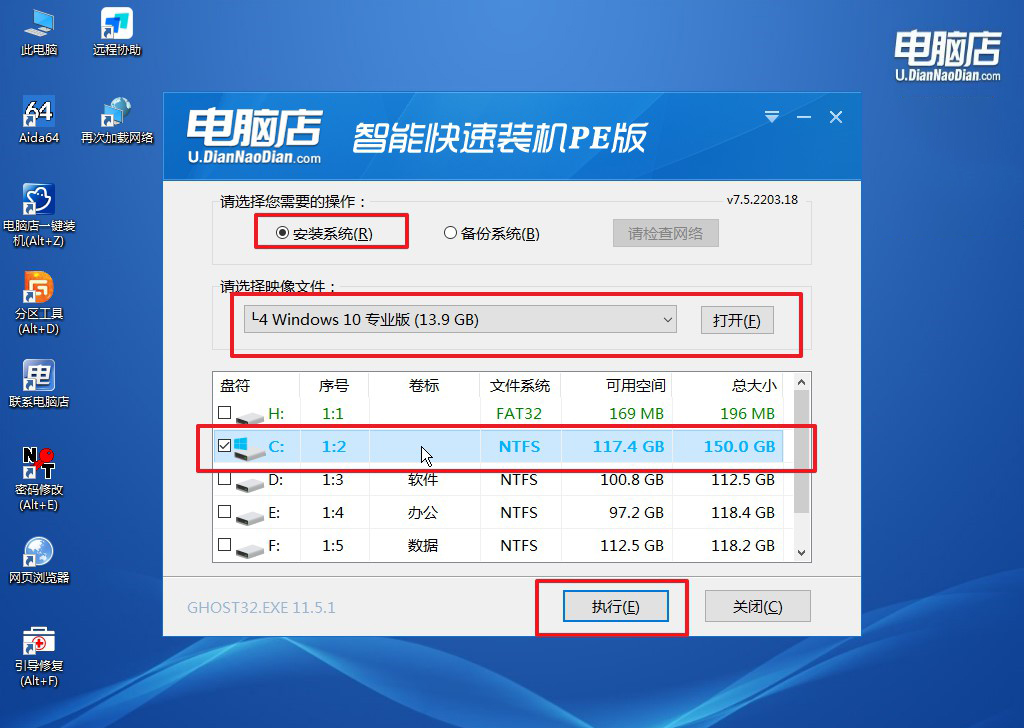
c.接下来会进入还原设置和系统安装阶段,记得安装好了之后重启电脑。
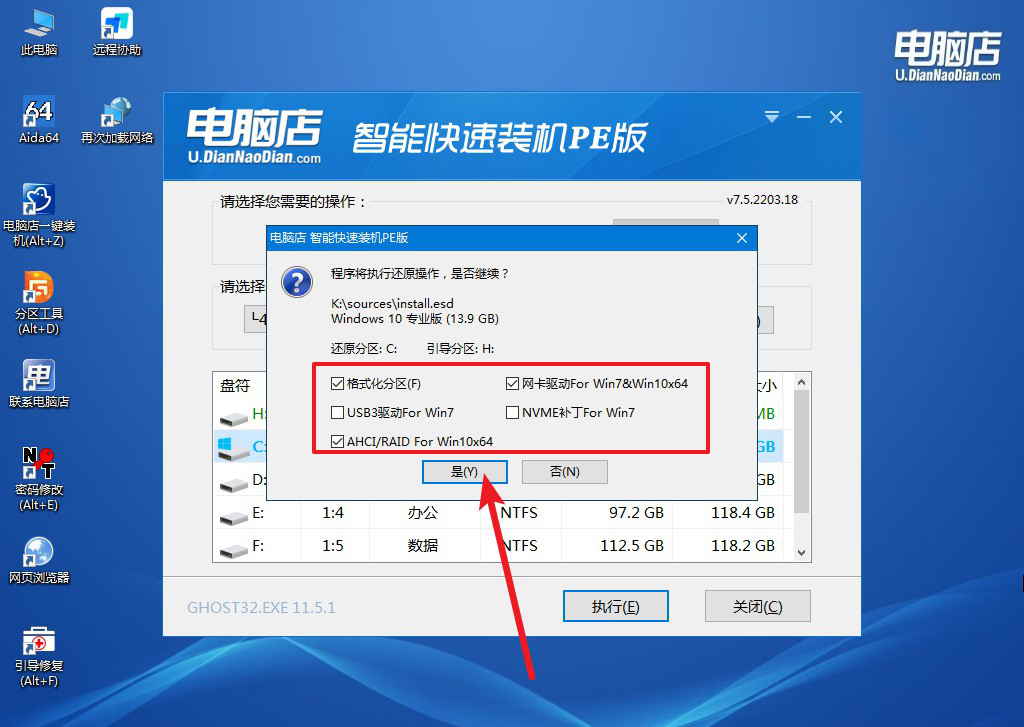
4、重启后电脑会进入系统部署阶段,等待几分钟即可进入系统桌面了!
四、重装win10后可能遇到的问题
重装系统后电脑n卡驱动更新的方法如何操作?
重装系统后更新电脑NVIDIA显卡驱动的方法相对简单。首先,建议访问NVIDIA的官方网站,前往“驱动程序”页面,选择你的显卡型号和操作系统版本,然后下载最新的驱动程序安装包。下载完成后,双击运行安装程序,选择“自定义安装”以确保所有驱动组件正确安装。在安装过程中,建议勾选“执行干净安装”选项,这样可以清除旧的驱动文件,确保新驱动不会与旧驱动冲突。安装完成后,重启电脑以确保驱动程序生效。你还可以使用NVIDIA GeForce Experience软件来自动检查和更新驱动,简化更新过程。
笔记本电脑win10安装系统方法就跟大家讲解到这里了,你学会了吗?这种方法不仅简单易懂,适合新手操作,还能有效解决系统问题,恢复电脑的正常使用。在重装系统后,别忘了安装所有必要的驱动程序并进行系统更新,以确保笔记本的稳定性和性能。希望这篇教程对你有所帮助,让你无论是重装系统还是日常维护电脑,都能够独立完成!

