6年前的电脑安装win7还是win10?老笔记本装系统教程【图示】
发布时间:2024-10-14 09:36:15
6年前的电脑安装win7还是win10?
对于一台6年前的电脑来说,选择安装Windows 7还是Windows 10,主要取决于电脑的硬件配置和你的使用需求。Windows 7系统较轻,对硬件的要求较低,因此如果你的电脑配置偏低,安装Windows 7可能会让系统运行更加流畅,特别是对于只需日常办公或简单娱乐的用户来说,它是一个稳定的选择。然而,Windows 7已经停止支持,安全更新不再提供。相比之下,Windows 10虽然对硬件要求稍高,但它具有更好的安全性、兼容性和持续更新支持,能满足未来的各种软件需求。下面,我们就一起来看看老笔记本装系统教程吧!

一、U盘重装系统所需工具
系统镜像:win7企业版
制作工具:电脑店u盘启动盘制作工具(点击红字下载)
二、U盘重装系统准备事项
1、在重装之前,我们要提前准备好密钥或激活系统的工具。
2、在准备制作U盘启动盘之前,需要提醒大家:制作会格式化,最好选择一个空白U盘进行制作。
3、下载操作系统的镜像文件。具体怎么操作呢?进入“MSDN我告诉你”网站,跟着下图所示的步骤下载即可。
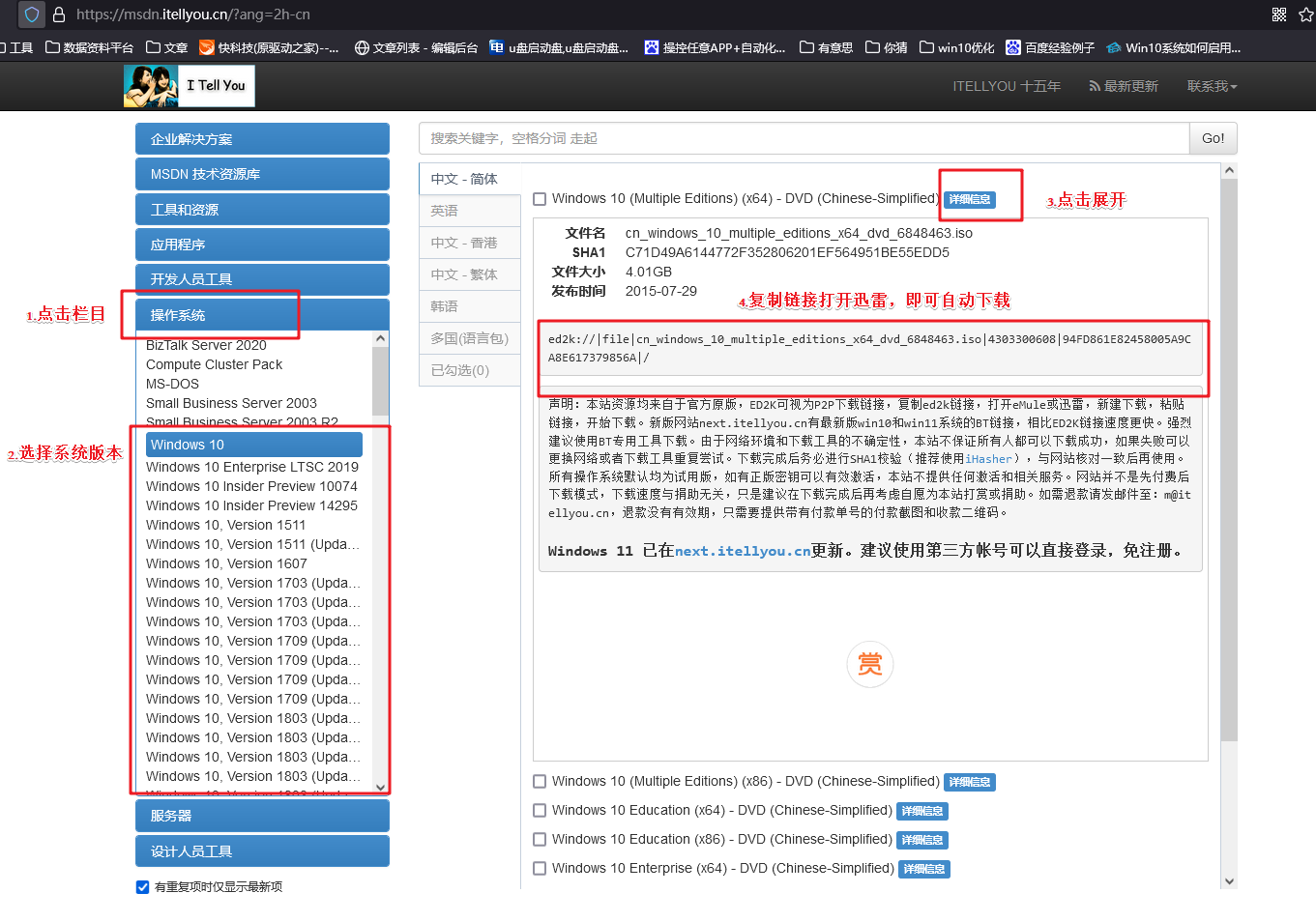
三、U盘重装系统操作步骤
1、制作u盘启动盘
a. 在电脑店官网中,切换到下载中心,点击【立即下载】,即可下载电脑店,这一制作启动盘所需的工具。
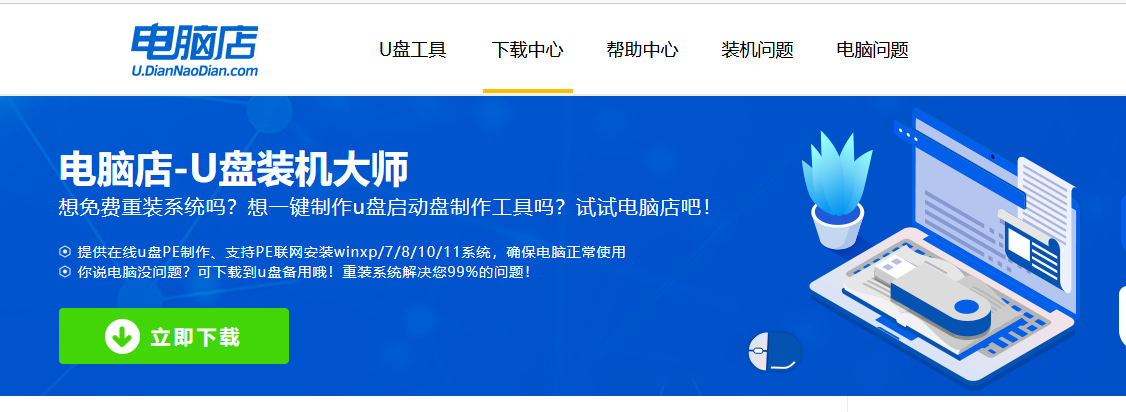
b.下载好电脑店u盘启动盘制作工具后,解压并打开。
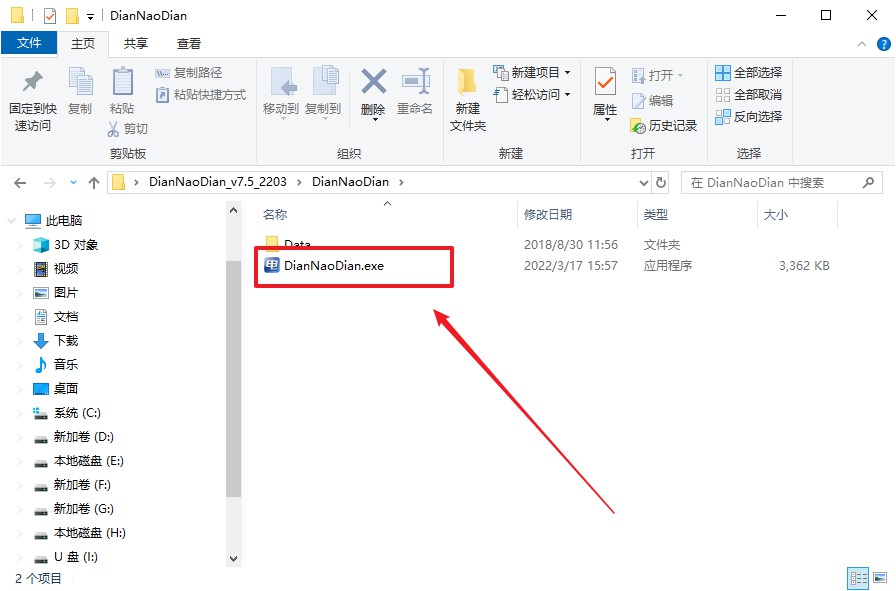
c.将u盘插入电脑当中, 默认设置,点击【全新制作】。
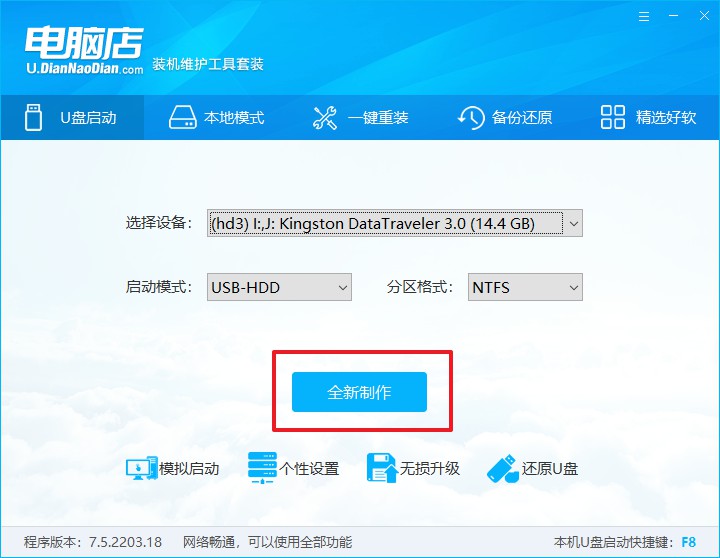
d. 制作完成后大家可选择是否查看教程。
2、BIOS设置u盘启动
a. 进入电脑店官网,首先查询好u盘启动快捷键,输入电脑类型和品牌即可查询。
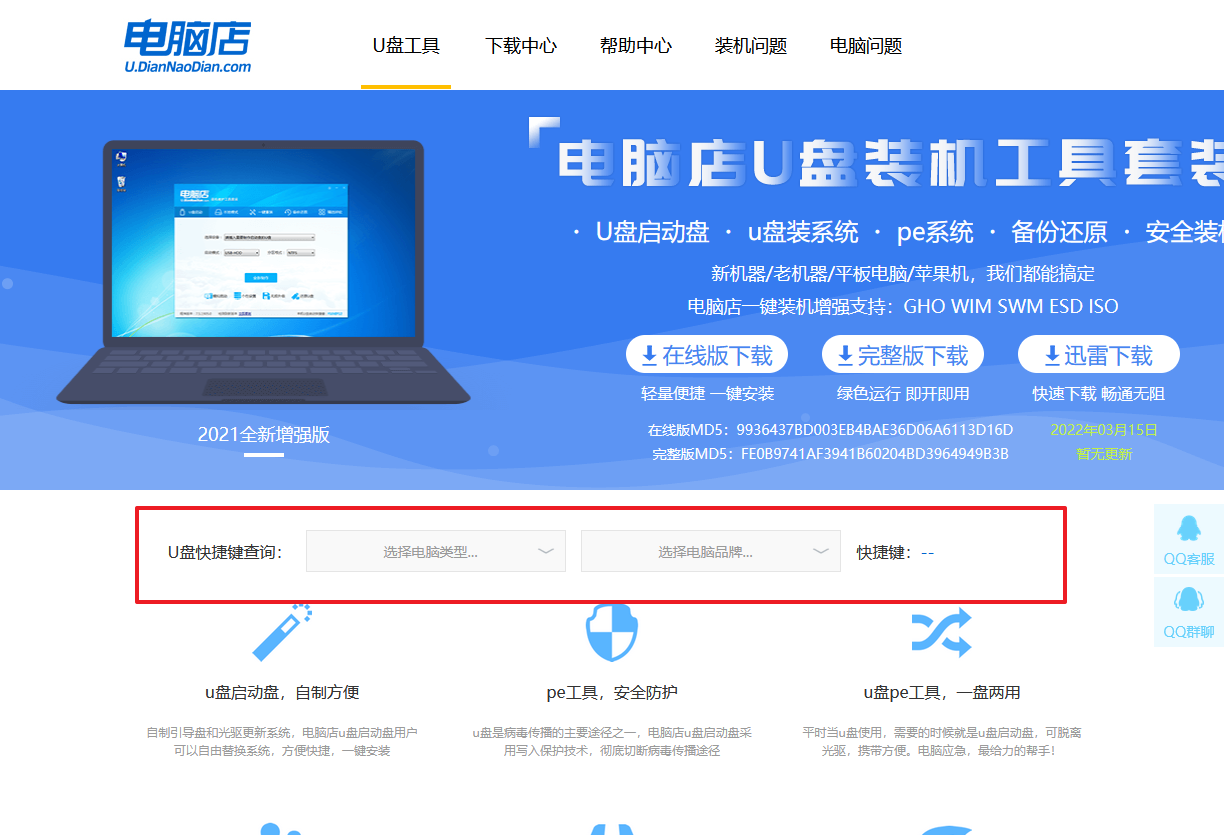
b. 插入u盘后重启,等待屏幕出现画面,按下快捷键进入优先启动项设置界面。
c. 在界面中,移动光标至u盘选项,回车即可。
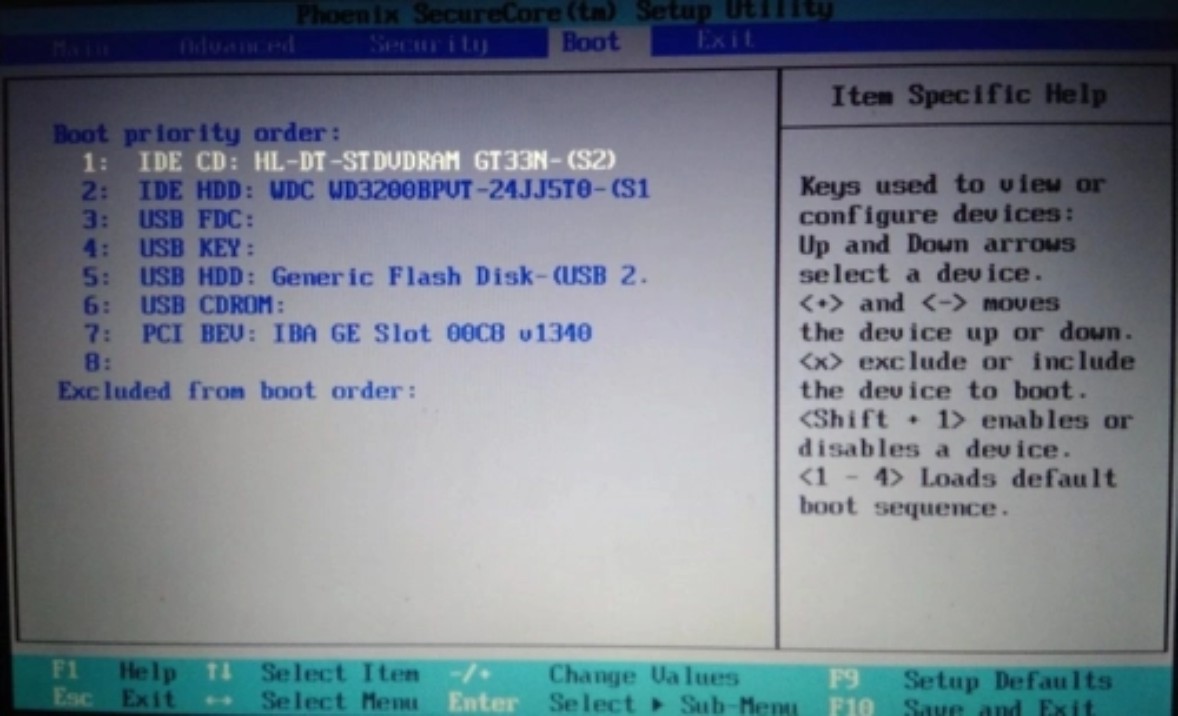
d.重启后,此时就会进入电脑店主菜单,选择【1】这一选项后回车。
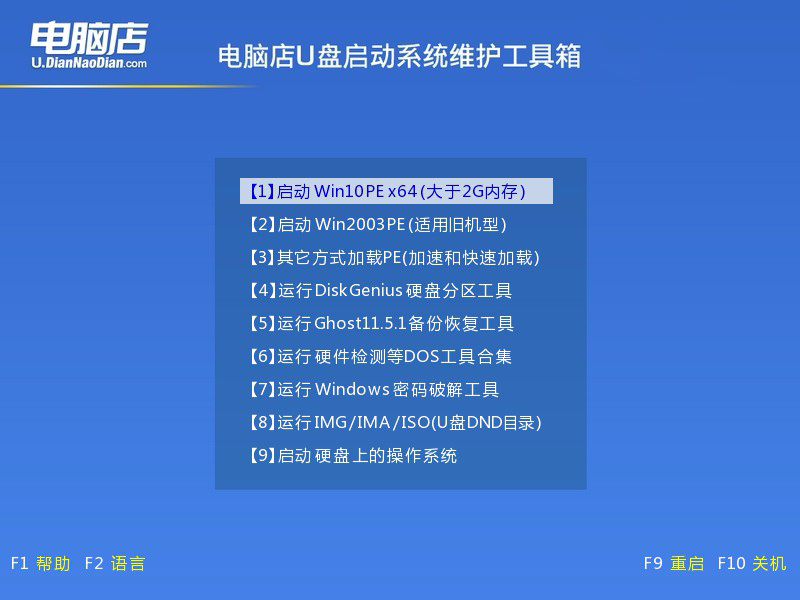
3、u盘装系统
a. 设置完电脑店主菜单后进入winpe,找到并打开一键装机的软件。
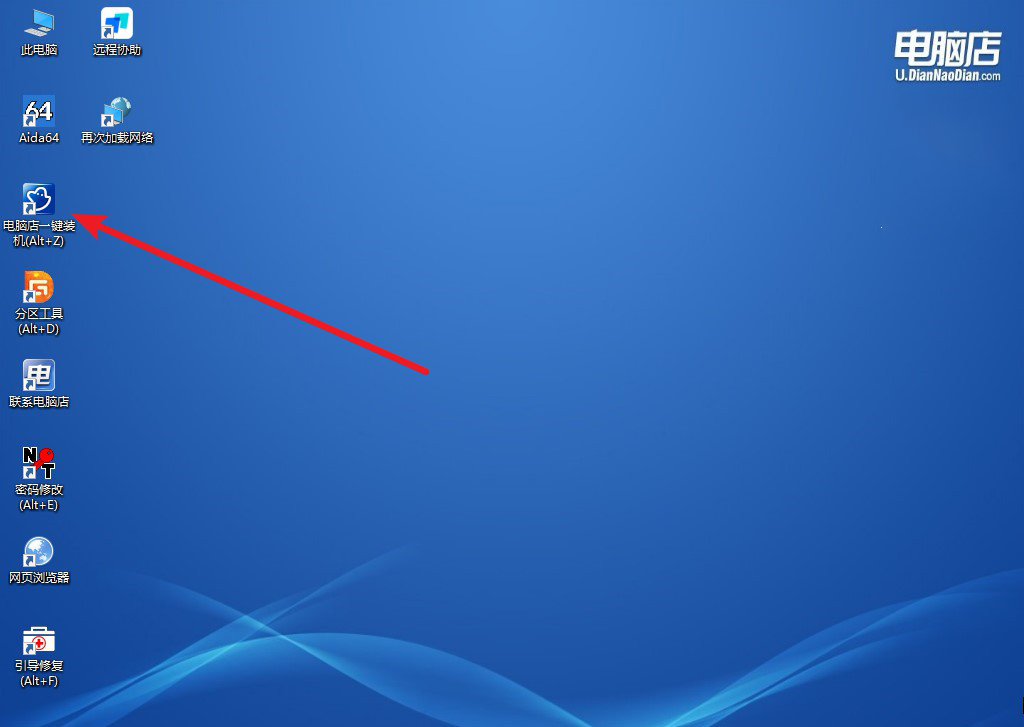
b. 点击【打开】选择已下载的镜像系统,注意勾选安装盘符,最后点击【执行】即可开始下一步。
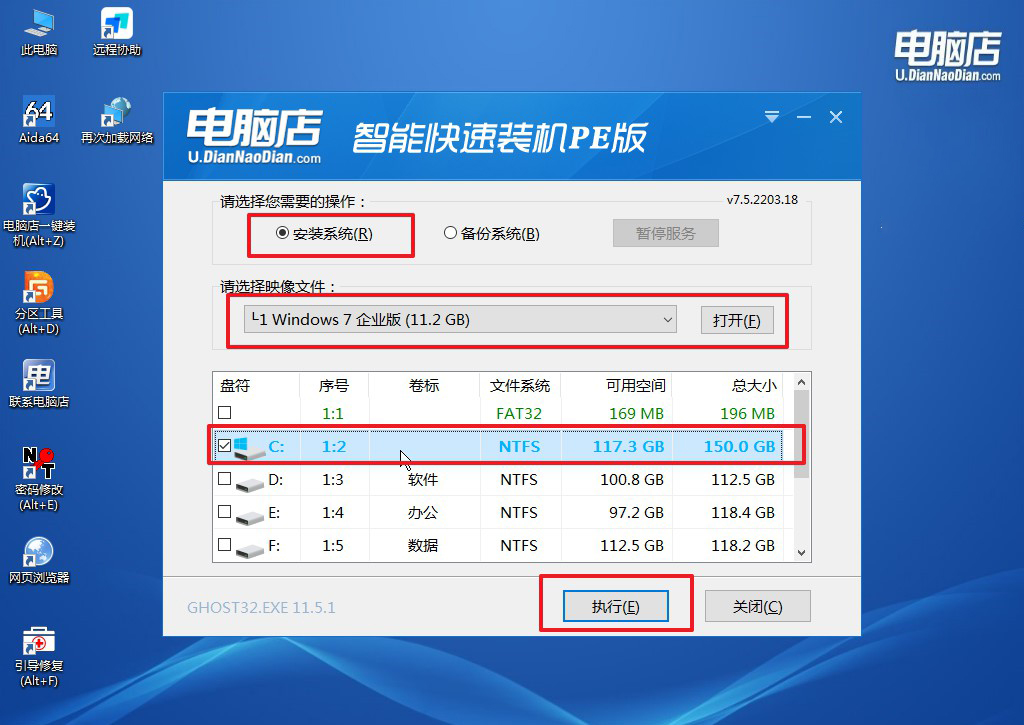
c.在还原窗口中,默认设置点击【是】。接着勾选【完成后重启】,等待安装即可。
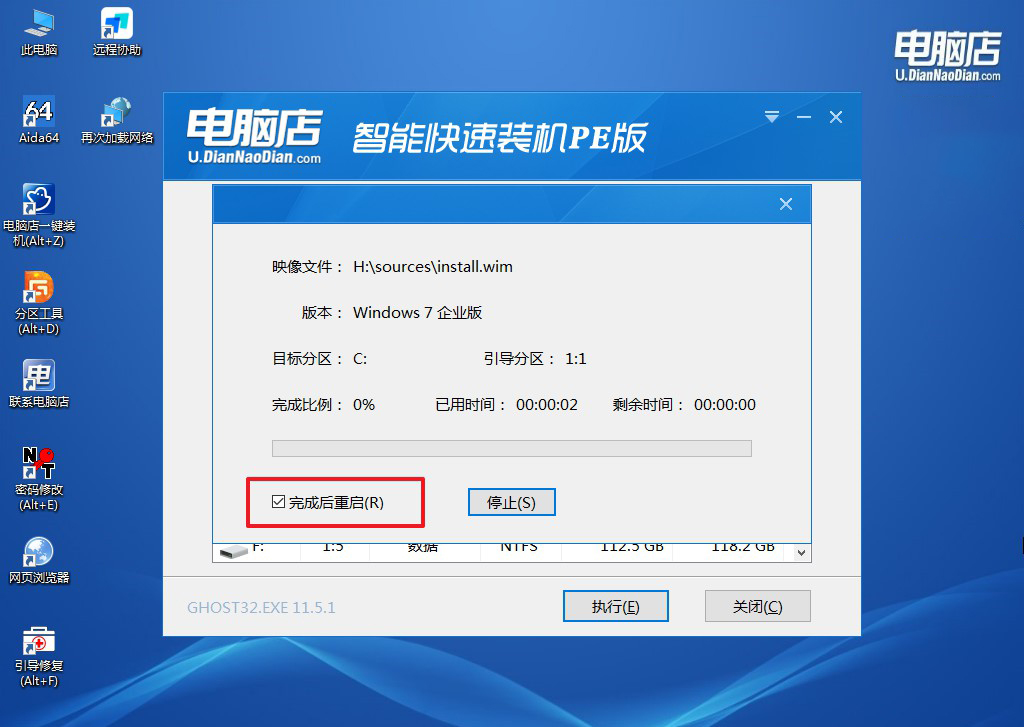
d. 等待安装部署完成,进入系统桌面。
四、U盘重装系统相关内容
重装系统后电脑开机黑屏怎么办?
重装系统后电脑开机黑屏,通常是由于显卡驱动不兼容、系统引导错误或硬件连接问题引起的。首先,检查显示器和电脑主机的连接是否正常,尤其是外接显示器的用户。其次,进入BIOS,确保硬盘被正确识别并设置为第一启动项。如果仍然黑屏,可能是显卡驱动不兼容导致的图像无法正常输出,建议尝试进入安全模式,在安全模式下卸载并重新安装显卡驱动。如果以上方法无效,可以通过U盘启动进入PE系统,检查系统安装是否有问题,必要时重新安装系统。
老笔记本装系统教程就跟大家讲解到这里了,如果你6年前的电脑如果硬件配置较高,建议安装Windows 10,因为它具有更好的安全性和功能更新,能够支持未来的应用和设备需求。但如果你的电脑配置较低,且主要用于轻度办公或娱乐,安装Windows 7可能会带来更流畅的使用体验。不过考虑到Windows 7已不再提供安全更新,如果你选择它,需更加注意防范病毒和恶意软件。

