怎样将一个U盘做成多个系统的启动盘?u盘启动盘制作教程【详细步骤】
发布时间:2024-10-14 09:42:14
怎样将一个U盘做成多个系统的启动盘?
如果你想将一个U盘制作成多个系统的启动盘,其实操作并不复杂。只需要准备一个大容量的U盘,通常建议选择16GB或更大容量的U盘,在制作好启动盘之后,我们将需要用到的系统镜像存放在U盘启动盘根目录下即可,这样多个系统的启动盘就完成啦!下面,我们就一起看看U盘启动盘制作教程吧!
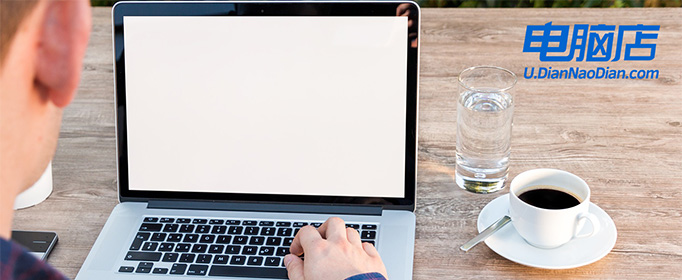
系统版本:win10专业版
U盘:8GB或以上的空白U盘
装机制作工具:电脑店u盘启动盘制作工具(点击红色字体即可下载)
二、U盘重装系统准备工作
1、提前查询启动热键:进入BIOS设置u盘启动的时候,首先需要知道BIOS启动热键。
2、制作U盘启动盘时,要根据需求选择适当的启动模式,现在大部分电脑默认USB-HDD模式。
3、下载win10的系统镜像:在MSDN网站主页面,选择自己需要的镜像类型,在右侧选择自己需要的版本,复制下载链接,打开迅雷即可自动下载。
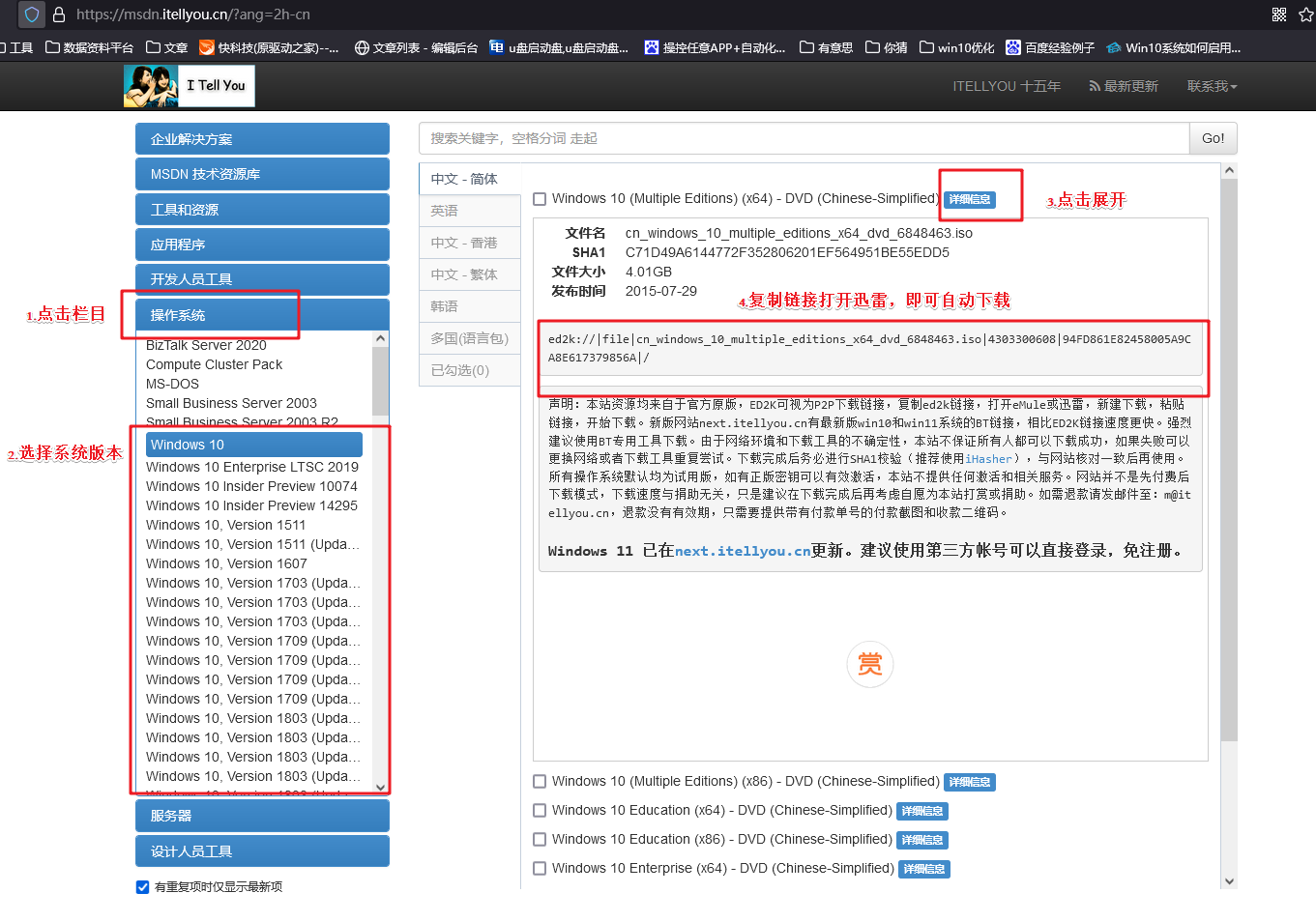
三、U盘重装系统教程
1、制作u盘启动盘
a. 百度搜索【电脑店】进入官网,将栏目切换到【下载中心】,点击【立即下载】,即可下载 u盘启动盘制作工具。
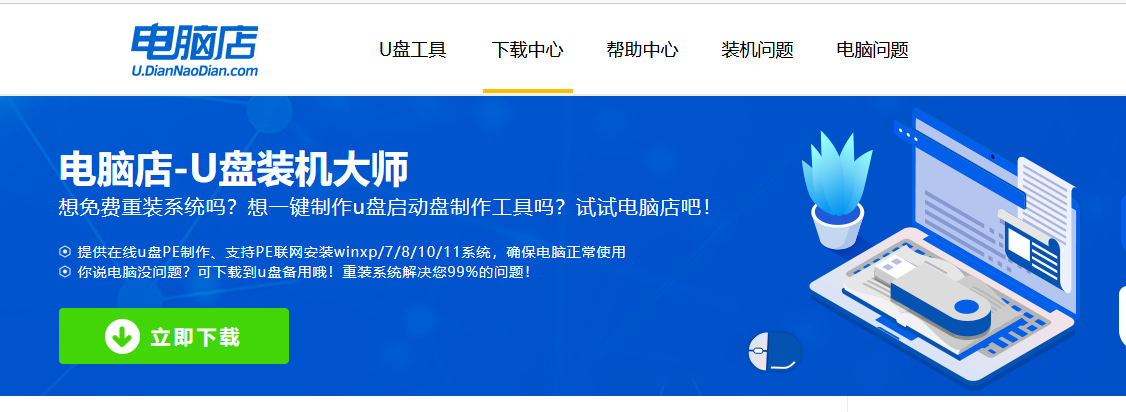
b. 下载完成,解压并打开即可开始制作。
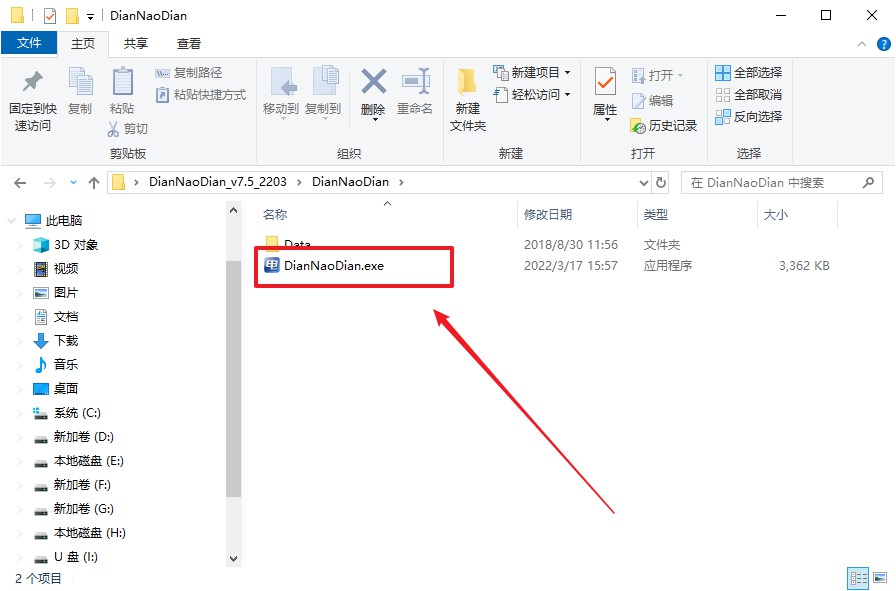
c. 工具会自动识别u盘,默认【启动模式】和【分区格式】,点击【全新制作】。
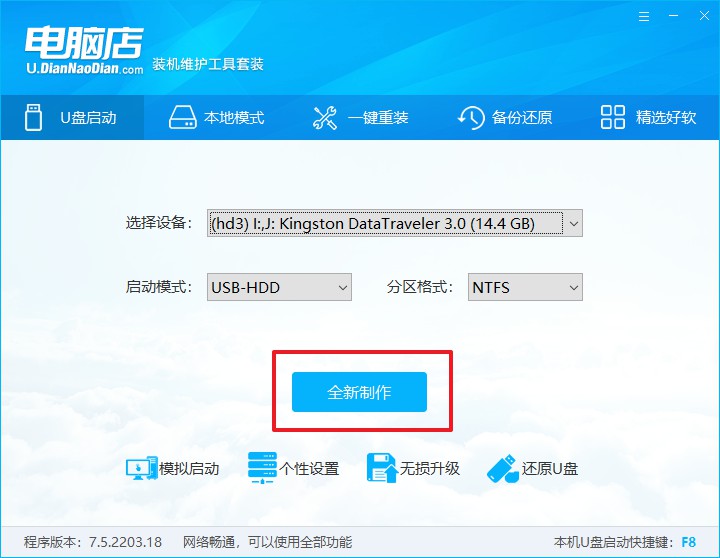
d. 弹出格式化提示,点击【确定】开始制作,等待完成即可。
2、设置u盘启动
a. 在电脑店首页即可查询u盘启动快捷键,主要用于设置进入BIOS的启动项设置界面。
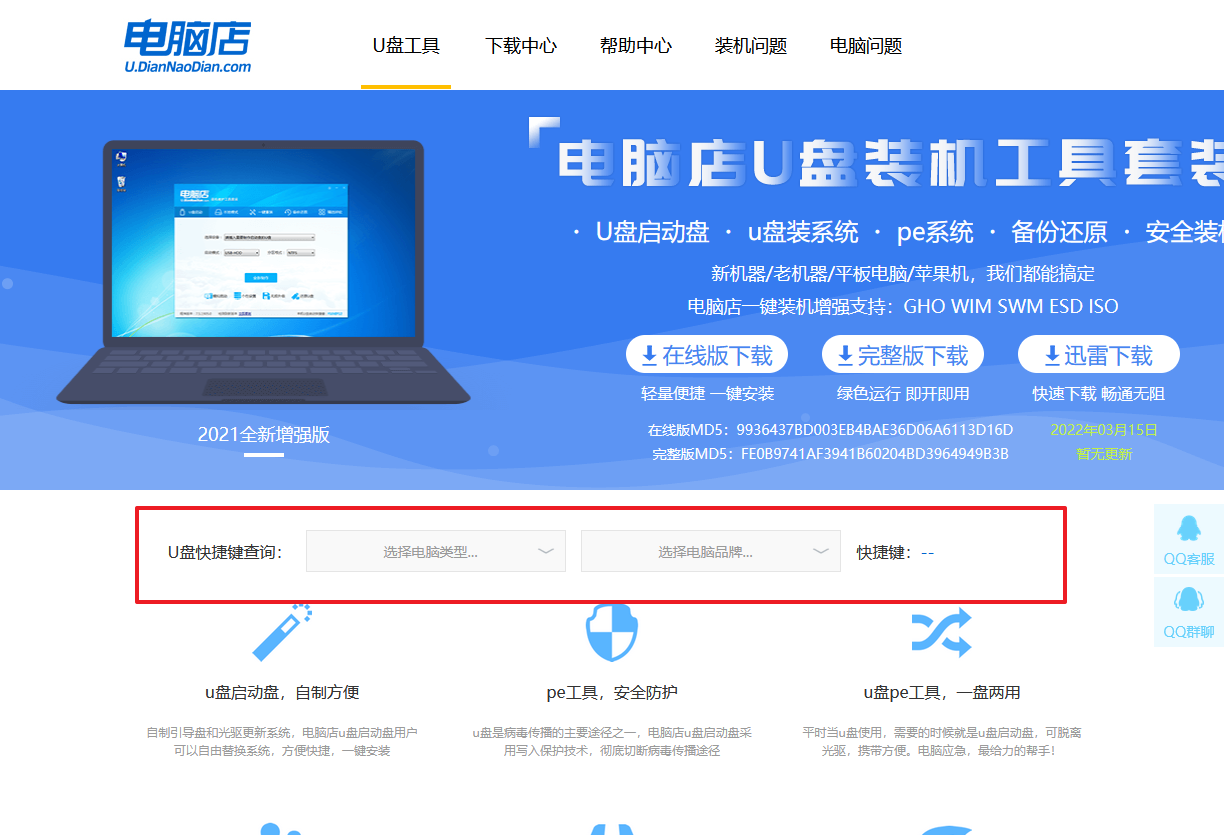
b. u盘启动盘连接电脑,重启出现开机画面,按u盘启动快捷键进入BIOS设置界面。
c.在启动项设置界面,大家找到u盘启动盘,选中后回车确认就可以了。
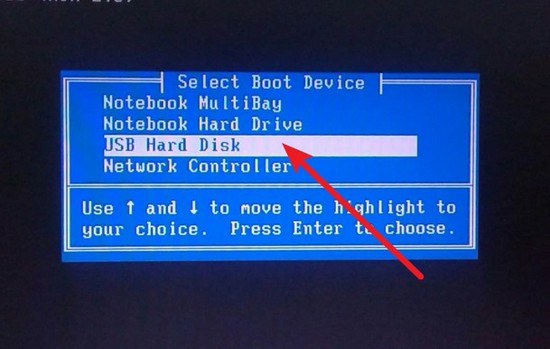
d. 再次重启后,电脑会进入电脑店winpe主菜单,新机型电脑选择【1】,旧机型选择【2】,回车。
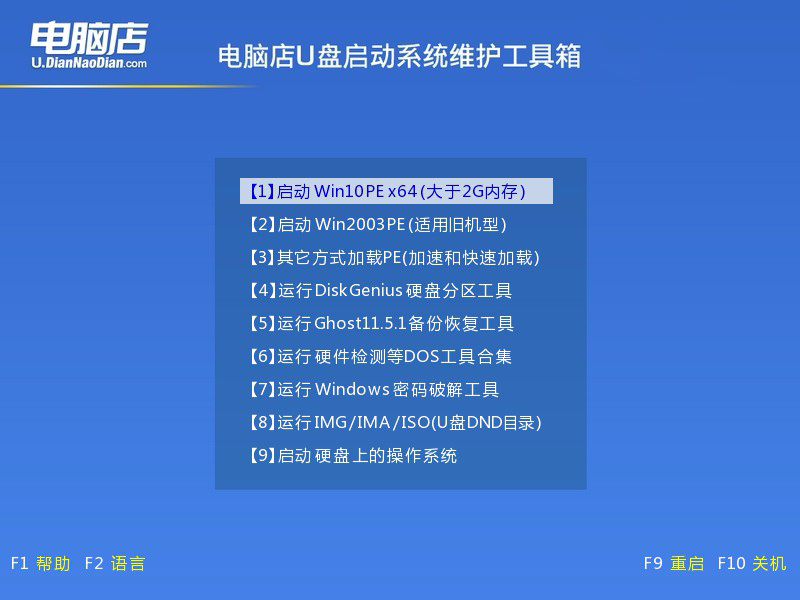
3、u盘装系统
a. u盘启动后即可进入电脑店winpe,双击打开【电脑店一键装机】。
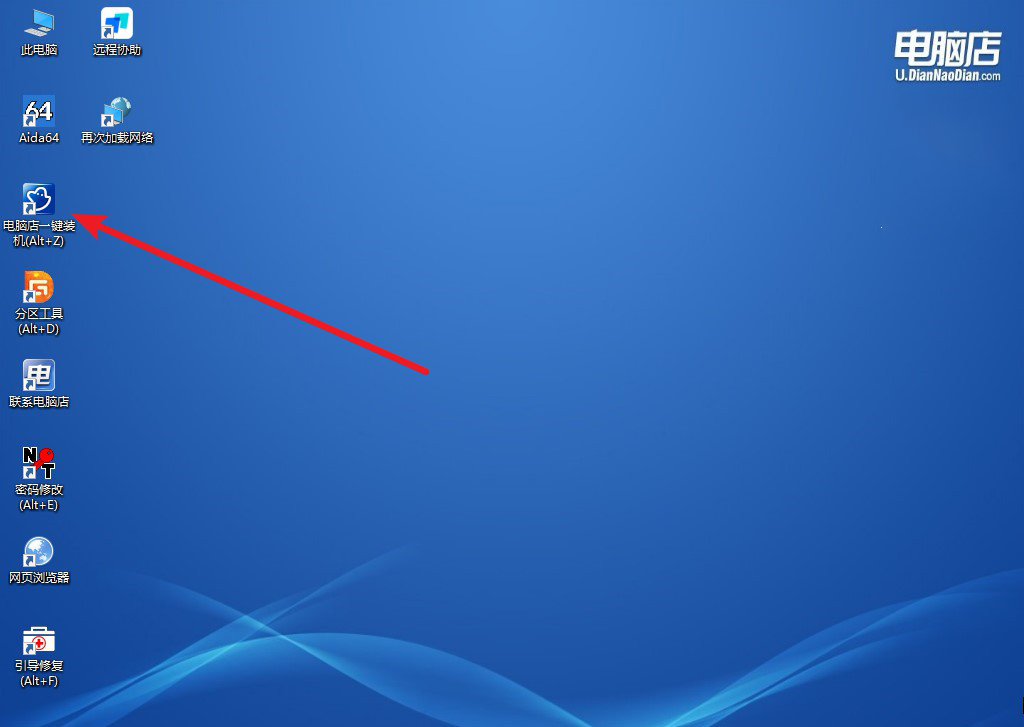
b. 如下图所示,选择镜像和系统分区,点击【执行】即可开始安装。
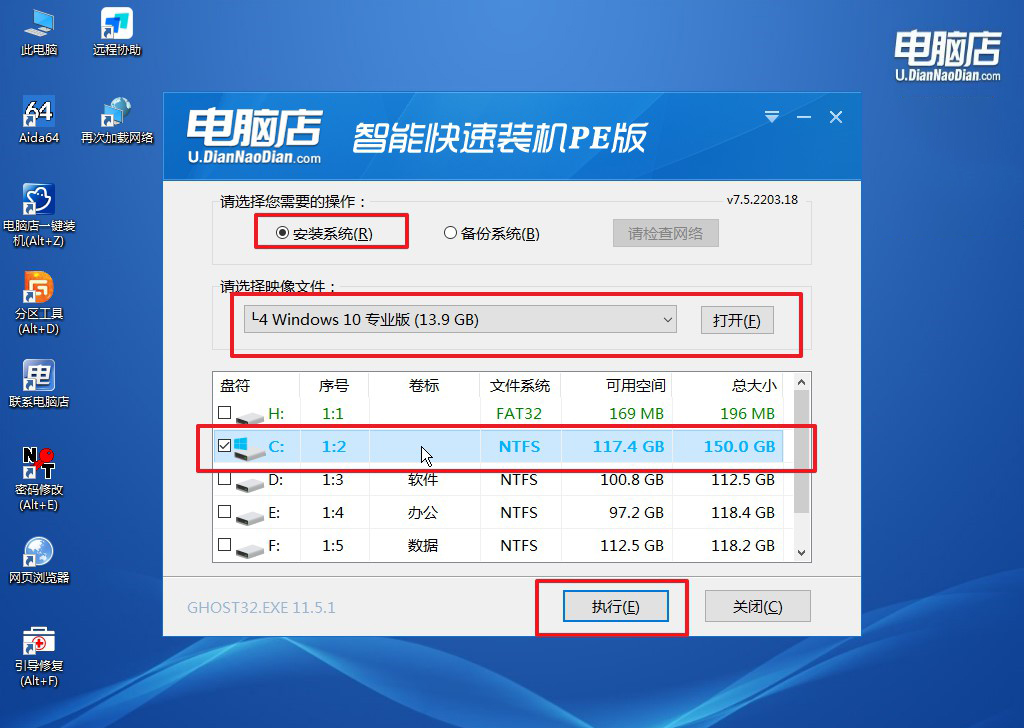
c. 在还原操作中,可默认选项,点击【是】,接下来会自动安装系统。
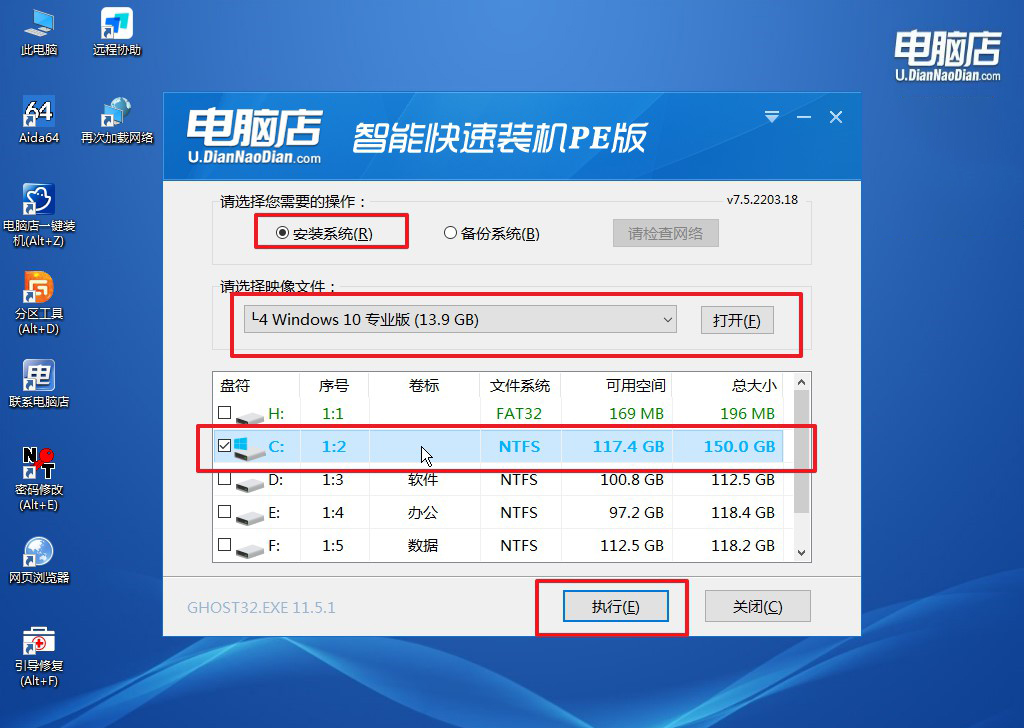
4、等待计算机重启部署,安装完成后即可进入win10系统!
四、U盘重装系统相关问题
重装系统后显示一堆英文字母怎么办?
重装系统后显示一堆英文字母,通常是由于系统引导失败或硬盘分区表出现问题。常见的错误提示可能是“Boot Device Not Found”或“Operating System Not Found”等,这意味着电脑无法找到正确的启动文件。首先,进入BIOS设置,检查是否正确设置了硬盘为第一启动项。如果问题仍存在,可能需要通过U盘启动进入PE系统,使用工具如Bootrec命令修复引导记录(MBR或GPT)。另外,确保系统安装过程中没有出现中断或错误,如有必要,可以重新进行系统安装。
U盘启动盘制作教程就跟大家讲解到这里了,通过以上方法,你已经成功将一个U盘制作成了支持多个系统的启动盘。这不仅让你可以在不同的设备上安装或修复不同的操作系统,也免去了为每个系统单独制作启动盘的繁琐步骤。接下来,如果你有这需求,那就赶紧跟着步骤操作吧!

