联想一体电脑如何重新安装系统?pe启动盘制作步骤【教程】
发布时间:2024-10-14 09:49:35
联想一体电脑如何重新安装系统?
如果你的联想一体电脑运行速度变慢、出现卡顿或者经常遇到系统故障,不妨考虑下重装系统。重装系统不仅可以清理系统中的顽固垃圾文件,还能解决一些由软件冲突或系统崩溃导致的问题。对于联想一体电脑,你可以选择使用U盘启动盘来重新安装系统,这是一种简单且安全的操作方法。下面我们一起先来看看pe启动盘制作步骤吧!
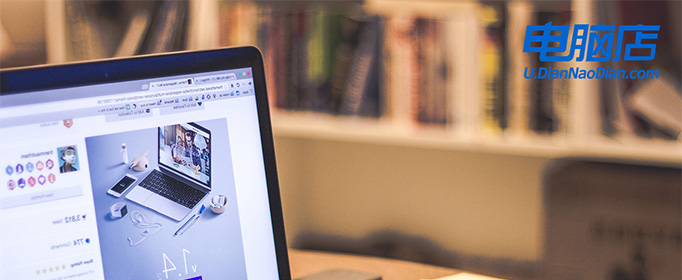
电脑品牌: 联想
系统版本:win10专业版
U盘:一个16GB容量的u盘
装机工具:电脑店u盘启动盘制作工具(点击链接下载)
二、U盘重装系统准备工作
1、在创建U盘启动盘时,必须注意磁盘的健康状态。通过检测磁盘是否存在坏道,并进行必要的修复工作,以确保U盘启动盘的稳定性和可靠性。
2、进入微软官网,找到“软件下载”,下载需要安装的系统镜像。
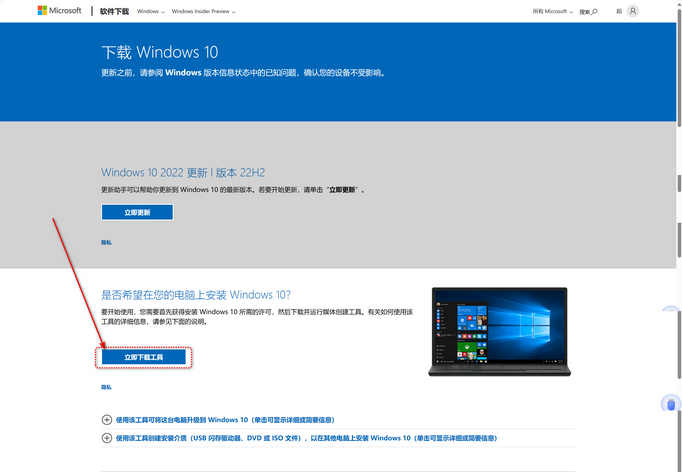
3、U盘启动盘安装也可分为两种方式,第一种是成功制作U盘启动盘之后,直接把系统iso存入启动U盘中,另外一种也可以将系统iso不放到U盘,直接放置在本地电脑D盘中。
三、U盘重装系统教程
1、制作u盘启动盘
a. 在电脑店官网里,下载u盘启动盘制作工具,通过它来将u盘制作成pe启动盘。
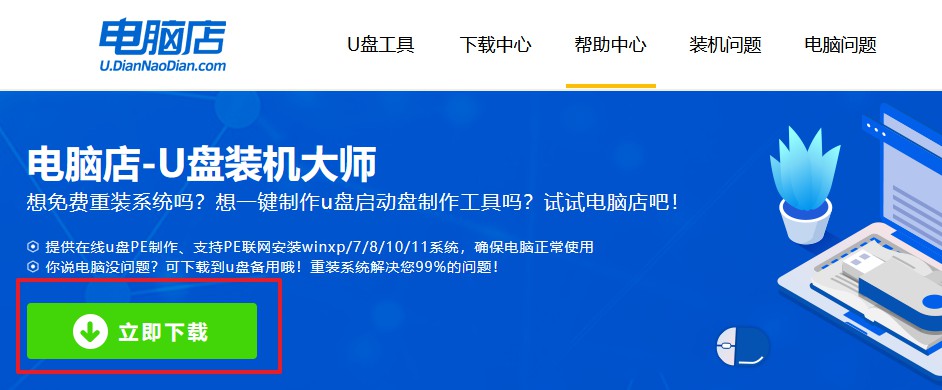
b. 解压后打开该工具,插入u盘,点击【全新制作】即可。
注意事项:a.下载制作工具前将电脑上所有杀软关闭,避免误杀组件。b.u盘空间8GB以上为佳,且里面没有重要数据。
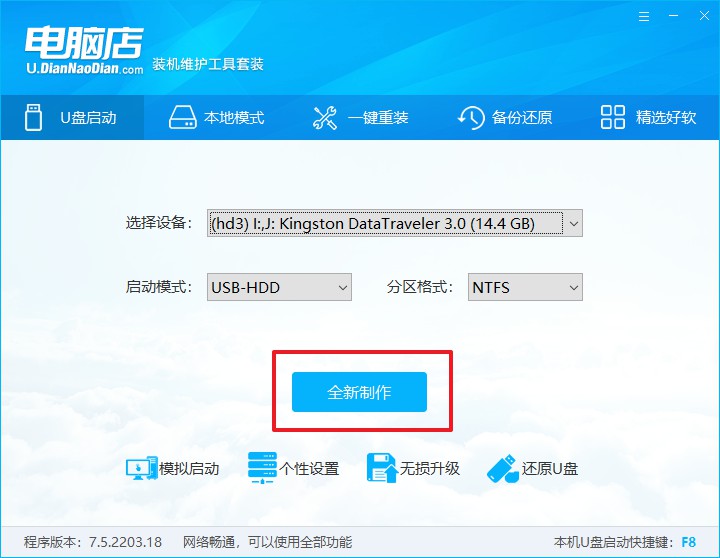
c.制作完成后,接下来需要下载系统镜像,一般推荐在msdn网站上下载,下载后将镜像保存在u盘启动盘或除系统盘以外的其他分区中。
2、设置进入u盘
a.查询电脑的u盘启动快捷键,输入类型和品牌即可查询到,也可参考如下的图片:
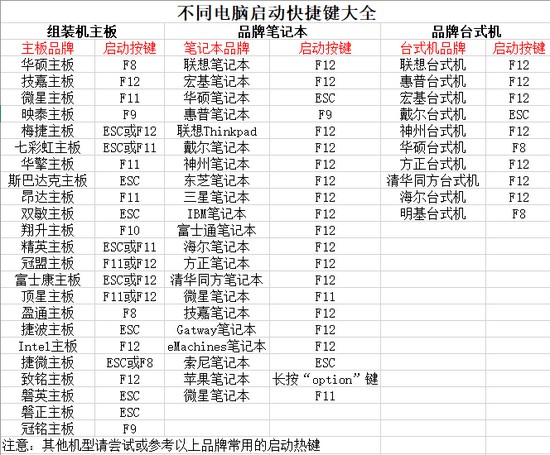
b. 重启后按下快捷键,进入优先启动项设置界面后,选择u盘回车。
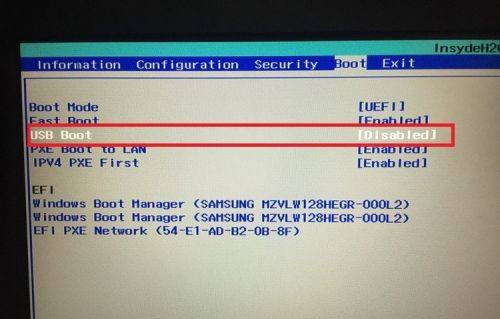
c. 进入到电脑店winpe主菜单,选择【1】启动win10PEx64(大于2G内存)后回车。
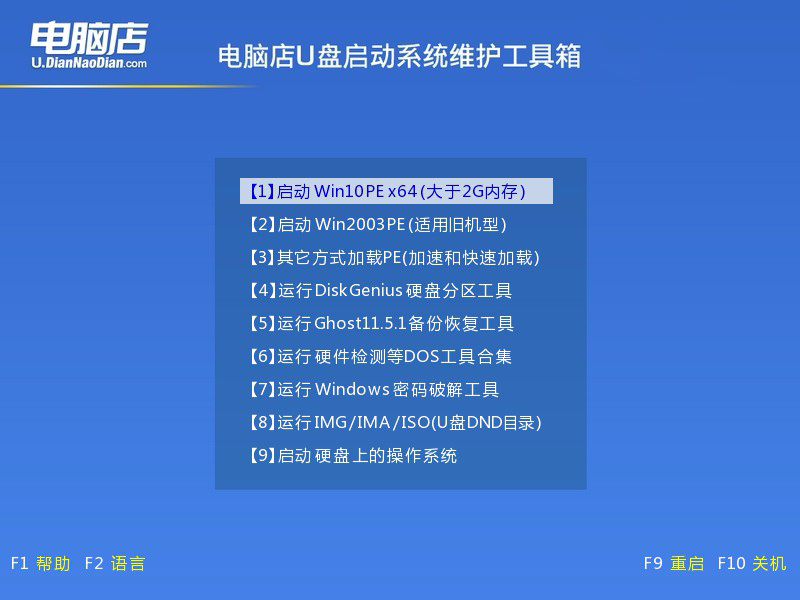
3、u盘装系统
a.在桌面打开电脑店一键装机软件,如图所示,选择镜像和系统分区,点击【执行】即可开始安装。
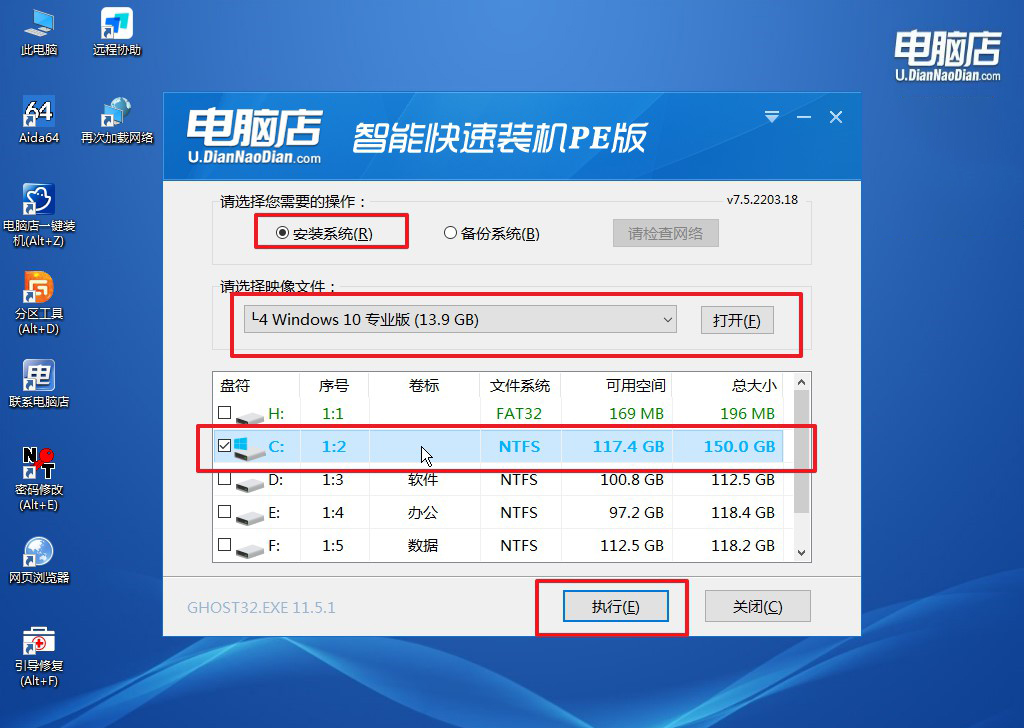
b.在一键还原窗口中,默认设置点击【是】即可。
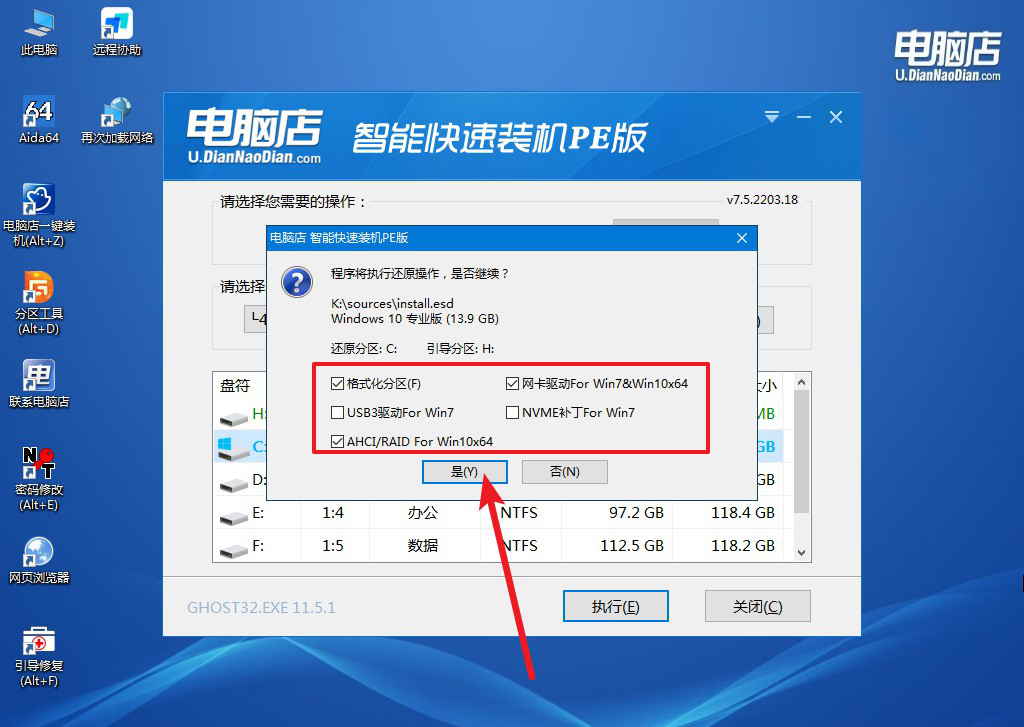
c.接下来等待安装,完成后重启就可以进入系统了!
四、U盘重装系统相关问题
电脑重装系统后桌面文件如何恢复?
重装系统后,桌面文件可能会被删除或存放在系统备份文件中,但仍有恢复的机会。首先,检查C盘是否有Windows.old文件夹,这是重装系统时保留的旧系统文件备份。进入该文件夹,依次查找路径 C:\Windows.old\Users\你的用户名\Desktop,这里可能存放着原先桌面的文件。你可以手动将这些文件复制到新系统的桌面。如果没有Windows.old文件夹或文件丢失,可以尝试使用数据恢复软件进行扫描和恢复,但恢复成功率取决于数据是否被覆盖。
pe启动盘制作步骤就跟大家讲解到这里了,通过重新安装系统,你可以让联想一体电脑焕然一新,解决因系统老化或软件冲突导致的运行问题。无论是用U盘启动盘安装Windows,还是恢复出厂设置,整个过程相对简单,只需要按照步骤操作即可完成。安装完成后,在后续的使用中我们需要定期清理垃圾哦!

