pe系统u盘怎么重装系统?pe启动盘制作教程【图文】
发布时间:2024-10-15 12:00:16
pe系统u盘怎么重装系统?
pe系统u盘重装系统的原理,其实就是将pe系统内置到u盘中,使其成为一个具有引导功能的工具。这种方式非常适合那些无法正常启动电脑或需要重装系统的用户,尤其是电脑小白。pe系统不仅轻便,而且功能齐全,可以进入一个简化的Windows环境中,方便我们执行系统安装、磁盘管理、数据备份等操作。接下来,我们将详细介绍pe启动盘制作教程!

1、重装介质:一个16GB的空白u盘
2、系统版本:win10专业版
3、装机工具:电脑店u盘启动盘制作工具(点击链接下载)
二、u盘装系统准备工作
1、在进行系统重装之前,请务必记住备份电脑上的所有重要数据,这样做可以避免在重装过程中丢失任何关键信息。
2、强烈建议提前准备好适用于你的网卡的驱动程序,以确保系统重装后能够顺利连接网络。
3、下载系统镜像,小编推荐在msdn网站下载,这里都是微软原版系统,不存在捆绑软件!
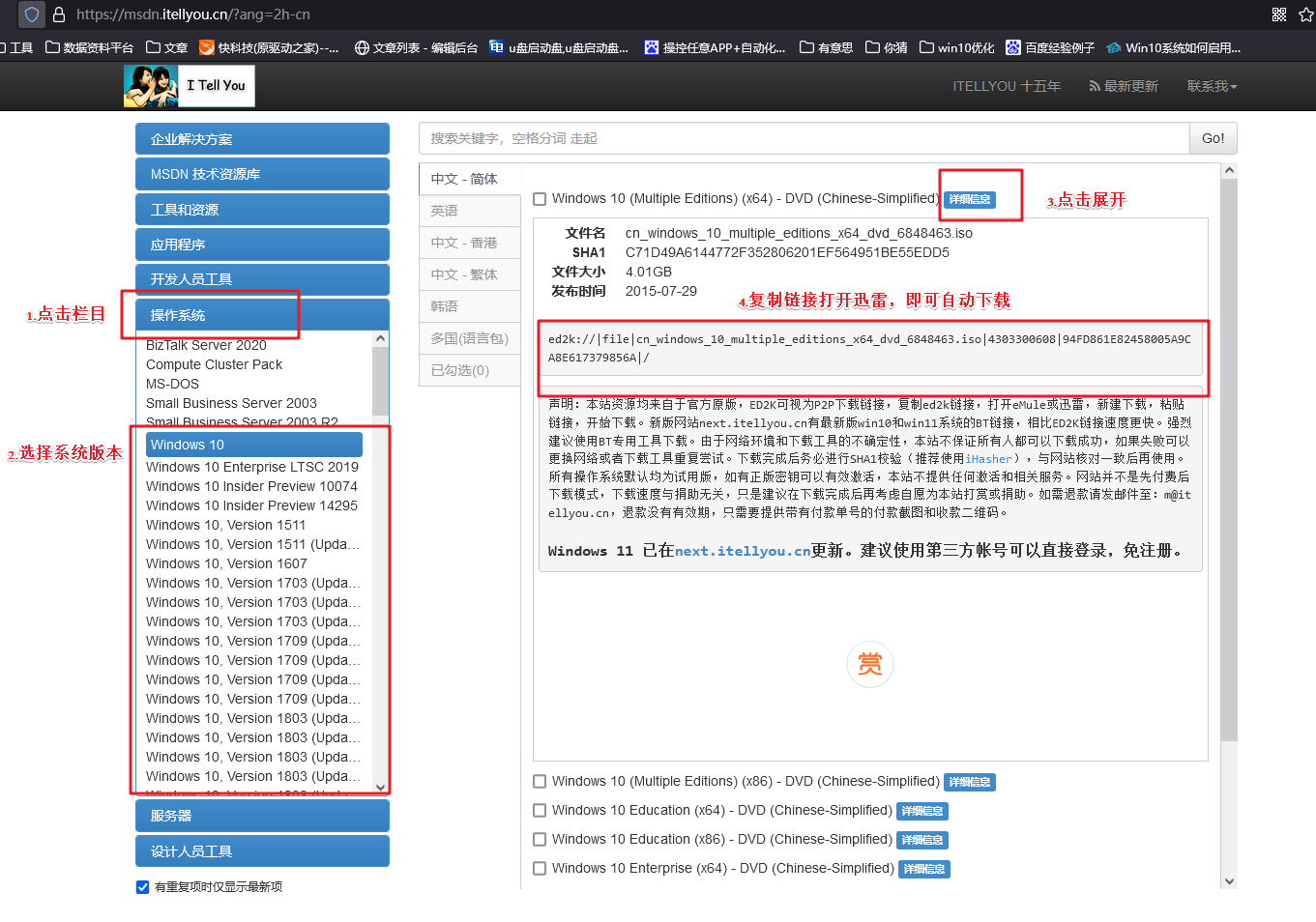
三、u盘装系统详细操作步骤
1、制作u盘启动盘
a. 进入首页,切换到【下载中心】,点击【立即下载】,下载电脑店的制作工具。注意事项:下载前关闭电脑的防火墙及第三方杀毒软件,避免误删工具的组件!
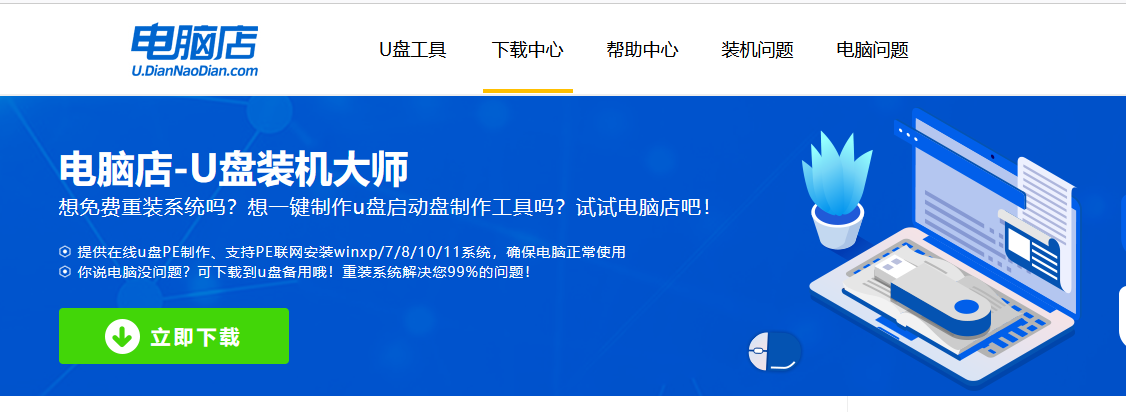
b. 下载完成,解压并打开即可开始制作。
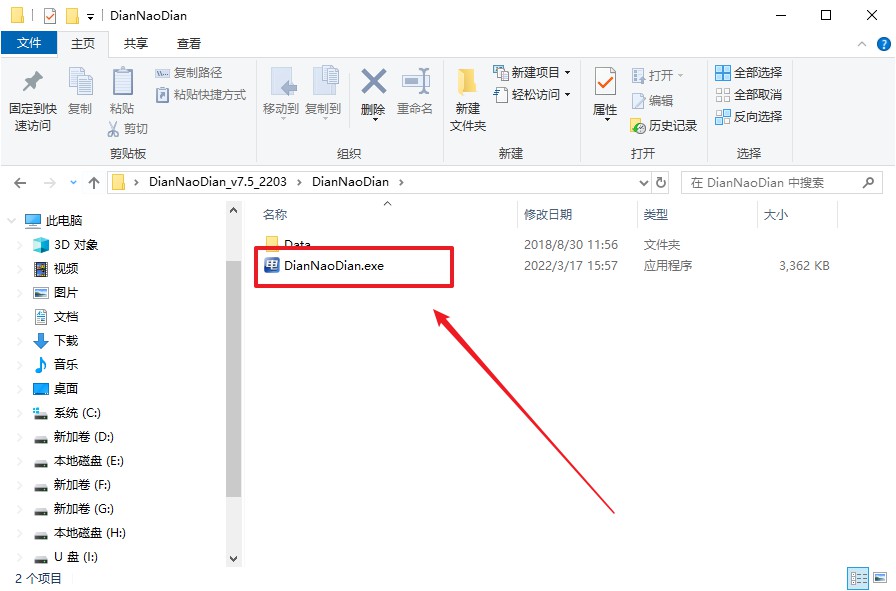
c. 工具会自动识别u盘,默认【启动模式】和【分区格式】,点击【全新制作】。
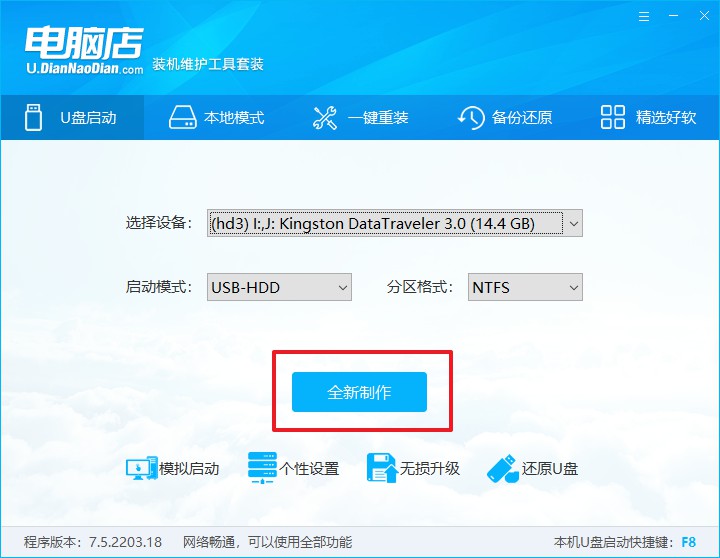
d. 等待制作,完成后会有提示框提示。
2、设置u盘启动
a. 打开电脑店官网首页选择电脑类型和品牌,查询u盘启动快捷键。
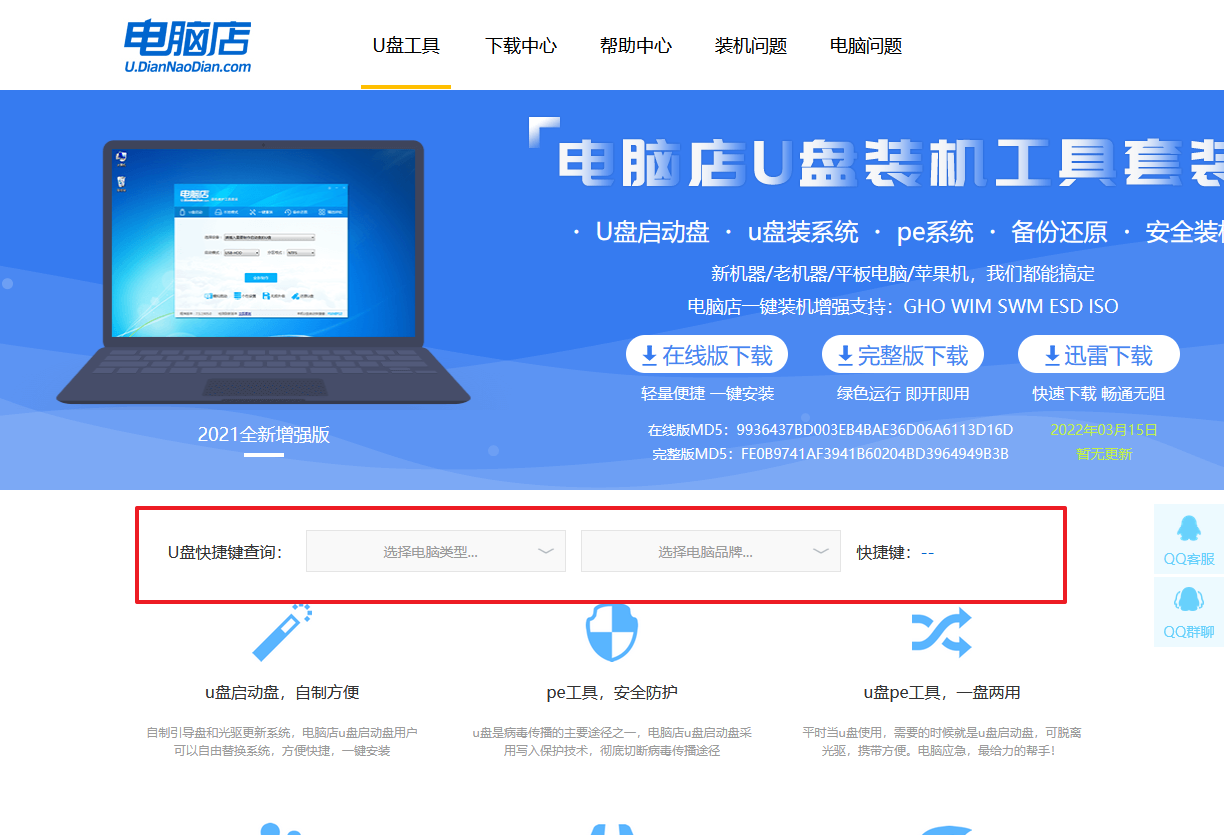
b. 将制作好的u盘启动盘插入电脑USB接口,开机或重启,出现画面后按下u盘启动快捷键。
c. 进入优先启动项设置界面后,选中u盘启动,最后回车进入下一步。
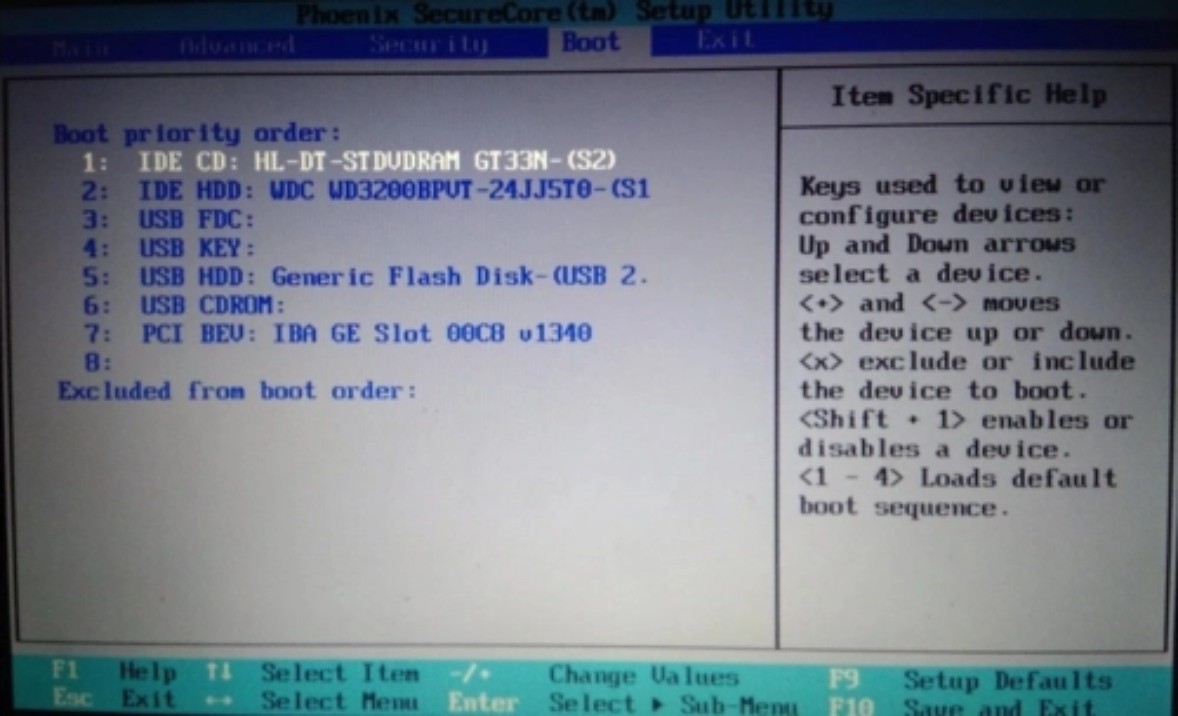
d. 接着电脑会自动重启,进入到电脑店winpe主菜单,选择第一个选项回车即可。
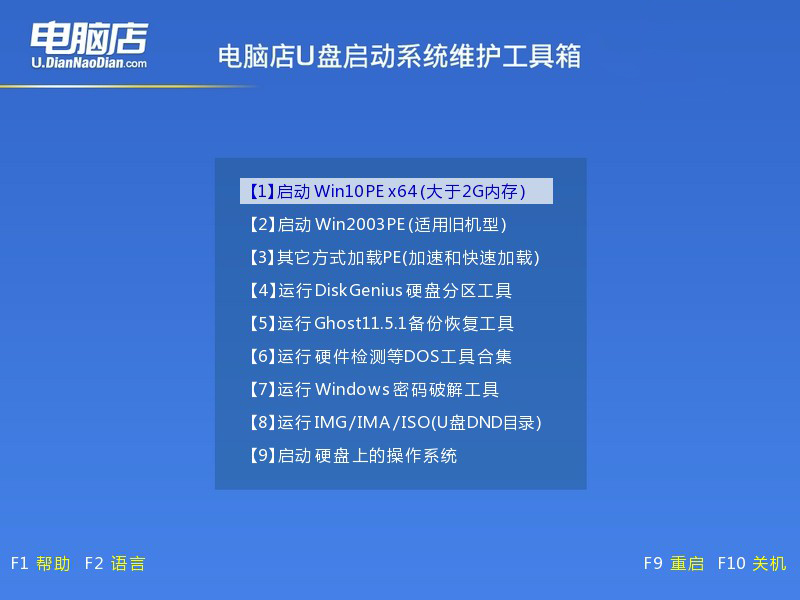
3、u盘装win10
a.u盘启动后即可进入电脑店winpe,双击打开【电脑店一键装机】。
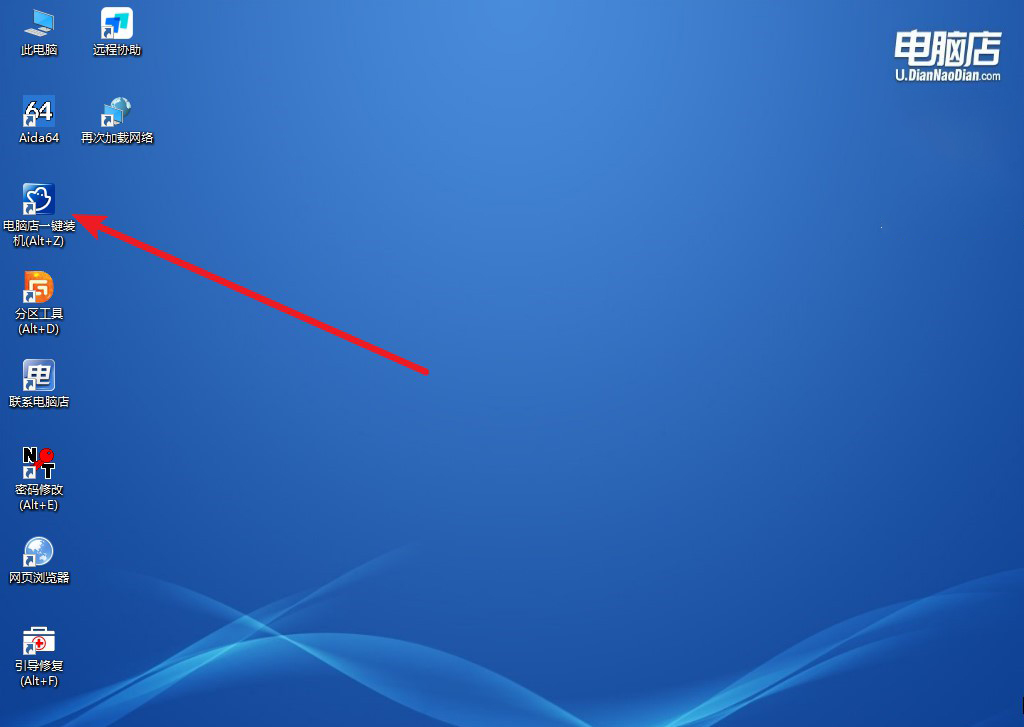
b. 如下图所示,选择镜像和系统分区,点击【执行】即可开始安装。
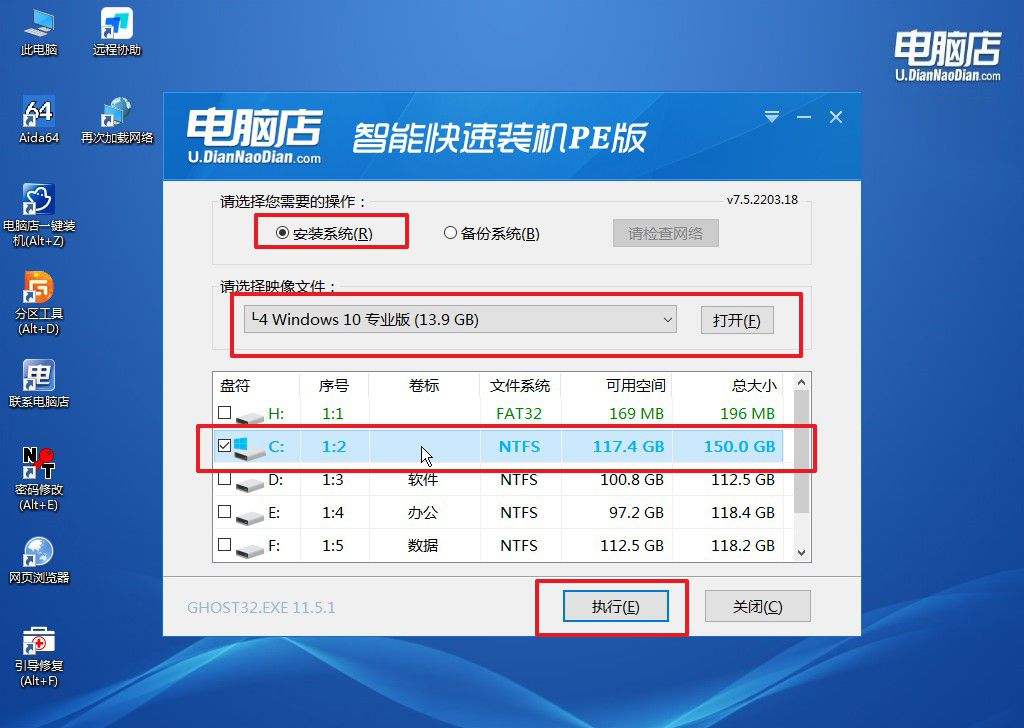
c. 在还原操作中,可默认选项,点击【是】,接下来会自动安装系统。
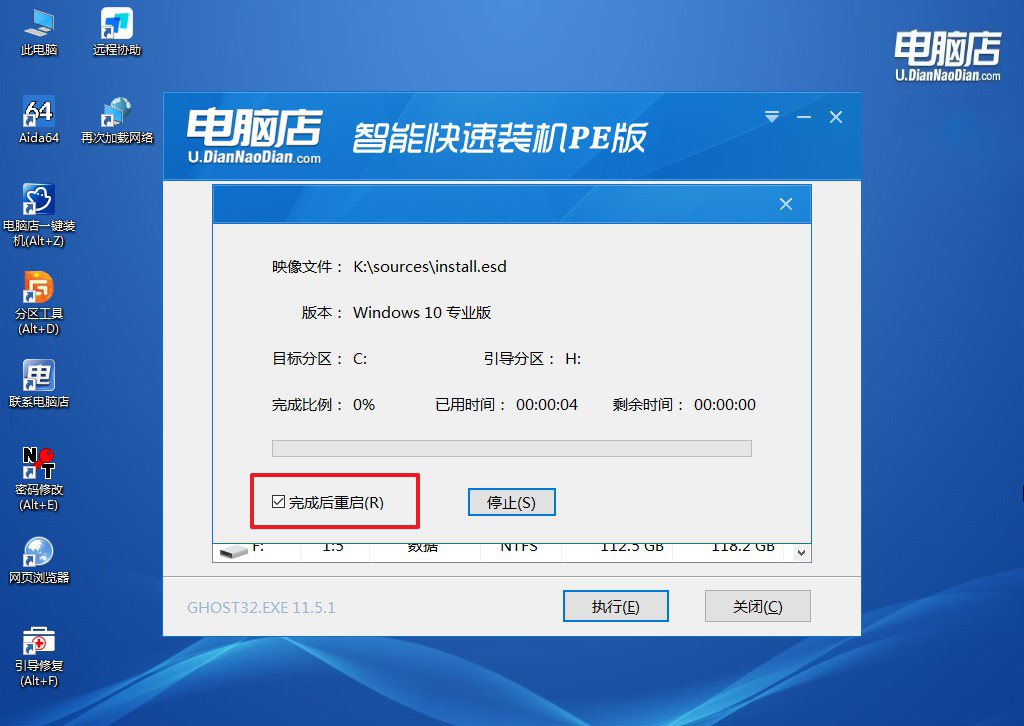
d. 等待安装完成,重启后即可进入系统了。
四、u盘装系统常遇到的问题
重装系统后没声音怎么办?
重装系统后如果没有声音,首先要检查音频设备的连接是否正确,确保扬声器或耳机正常插入。接着,进入“控制面板”中的“声音”设置,查看音量是否被静音或调得太低。此外,可能是因为驱动程序未正确安装或缺失,建议前往设备管理器,检查“音频输入和输出”部分,确保音频设备没有出现感叹号或错误标志。如果没有音频驱动,可以访问主板或声卡制造商的官方网站,下载并安装最新的音频驱动程序。最后,重启电脑,检查声音是否恢复正常。
pe启动盘制作教程就跟大家讲解到这里了,综上所述,使用pe系统u盘来重装系统,不仅简单易行,而且非常高效,即使你是电脑新手也能快速上手。通过将pe系统内置到U盘中,我们就可以随时随地进行系统重装和维护,解决各类系统故障,提升电脑的运行效率,希望这篇教程能够帮助到有需要的朋友!

