笔记本u盘重装系统教程,新笔记本装系统步骤【图文】
发布时间:2024-10-16 12:19:23
笔记本u盘重装系统教程
当笔记本电脑出现难以解决的系统故障,或者运行速度变得极为缓慢时,很多用户会选择通过u盘重装系统来进行修复或优化。这是一种常见且有效的操作方法,尤其是在系统崩溃、启动失败或需要彻底清理重装的情况下。u盘启动盘不仅便于携带,而且制作和使用过程相对简单,无需专业的技术背景也可以顺利完成。接下来我们就一起了解下新笔记本装系统步骤吧!

一、U盘重装系统所需工具
系统版本:win10专业版
制作工具:电脑店u盘启动盘制作工具(点击红字下载)
二、U盘重装系统准备事项
1、确保你有适用的授权密钥来激活操作系统。有时在安装过程中,可能需要输入该密钥。
2、在重装操作系统之前,需要备份计算机上的所有重要数据!
3、下载操作系统的镜像文件。具体怎么操作呢?
a.首先进入到微软官方网站。
b.进入微软官网后,你可以在“Windows”或“操作系统”部分找到相关选项。
c.你将看到可以选择的不同Windows版本(例如Windows 10、Windows 11等)和语言选项。选择你需要的操作系统版本和语言。
d.选择操作系统版本和语言,网站通常会提供下载链接。点击下载链接以开始下载操作系统镜像文件。通常,这将是一个大的ISO文件。
f.开始下载,等待下载完成。下载完成,将操作系统镜像保存在你的计算机或可移动存储设备上。
三、U盘重装系统操作步骤
1、制作u盘启动盘
a. 在电脑店官网中,切换到下载中心,点击【立即下载】,即可下载电脑店,这一制作启动盘所需的工具。
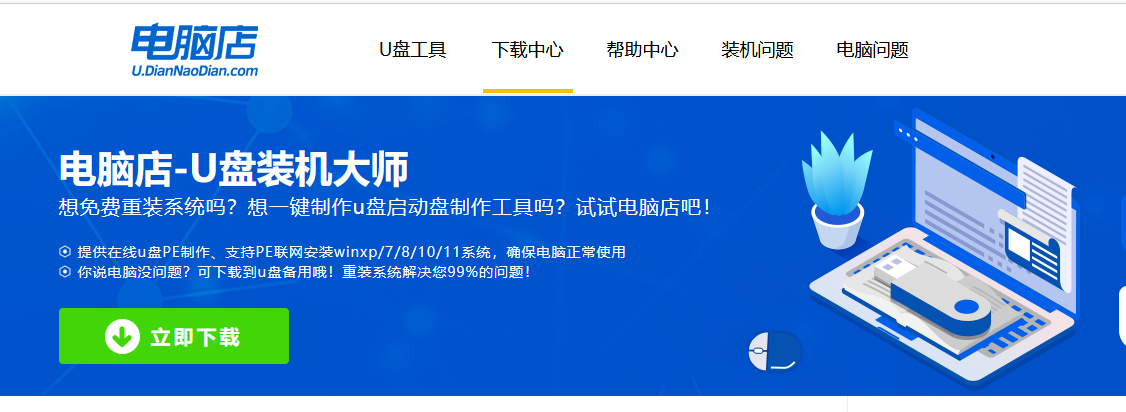
b.下载好电脑店u盘启动盘制作工具后,解压并打开。
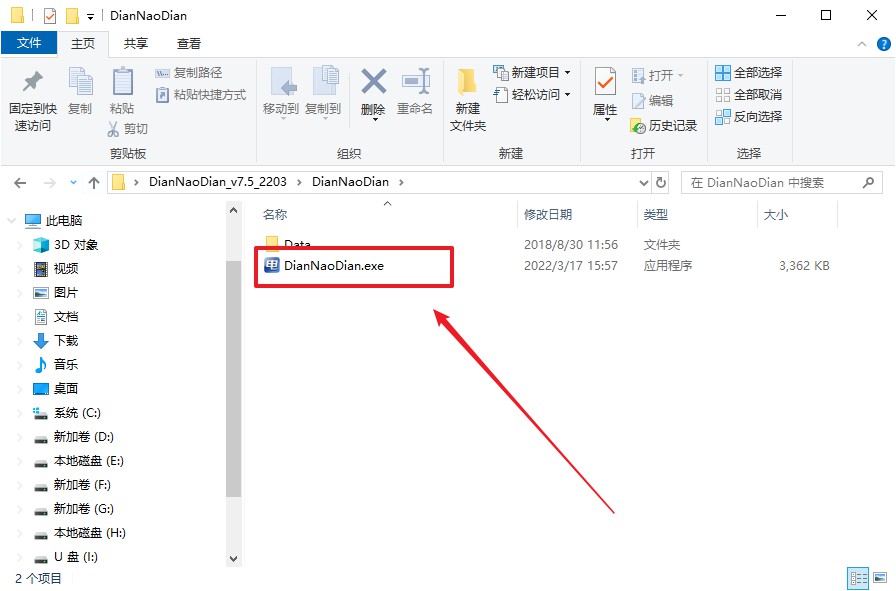
c.将u盘插入电脑当中, 默认设置,点击【全新制作】。
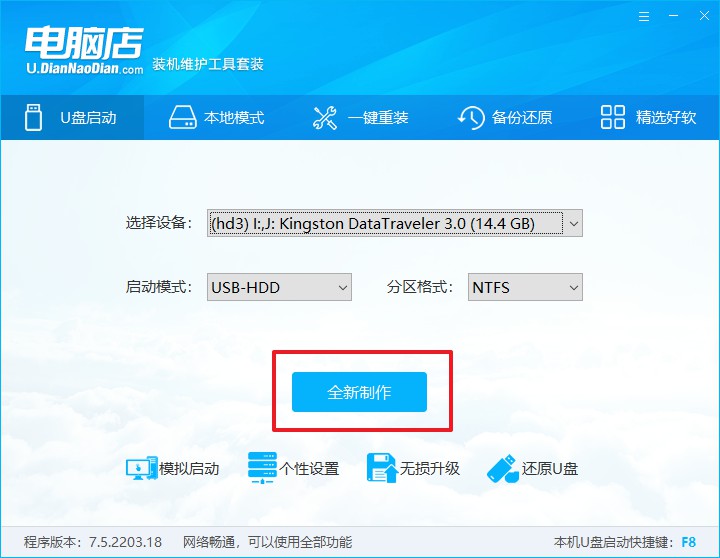
d. 制作完成后大家可选择是否查看教程。
2、BIOS设置u盘启动
a. 进入电脑店官网,首先查询好u盘启动快捷键,输入电脑类型和品牌即可查询。
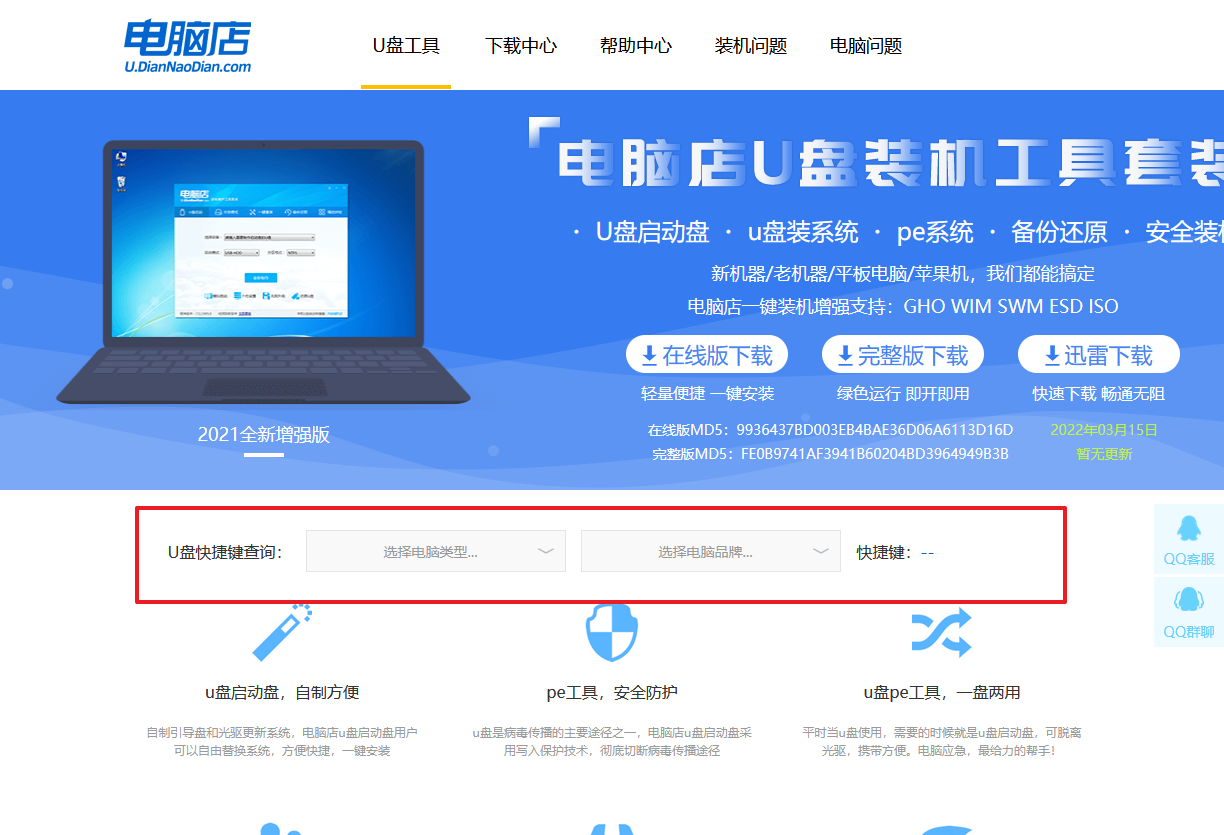
b. 插入u盘后重启,等待屏幕出现画面,按下快捷键进入优先启动项设置界面。
c. 在界面中,移动光标至u盘选项,回车即可。
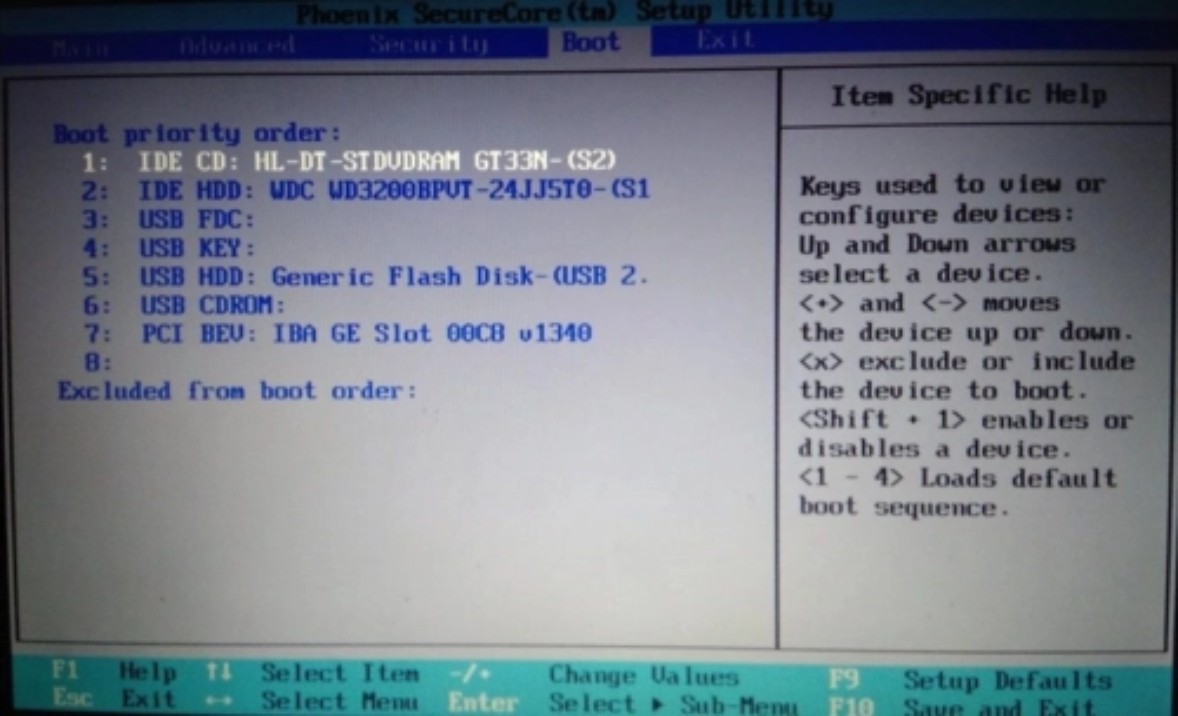
d.重启后,此时就会进入电脑店主菜单,选择【1】这一选项后回车。
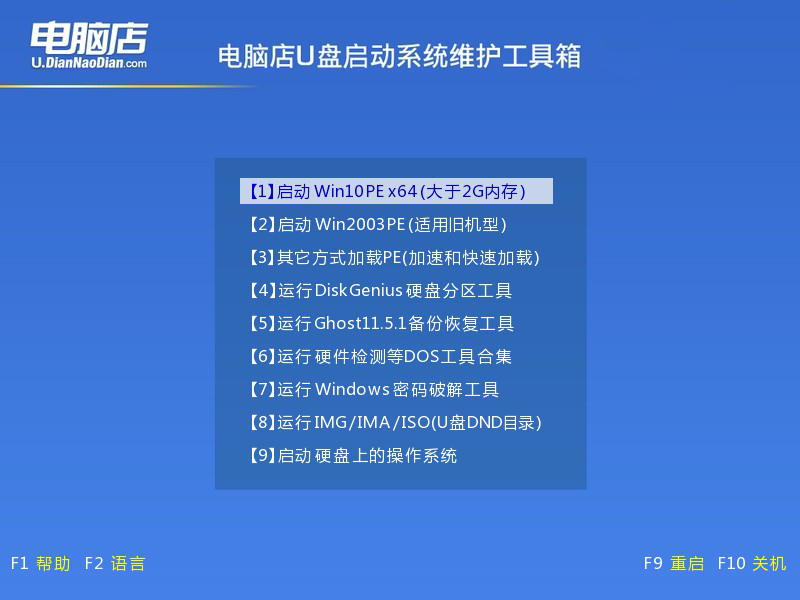
3、u盘装系统
a. 设置完电脑店主菜单后进入winpe,找到并打开一键装机的软件。
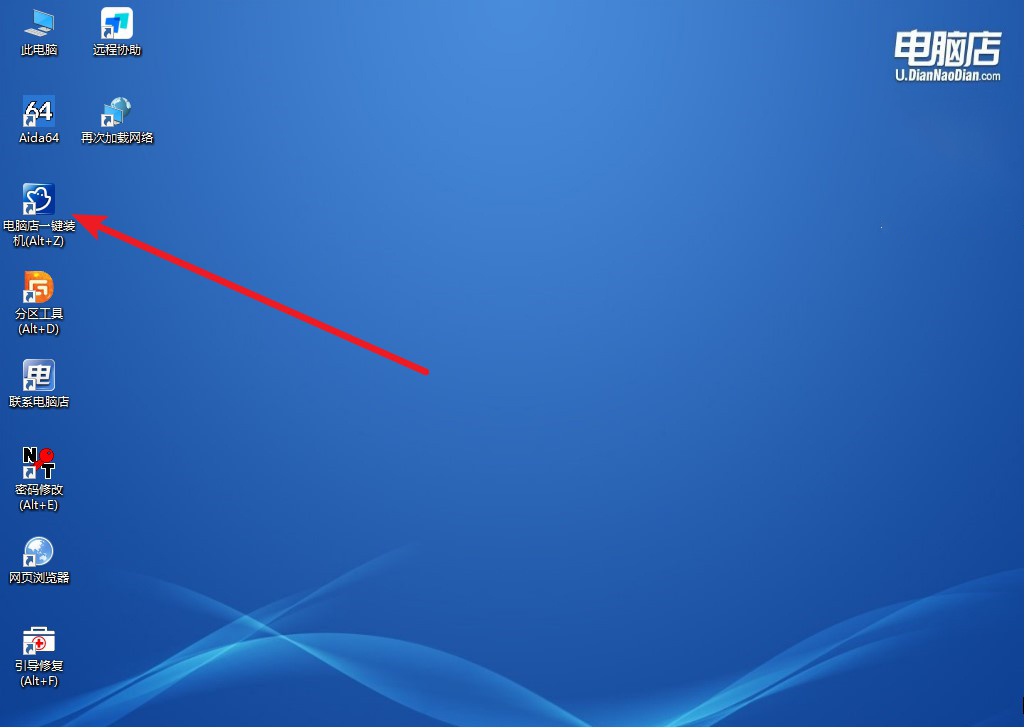
b. 点击【打开】选择已下载的镜像系统,注意勾选安装盘符,最后点击【执行】即可开始下一步。
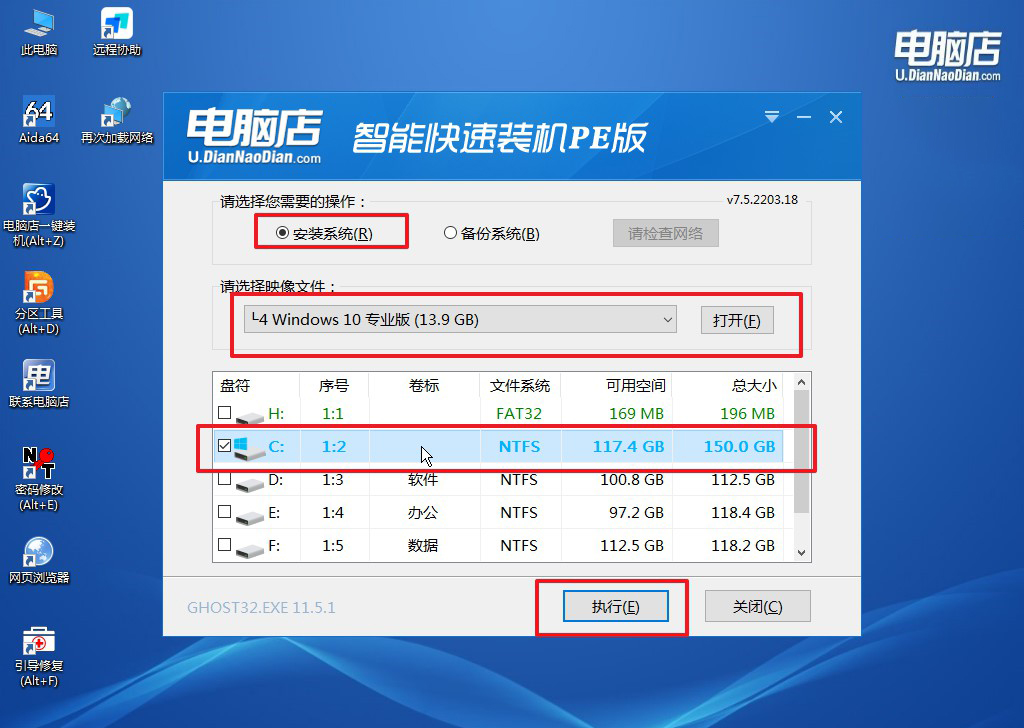
c.在还原窗口中,默认设置点击【是】。接着勾选【完成后重启】,等待安装即可。
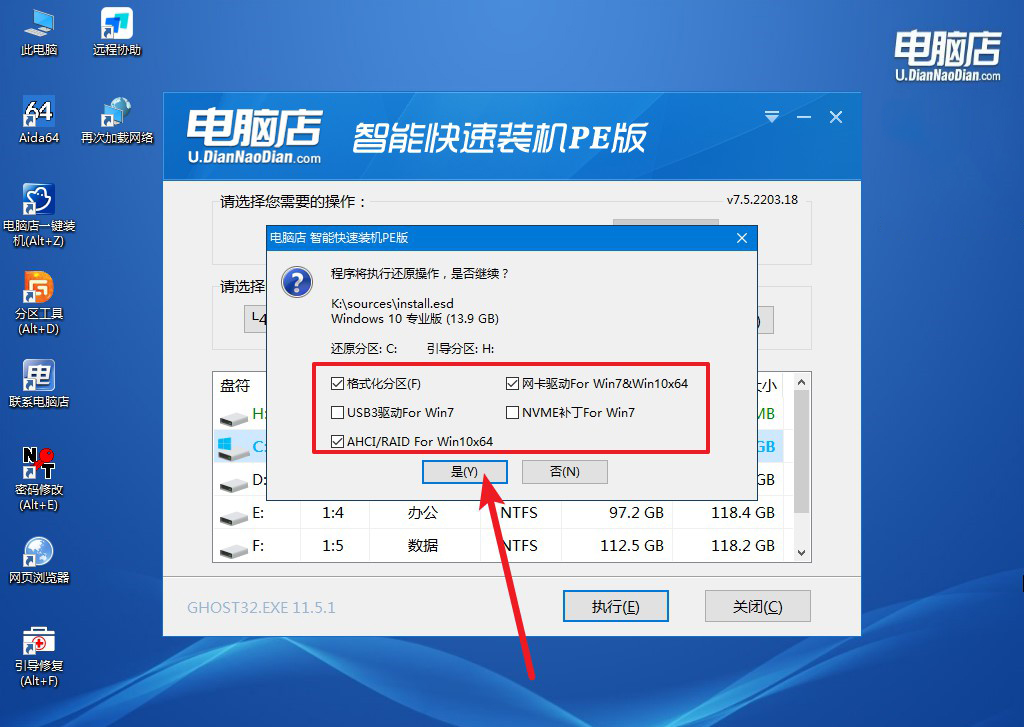
d. 等待安装部署完成,进入系统桌面。
四、U盘重装系统相关内容
电脑从装系统黑屏还出好多字母怎么办?
电脑重装系统过程中出现黑屏并伴随大量字母,通常表示系统启动遇到了问题。这种情况可能由多种原因引起,常见原因包括:U盘启动盘制作不当、BIOS设置错误、硬盘模式不兼容(如AHCI和IDE模式问题),或者系统镜像文件损坏。首先,检查启动顺序,确保从正确的U盘启动。其次,尝试进入BIOS,将硬盘模式设置为AHCI或IDE模式,视具体情况切换。也可以重新制作启动盘,确保ISO镜像文件完整无损。如果问题仍然存在,可以使用PE系统工具进入系统,检查硬盘是否正常,或尝试修复MBR引导记录。
新笔记本装系统步骤就跟大家讲解到这里了,通过U盘重装系统是解决笔记本电脑复杂系统问题的有效手段,既能够恢复系统的正常运行,也能彻底清除旧系统带来的各种积累问题。只要你按照正确的步骤进行,整个过程都相对简单且高效。重装完成后,记得及时更新系统补丁和驱动程序,并根据自己的使用习惯进行必要的优化和备份哦!

