进入bios怎么重装系统(进入bios重装系统步骤)
发布时间:2024-10-17 12:18:29
进入bios怎么重装系统?
进入bios后,重装系统的关键步骤是将u盘设置为优先启动项。这样,当电脑重启时,它会优先从u盘启动,进入pe,从而开始系统的重装过程。具体操作首先是在开机时按下相应的功能键进入bios设置界面。接着,找到启动选项,在启动顺序中将u盘移动到首位。完成这些设置后,保存并退出bios,电脑重启后就会进入u盘启动的pe系统环境。本文将详细介绍进入bios重装系统步骤。

1、u盘工具:建议使用品牌u盘,8GB或以上容量
2、系统版本:win10专业版(其他Windows版本亦可)
3、装机工具:电脑店u盘启动盘制作工具(点击链接下载)
二、u盘装系统准备工作
1、备份或转移u盘的重要数据,因为在制作u盘启动盘的过程中u盘会被格式化,全部清空且无法复原。
2、收集驱动程序和安装文件
在重新安装系统之前,收集所需的驱动程序和常用软件的安装文件是很明智的做法。这样,安装完系统后就能立即开始安装驱动程序和软件,而无需再花时间搜索和下载安装文件。
3、下载win10镜像文件
a. 打开微软官方系统下载地址.
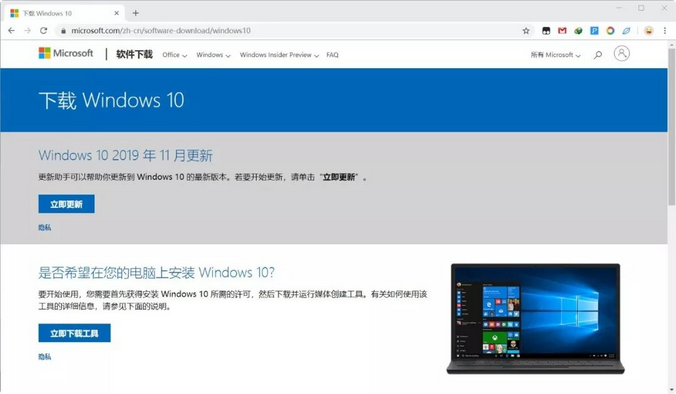
b. 按一下键盘上的"F12"按键,打开浏览器开发者工具。点击设备模拟器按钮,选择设备为iPad Pro,然后按"F5键"进行网页刷新。
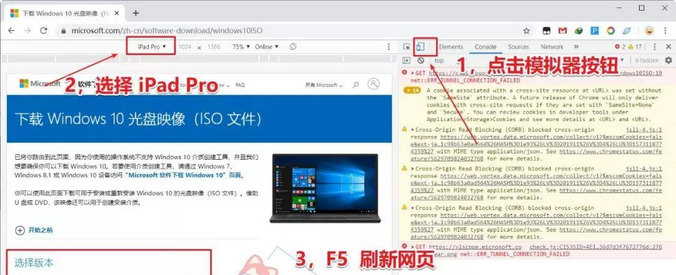
c. 完成以上三步操作之后你就可以看到浏览器页面会出现选择win10版本的按钮,根据提示下载即可。
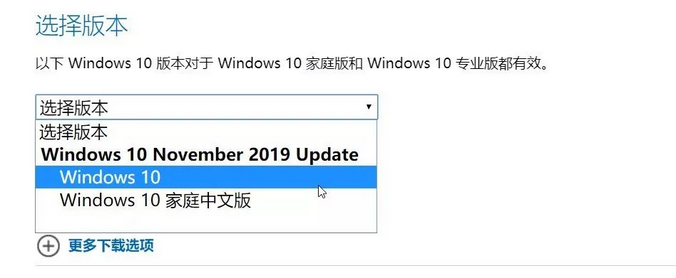
三、u盘装系统详细操作步骤
1、制作u盘启动盘
a.搜索进入电脑店的官网,点击【下载中心】,点击下载 u盘启动盘制作工具。
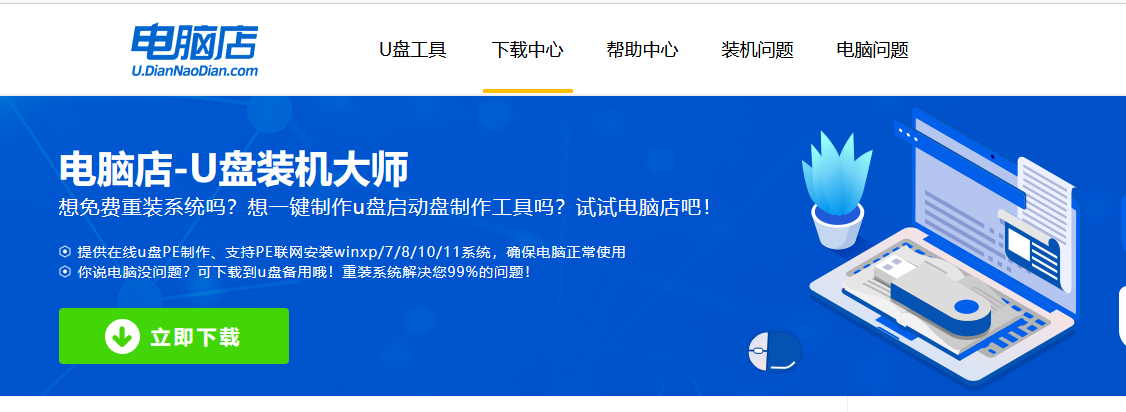
b. 下载好电脑店u盘启动盘制作工具后,解压并打开。
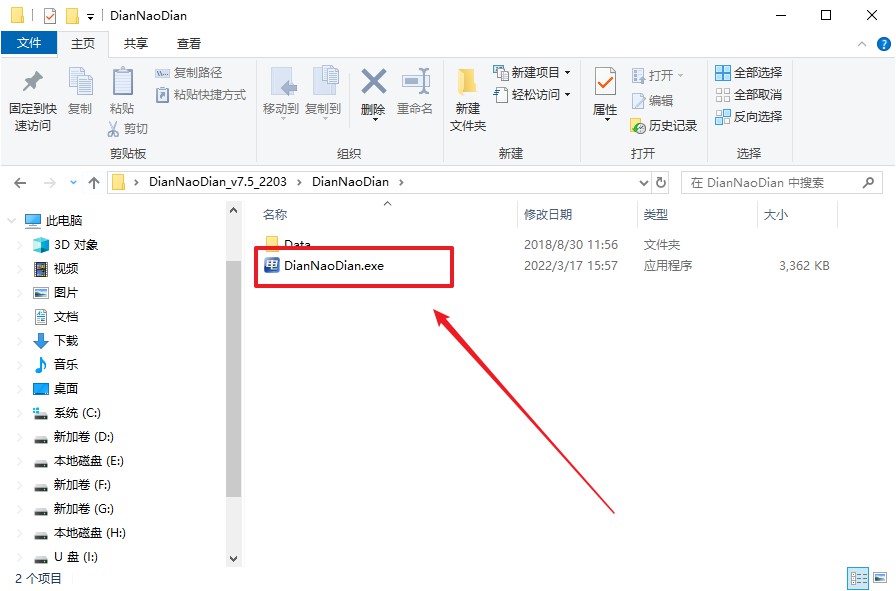
c. 选择【启动模式】为【USB-HDD】,【分区格式】为【NTFS】,最后点击【全新制作】即可。
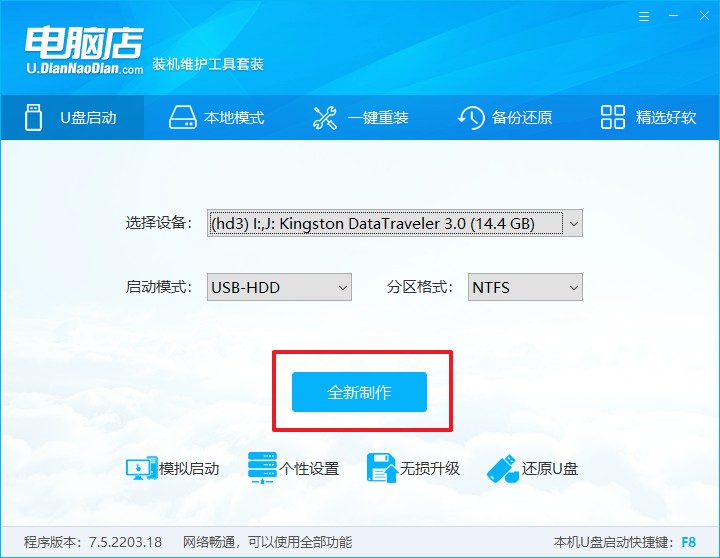
d.制作完成后大家可选择是否查看教程。
2、设置u盘启动
a. 确认自己电脑的型号,在电脑店官网查询对应的u盘启动快捷键。
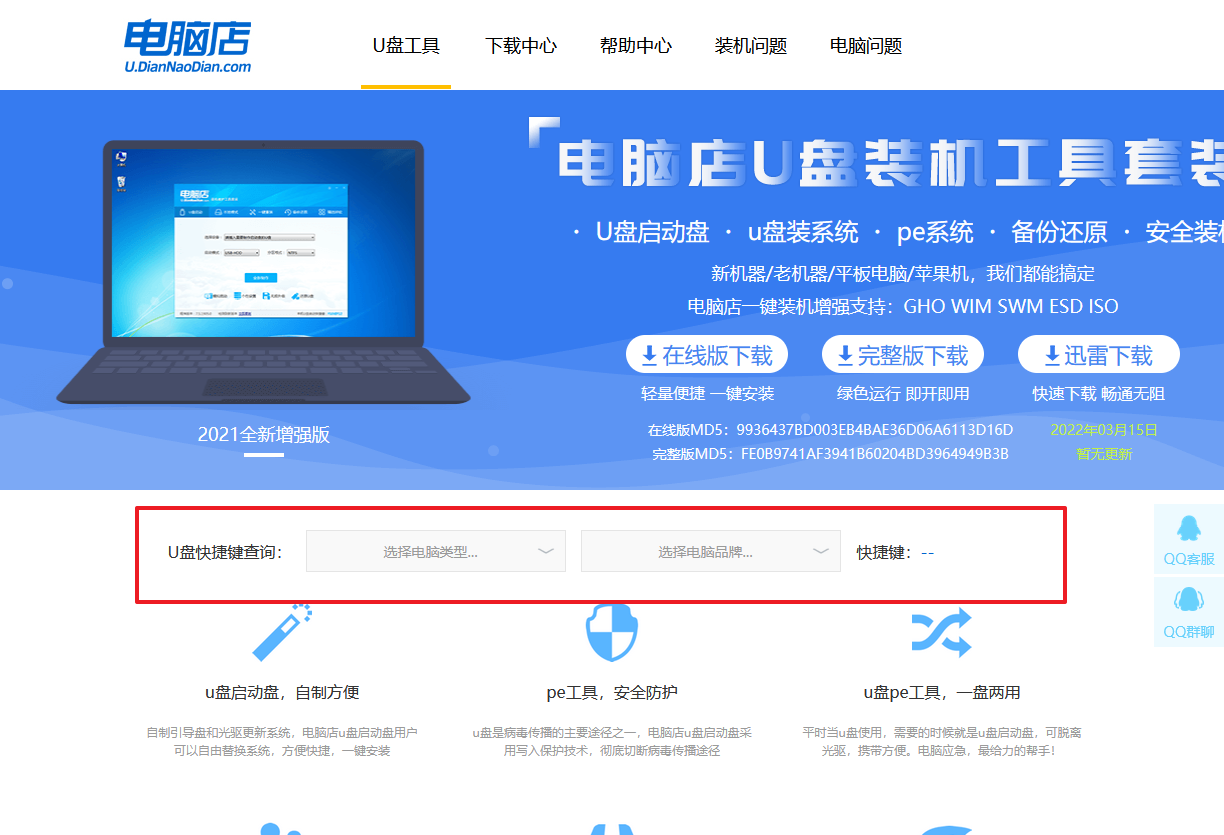
b. u盘启动盘连接电脑,重启出现开机画面,按u盘启动快捷键进入BIOS设置界面。
c. 将制作好的u盘启动盘插入电脑,重启后按下快捷键,接下来就会进入优先启动项的设置界面。
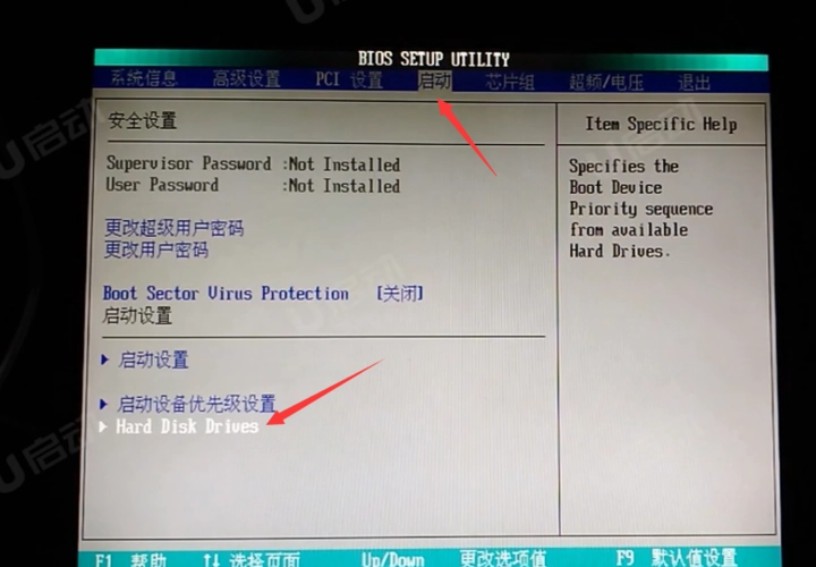
d. 电脑重启后,就会进入电脑店的PE系统,在此之前我们需要选择第一项即可进入。
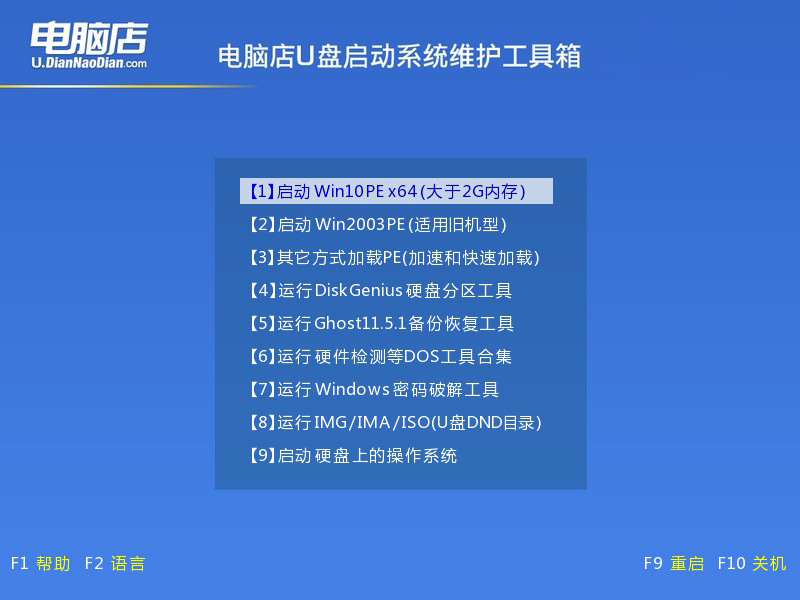
3、u盘装系统
a. 通过以上的设置后,我们就能够进入电脑店winpe后,打开【电脑店一键装机】。
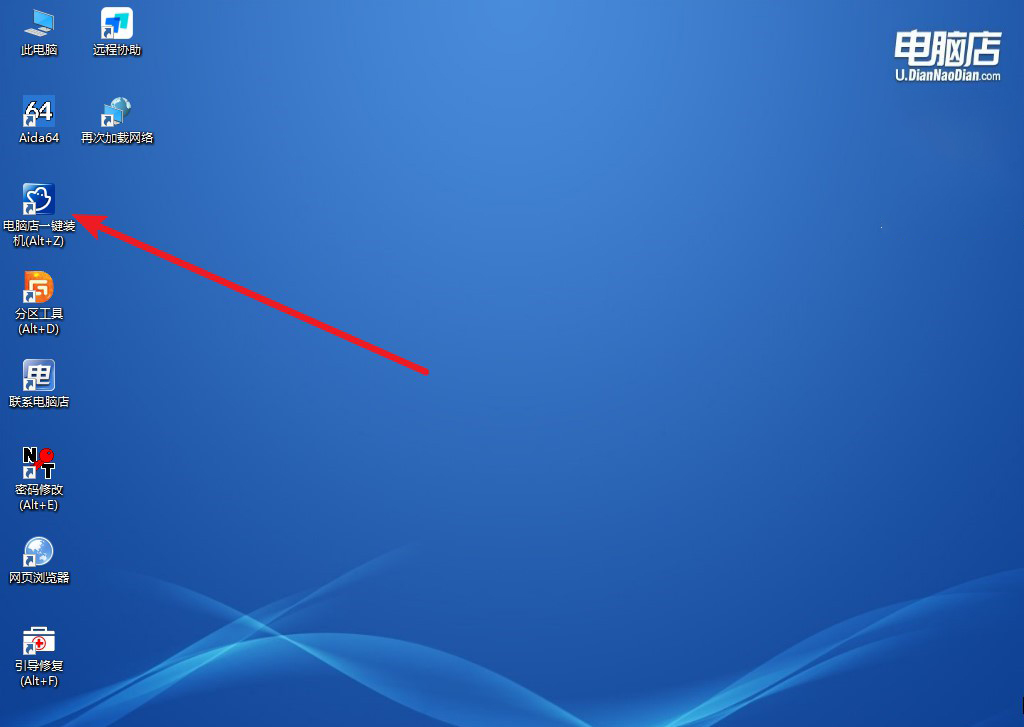
b. 如下图所示,根据下图所示的提示,选择操作方式、镜像文件以及系统盘符,点击【执行】。
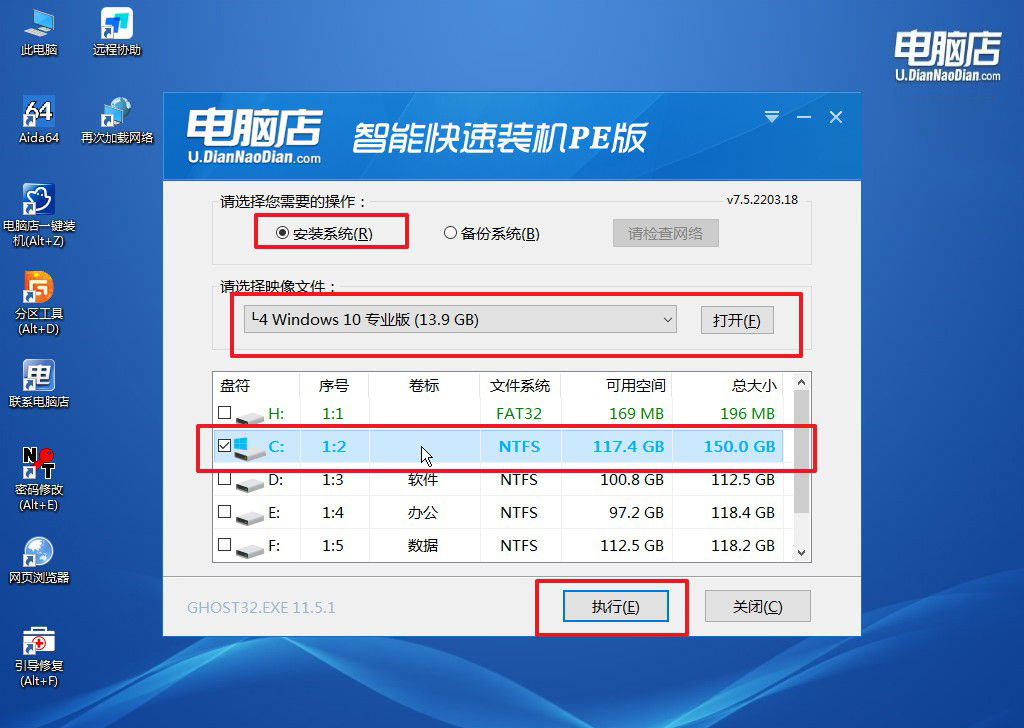
c. 接下来会进入还原设置和系统安装阶段,记得安装好了之后重启电脑。
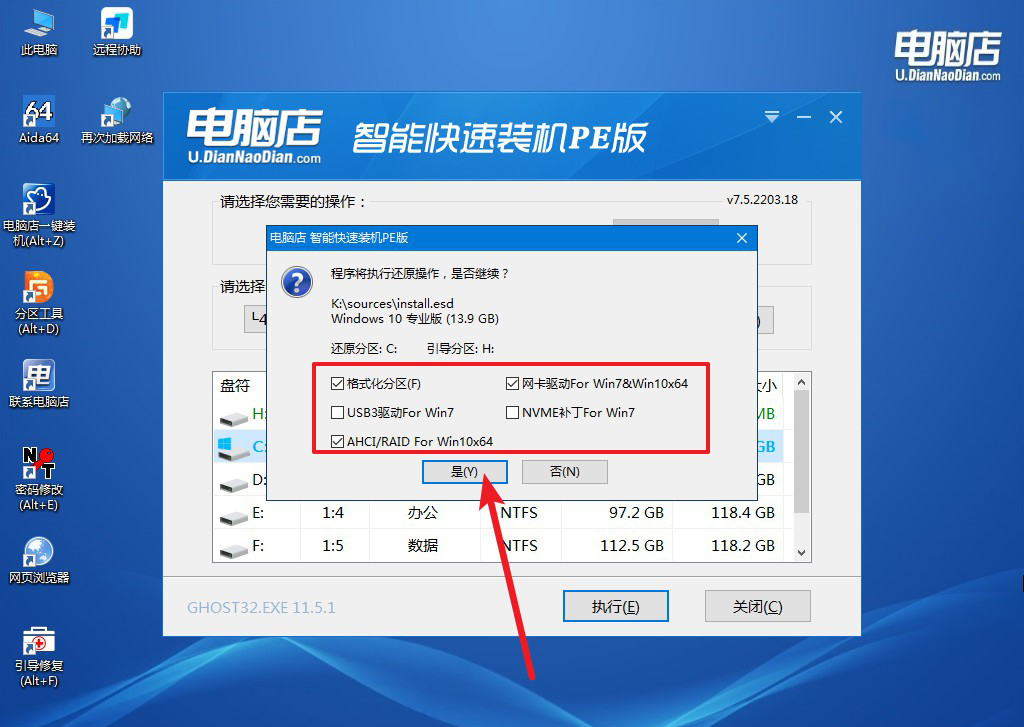
d.等待安装部署完成,进入系统桌面。
四、u盘装系统常遇到的问题
电脑重装系统后重启电脑黑屏是怎么回事?
重装系统后电脑重启出现黑屏,通常是由于启动设置、硬件兼容性或系统安装过程中的问题引起的。首先,可能是BIOS中的启动顺序没有正确设置,导致系统无法从硬盘启动。可以进入BIOS,确保硬盘被设置为第一启动项。其次,显卡驱动不兼容或未正确安装也可能导致黑屏,建议尝试使用安全模式启动系统,并更新显卡驱动。如果重装过程中系统文件损坏或安装不完整,也会引发黑屏,这时可以尝试重新安装系统。此外,检查硬件连接,尤其是硬盘和显卡,确保它们工作正常。
进入bios重装系统步骤就跟大家讲解到这里了,通过进入bios并设置u盘为优先启动项,可以轻松开启系统重装的过程。这种方法不仅简单实用,而且适用于大多数笔记本和台式机。完成bios设置后,电脑将从u盘启动,进入pe环境,你只需按照一键安装的引导步骤即可顺利完成系统重装!

