笔记本小白重装系统方法?笔记本配置低重装系统方法【教程】
发布时间:2024-10-17 12:24:48
笔记本小白重装系统方法?
现在重装笔记本电脑系统已经不像过去那样复杂,即使你是个电脑小白,没有太多技术经验,也可以通过简单的操作自行完成重装。使用u盘安装系统是目前最便捷的方式之一,只需准备一个u盘和系统镜像文件,通过专门的工具将u盘制作成启动盘,然后按照步骤设置电脑从u盘启动即可进行系统安装。整个过程不再需要专业的计算机知识,只要你按照指引一步步操作,就可以轻松完成系统重装。本文将详细介绍笔记本配置低重装系统方法!

一、重装系统所需工具
系统版本:win7企业版
装机工具:8GB或以上的空白u盘,以及电脑店u盘启动盘制作工具(点击即可下载)
二、重装系统前的准备
1、备份数据、导出书签和设置:如果您使用浏览器收藏夹和特定设置,导出这些书签和设置以备份它们。这可以在重装系统后恢复您的浏览体验。
2、收集驱动程序和程序安装文件:在系统重装后,您需要重新安装硬件驱动程序和应用程序。准备这些驱动程序和安装文件,以便在需要时可以快速访问它们。
3、记录系统设置:在重装系统之前,记录您当前的系统设置,包括网络配置、用户帐户信息、无线网络密码等。这将有助于您在重装后还原这些设置。
4、下载系统镜像,百度搜索【msdn】,点击进入网站,如下图操作即可:
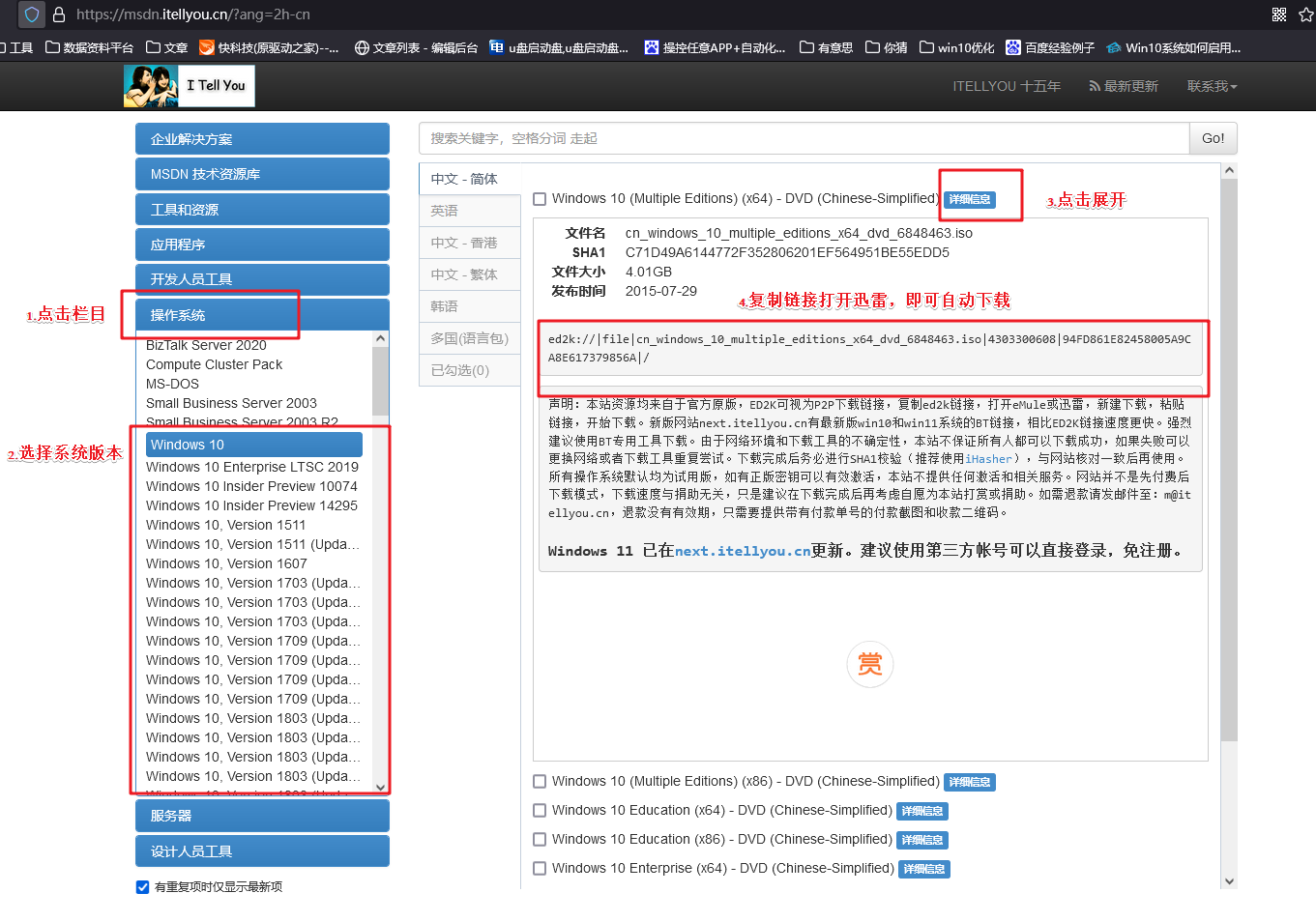
三、重装系统详细教程
1、制作u盘启动盘
a.下载最新版的电脑店u盘启动盘制作工具,注意需要关掉防火墙及其他杀毒软件!
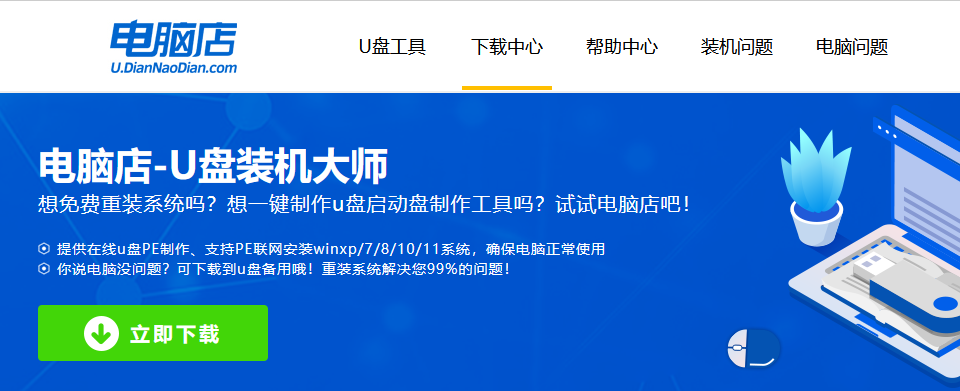
b.解压后可直接打开制作工具的程序,u盘接入电脑,默认设置直接点击【全新制作】。
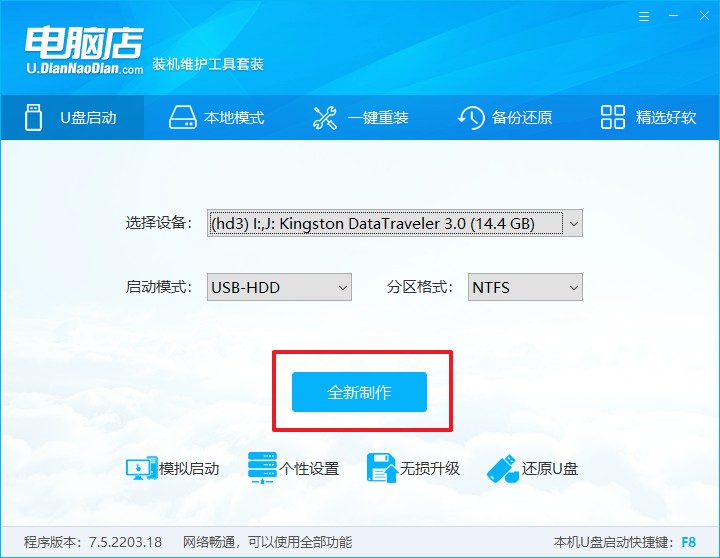
c.制作完成后,接下来需要下载系统镜像,一般推荐在msdn网站上下载,下载后将镜像保存在u盘启动盘或除系统盘以外的其他分区中。
2、设置进入u盘
a.查询u盘启动快捷键,也可参考如下的图片:
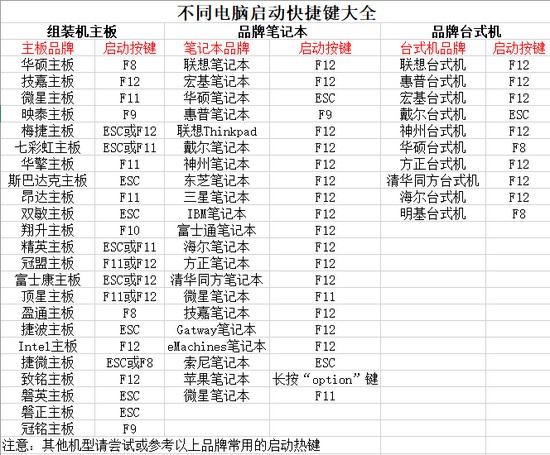
b.重启或开机,当出现画面时迅速按下u盘启动盘快捷键,即可进入启动项设置界面,选择u盘回车。
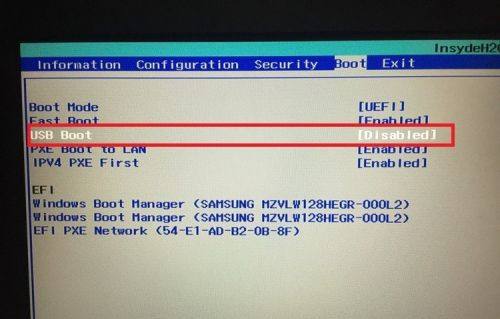
c.之后就会进入电脑店winpe主菜单,选择【1】Win10X64PE(2G以上内存),回车进入电脑店PE桌面。
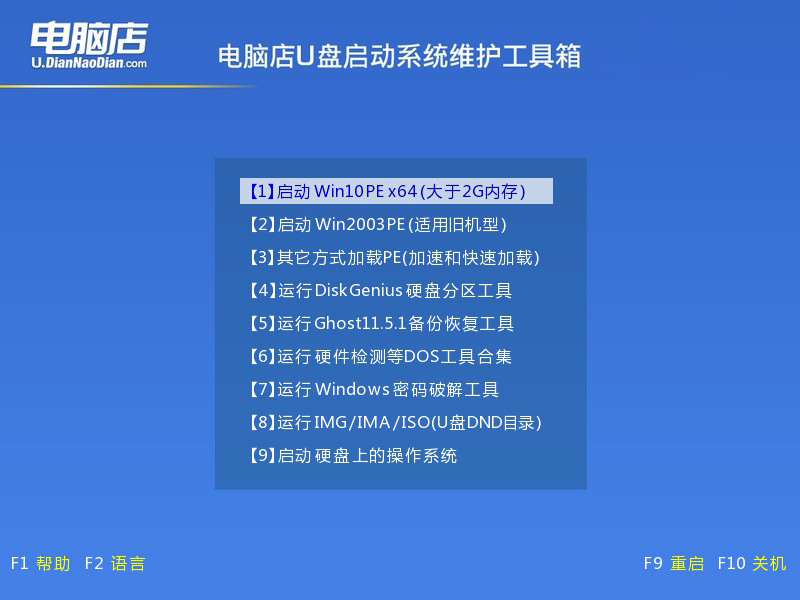
3、u盘装系统
a.在桌面打开电脑店一键装机软件,如图所示,选择安装系统后打开镜像、选择盘符,点击【执行】。
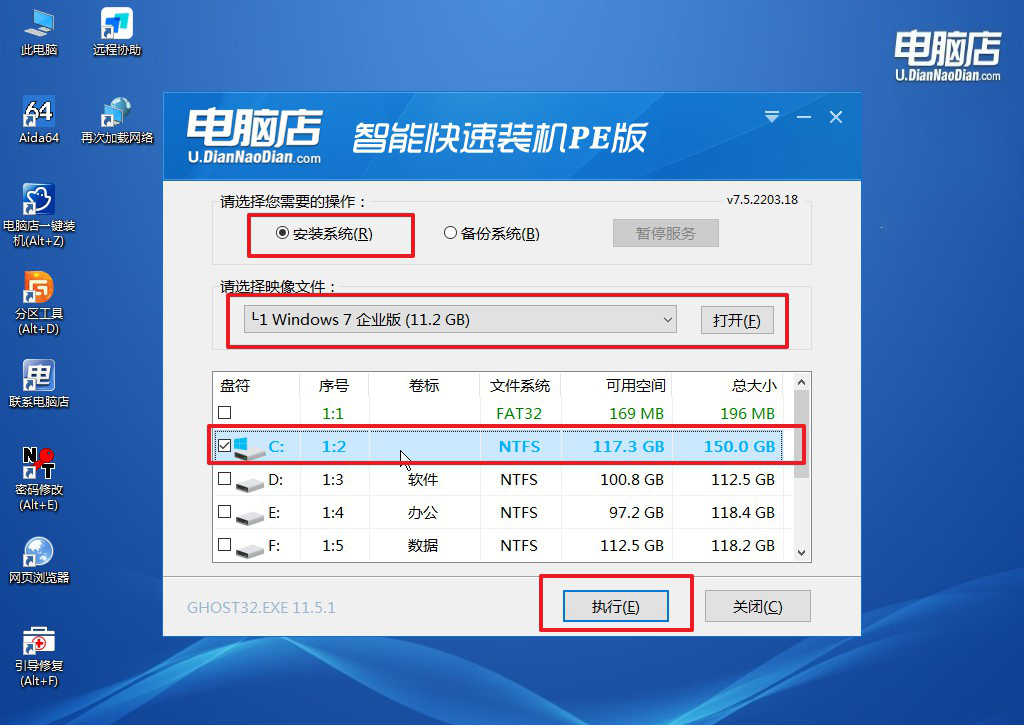
b.在一键还原窗口中,默认设置点击【是】即可。
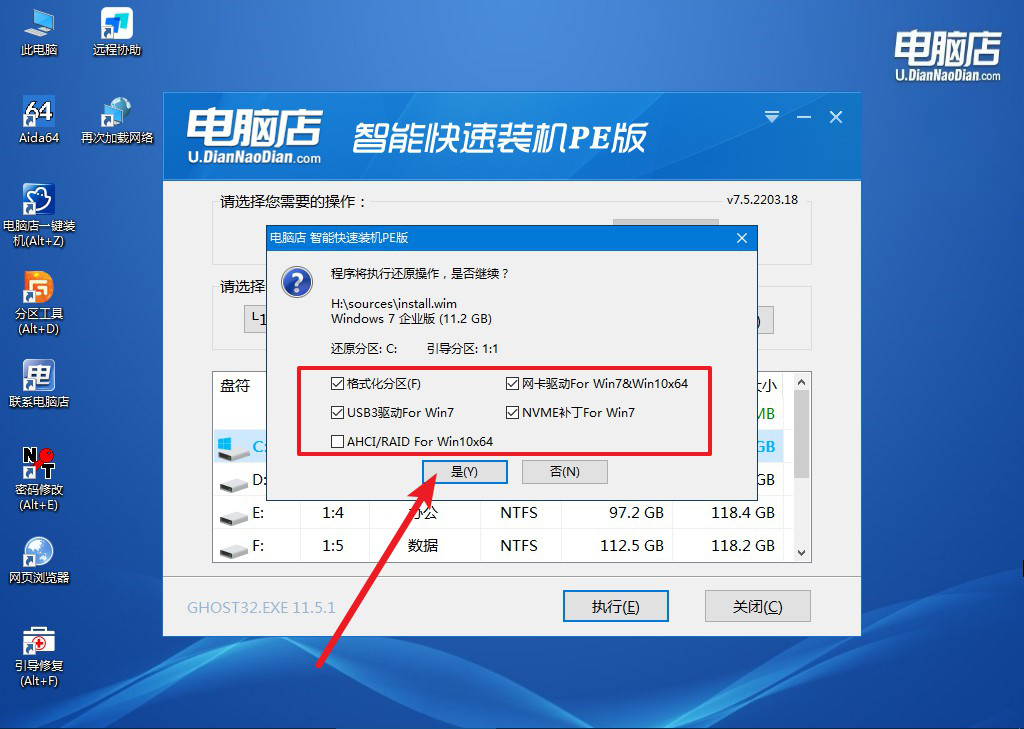
c.接下来等待安装,完成后重启就可以进入系统了!
四、重装相关内容
电脑电脑恢复后桌面的文件在哪?
电脑恢复系统后,桌面的文件可能会被移动到一个名为“Windows.old”的文件夹中。该文件夹通常位于系统盘(通常是C盘)的根目录下,里面存放了旧系统的用户文件,包括桌面、文档、下载等数据。你可以进入C盘,打开“Windows.old”文件夹,然后依次进入Users(用户)文件夹,找到你的用户名目录,在里面查找桌面上的文件。如果找不到,恢复过程可能已彻底删除了数据,建议尽早通过数据恢复软件尝试找回被删除的文件。
笔记本配置低重装系统方法就跟大家介绍到这里了,对于电脑小白来说,使用u盘重装系统已经不再是难题。通过简单的工具和详细的步骤,即使没有深厚的计算机知识,也能轻松完成系统重装,解决系统崩溃或电脑运行缓慢等问题。只要按步骤准备u盘、制作启动盘、调整bios设置,再跟随安装引导完成系统安装,整个过程既快捷又简单,快来学习吧!

