如何利用电脑店pe重装系统?pe启动盘制作教程【图文】
发布时间:2024-10-17 12:26:48
如何利用电脑店pe重装系统?
如果你是电脑小白,想要自己动手重装系统,小编强烈推荐使用“电脑店u盘启动盘”——这是一款专门为小白用户设计的工具,操作简单且功能齐全。首先,你只需准备一个容量足够的u盘,通过电脑店的u盘启动盘制作工具,将u盘制作成启动盘。进入启动盘的pe,我们就能使用一键安装功能即可开始快速重装系统,整个流程简单易懂,即使没有技术基础的用户也能轻松完成。本文将详细讲解pe启动盘制作教程。
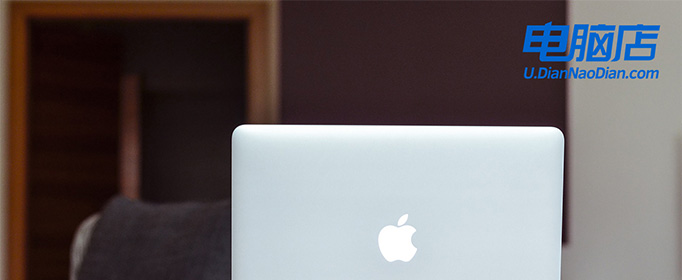
一、重装系统所需工具
系统版本:win10专业版(其他Windows版本亦可)
装机工具:电脑店u盘启动盘制作工具(点击链接下载)
二、重装系统前期准备事项
1、备份数据:在备份数据时,你需要备份个人文件、浏览器书签和历史记录、电子邮件和联系人、安装的程序和设置、游戏存档和设置、桌面和下载文件夹、系统配置信息、驱动程序、软件许可证密钥以及重要的系统文件和设置。
确保选择安全的存储位置,并记得备份注册表和其他系统文件,以便在重装系统后能够完整恢复数据和设置。
2、备份驱动:可用驱动人生或驱动精灵备份需要的驱动,重装之后直接安装即可。
3、提前准备好需要安装的系统镜像,建议大家在msdn网站下载,操作简单更适合电脑小白,具体操作如下图所示;
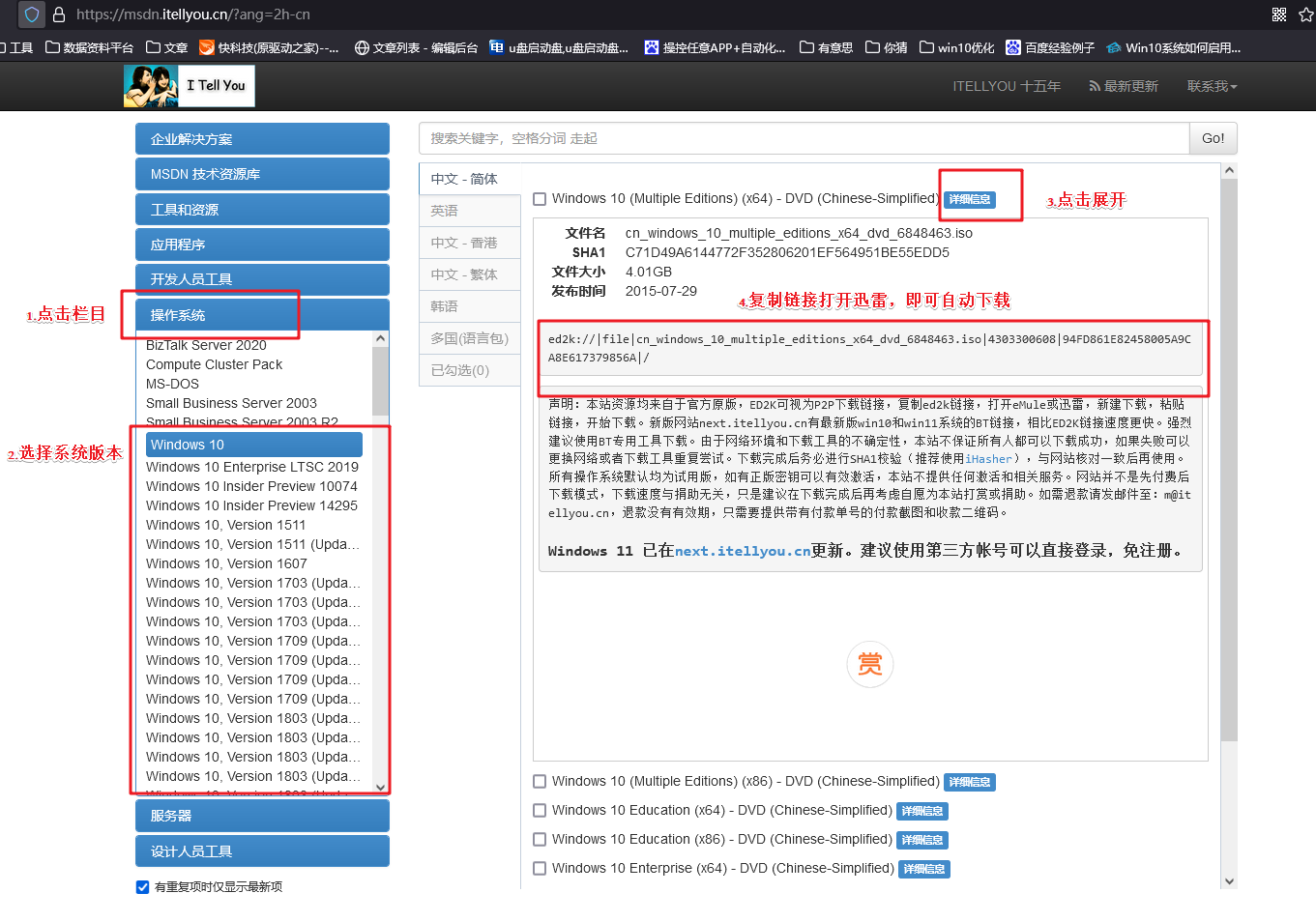
三、重装系统具体教程
1、怎么制作启动盘?
a. 进入电脑店的官网,点击【下载中心】-【立即下载】,下载电脑店制作工具,下载前切记关闭防火墙和杀毒软件!
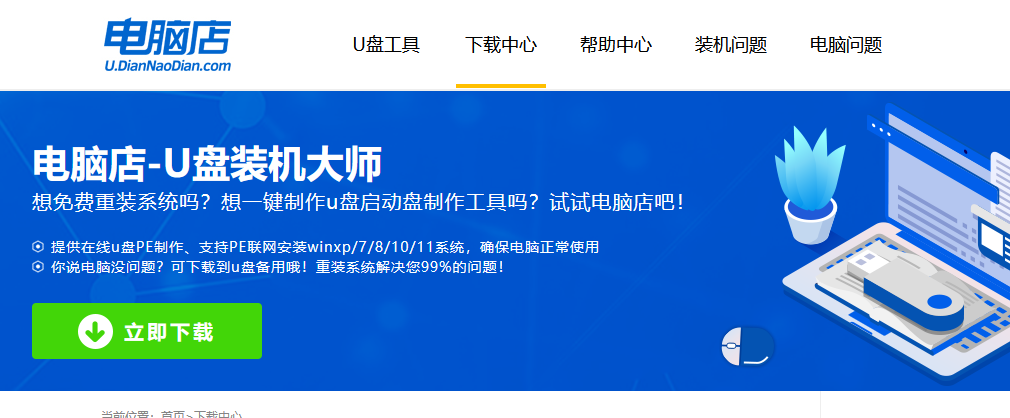
b. 下载之后解压,插入一个8G以上的u盘,双击打开电脑店的程序。
c. 插入u盘,打开软件。可默认界面的选项,直接点击【全新制作】。
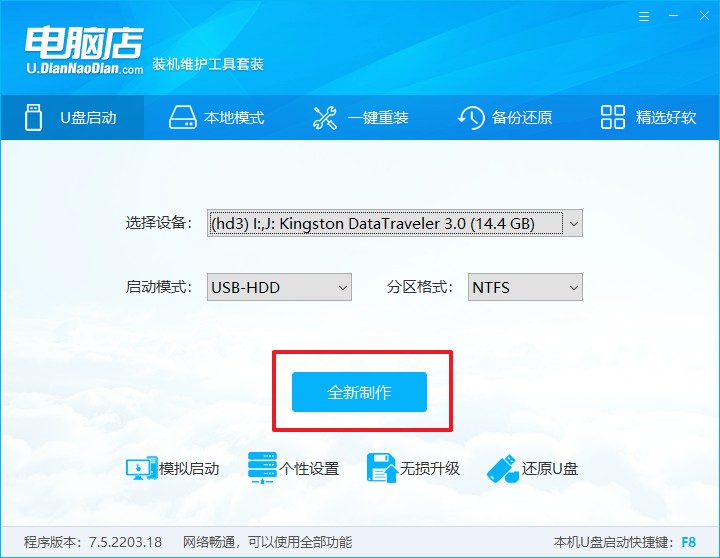
2、怎么设置u盘启动?
a.确认自己电脑的型号,在电脑店官网查询对应的u盘启动快捷键。
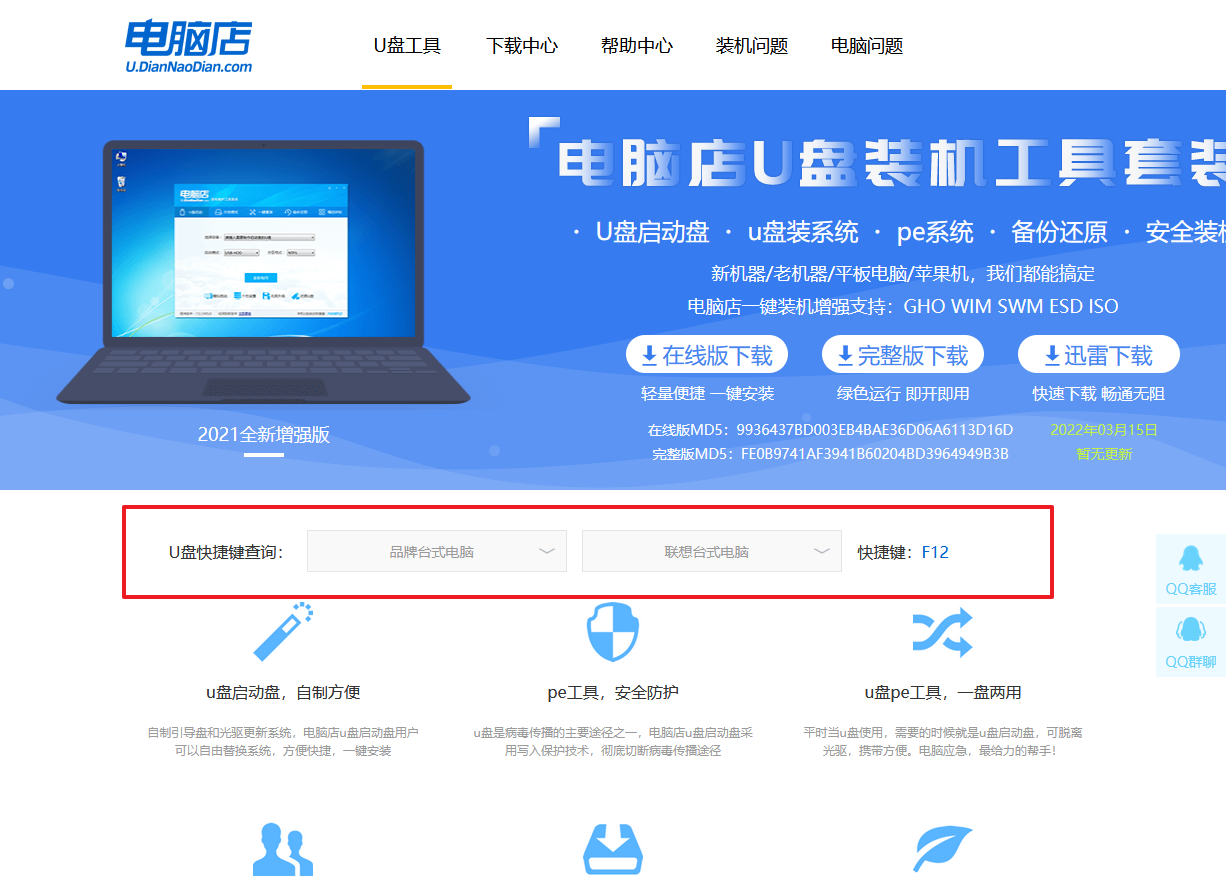
b. u盘启动盘连接电脑,重启出现开机画面,按u盘启动快捷键进入BIOS设置界面。
c. 在界面中,移动光标至u盘选项,回车即可。
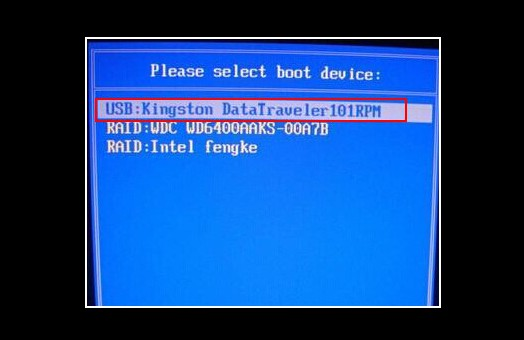
d. 接下来就会进入到电脑店winpe界面,选择第一项回车即可进入winpe系统。
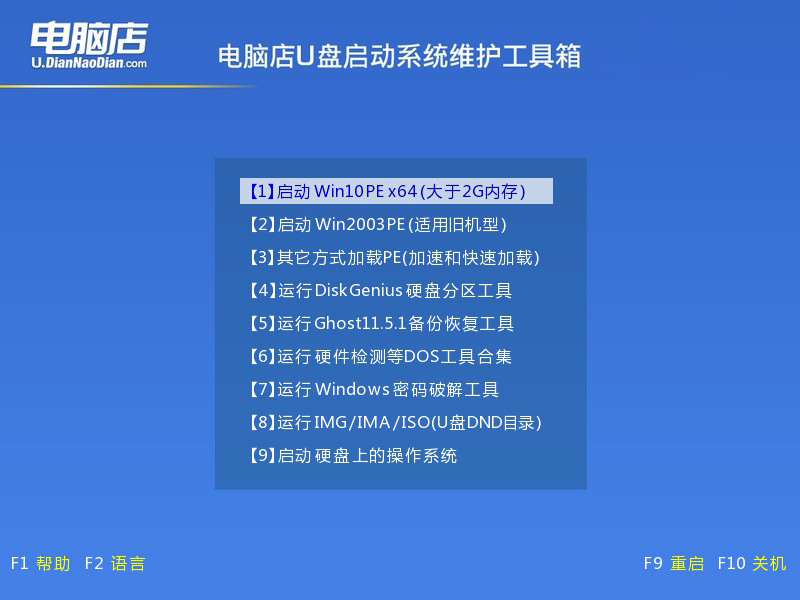
3、如何u盘装机?
a.找到并打开一键装机的软件。在窗口中选择操作方式,打开win10的镜像,以及勾选系统盘,点击【执行】。
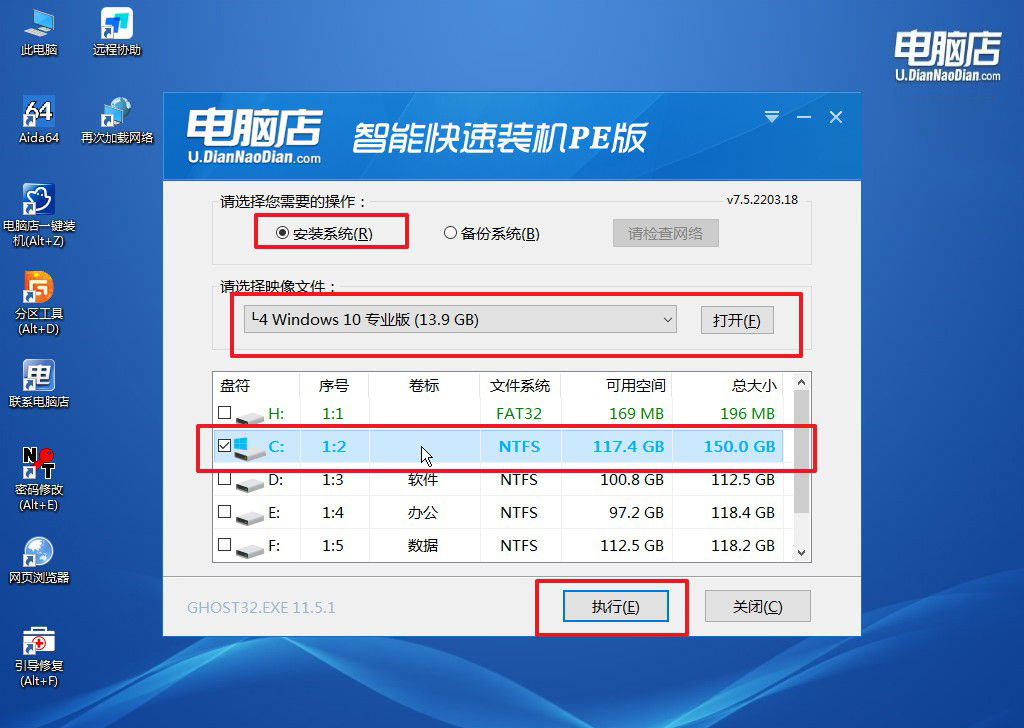
b.在还原窗口中,可默认设置直接点击【是】。
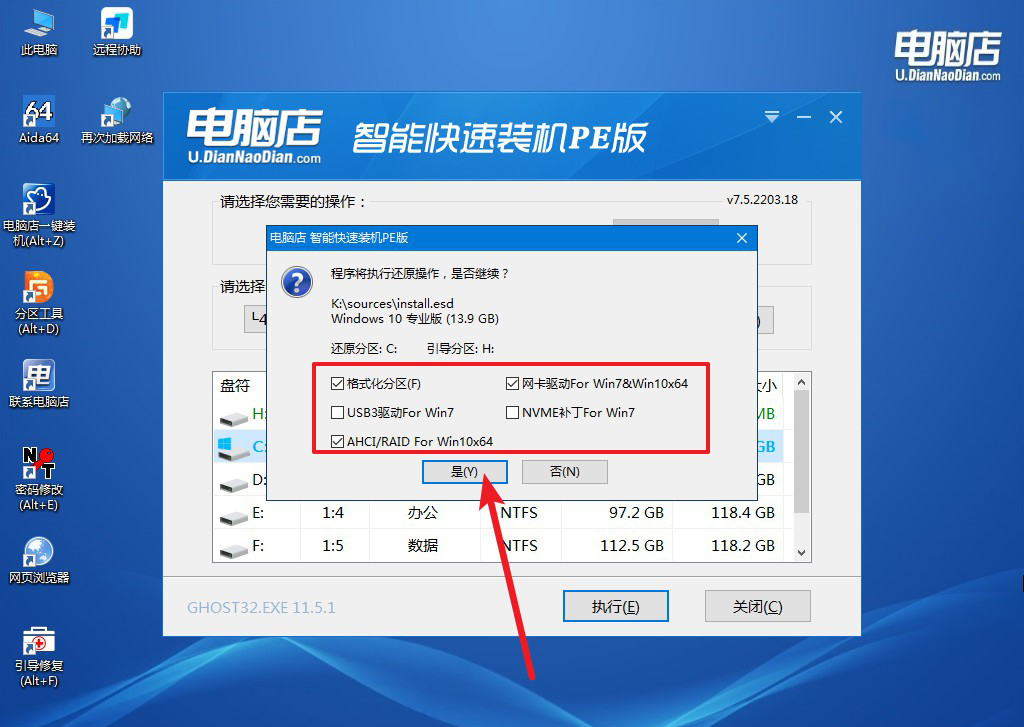
c. 勾选【完成后重启】,接下来就是等待安装完成了。
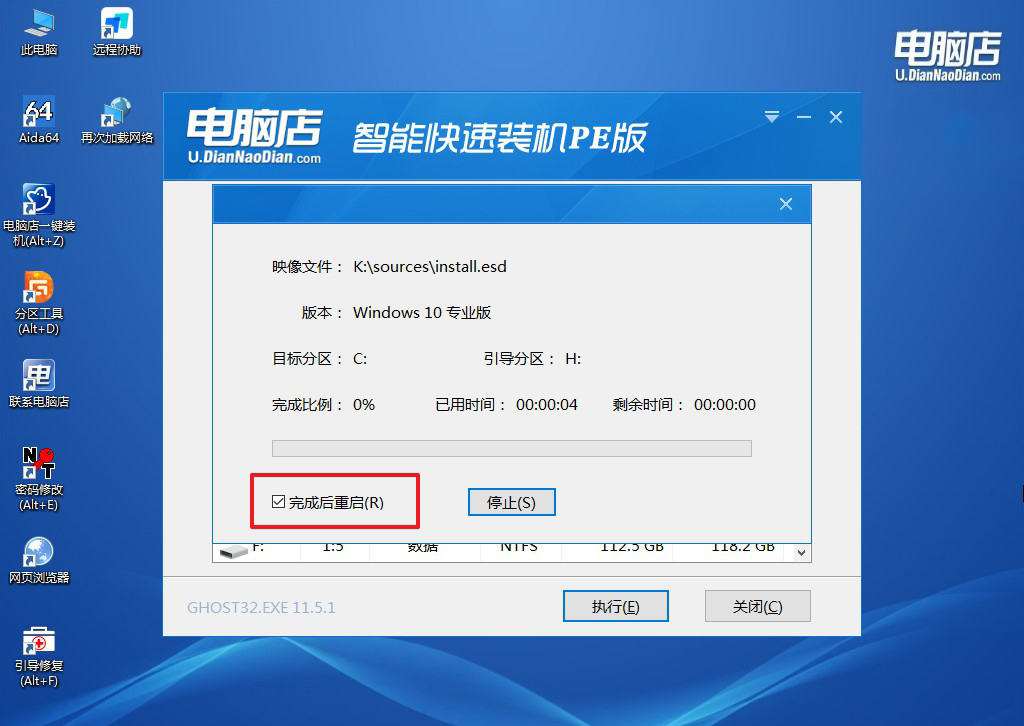
d. 等待安装部署完成,进入系统桌面。
四、重装系统相关内容
用u盘装系统进入pe后鼠标键盘失灵怎么处理?
进入PE系统后鼠标和键盘失灵,通常是由于USB接口驱动未正确加载,尤其是在使用USB 3.0或更新版本的接口时容易出现这种情况。首先,可以尝试更换USB接口,特别是将键盘和鼠标插入USB 2.0接口,因为PE环境下对USB 3.0支持可能不完全。其次,进入BIOS设置,将USB模式调整为“Legacy USB Support”或“兼容模式”以提高设备的兼容性。如果问题依旧,可以考虑使用含有更多驱动支持的PE版本,或重新制作一个集成更多驱动的PE启动盘,以确保鼠标和键盘能正常使用。
pe启动盘制作教程就到这跟大家分享完了,利用电脑店pe重装系统对于小白用户来说,是一种既简单又高效的方法。通过u盘启动盘制作、BIOS设置、进入pe一键重装系统这些步骤,整个过程十分直观,无需复杂操作或专业知识。只要按照步骤操作,几分钟内即可顺利完成系统的重装,解决系统崩溃、卡顿等问题!

