组装的电脑新手怎么装系统?组装电脑装系统教程【图文】
发布时间:2024-10-17 12:29:04
组装的电脑新手怎么装系统?
刚组装好的电脑是没有操作系统的,因此我们无法直接使用它。对于新手来说,给组装好的电脑安装系统并不复杂,只需准备一个u盘和系统镜像文件即可。首先,使用另一台电脑将u盘制作成启动盘,并下载所需的操作系统的ISO镜像。然后,将u盘插入新组装的电脑,开机后进入BIOS设置,将u盘设置为优先启动项。保存设置并重启,电脑将从u盘启动,进入安装界面。接下来,小编就跟大家详细讲解下组装电脑装系统教程吧!

一、重装系统所需工具
1、电脑类型:笔记本/台式均适用
2、系统版本:win10专业版
3、装机工具:电脑店u盘启动盘制作工具(点击链接下载)
二、重装系统前期准备
1、确保保存系统的正版产品ID,你可以右键单击“我的电脑”,然后选择“属性”来查看系统信息下的“产品ID”。将该ID复制、截图或以其他方式保存在可以轻松找到的位置,以便在下次重装系统时方便输入。
2、重装系统会清空注册表,这可能导致一些软件无法正常运行。尤其是一些软件可能安装在非系统盘,重装系统后需要重新安装这些软件才能恢复正常使用。因此,在备份时,务必考虑备份注册表信息,以便在系统重装后能够尽快恢复软件和计算机设置。
3、下载win10专业版的镜像文件,想要快速下载的朋友们,可以进入msdn网站,在操作系统栏目找到对应的镜像,复制其下载链接,打开迅雷就可下载了!
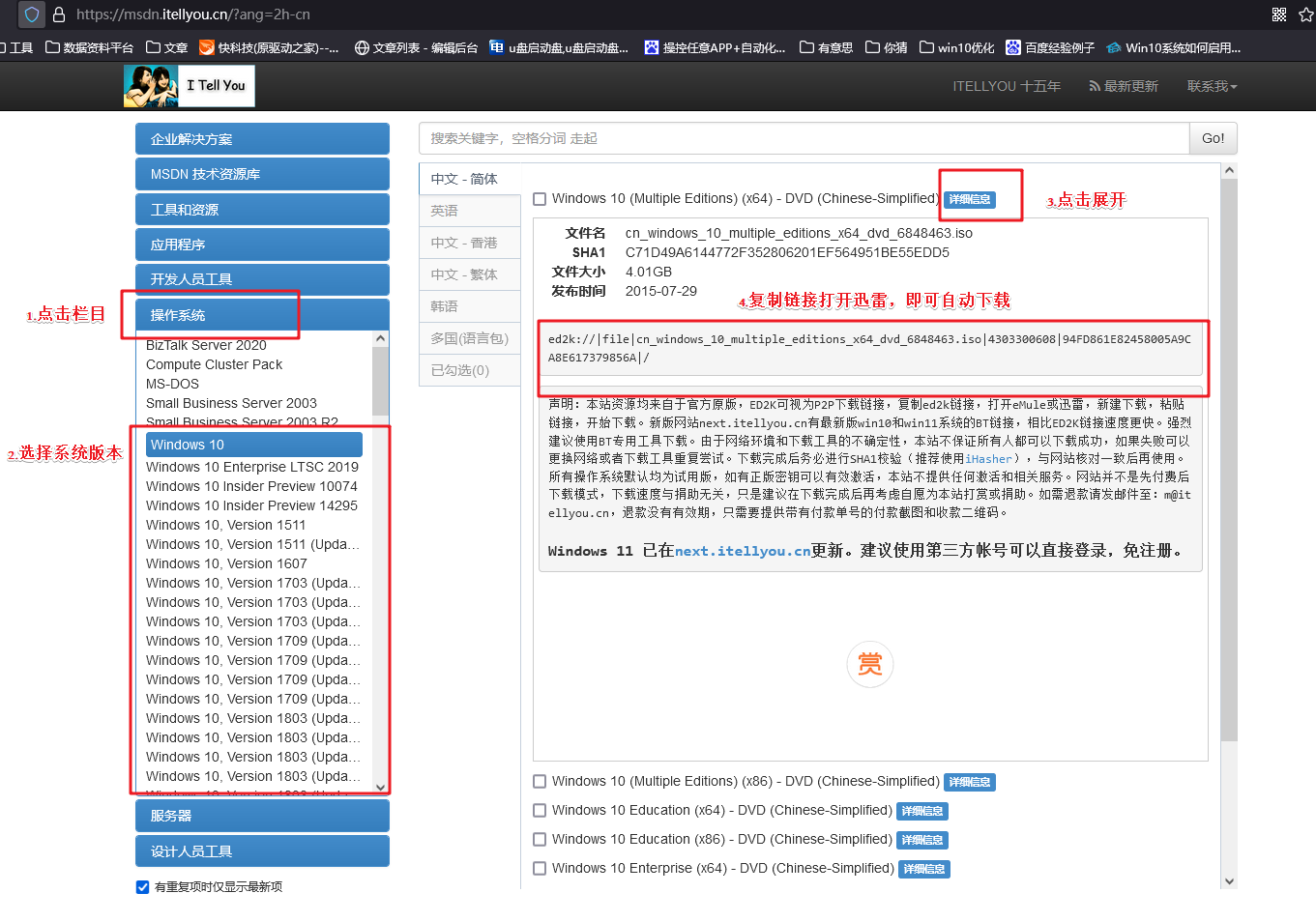
三、重装系统详细教程
1、制作u启动盘
a. 在电脑店官网中,切换到下载中心,点击【立即下载】,即可下载电脑店,这一制作启动盘所需的工具。
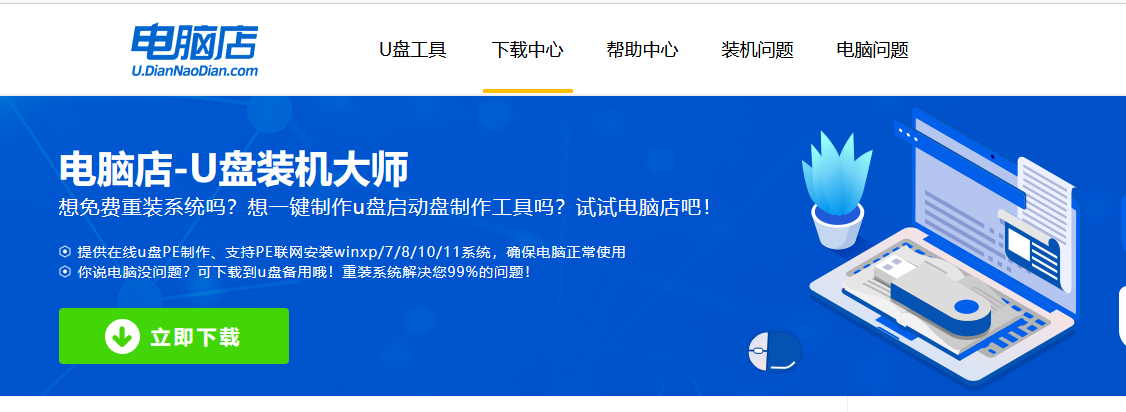
b. 下载之后解压,插入一个8G以上的u盘,双击打开电脑店的程序。
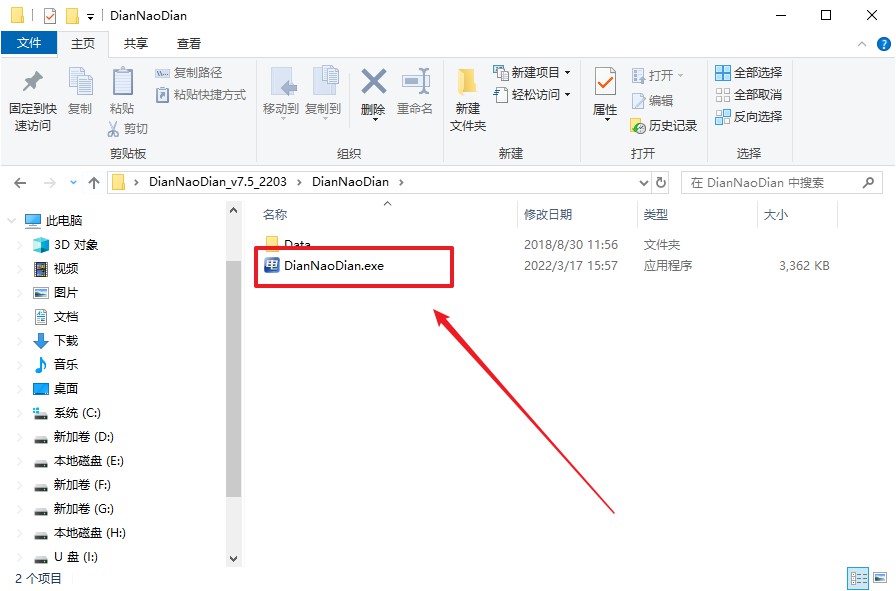
c. 在界面中选择u盘,以及【启动模式】和【分区格式】,点击【全新制作】。
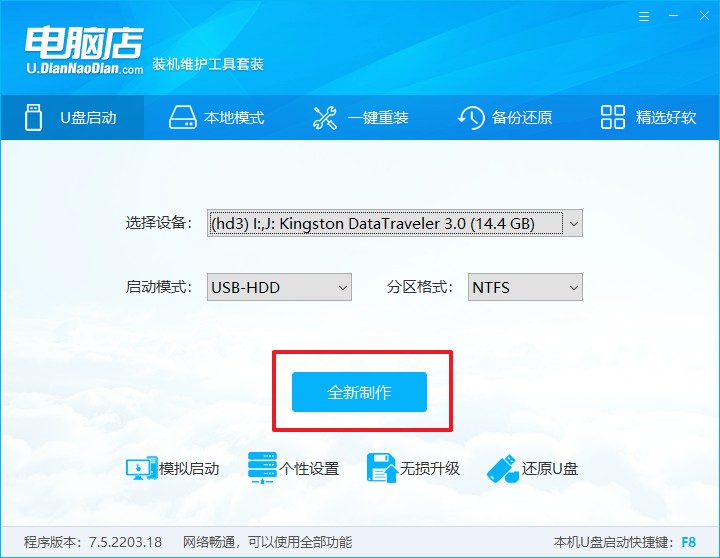
d. u盘启动盘制作完毕后,电脑会弹出提示框弹出,你可以点击【是】查看教程,也可以点击【否】关闭页面。
2、BIOS设置u盘启动
a. 在电脑店首页,输入重装电脑的相关信息,查询u盘启动快捷键。
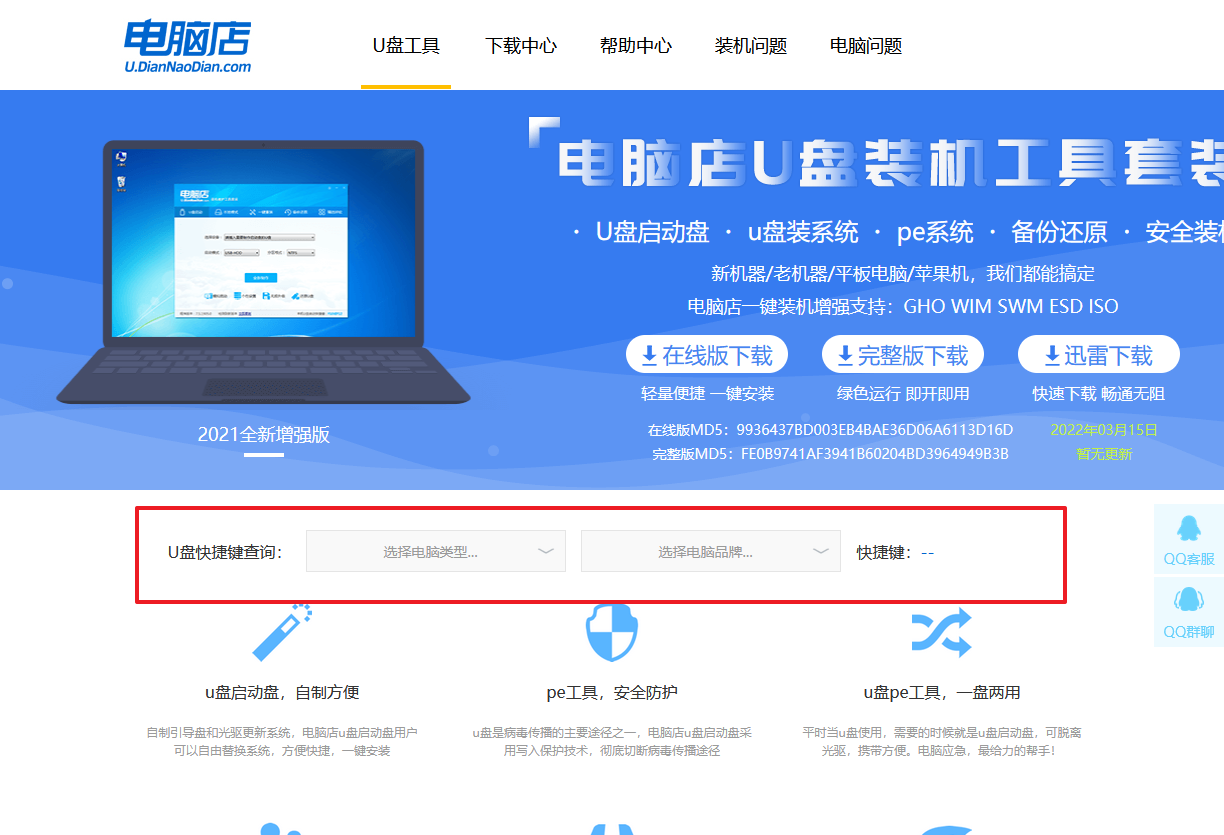
b. u盘插入电脑,重启后需要快速按下快捷键,建议重复按多几次。
c. 按键盘加减号,将u盘移动到第一位,按下F10保存并退出。
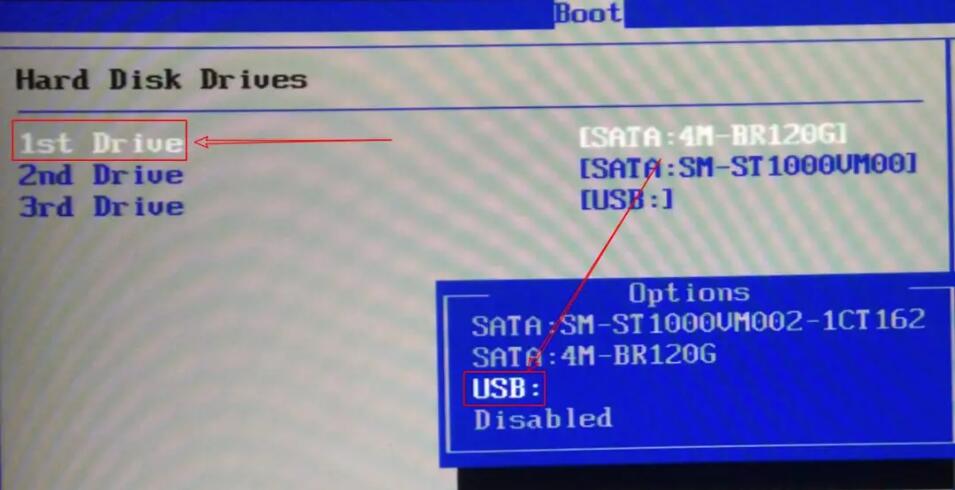
d. 此时就会进入电脑店主菜单,选择【1】这一选项后回车。
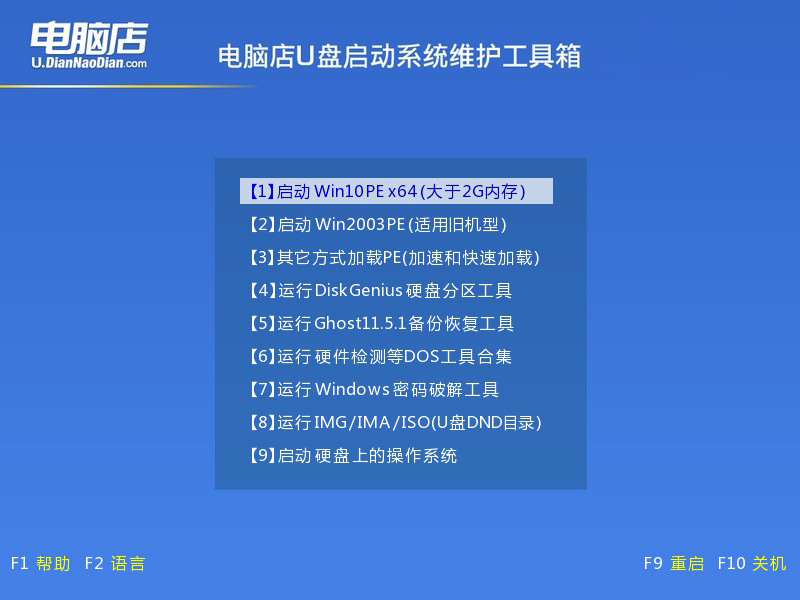
3、u盘装系统
a. u盘启动后即可进入电脑店winpe,双击打开【电脑店一键装机】。
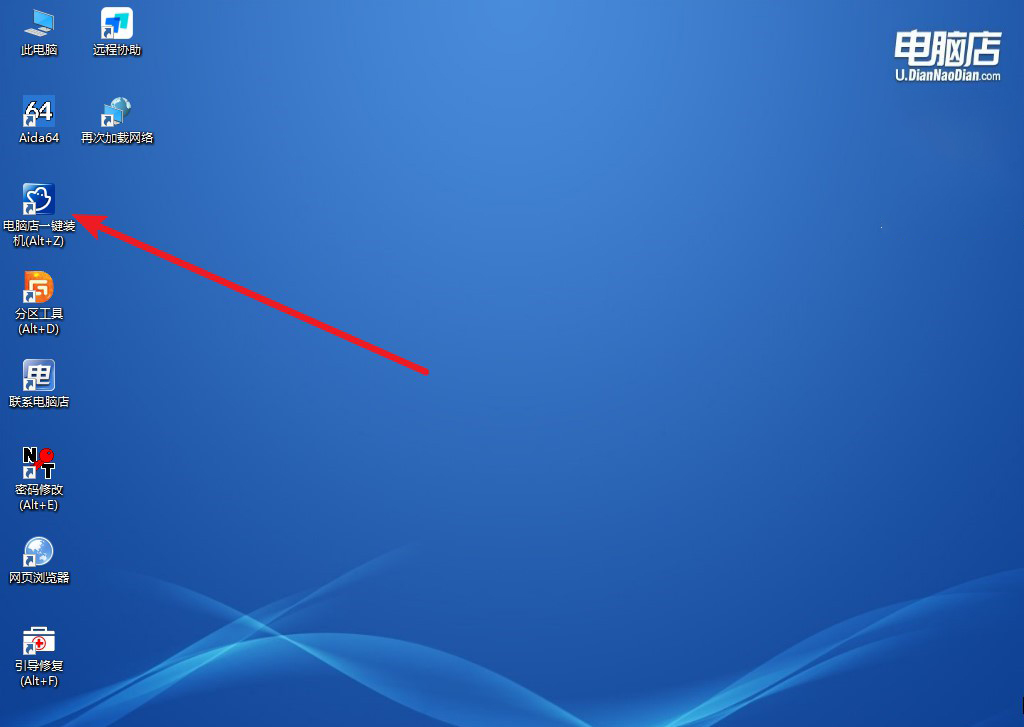
b. 在界面中,根据下图所示的提示,选择操作方式、镜像文件以及系统盘符,点击【执行】。
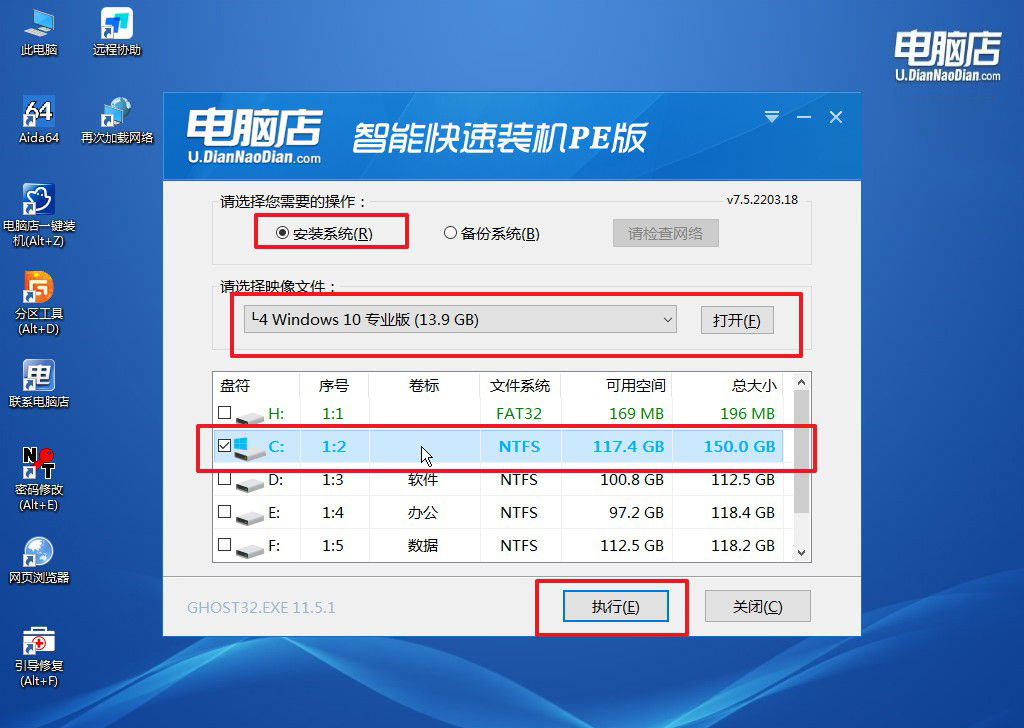
c. 在还原窗口中,默认设置点击【是】。接着勾选【完成后重启】,等待安装即可。
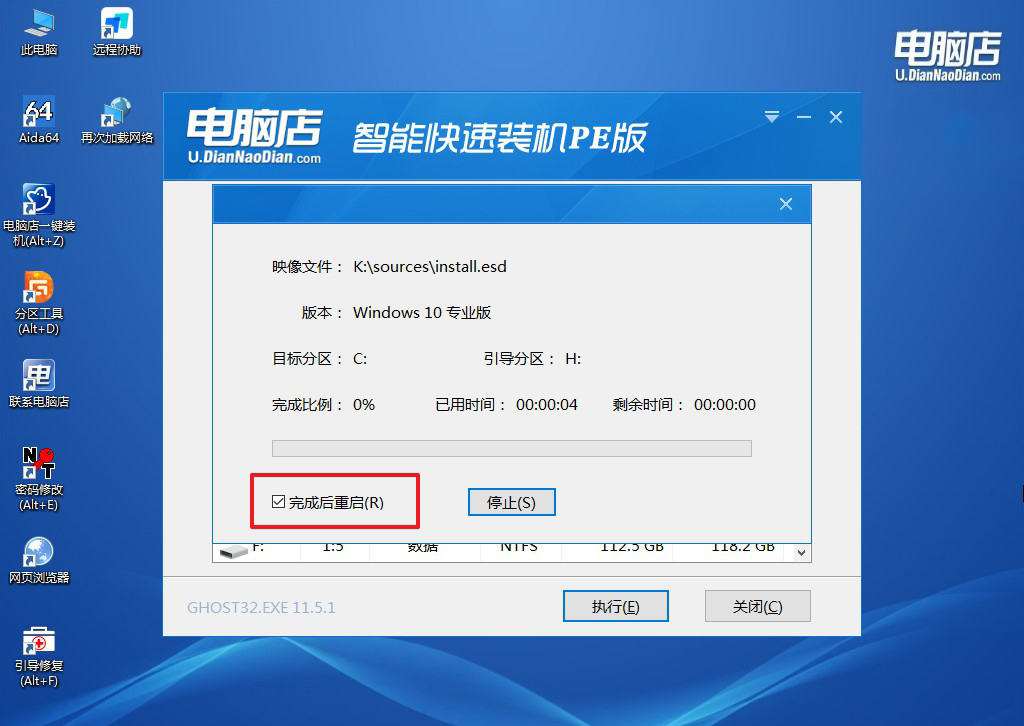
d. 之后会重启电脑,我们稍等一会就可以进入win10系统了。
四、重装系统后可能碰到的问题
电脑重装系统忘记备份怎么恢复文件?
如果重装系统时忘记备份文件,可以通过几种方法尝试恢复。首先,检查系统盘是否有“Windows.old”文件夹,它通常会保留旧系统的用户文件,包括桌面、文档等内容。你可以在C盘找到该文件夹,并手动查找需要的文件。
如果“Windows.old”不存在或不包含所需文件,可以使用专业的数据恢复软件(如R-Studio、EaseUS Data Recovery等)扫描硬盘,找回被覆盖或删除的文件。
但需要注意,恢复的成功率取决于重装后写入数据的多少,越早进行恢复操作,成功率越高。如果文件特别重要,建议停止对硬盘的任何操作,并寻求专业数据恢复服务的帮助。
以上就是组装电脑装系统教程了,你学会了吗?通过以上步骤,新手用户可以轻松为组装好的电脑安装操作系统。关键步骤包括制作u盘启动盘、设置BIOS启动顺序、并按照安装向导进行系统安装。整个安装过程相对直观,即使是第一次操作,只要仔细阅读每个步骤的提示,也能顺利完成。安装完成后,别忘了及时安装驱动程序和更新系统补丁,以确保电脑的稳定运行和性能发挥。

