笔记本重新装系统都有哪些方法?笔记本配置低重装系统教程【图文】
发布时间:2024-10-18 12:39:58
笔记本重新装系统都有哪些方法?
当笔记本电脑遇到系统故障、运行缓慢或者需要进行深度清理时,重装系统是很多人会选择的方法,但对于大多数用户来说,如何选择合适的系统重装方法显得尤为重要。事实上,笔记本重新装系统的方法有多种,具体选择哪种方法取决于用户的技术水平、设备状态以及个人偏好。常见的重装方法包括使用u盘启动盘重装、系统自带的还原功能、在线云端重装等等,接下来,我们借着笔记本配置低重装系统教程来了解下第一种方法吧!
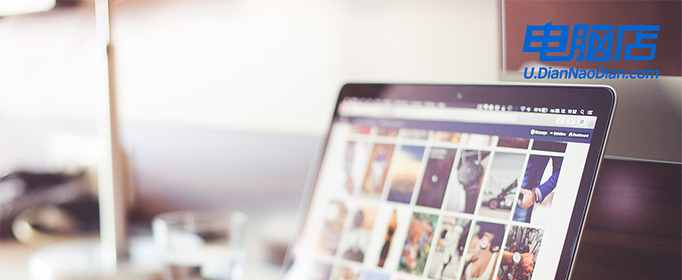
一、u盘重装所需工具
系统版本:win7企业版
装机工具:电脑店u盘启动盘制作工具
二、u盘重装前期准备
1、备份重要数据:在重新安装操作系统之前,务必备份你的重要文件和数据。这可以包括文档、照片、音乐、视频等。你可以将它们复制到外部硬盘、云存储或另一个计算机上。
2、关闭安全软件:在进行系统重装时,有时安全软件(如防病毒程序)可能会干扰安装过程。你可以考虑在安装过程中将其禁用。
3、下载操作系统镜像:如果你还没有操作系统的安装文件,需要从MSDN网站下载操作系统的安装镜像文件。如何下载呢?
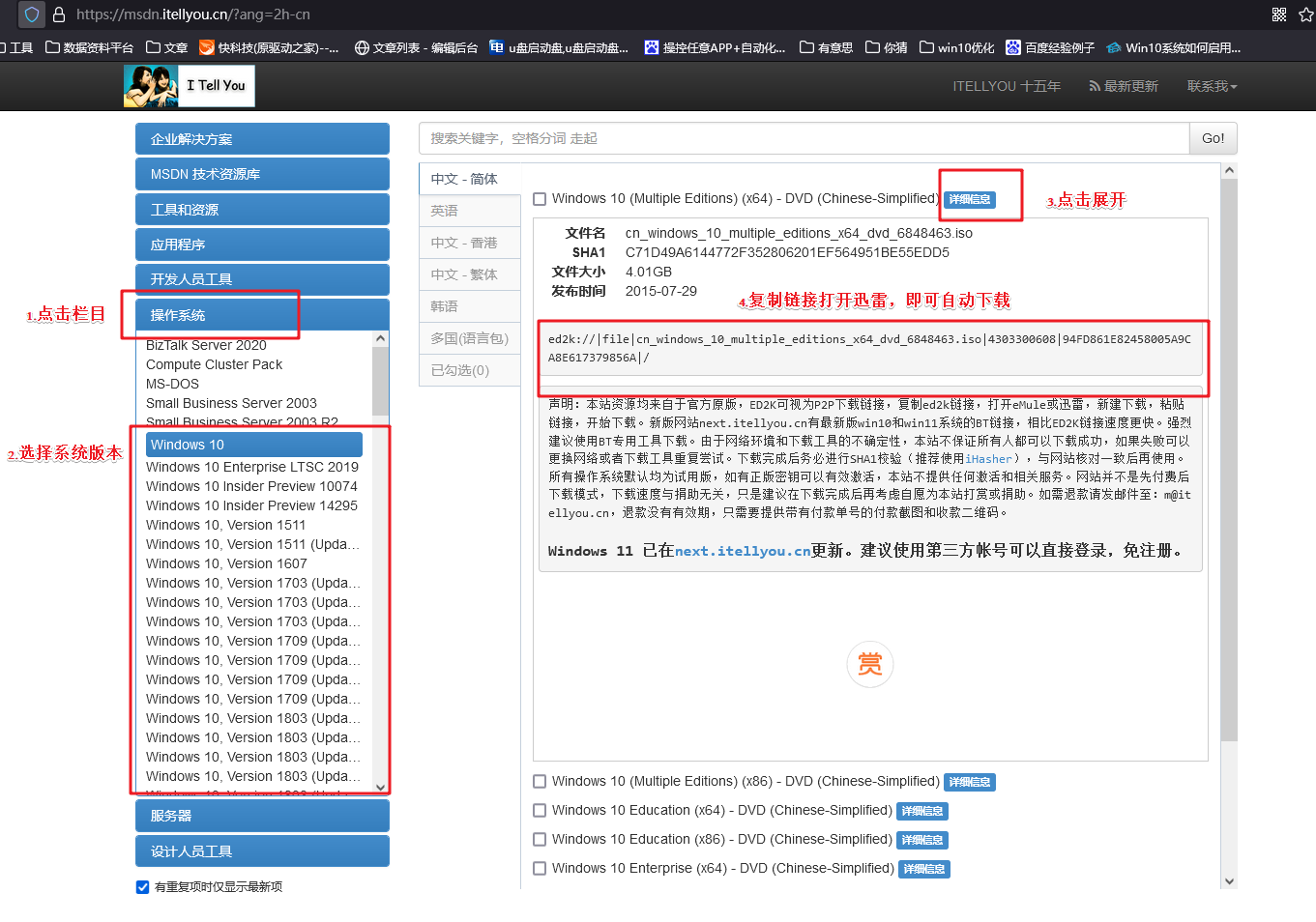
打开浏览器搜索【MSDN】,点击进入网站,依次点击【操作系统】-【windows 10任一版本】-【详细信息】,复制下载链接,打开迅雷即可自动下载。
三、u盘重装详细步骤
1、制作u盘启动盘
a.进入首页,切换到【下载中心】,点击【立即下载】,下载电脑店的制作工具。注意事项:下载前关闭电脑的防火墙及第三方杀毒软件,避免误删工具的组件!
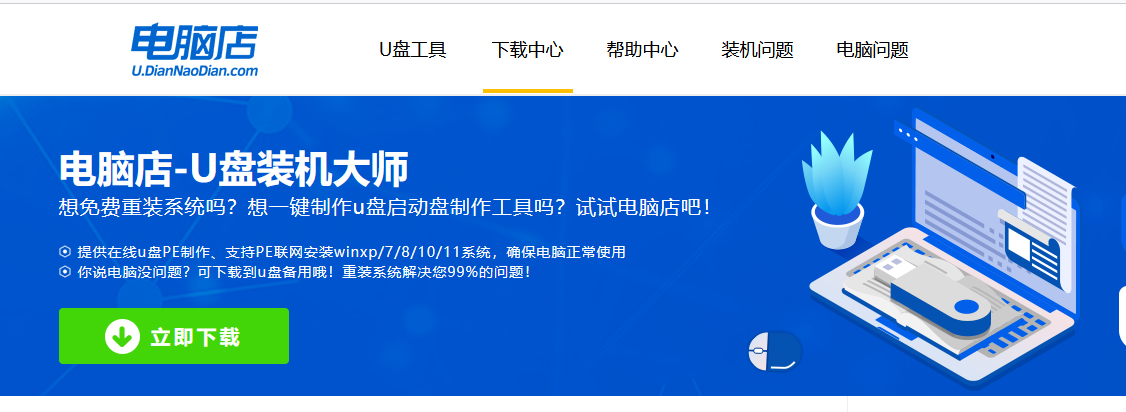
b.下载完成,解压并打开即可开始制作。
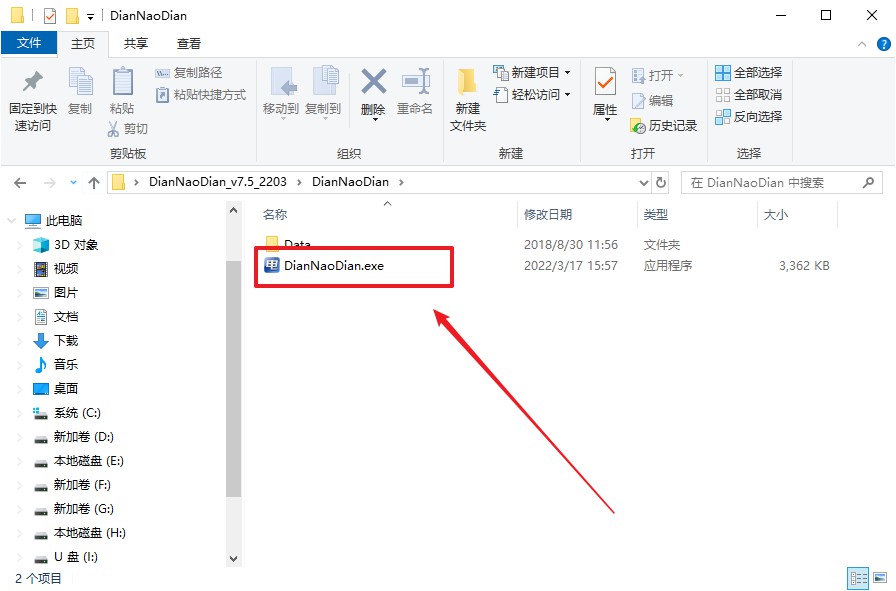
c.插入u盘,打开软件。可默认界面的选项,直接点击【全新制作】。
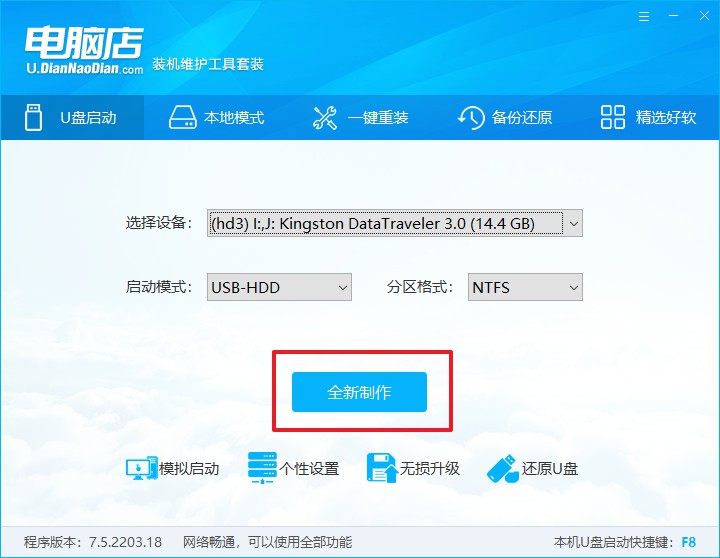
d.弹出格式化提示,点击【确定】开始制作,等待完成即可。
2、设置u盘启动
a.打开电脑店官网首页选择电脑类型和品牌,查询u盘启动快捷键。
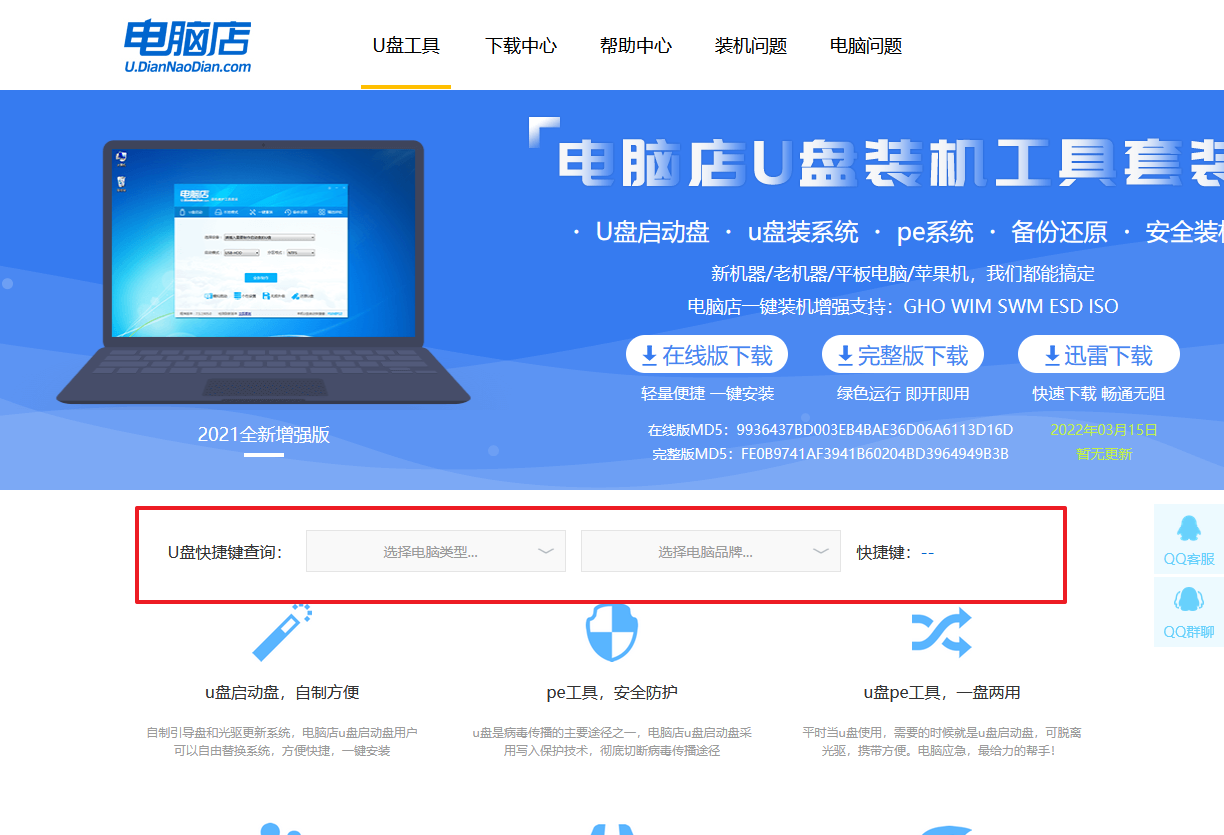
b.将制作好的u盘启动盘插入电脑USB接口,开机或重启,出现画面后按下u盘启动快捷键。
c.弹出快速启动选项的窗口,我们选择u盘进入即可。
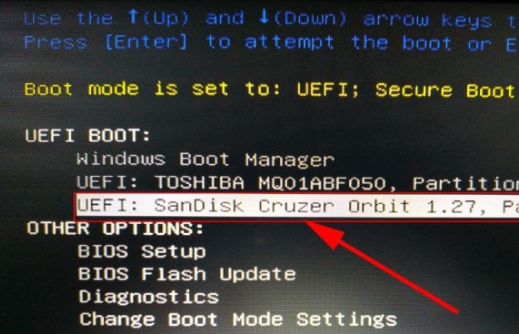
d.回车后就可以进入电脑店winpe主菜单了。
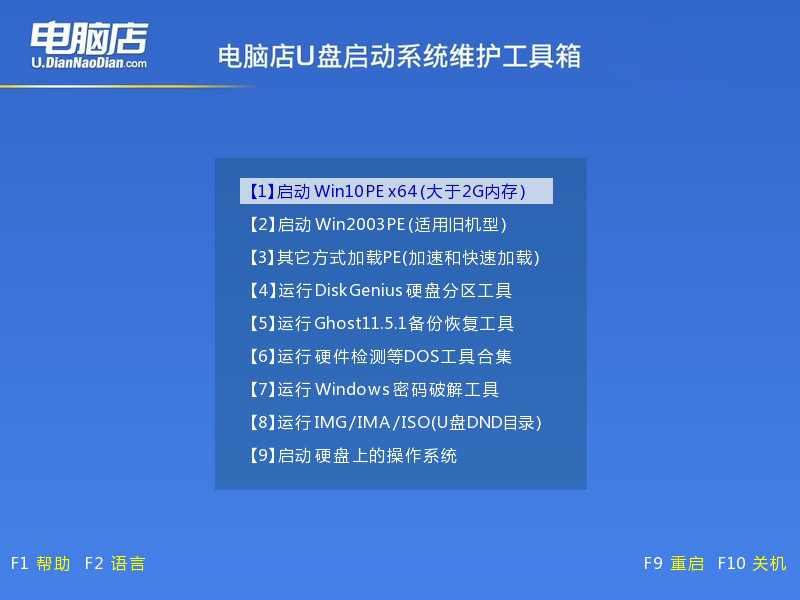
3、u盘装系统
a.如安装win7系统,进入winpe桌面后,打开【电脑店一键装机】。
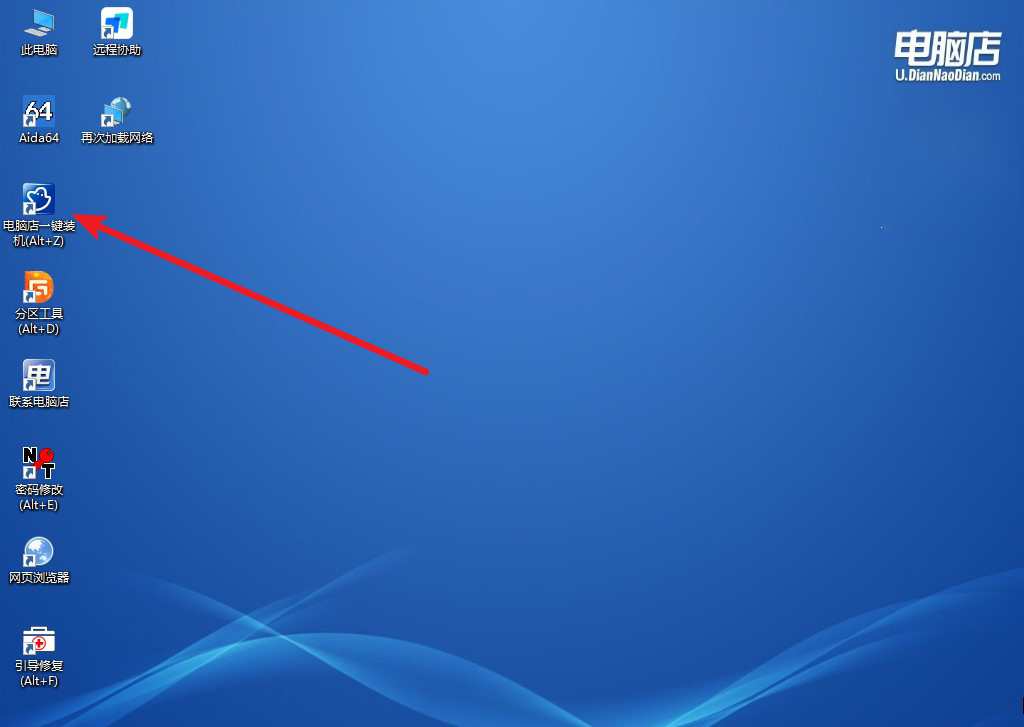
b.如下图所示,选择镜像和系统分区,点击【执行】即可开始安装。
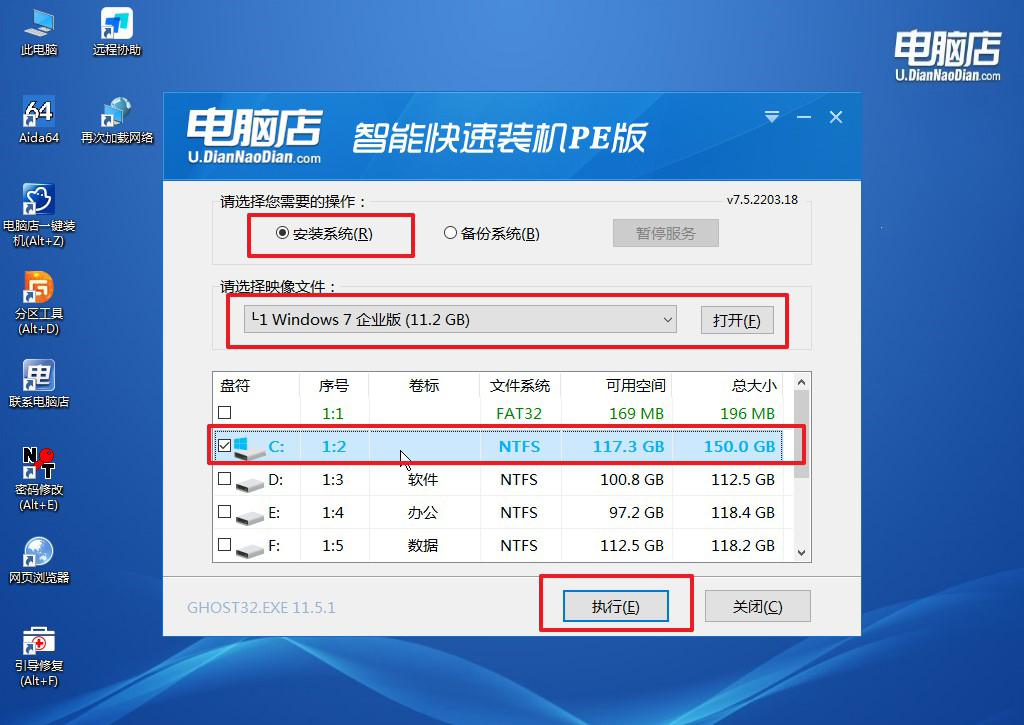
c.跟着提示操作,最后勾选【完成后重启】,等待安装重启。
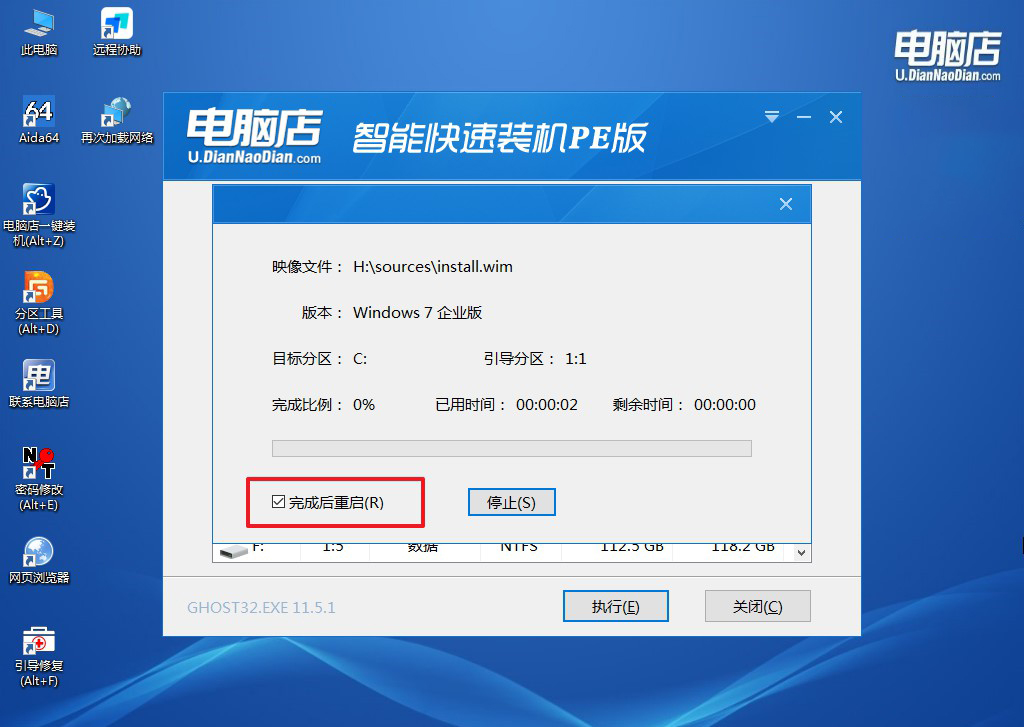
4、安装完成后即可进入win7系统!
四、重装后常遇到的问题
电脑win7系统重装后音响没有声音怎么办?
电脑在重装Win7系统后音响没有声音,通常是由于声卡驱动未正确安装或损坏导致的。首先,可以检查设备管理器中是否显示声卡设备异常,若有黄色感叹号,表示驱动有问题。此时,下载并重新安装声卡驱动程序,最好从电脑或声卡制造商的官方网站获取。如果问题依然存在,检查音量设置、确保音响设备正常连接,并确认系统未将音频输出设置为其他设备(如HDMI或耳机)。另外,更新系统补丁或BIOS也可能有助于解决问题。
笔记本配置低重装系统教程就跟大家讲解到这里了,笔记本用户可以根据自己的需求和实际情况来选择适合的系统重装方案。u盘重装适合技术稍强的用户,操作灵活且适用范围广;而系统自带的还原功能则更加简便,适合不具备技术背景的用户。此外,在线云端重装和专业工具的使用也为用户提供了更多选择,简化了重装过程。无论是哪种方法,重装系统都能有效解决系统运行中的各种问题,使电脑恢复如新。

