笔记本电脑u盘重装系统步骤(笔记本电脑u盘重装系统教程)
发布时间:2024-10-18 12:43:43
笔记本电脑u盘重装系统步骤
对于很多电脑小白来说,当笔记本电脑出现系统问题或需要重装时,往往会感到无从下手。而利用u盘重装系统是否可行,成为不少新手用户关注的焦点。实际上,使用u盘重装系统是一种非常可行且广泛应用的方式,不仅适用于台式电脑,也同样适用于笔记本电脑。通过将操作系统的安装镜像写入u盘并设置电脑从u盘启动,用户可以跳过传统的光盘安装方式,快速高效地完成系统重装。更重要的是,这种方法操作简便,只需按照几个基础步骤进行,即使是电脑小白也能轻松上手。接下来,我们将详细讲解笔记本电脑u盘重装系统教程!

系统版本:win10专业版
装机工具:电脑店u盘启动盘制作工具(点击即可下载)
二、u盘装系统准备工作
1、制作一个电脑店u盘启动盘,需要注意在使用工具之前,通常需要将U盘格式化为适当的文件系统(通常是FAT32或NTFS),这取决于您的操作系统和工具的要求。
2、备份重要数据:在格式化U盘之前,确保备份U盘上的所有重要数据,因为格式化将擦除U盘上的所有内容。
3、下载操作系统镜像:从官方网站或可信任的来源下载操作系统的镜像文件。确保文件是完整的,未被篡改。
这里推荐在MSDN网站下载:点击【操作系统】-选择系统版本-点击【详细信息】-复制链接打开迅雷下载。
三、u盘装系统详细步骤
1、制作u盘启动盘
a.进入首页,切换到【下载中心】,点击【立即下载】,下载电脑店的制作工具。注意事项:下载前关闭电脑的防火墙及第三方杀毒软件,避免误删工具的组件!
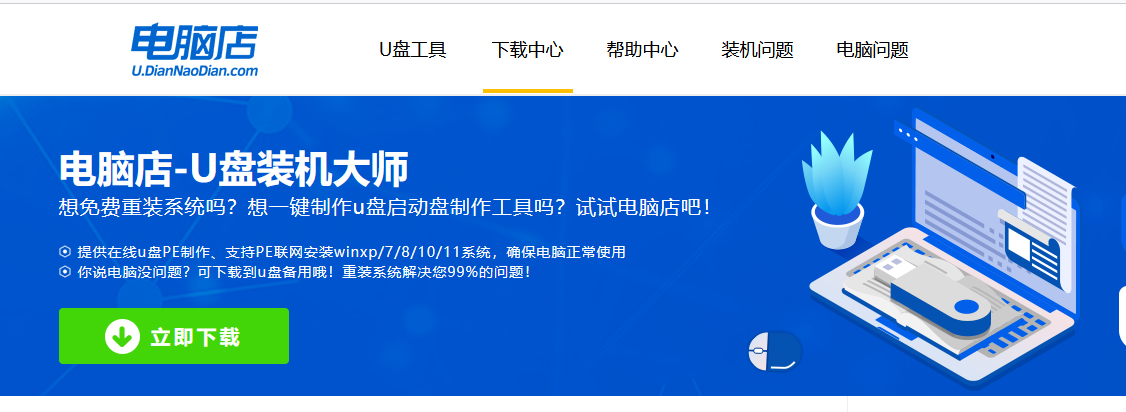
b.下载之后解压,插入一个8G以上的u盘,双击打开电脑店的程序。
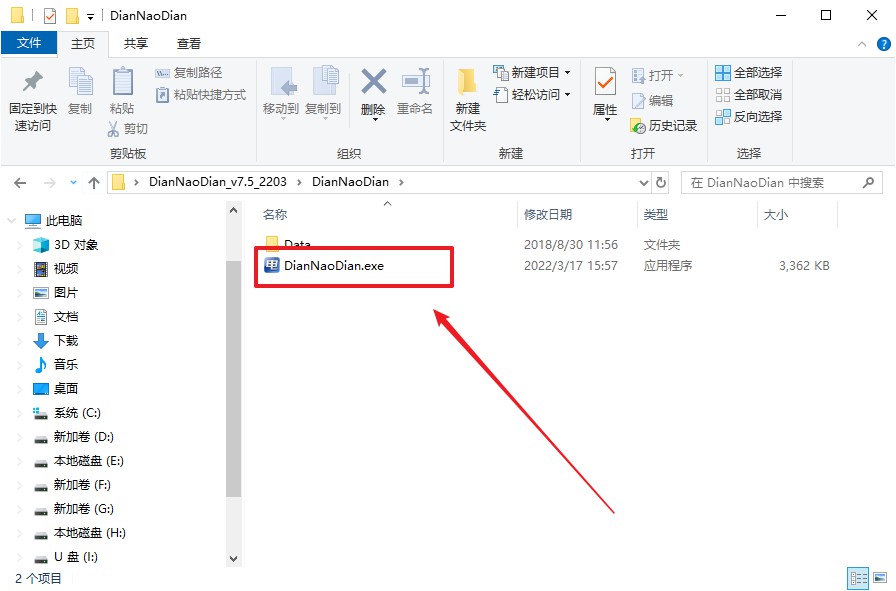
c.默认设置,点击【全新制作】。
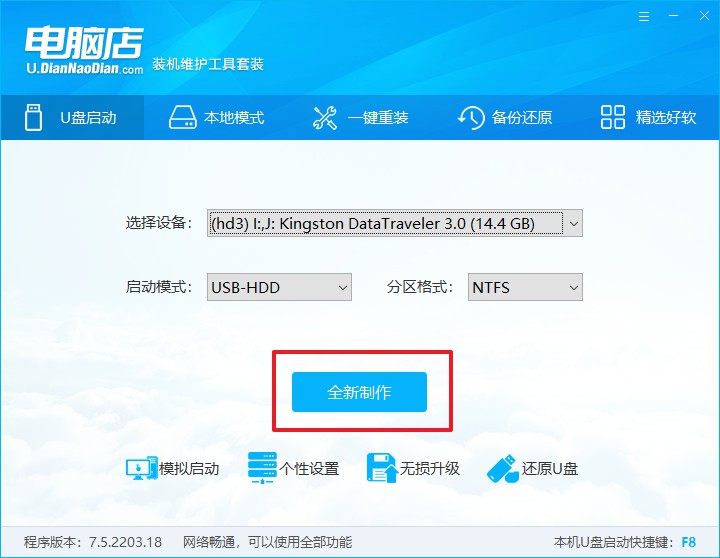
d.在弹窗中点击【确定】,等待制作完成即可。
2、设置u盘启动
a.打开电脑店官网首页选择电脑类型和品牌,查询u盘启动快捷键。
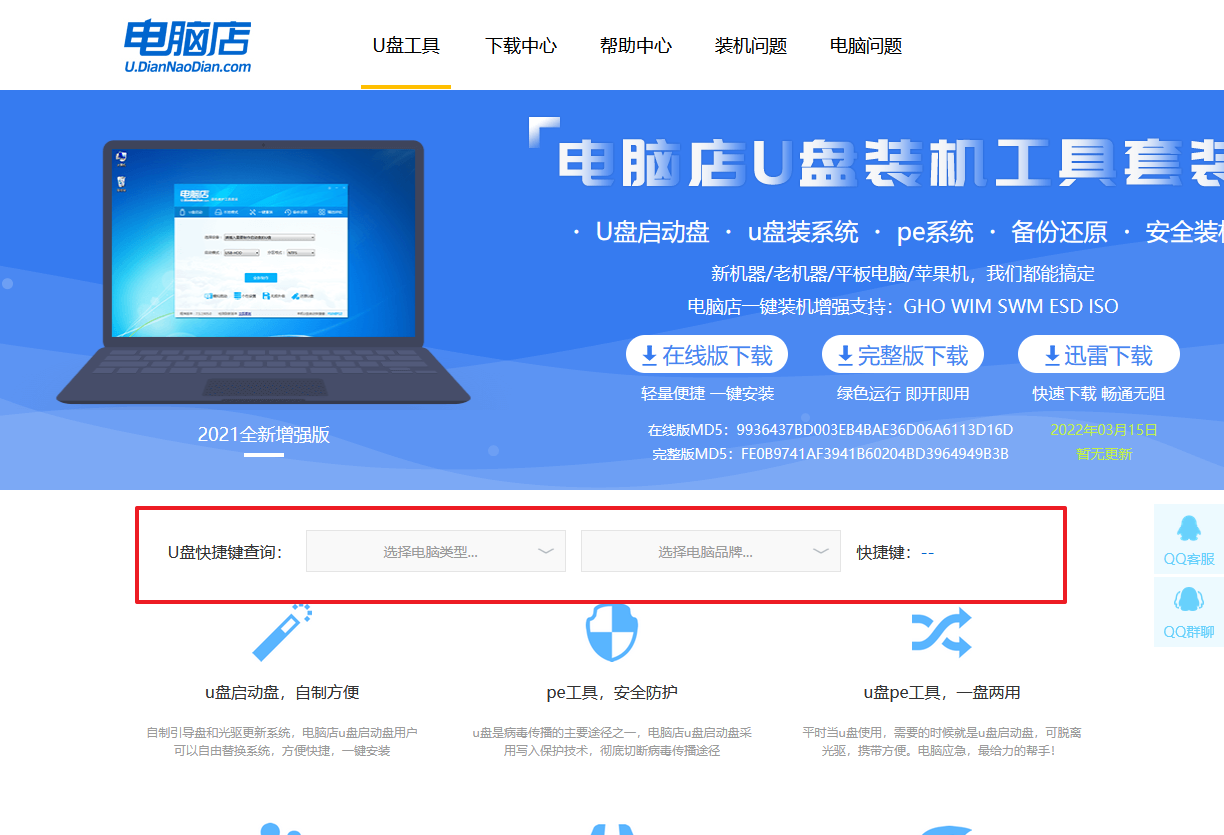
b.接下来将u盘启动盘连接电脑,重启,启动后迅速按下查询到的快捷键。
c.在界面中,移动光标至u盘选项,回车即可。
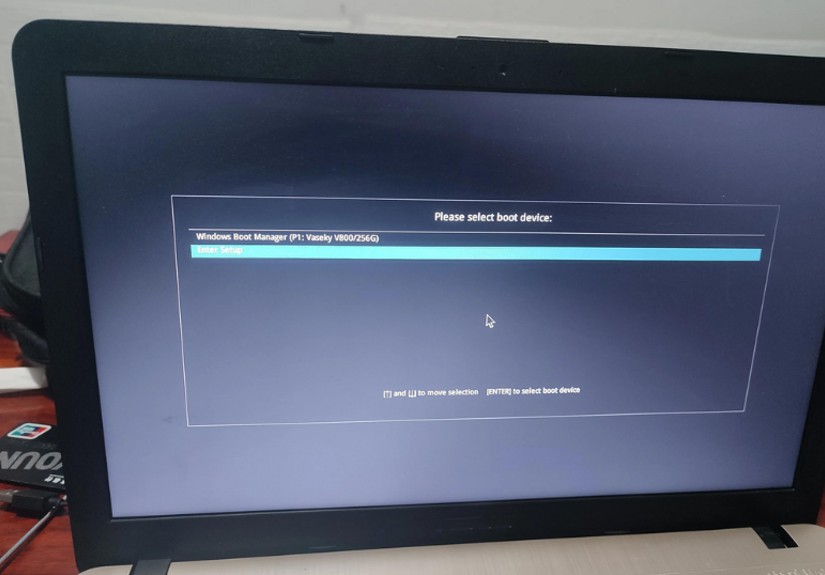
d.进入到主菜单,选择【1】启动win10 pe x64(大于2G内存)这一选项,回车。
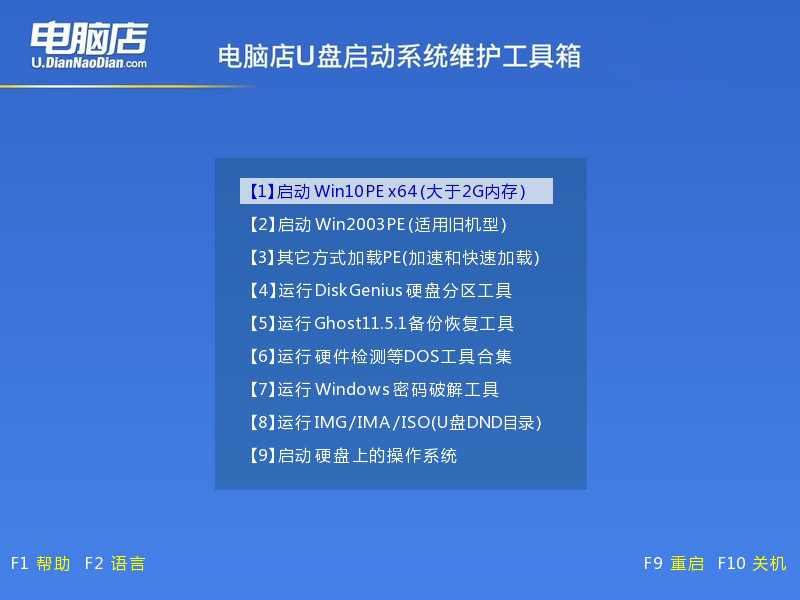
3、u盘装系统
a.如安装win10系统,进入winpe桌面后,打开【电脑店一键装机】。
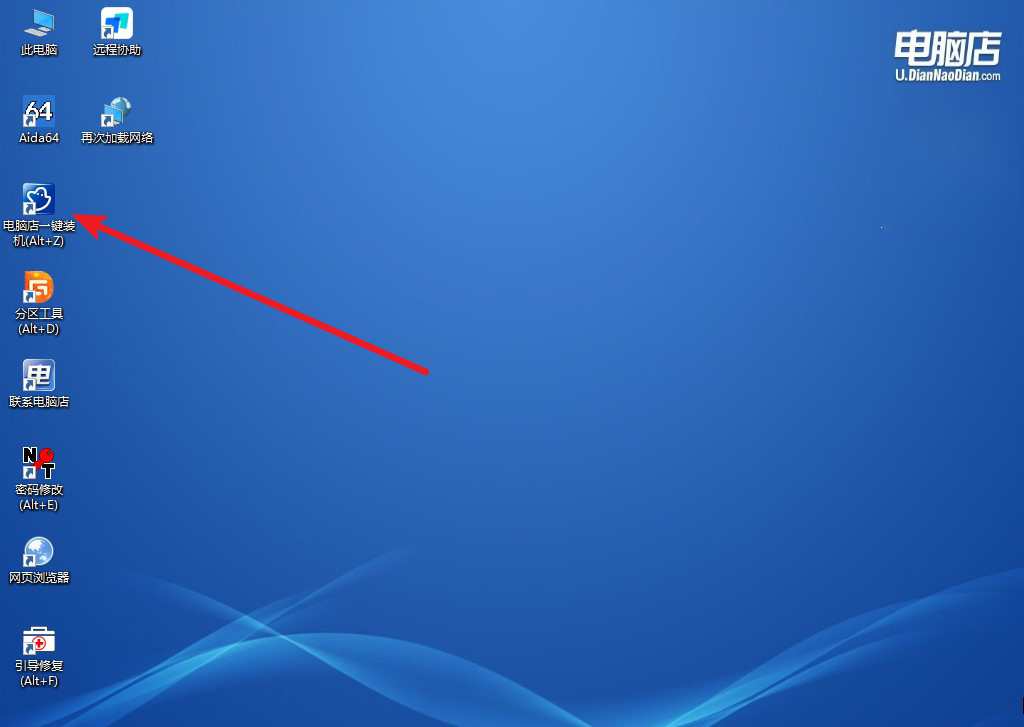
b.点击【打开】选择已下载的镜像系统,注意勾选安装盘符,最后点击【执行】即可开始下一步。
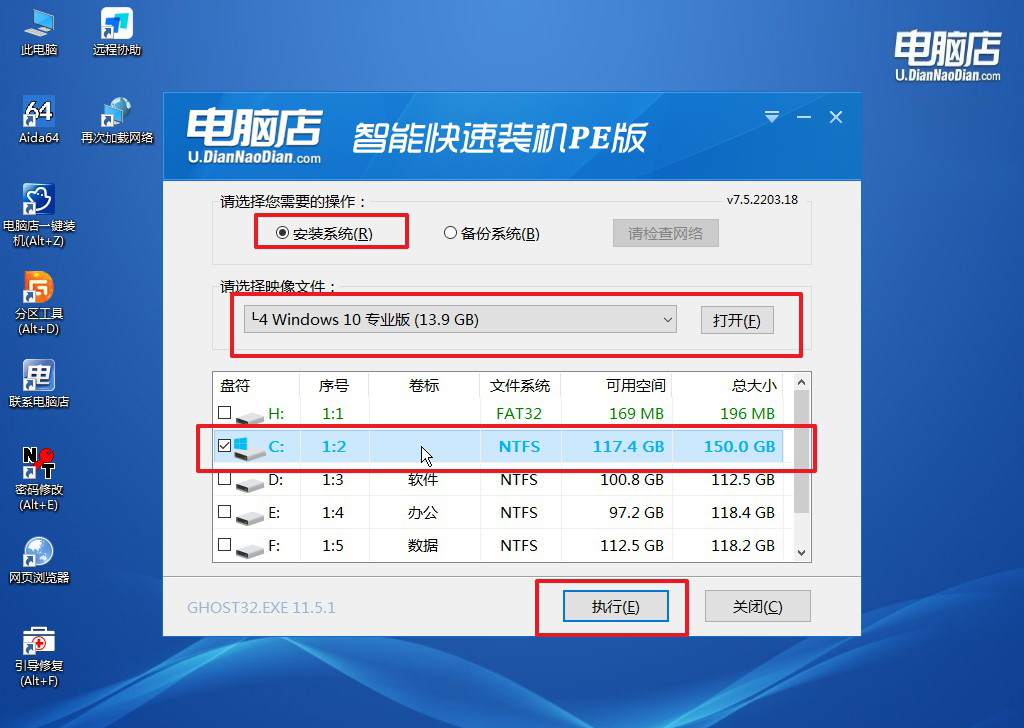
c.在还原窗口中,默认设置点击【是】。接着勾选【完成后重启】,等待安装即可。
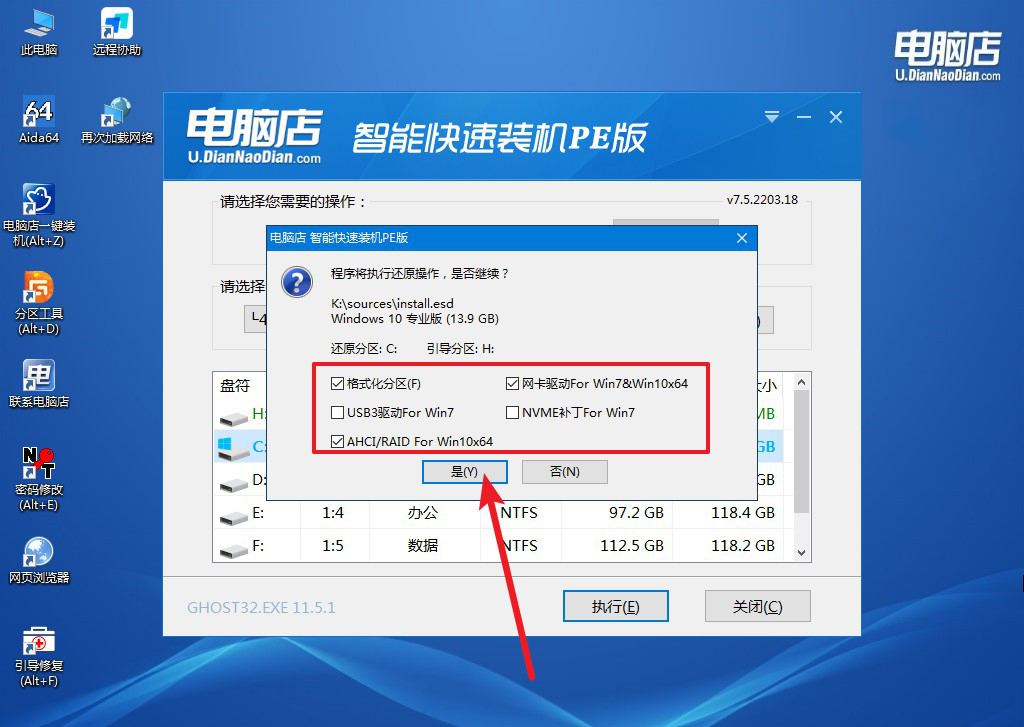
d.等待安装部署完成,进入系统桌面。
四、u盘装系统可能遇到的问题
电脑重装系统后桌面文件如何恢复?
电脑重装系统后,如果未备份桌面文件,恢复可能较为困难。首先,检查C盘中的“Windows.old”文件夹,里面可能包含重装前的用户数据,包括桌面文件,可以手动复制恢复。其次,如果使用过云存储服务(如OneDrive、Google Drive),可登录账户同步并恢复文件。若这些方法无效,可以尝试使用数据恢复软件扫描磁盘,寻找丢失的文件,但恢复的成功率取决于新系统是否覆盖了旧数据。为避免数据丢失,重装系统前建议提前备份重要文件。
笔记本电脑u盘重装系统教程就跟大家介绍到这里了,只要按照步骤进行,包括下载系统镜像、制作u盘启动盘以及设置电脑从u盘启动等操作,电脑小白也能够顺利完成系统重装。即使遇到问题,网络上也有丰富的教程和工具可以参考和使用,让整个过程更加简单。希望通过本文的介绍,大家对u盘重装系统有了更加清晰的认识,放心尝试这项操作!

