重装系统会怎么样(重装系统教程)
发布时间:2024-10-21 11:57:01
重装系统会怎么样?
重装系统是解决电脑常见问题的有效方法之一,特别是在系统运行缓慢、频繁出现故障或感染病毒时,它能帮助我们恢复电脑的最佳性能。通过重装系统,可以彻底清除系统中的错误文件、冗余数据和恶意软件,让电脑回到一个全新的初始状态。无论你是因为系统崩溃而不得不重装,还是希望通过重装提升电脑运行速度,重装系统都会给你带来明显的改善。下面我们就一起看看重装系统教程吧!

一、重装win10所需工具
1、电脑型号:笔记本及台式电脑均适用
2、系统版本:win10专业版
3、装机工具:电脑店u盘启动盘制作工具(点击下载即可)
二、重装win10的前期准备
1、备份重要数据:在开始重装之前,务必备份所有重要的文件和数据。可以将它们复制到外部硬盘、云存储服务或另一台电脑上。重装 Windows 10 通常会格式化系统驱动器,导致数据丢失。
2、下载驱动程序和安装程序:在重装 Windows 10 后,你可能需要重新安装硬件设备的驱动程序,如显卡、声卡、网卡等。在重装之前,下载这些驱动程序的最新版本并保存在备用媒体上,以备不时之需。
3、下载win10镜像文件,具体步骤如下:
a.登录到MSDN订阅,百度搜索即可找到。
b.选择操作系统版本:浏览MSDN订阅网站以查找你需要的操作系统版本。你可以选择不同版本的Windows操作系统,如Windows 10、Windows Server等。
c.选择镜像下载:在你选择的操作系统版本页面上,通常会有下载链接或选项。点击相应的链接,以开始下载操作系统的ISO镜像文件。
d.下载镜像:按照网站上的指示下载ISO镜像文件。你可能需要选择语言、位数(32位或64位)以及其他选项。
e.验证镜像:为确保下载的ISO镜像完整和没有被篡改,建议在下载后进行文件的校验。你可以使用MD5或SHA-1校验和等工具进行验证。
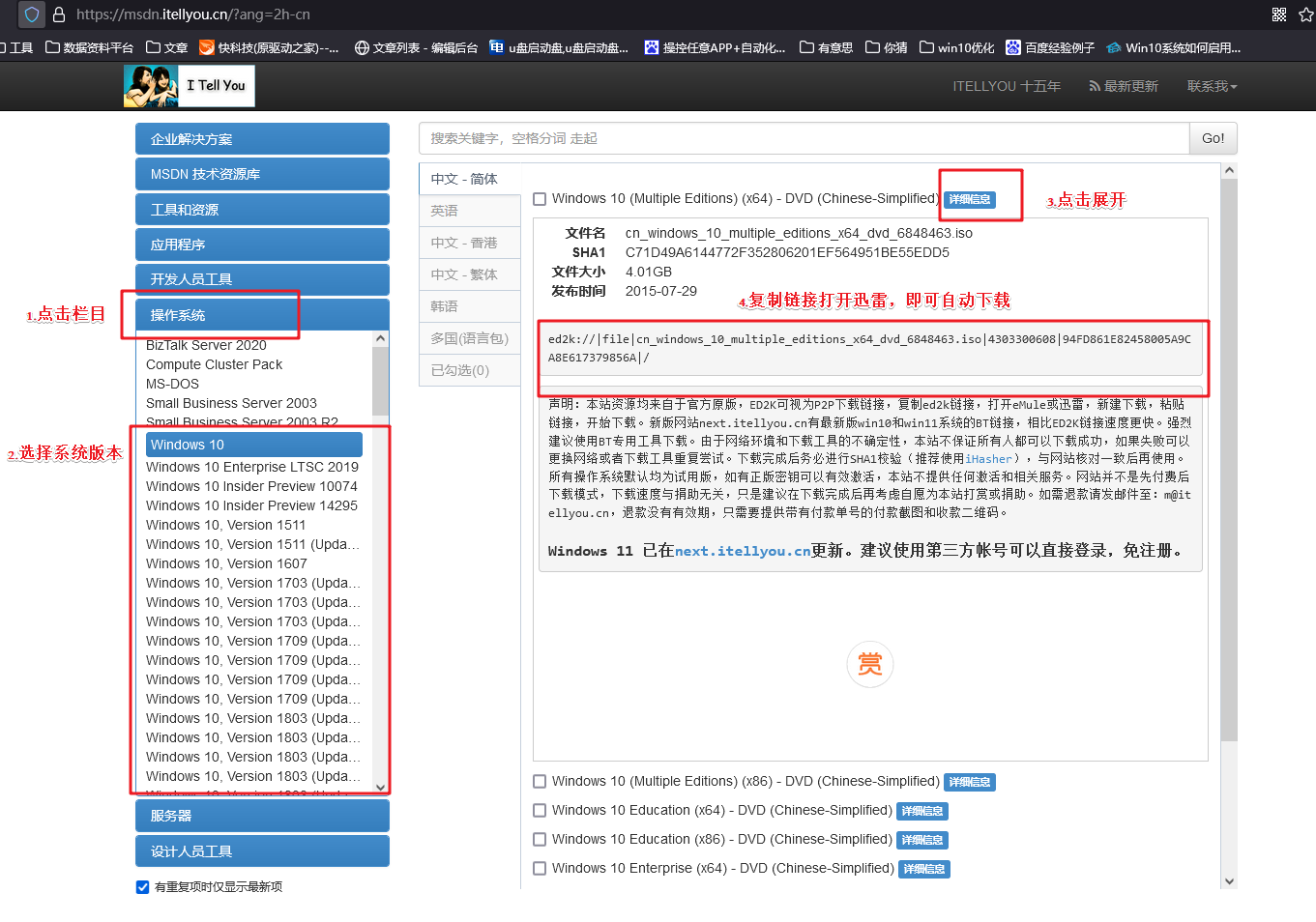
三、重装win10的步骤
1、制作u盘启动盘
a.进入电脑店的官网下载u盘启动盘制作工具,切换到【下载中心】,点击【立即下载】。
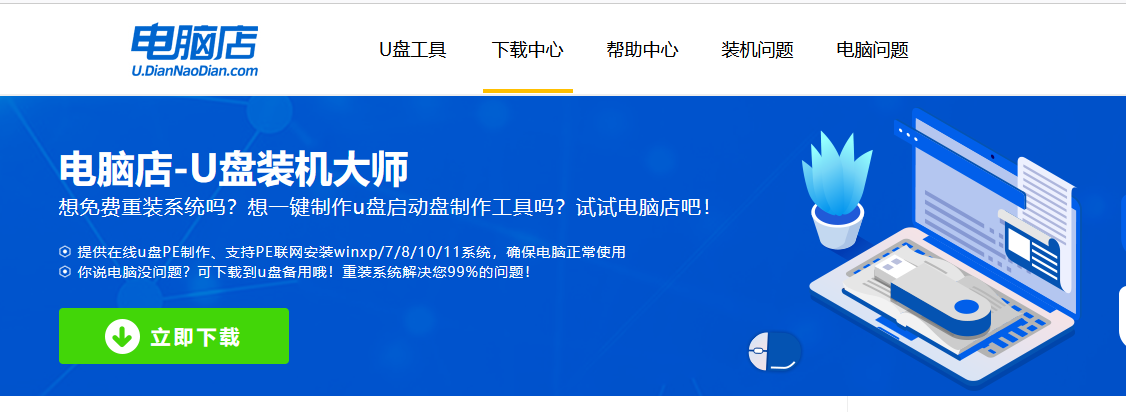
b.下载后解压,打开工具,插入u盘连接电脑。
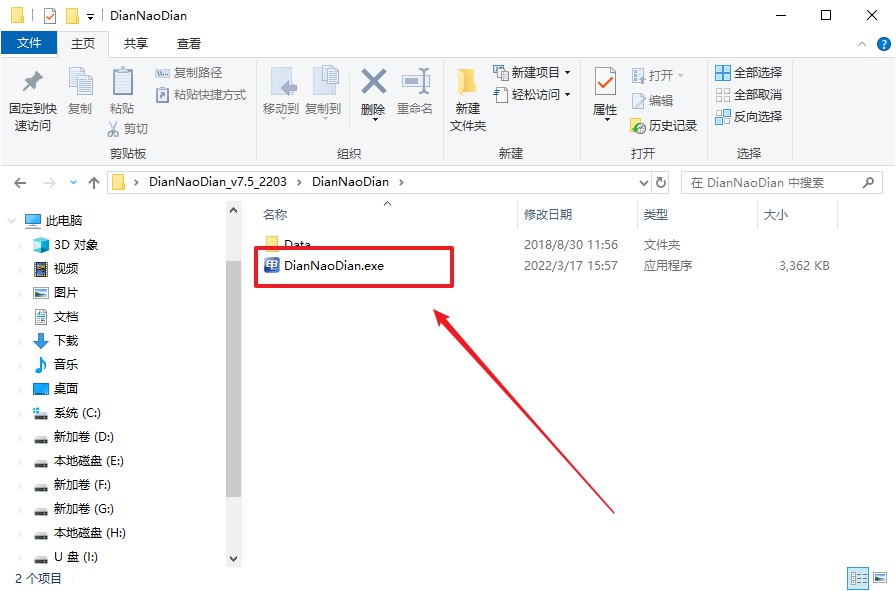
c.在界面中选择u盘设备,设置启动模式和分区格式,点击【全新制作】。设置如下图所示:
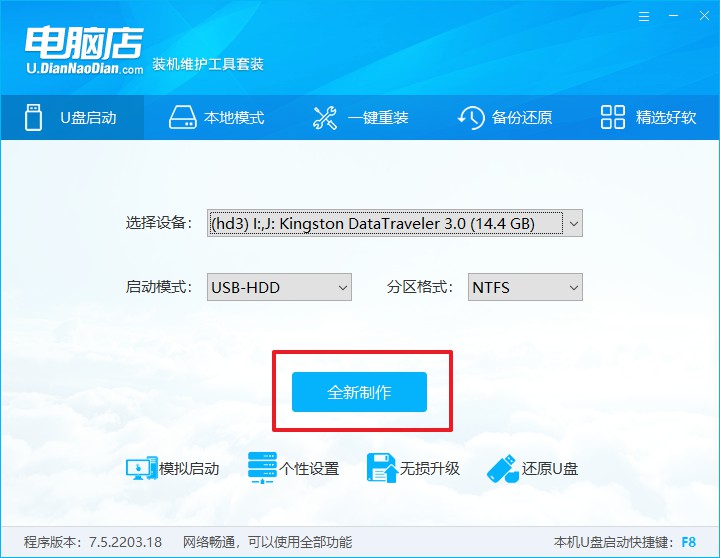
d.制作成功后会有弹窗提示,接下来大家就可以开始使用u盘启动盘了!
2、设置u盘启动盘
a.在电脑店官网首页,查询u盘启动快捷键,当然你也可以自行百度查询。
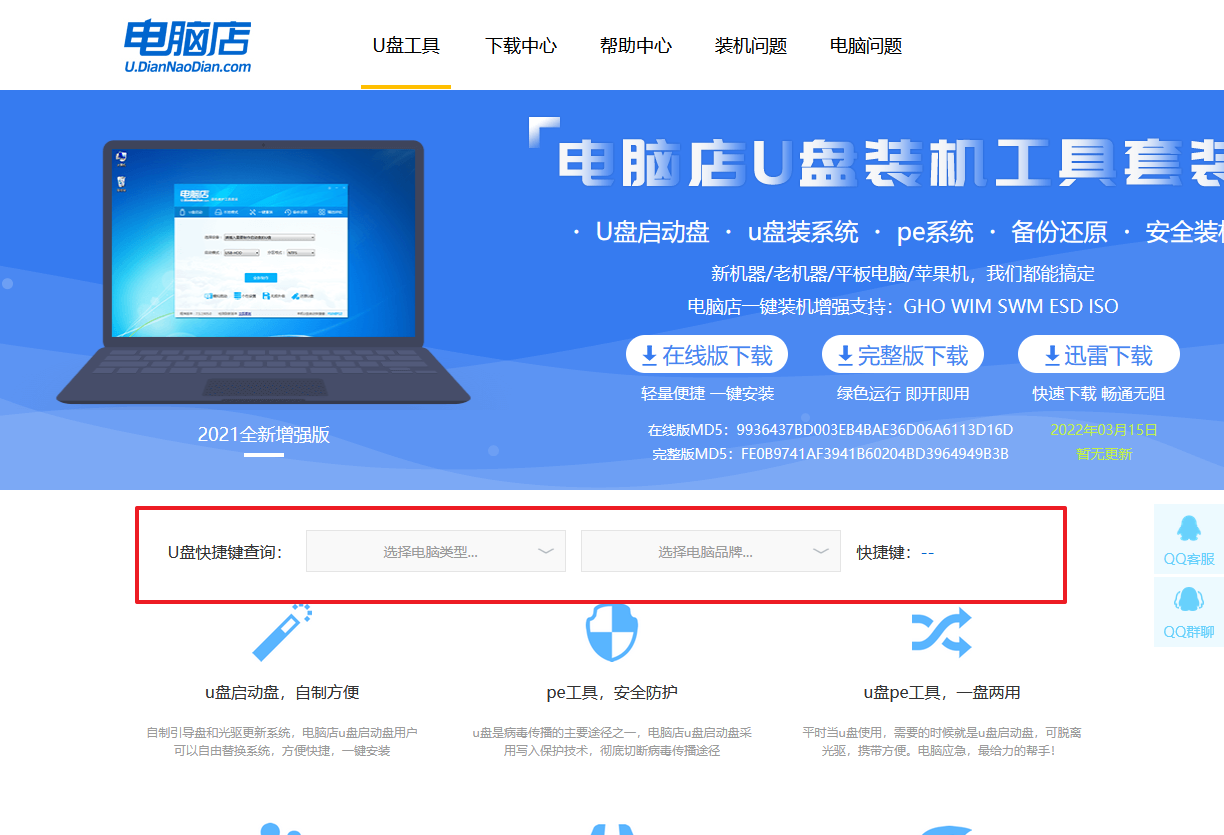
b.u盘插入电脑,重启后需要快速按下快捷键,建议重复按多几次。
c.进入优先启动项设置界面后,选择u盘选项,一般是带有USB字样的选项。
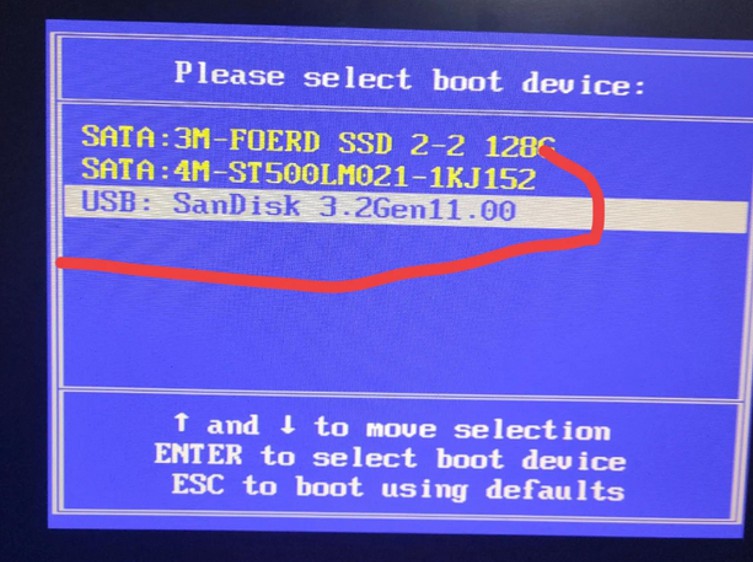
d.进入电脑店winpe界面后,如图所示,选择【1】进入pe系统桌面。
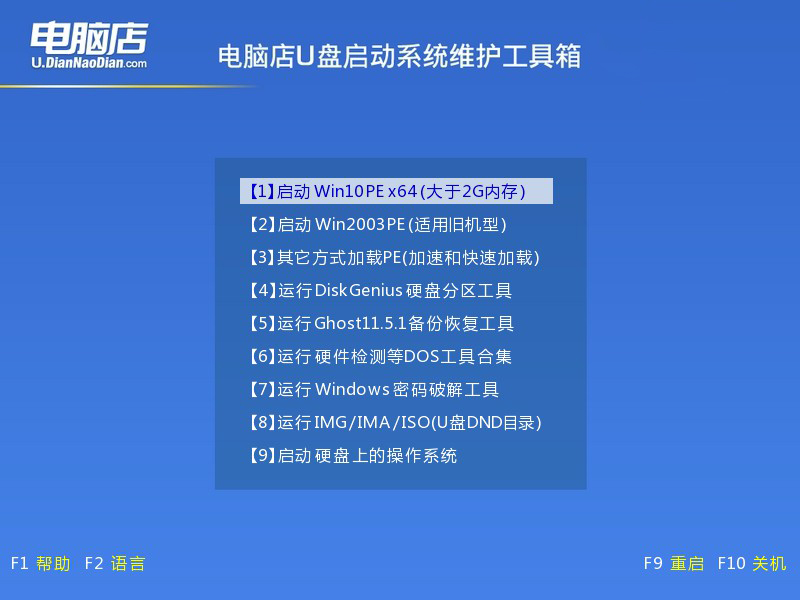
3、u盘装系统
a.设置u盘启动后即可进入电脑店winpe,打开【电脑店一键装机】,如下图所示:
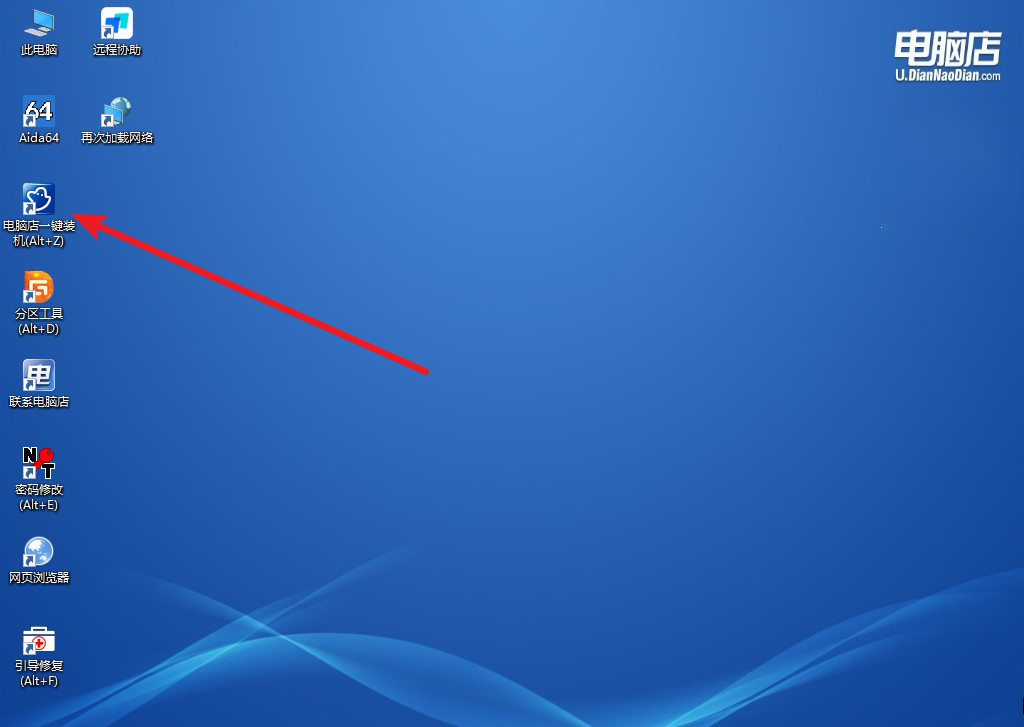
b.在界面中,根据提示完成重装前的设置,点击【执行】。
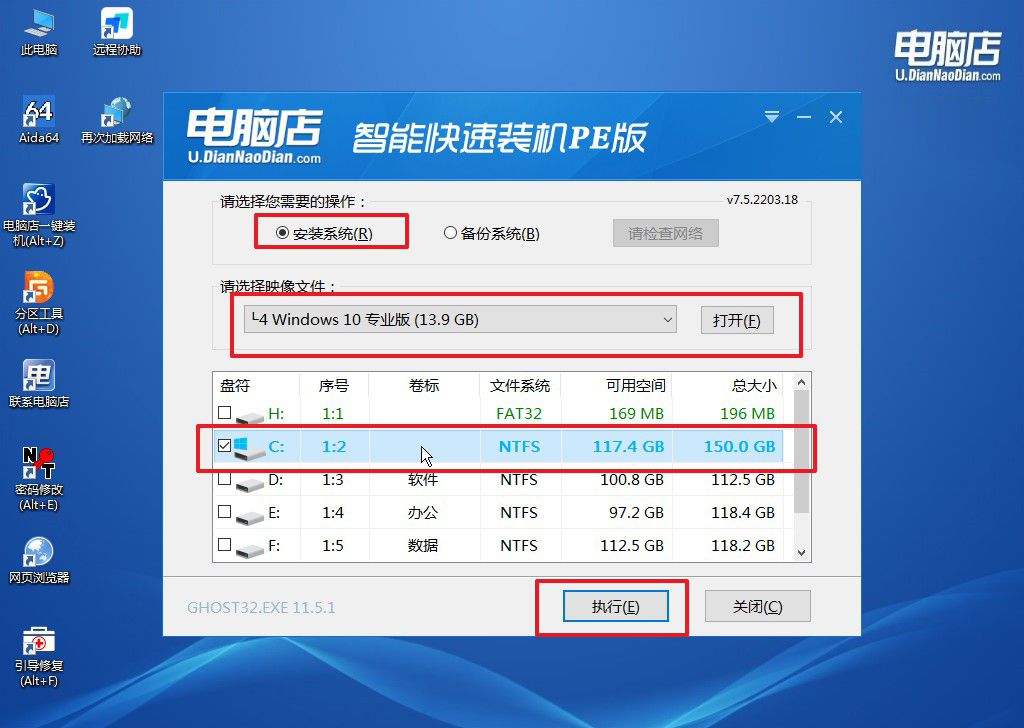
c.接下来会进入还原设置和系统安装阶段,记得安装好了之后重启电脑。
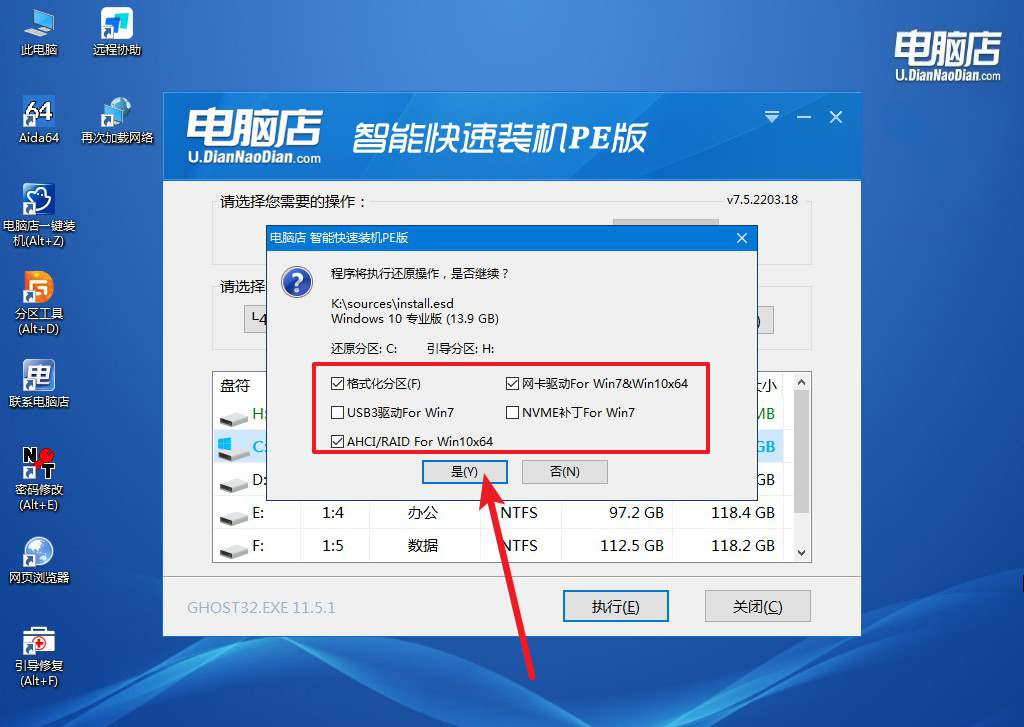
4、重启后电脑会进入系统部署阶段,等待几分钟即可进入系统桌面了!
四、重装win10后可能遇到的问题
小白装机重启后黑屏怎么办?
如果小白用户在装机重启后遇到黑屏问题,首先要检查几个关键点。首先,确认显示器和电源连接是否正常,排除硬件问题。接着,检查U盘是否仍然插在电脑上,可能导致系统重新进入启动盘而非硬盘,需拔掉U盘后重启。如果问题依旧,可以尝试进入BIOS,确保启动项正确设置为硬盘启动。
若硬盘启动项无法识别,可能是系统安装过程中出现问题,需重新安装系统。最后,如果显示器和硬件无故障,但仍然黑屏,可能是驱动兼容性问题,可以尝试进入安全模式更新显卡驱动。
重装系统教程就跟大家分享到这里了,重装系统后,电脑将恢复到一个全新的状态,很多之前影响系统性能的问题都会随之消失,运行速度和稳定性都会得到显著提升。然而,重装也意味着你需要重新安装驱动程序和常用的软件,这需要一些时间和耐心。在此过程中,做好数据备份和恢复工作非常重要,以免丢失重要文件!

