pe怎么装系统? pe启动盘制作步骤【教程】
发布时间:2024-10-21 11:58:56
要使用pe进行系统重装,首先我们需要借助“电脑店工具”制作一个u盘启动盘。这是整个重装系统的第一步,也是确保电脑能够从u盘启动进入pe环境的关键。通过这种方式,无需依赖当前系统的运行状况,即使系统崩溃也可以轻松进行重装操作。u盘启动盘的制作相对简单,只需下载工具,按照步骤将系统镜像写入u盘,并设置好电脑从u盘启动,就能进入pe环境开始系统安装。接下来,我们将详细讲解pe启动盘制作步骤!

一、U盘重装系统所需工具
系统版本:win10专业版
制作工具:电脑店u盘启动盘制作工具(点击红字下载)
二、U盘重装系统准备事项
1、操作系统许可证密钥:如果你的操作系统需要许可证密钥,请确保你有正确的许可证密钥。在一些情况下,你可能需要在安装过程中输入该密钥。
2、数据备份:在重装操作系统之前,务必备份计算机上的所有重要数据,以免在重装的时候发生意外导致数据丢失。
3、下载操作系统的镜像文件。具体怎么操作呢?
a.访问微软官方网站:首先,打开你的Web浏览器,然后前往微软官方网站。
b.选择操作系统版本:一旦进入微软官网,浏览网站以找到操作系统镜像下载选项。通常,你可以在“Windows”或“操作系统”部分找到相关选项。
c.选择操作系统版本和语言:在网站上,你将看到可以选择的不同Windows版本(例如Windows 10、Windows 11等)和语言选项。选择你需要的操作系统版本和语言。
d.下载操作系统镜像:一旦选择了操作系统版本和语言,网站通常会提供下载链接。点击下载链接以开始下载操作系统镜像文件。通常,这将是一个大的ISO文件。
f.下载和保存:一旦开始下载,等待下载完成。下载时间取决于你的互联网连接速度和文件大小。一旦下载完成,将操作系统镜像保存在你的计算机或可移动存储设备上。
三、U盘重装系统操作步骤
1、制作U盘启动盘
a. 在电脑店官网中,切换到下载中心,点击【立即下载】,即可下载电脑店,这一制作启动盘所需的工具。
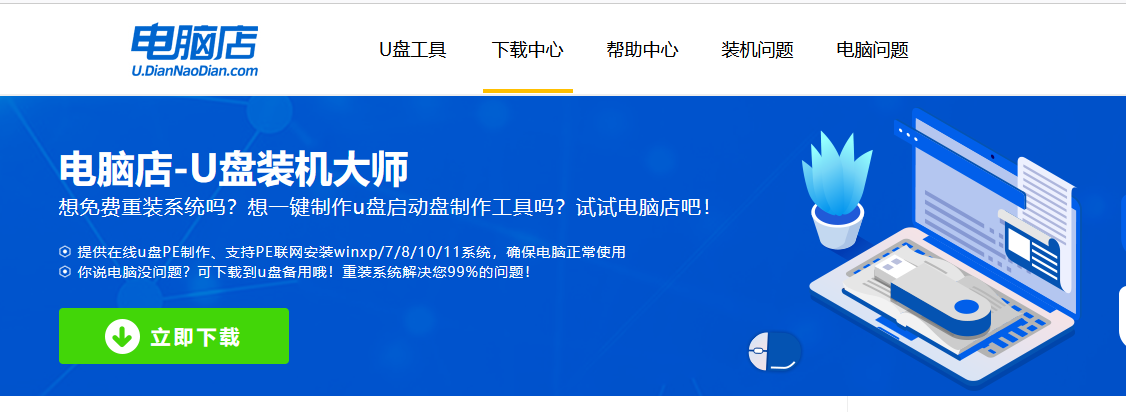
b.下载好电脑店u盘启动盘制作工具后,解压并打开。
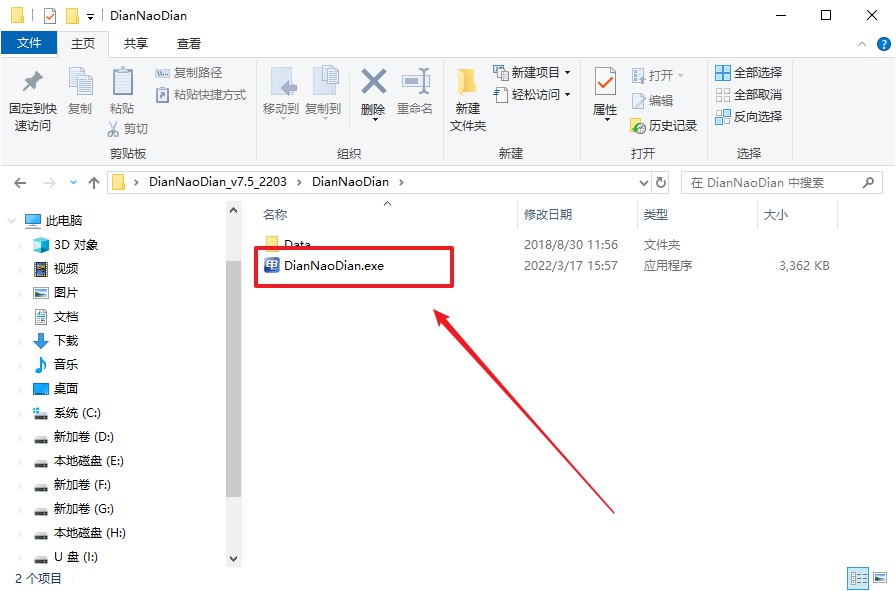
c.将u盘插入电脑当中, 默认设置,点击【全新制作】。
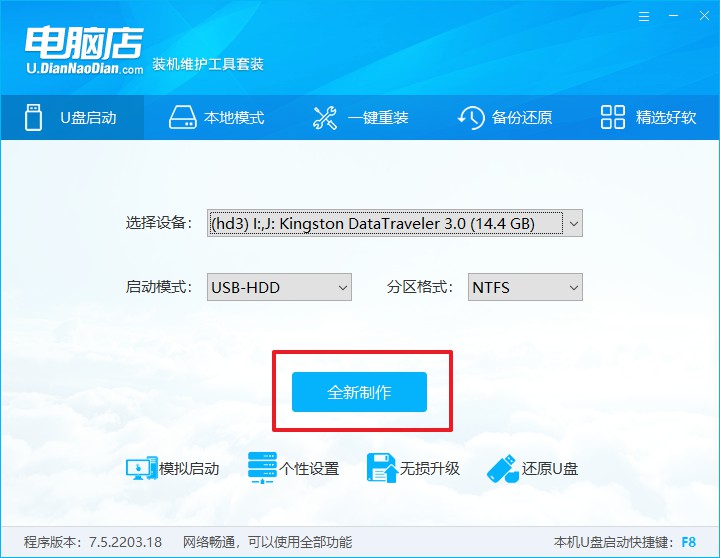
d. 制作完成后大家可选择是否查看教程。
2、BIOS设置U盘启动
a. 进入电脑店官网,首先查询好u盘启动快捷键,输入电脑类型和品牌即可查询。
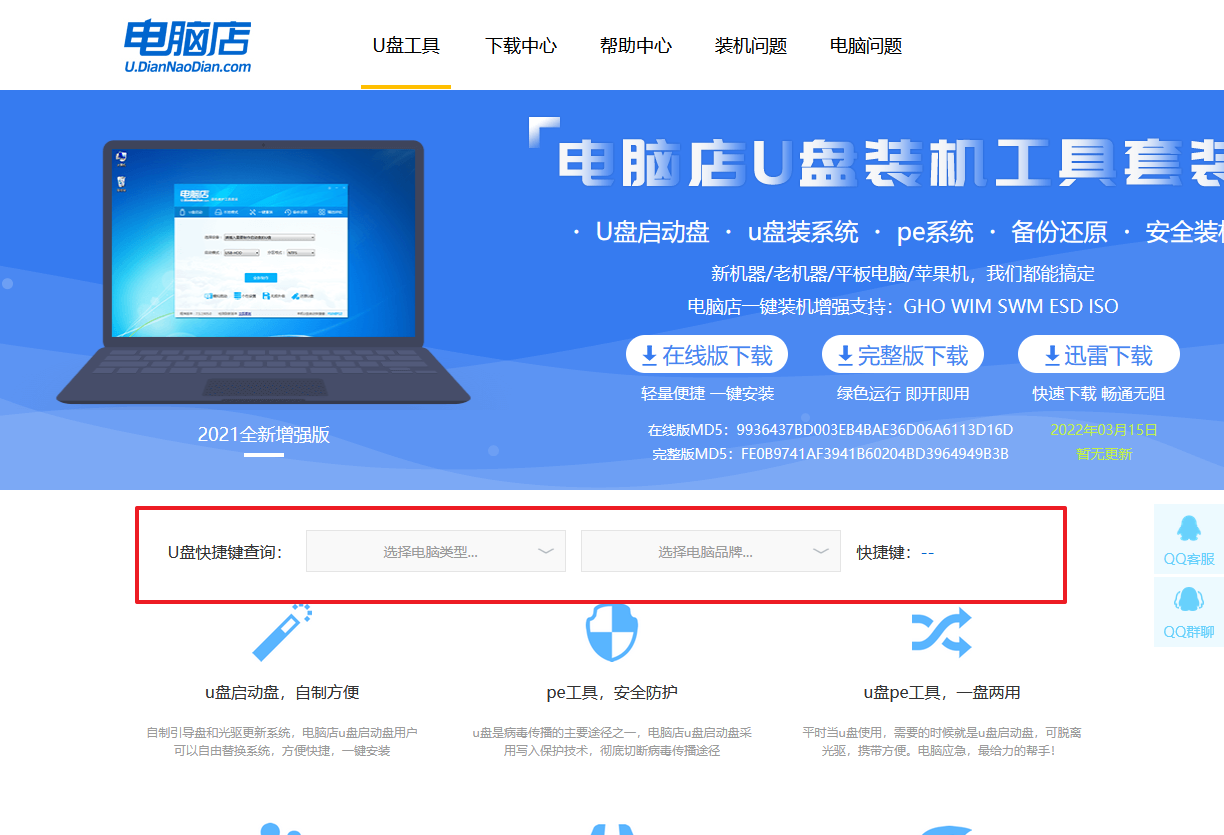
b. 插入u盘后重启,等待屏幕出现画面,按下快捷键进入优先启动项设置界面。
c. 在界面中,移动光标至u盘选项,回车即可。
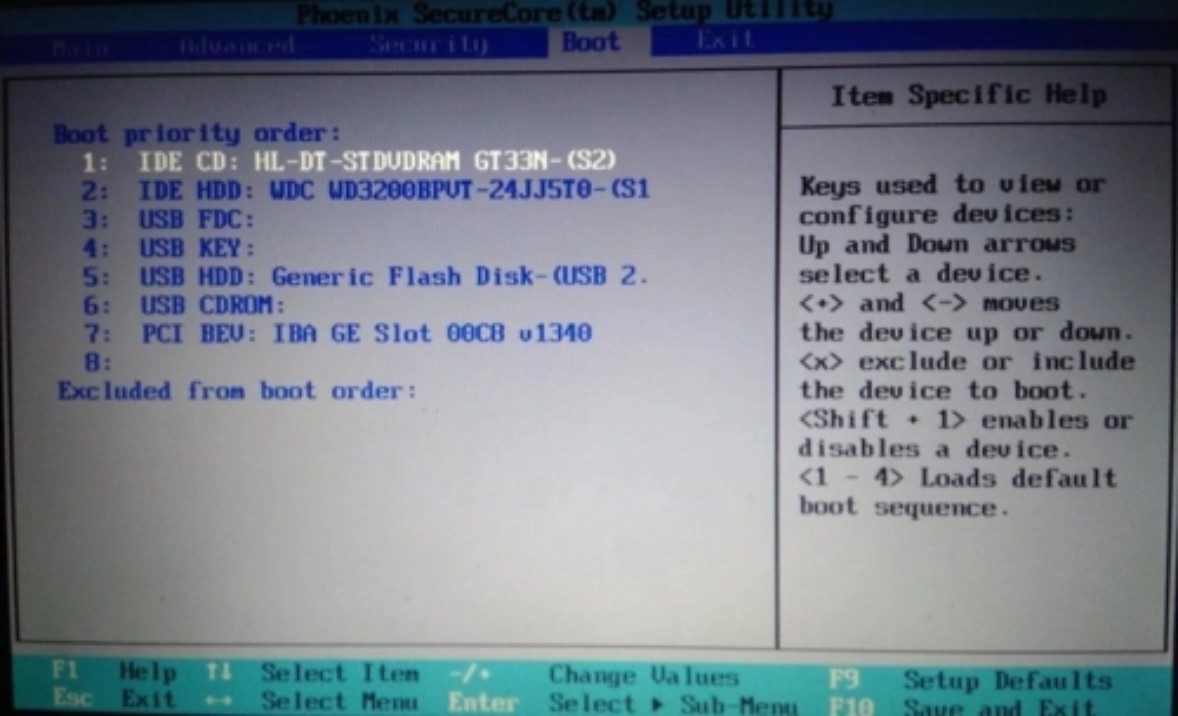
d.重启后,此时就会进入电脑店主菜单,选择【1】这一选项后回车。
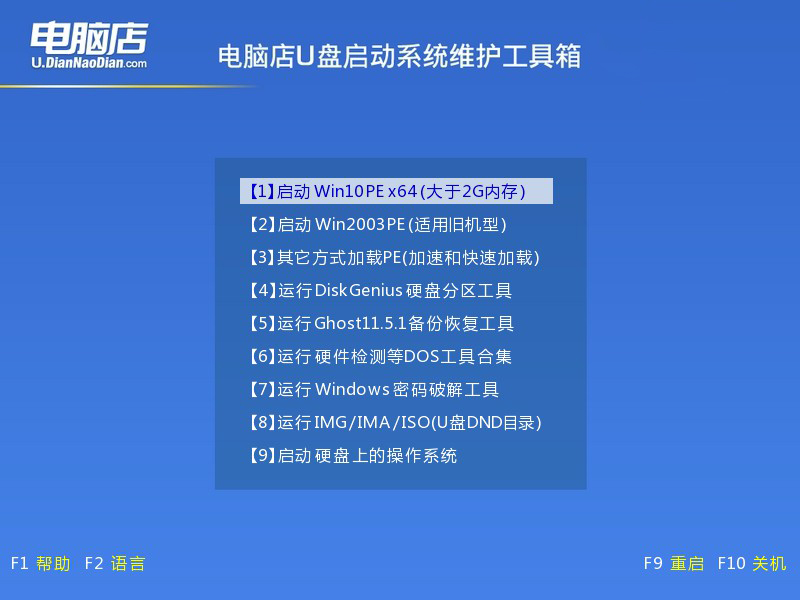
3、U盘装系统
a. 设置完电脑店主菜单后进入winpe,找到并打开一键装机的软件。
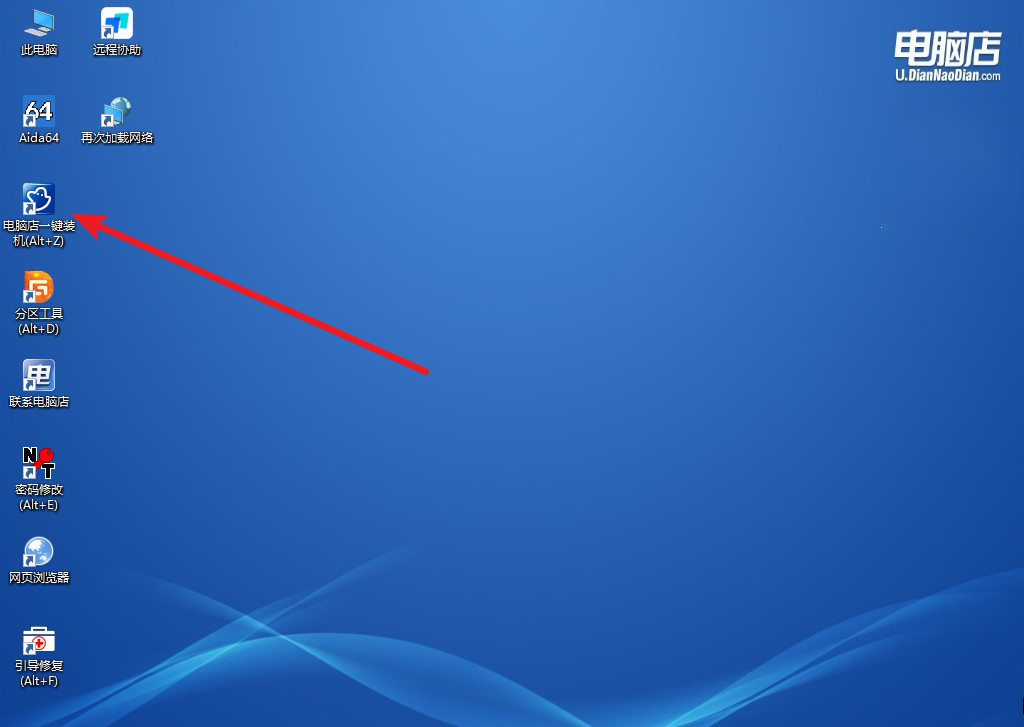
b. 点击【打开】选择已下载的镜像系统,注意勾选安装盘符,最后点击【执行】即可开始下一步。
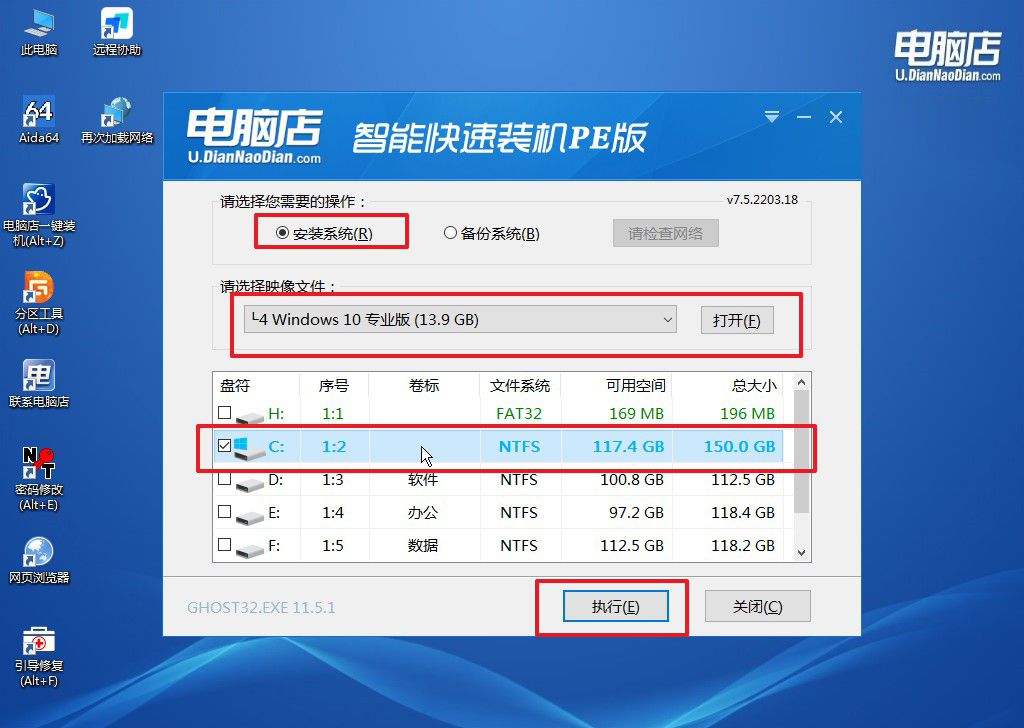
c.在还原窗口中,默认设置点击【是】。接着勾选【完成后重启】,等待安装即可。
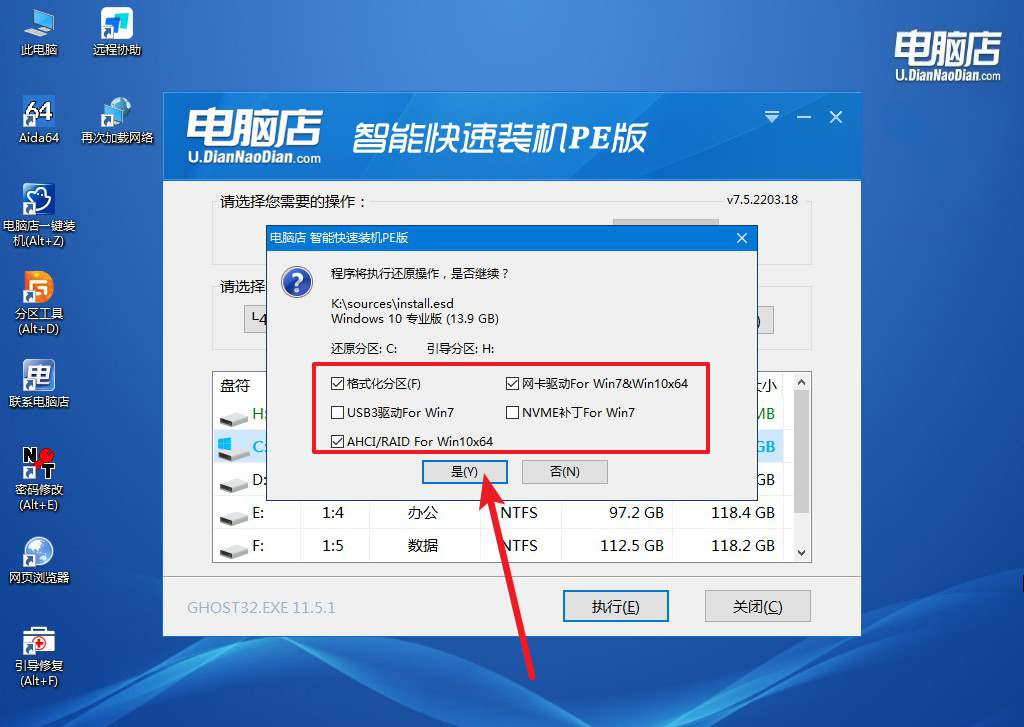
d. 等待安装部署完成,进入系统桌面。
四、U盘重装系统相关内容
重装系统重新分区方法教程
重装系统时重新分区可以通过安装系统时自带的分区工具来完成。首先,用U盘启动电脑进入系统安装界面,选择“自定义安装”选项。在这个界面中,你可以看到当前硬盘的所有分区。选择要重新分区的硬盘,点击“删除”按钮,将现有的分区全部删除(注意提前备份数据)。然后点击“新建”按钮,输入需要的分区大小,系统会自动创建所需的主分区和其他必要分区。完成分区后,选择你要安装系统的分区进行下一步安装即可。
pe启动盘制作步骤就跟大家讲解到这里了,通过pe系统重装不仅能够有效解决电脑故障,还能为你的系统带来全新的运行环境。在整个操作过程中,制作u盘启动盘和进入pe环境是关键步骤,确保你能够顺利启动并完成系统安装。如果你按照上述方法成功安装了新系统,接下来只需要进行一些常规设置和驱动程序安装,就可以正常使用电脑了!

