机箱组装好后怎么安装系统?组装电脑装系统步骤【图文教程】
发布时间:2024-10-22 12:28:41
机箱组装好后怎么安装系统?
很简单,在别的电脑上制作一个u盘启动盘,之后你就可以用这个启动盘开始为组装好的电脑安装系统了。首先使用电脑店工具将pe写入u盘,制作成可启动的系统安装盘。接下来,将u盘插入组装好的电脑,并进入BIOS设置启动项,确保电脑从u盘启动。成功进入系统安装界面后,你可以按照提示选择分区并进行系统安装。整个过程不需要复杂的操作,只要按照步骤逐步执行,很快就能完成系统的安装。下面一起看看组装电脑装系统步骤吧!

1、u盘工具:建议使用品牌u盘,8GB或以上容量
2、系统版本:win10专业版(其他Windows版本亦可)
3、装机工具:电脑店u盘启动盘制作工具
二、u盘装系统准备工作
1、备份或转移u盘的重要数据,因为在制作u盘启动盘的过程中u盘会被格式化,全部清空且无法复原。
2、收集驱动程序和安装文件
在重新安装系统后,为了节省时间和方便起见,建议在开始之前收集所需驱动程序和常用软件的安装文件。
这样一来,当系统重新安装完成后,你就可以立即开始安装驱动程序和软件,而无需再花费时间去搜索和下载所需的安装文件。
3、下载win10镜像文件
a. 打开微软官方系统下载地址.
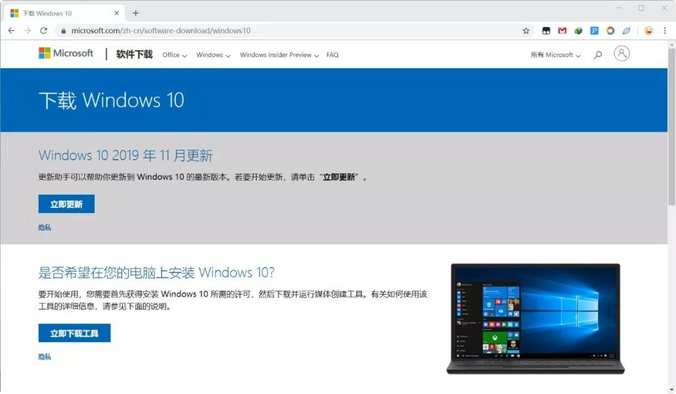
b. 按一下键盘上的"F12"按键,打开浏览器开发者工具。点击设备模拟器按钮,选择设备为iPad Pro,然后按"F5键"进行网页刷新。
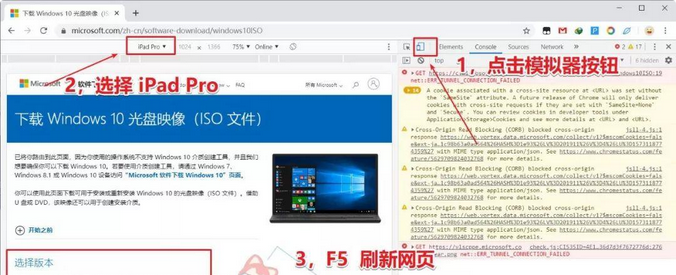
c. 完成以上三步操作之后你就可以看到浏览器页面会出现选择win10版本的按钮,根据提示下载即可。
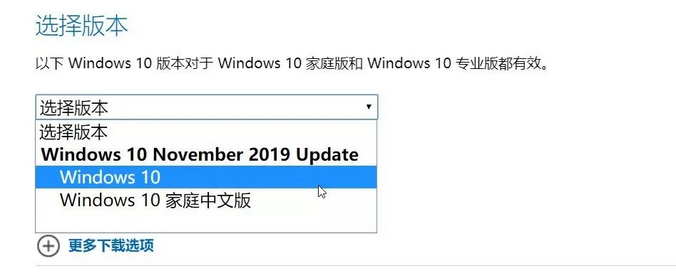
三、u盘装系统详细操作步骤
1、制作u盘启动盘
a. 确认电脑处于联网状态下,进入电脑店官网下载u盘启动盘制作工具。
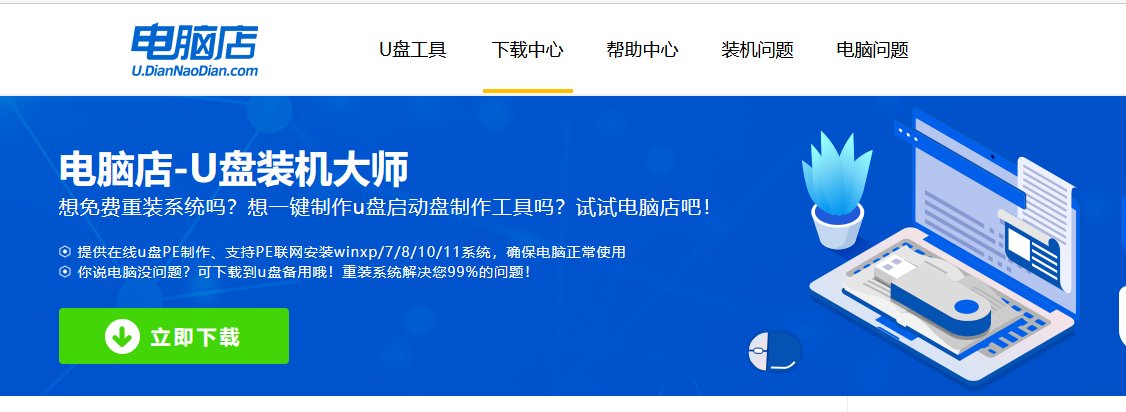
b. 将一个8G的u盘插入电脑USB接口,打开制作工具。
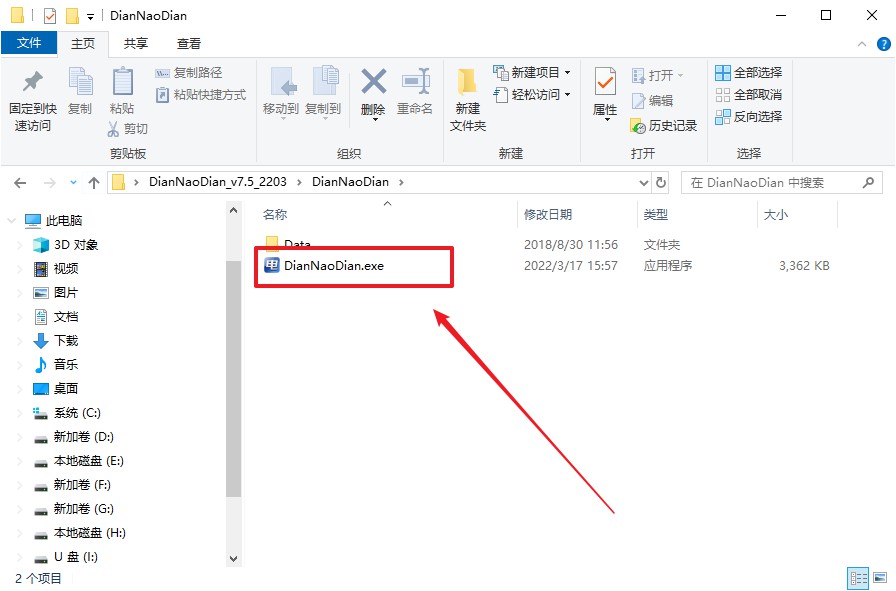
c. 选择【启动模式】为【USB-HDD】,【分区格式】为【NTFS】,最后点击【全新制作】即可。
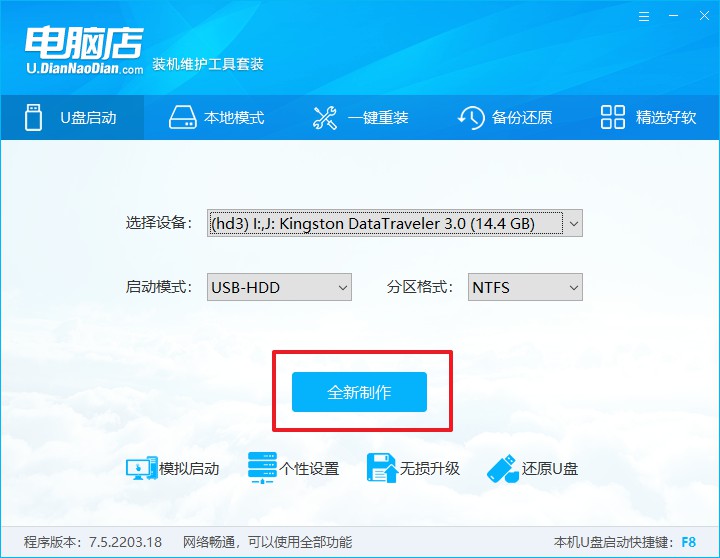
d.制作完成后大家可选择是否查看教程。
2、设置u盘启动
a. 确认自己电脑的型号,在电脑店官网查询对应的u盘启动快捷键。
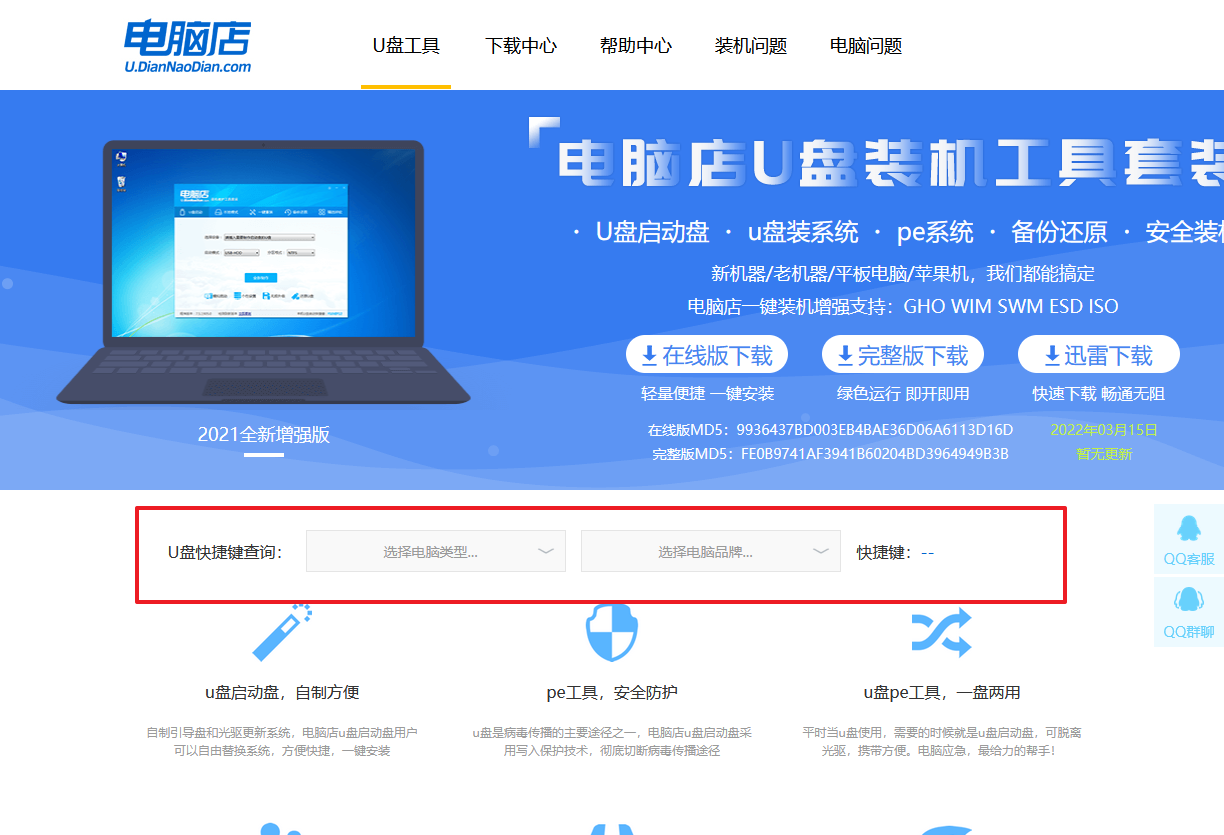
b. 将制作好的u盘启动盘插入电脑,重启后按下快捷键,接下来就会进入优先启动项的设置界面。
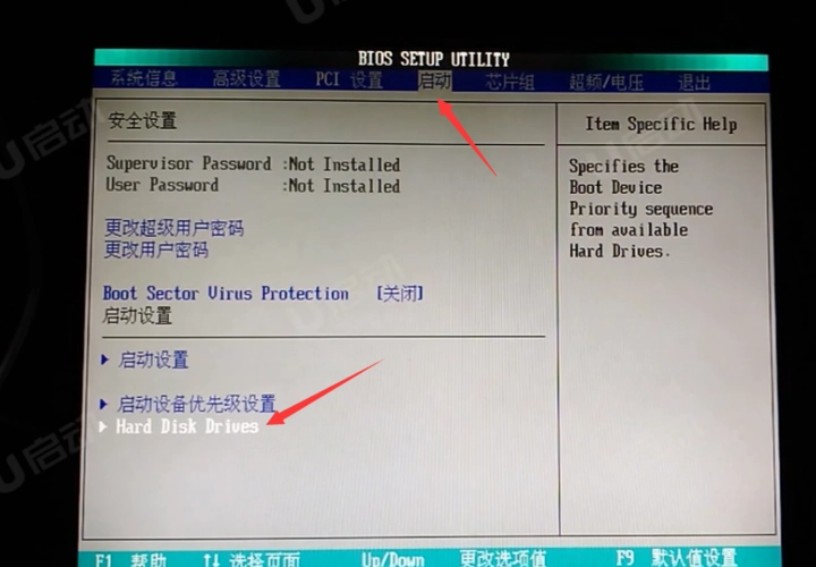
c.接下来就会进入到电脑店winpe界面,选择第一项回车即可进入PE系统。
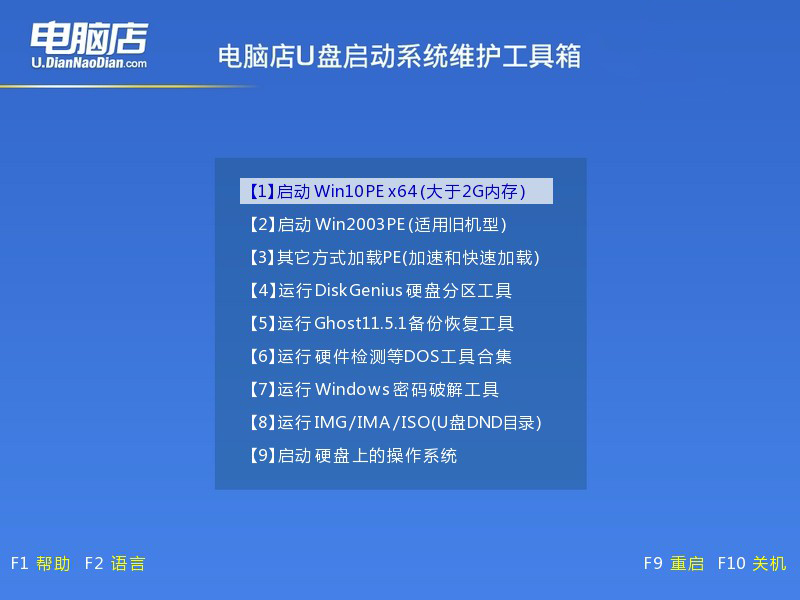
3、u盘装系统
a.如安装win10系统,进入winpe桌面后,打开【电脑店一键装机】。
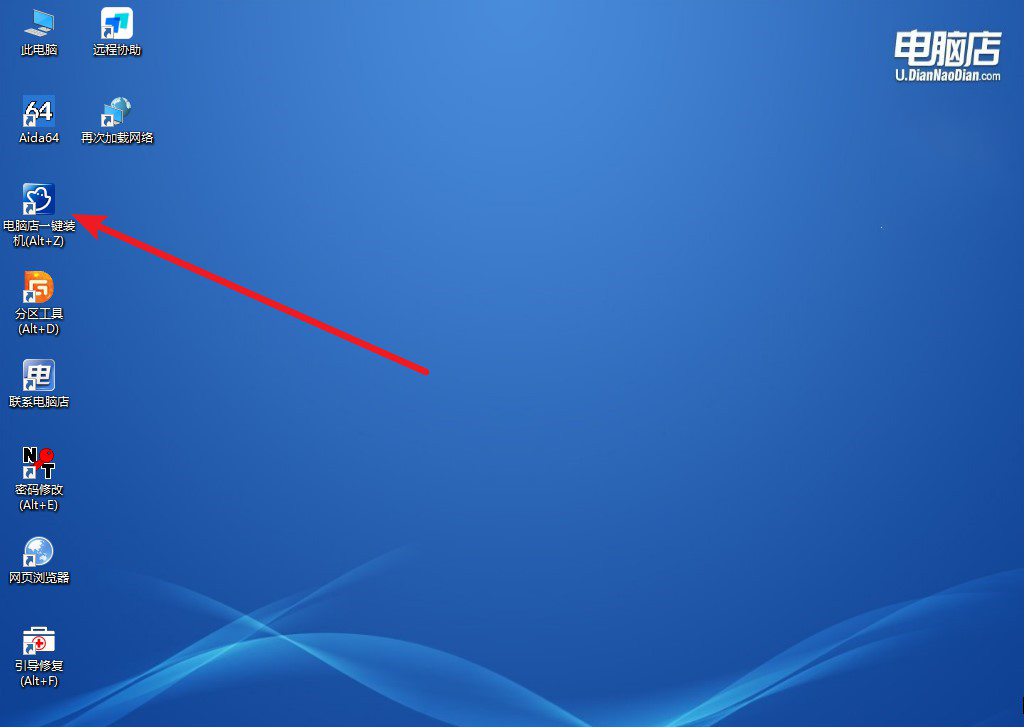
b. 如下图所示,根据下图所示的提示,选择操作方式、镜像文件以及系统盘符,点击【执行】。
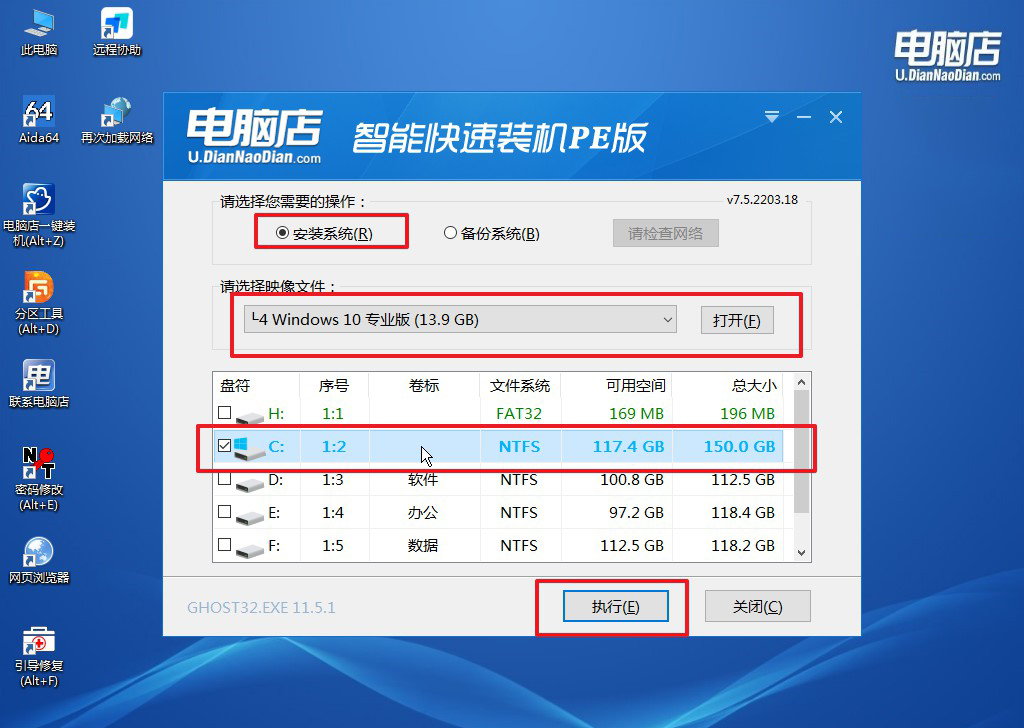
c. 在还原窗口中,可默认设置直接点击【是】。
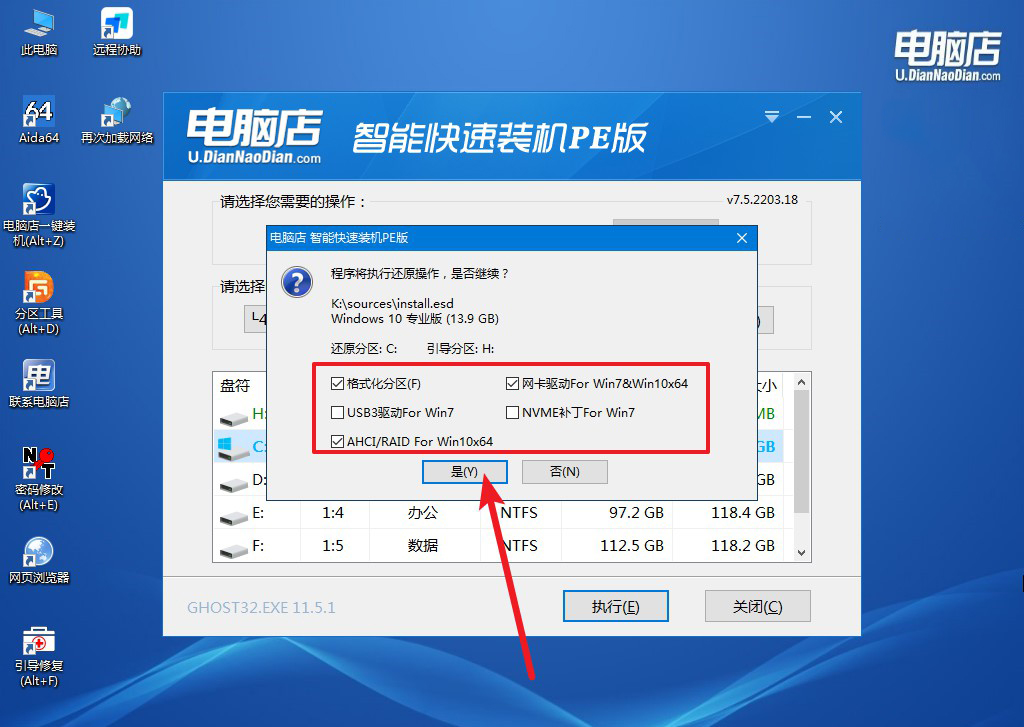
d.等待安装部署完成,进入系统桌面。
四、u盘装系统常遇到的问题
格式化重装系统后电脑硬盘数据如何恢复?
格式化重装系统后,如果想恢复硬盘数据,首先要停止对硬盘进行任何读写操作,以避免新数据覆盖已删除的数据。接下来,可以使用专业的数据恢复软件(如EaseUS、Recuva等)扫描硬盘,这些软件能够恢复大部分被格式化的文件。如果格式化后数据仍然无法恢复,建议寻求专业数据恢复服务,特别是在数据对你非常重要的情况下。不过,数据恢复的成功率取决于格式化后的操作情况,恢复前的操作越少,成功率越高。
组装电脑装系统步骤就跟大家讲解到这里了,通过u盘启动盘,你已经为组装好的电脑顺利安装了操作系统。安装完成后,别忘了安装主板、显卡等关键硬件的驱动程序,以确保电脑的各项功能正常运行。接下来,你可以根据个人需求安装常用软件并进行系统设置。通过这种方法,新组装的电脑可以快速上手使用,享受流畅的性能表现。整个过程虽然看似复杂,但只要按照步骤操作,系统安装其实非常简单!

