电脑系统如何重装(新笔记本重装系统教程)
发布时间:2024-10-23 12:26:19
重装电脑系统的方法有很多,其中较为常用的就是通过U盘装系统。这种方法操作简单且适用性广,无论是系统崩溃、病毒入侵,还是需要换新系统,U盘启动安装都能轻松应对。U盘装系统的优势在于它操作简单,并且不依赖于现有系统是否能正常启动。你只需要准备一个8GB或更大容量的U盘,将Windows系统镜像文件写入其中,制作成启动盘即可开始重装。下面,我们就一起来看看新笔记本重装系统教程,跟着步骤操作即可!

一、重装win10所需工具
1、电脑型号:笔记本及台式电脑均适用
2、系统版本:win10专业版
3、装机工具:电脑店u盘启动盘制作工具(点击下载即可)
二、重装win10的前期准备
1、在开始重新安装前,请务必备份所有重要数据。无论是通过外部硬盘、云存储服务还是另一台设备,确保数据的安全存储。Windows 10 的重装通常会导致系统驱动器格式化,可能会造成数据丢失。
2、在重新安装 Windows 10 之后,你可能需要重新安装硬件设备的驱动程序,比如显卡、声卡和网卡等。在进行重装前,建议提前下载这些驱动程序的最新版本,并将它们存储在备用媒体上,以备不时之需。
3、下载win10镜像文件,具体步骤如下:
a.登录到MSDN订阅,百度搜索即可找到。
b.选择操作系统版本:浏览MSDN订阅网站以查找你需要的操作系统版本。你可以选择不同版本的Windows操作系统,如Windows 10、Windows Server等。
c.选择镜像下载:在你选择的操作系统版本页面上,通常会有下载链接或选项。点击相应的链接,以开始下载操作系统的ISO镜像文件。
d.下载镜像:按照网站上的指示下载ISO镜像文件。你可能需要选择语言、位数(32位或64位)以及其他选项。
e.验证镜像:为确保下载的ISO镜像完整和没有被篡改,建议在下载后进行文件的校验。你可以使用MD5或SHA-1校验和等工具进行验证。
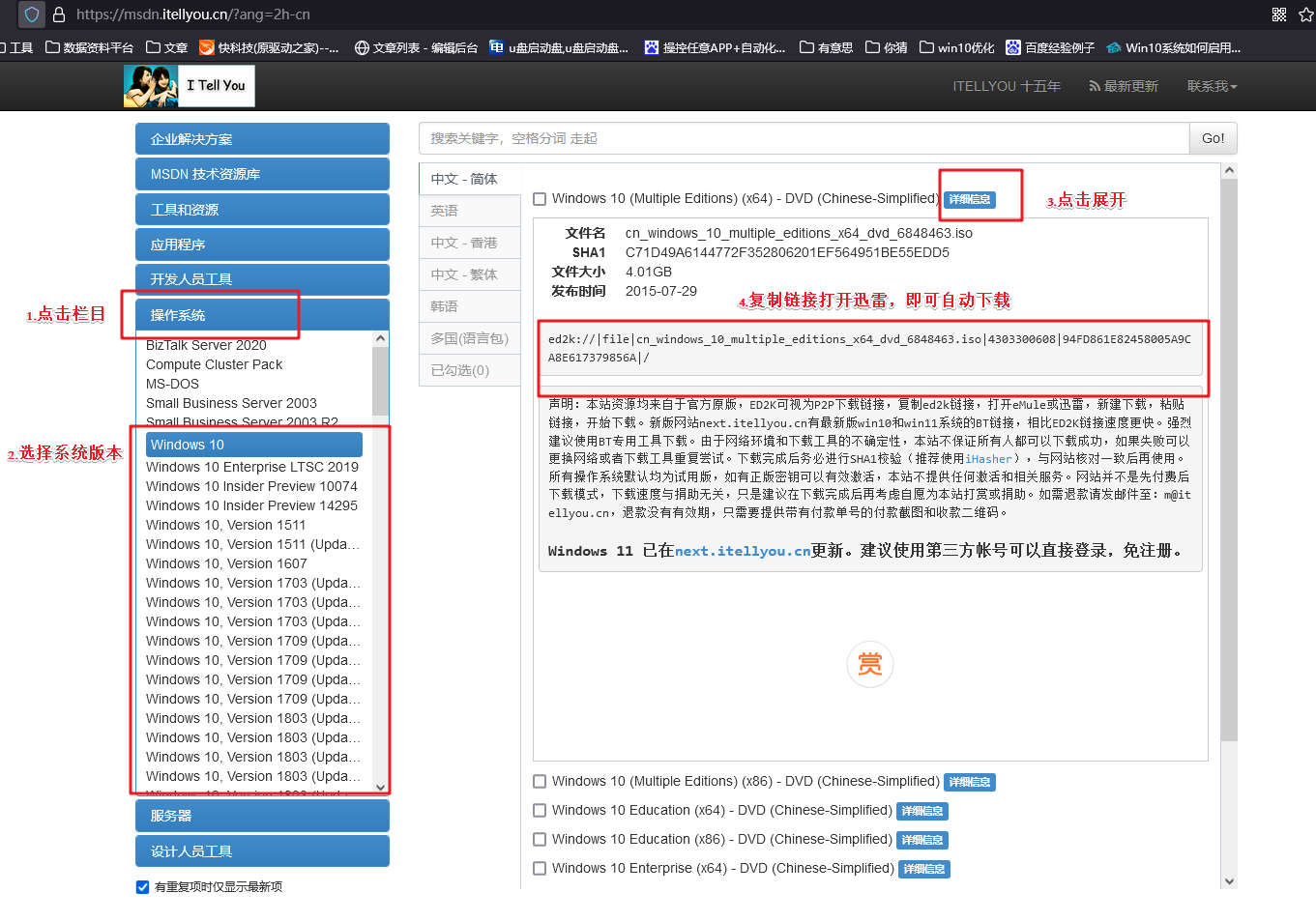
三、重装win10的步骤
1、制作u盘启动盘
a.进入电脑店的官网下载u盘启动盘制作工具,切换到【下载中心】,点击【立即下载】。
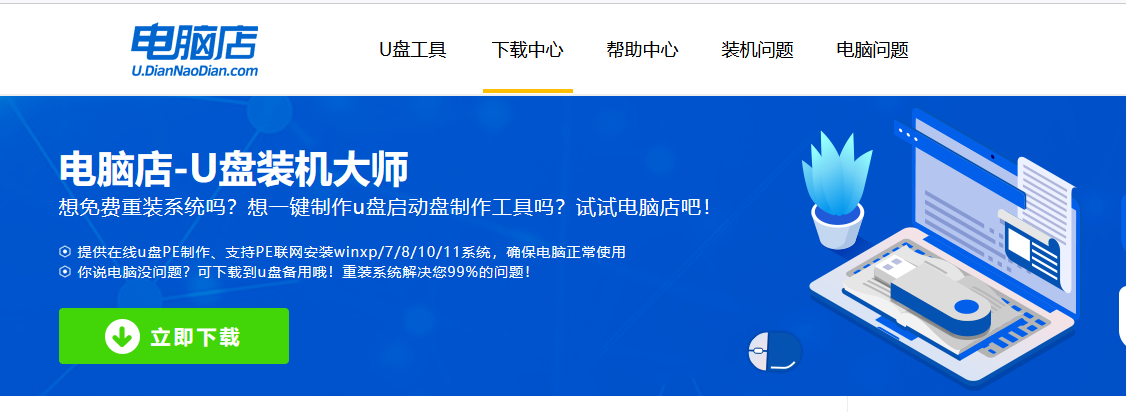
b.下载后解压,打开工具,插入u盘连接电脑。
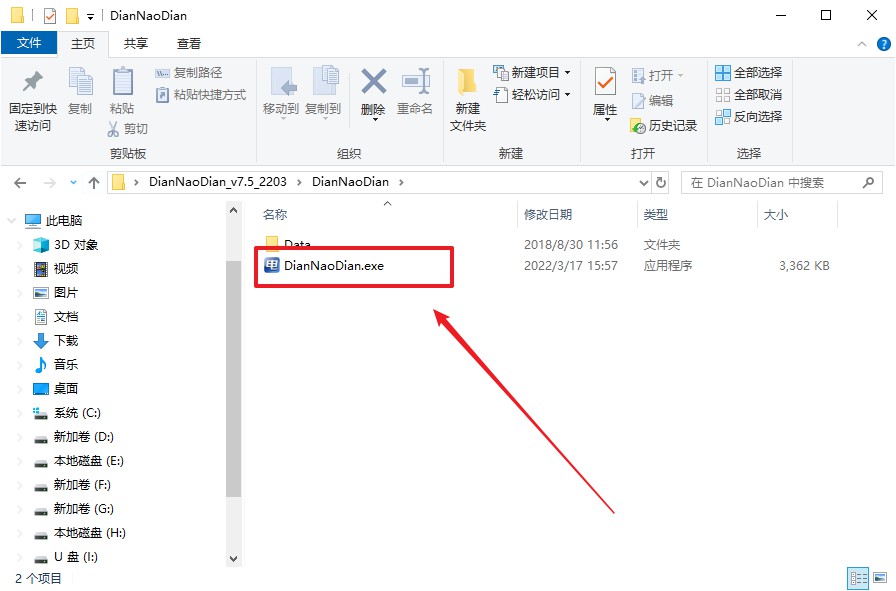
c.在界面中选择u盘设备,设置启动模式和分区格式,点击【全新制作】。设置如下图所示:
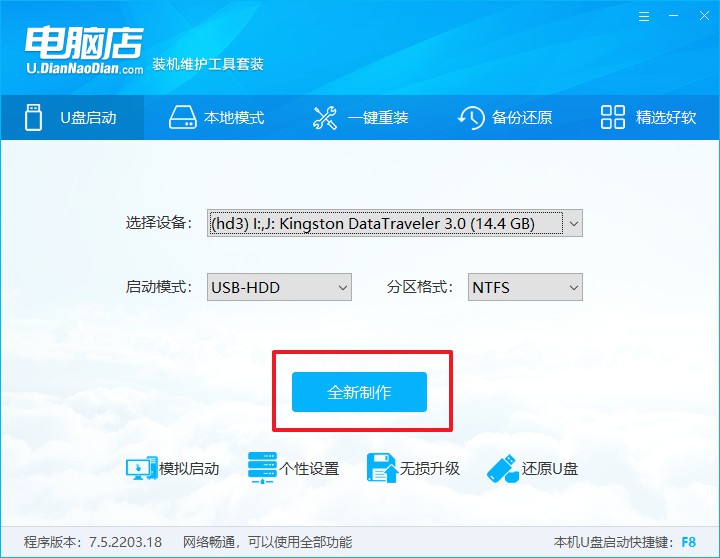
d.制作成功后会有弹窗提示,接下来大家就可以开始使用u盘启动盘了!
2、设置u盘启动盘
a.在电脑店官网首页,查询u盘启动快捷键,当然你也可以自行百度查询。
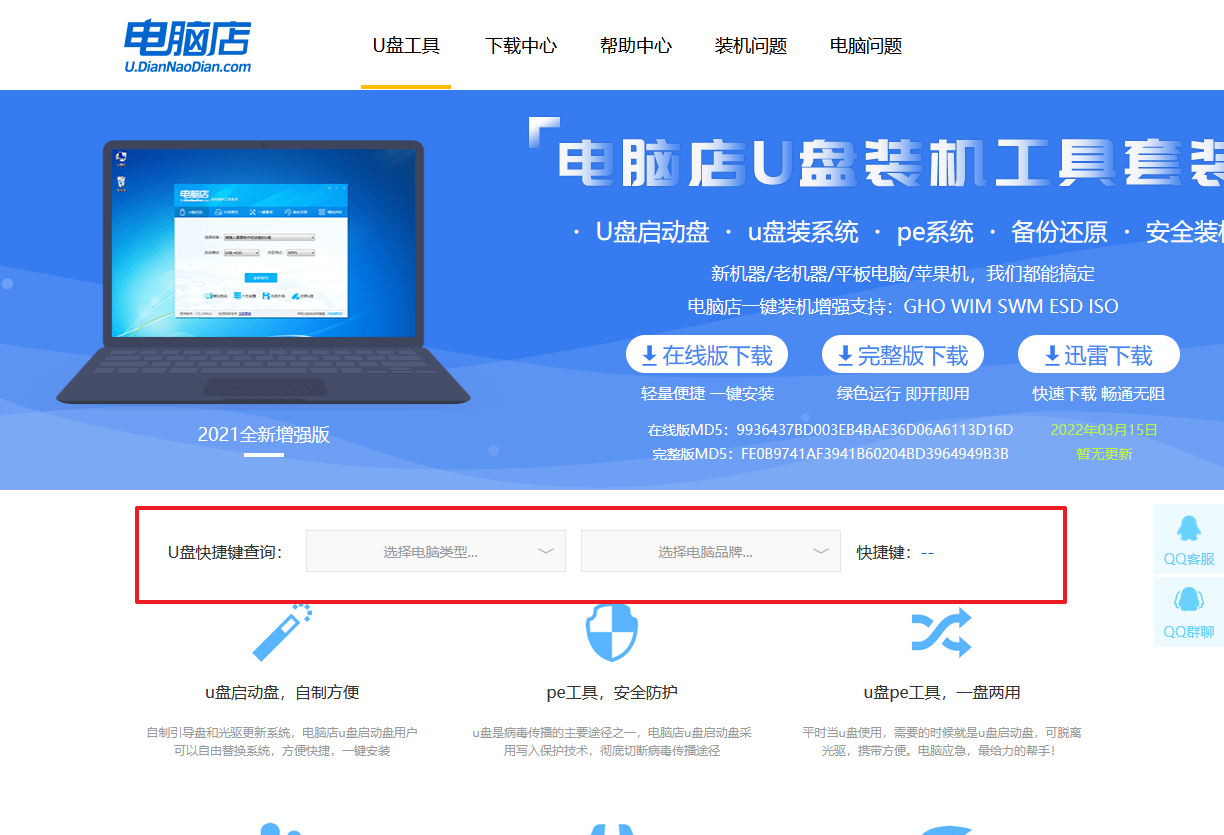
b.u盘插入电脑,重启后需要快速按下快捷键,建议重复按多几次。
c.进入优先启动项设置界面后,选择u盘选项,一般是带有USB字样的选项。
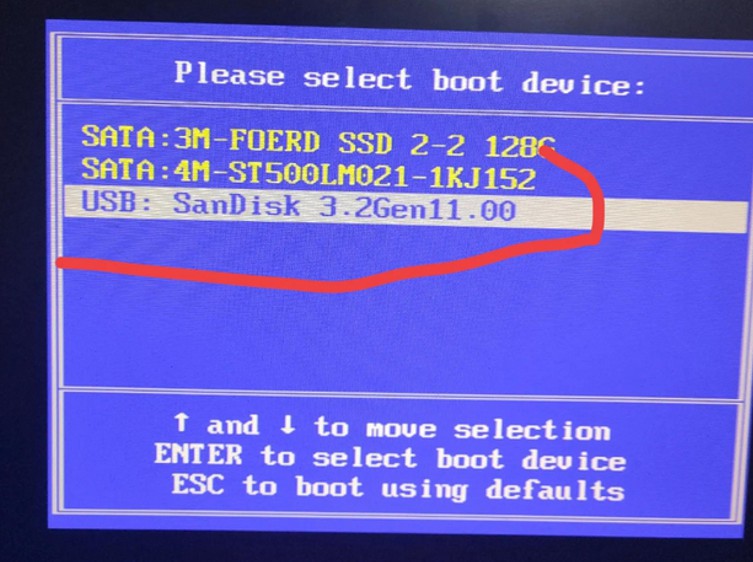
d.进入电脑店winpe界面后,如图所示,选择【1】进入pe系统桌面。
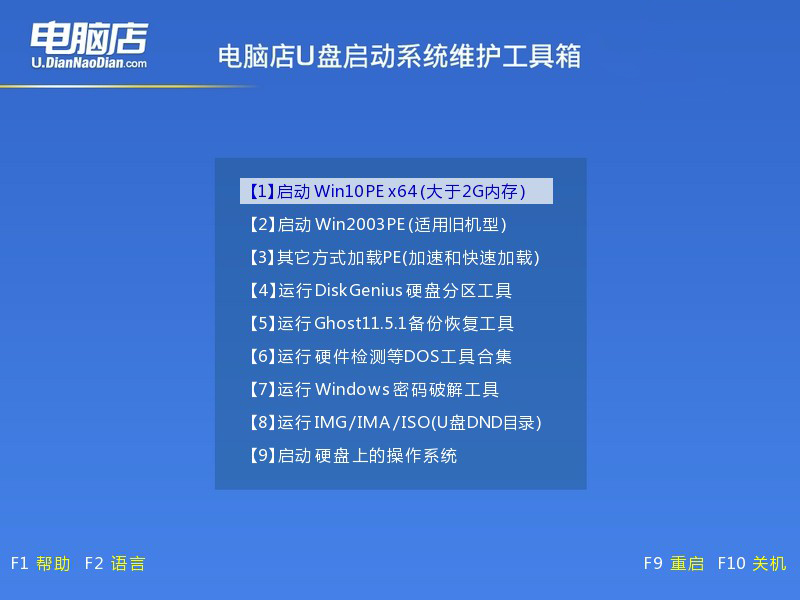
3、u盘装系统
a.设置u盘启动后即可进入电脑店winpe,打开【电脑店一键装机】,如下图所示:
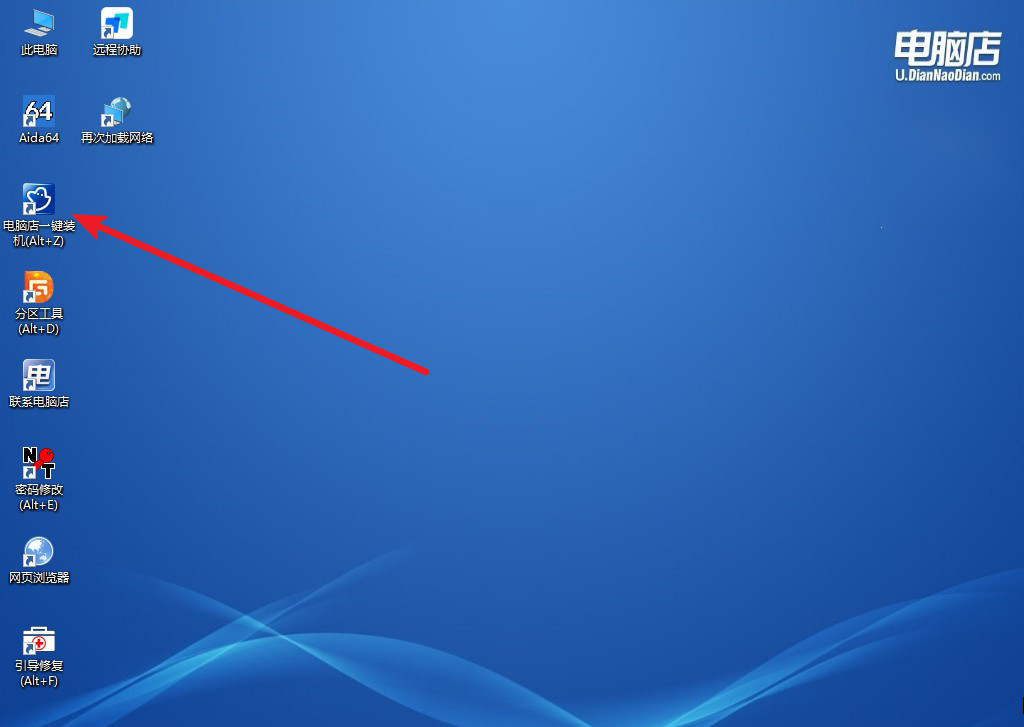
b.在界面中,根据提示完成重装前的设置,点击【执行】。
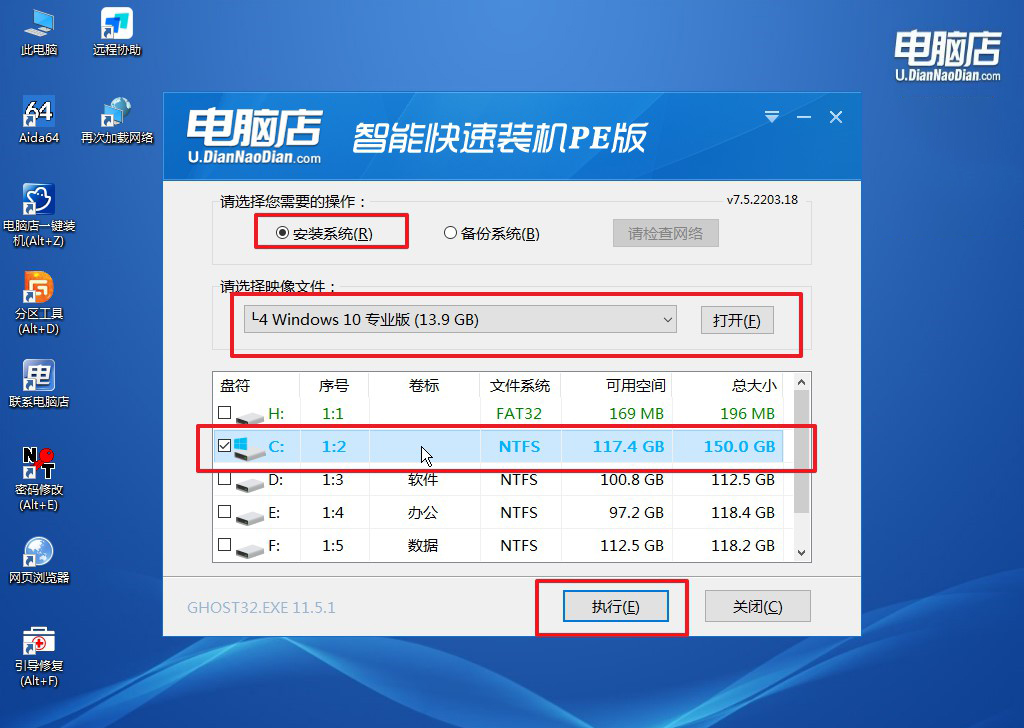
c.接下来会进入还原设置和系统安装阶段,记得安装好了之后重启电脑。
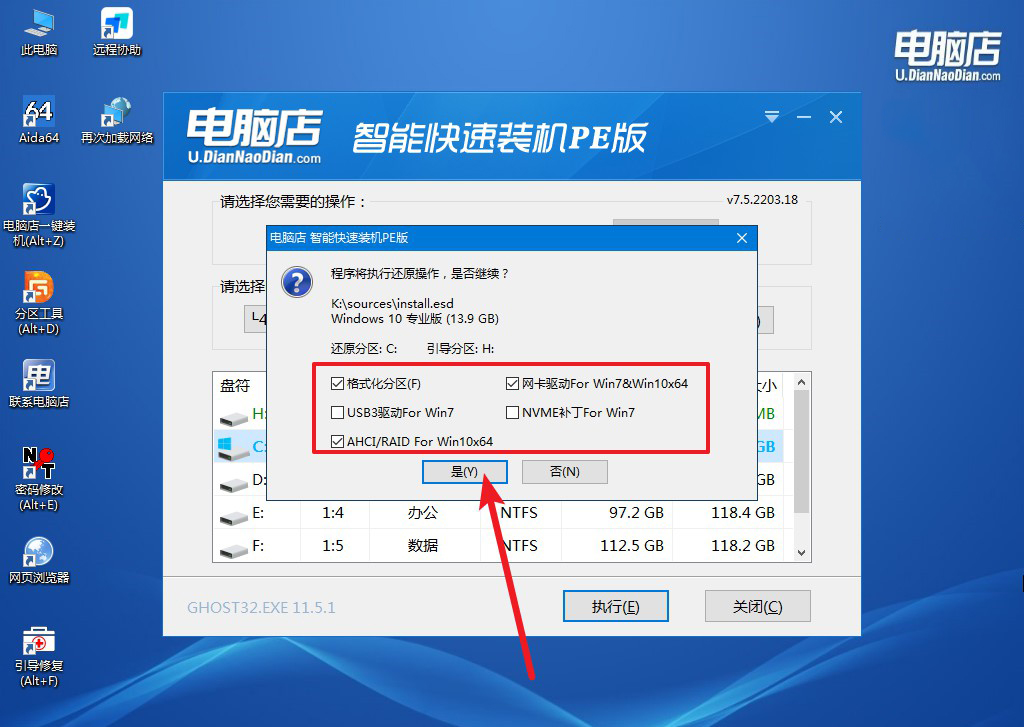
4、重启后电脑会进入系统部署阶段,等待几分钟即可进入系统桌面了!
四、重装win10后可能遇到的问题
c盘满了怎么弄?
当C盘满了时,可以通过以下方法进行清理和优化。
首先,使用Windows自带的“磁盘清理”工具,清理系统缓存、临时文件和回收站中的内容。接下来,检查“下载”文件夹或桌面等常见位置,将大文件移到其他盘符,或将不常用的数据存储到外部硬盘或云盘。
其次,卸载不常用的软件或游戏,尤其是安装在C盘的应用程序。还可以使用像CCleaner这样的第三方清理工具进行深度清理。
最后,调整系统虚拟内存或迁移用户文件夹到其他盘符,也可以通过分区调整工具扩展C盘空间,从而缓解C盘的存储压力。
新笔记本重装系统教程就跟大家分享到这里了,U盘重装系统不仅高效,还能解决各种系统问题,包括系统崩溃、性能下降以及无法启动等。重装完成后,你的电脑将焕然一新,提供更稳定、流畅的运行体验。在重装系统后,记得安装驱动程序,调整基本设置,并根据个人需求安装常用的软件,如有不懂的地方可联系技术客服哦!

