安全模式下如何使用u盘重装系统?pe启动盘制作步骤【教程】
发布时间:2024-10-23 12:28:59
安全模式下如何使用U盘重装系统?
安全模式下重装系统是一种有效的解决方法,尤其是在系统崩溃或严重故障无法正常启动时。通过U盘进行重装是一个常用且简单的方式。在进入安全模式后,你可以插入已制作好的U盘启动盘,并确保系统能够识别U盘。接下来,重启电脑并通过BIOS设置,将U盘设置为首选启动项。此时,电脑会从U盘启动,进入系统安装界面。但在这之前,我们需要来看看pe启动盘制作步骤了。

系统版本:win10专业版
U盘:8GB或以上的空白U盘
装机制作工具:电脑店u盘启动盘制作工具(点击红色字体即可下载)
二、U盘重装系统准备工作
1、提前查询启动热键: 要进入BIOS设置U盘启动,首先别忘了BIOS的入口,也就是启动热键。它可不是随便哪个键都能跳进去的哦!
2、系统的数据备份与还原: 在系统大变脸之前,得先给重要文件来个“备胎”。备份一下重要的东西,免得系统重装后哭天抹泪。这样还能享受备份还原的“魔法时刻”哦!
3、下载win10的系统镜像:
要下载Windows 10的系统镜像,首先进入MSDN网站主页面。在页面左侧选择所需的镜像类型,然后在右侧选择你需要的版本。接着,复制下载链接,打开迅雷即可自动开始下载。
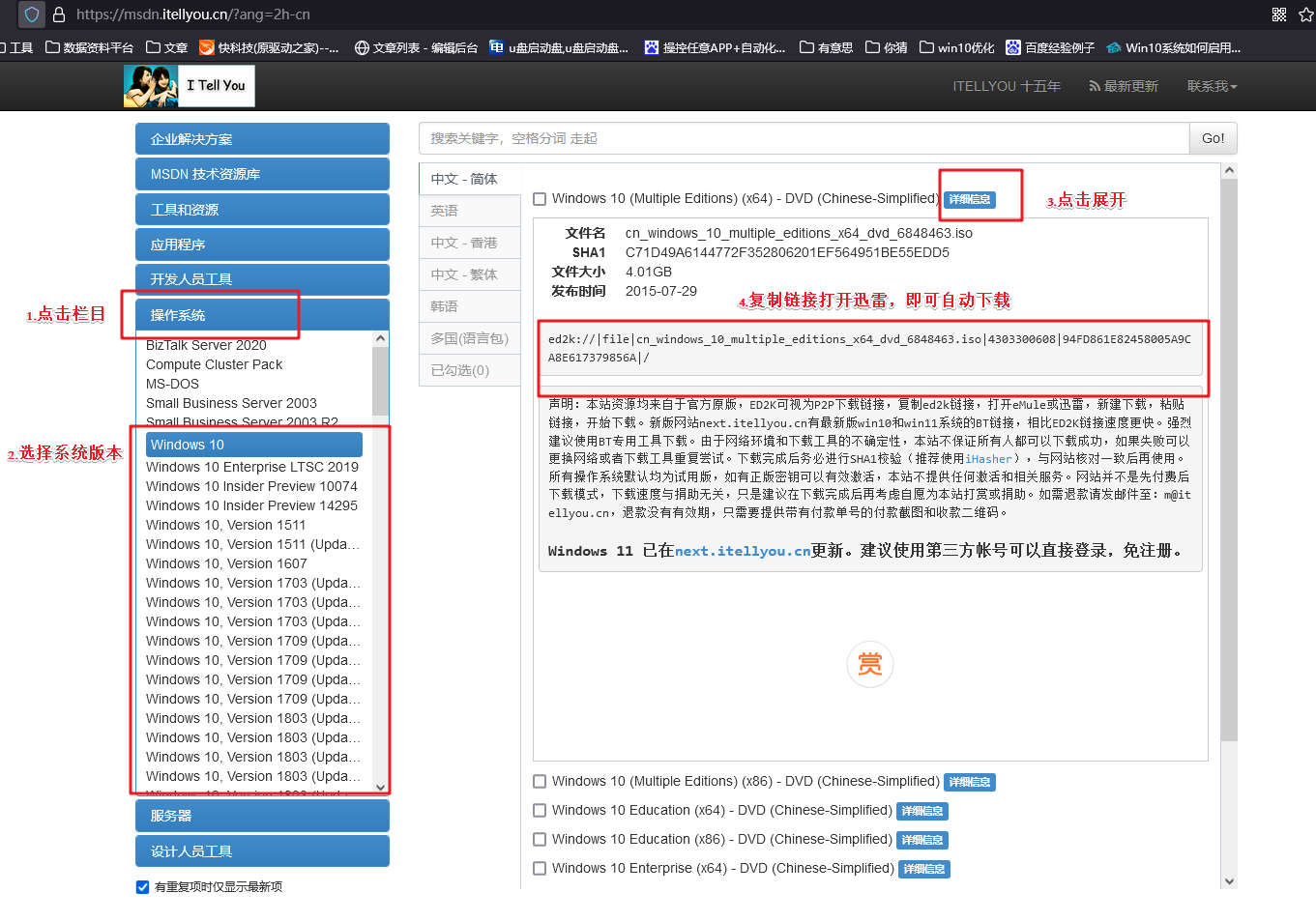
三、U盘重装系统教程
1、制作u盘启动盘
a. 百度搜索【电脑店】进入官网,将栏目切换到【下载中心】,点击【立即下载】,即可下载 u盘启动盘制作工具。
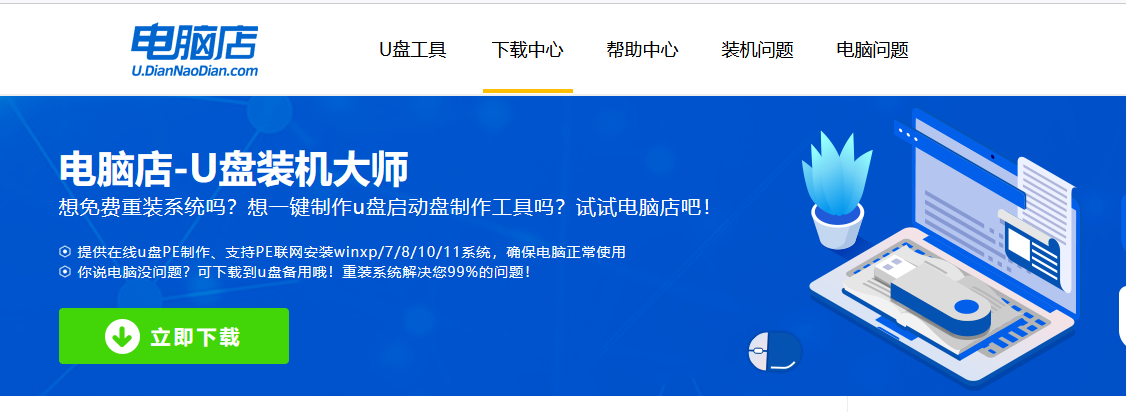
b. 下载完成,解压并打开即可开始制作。
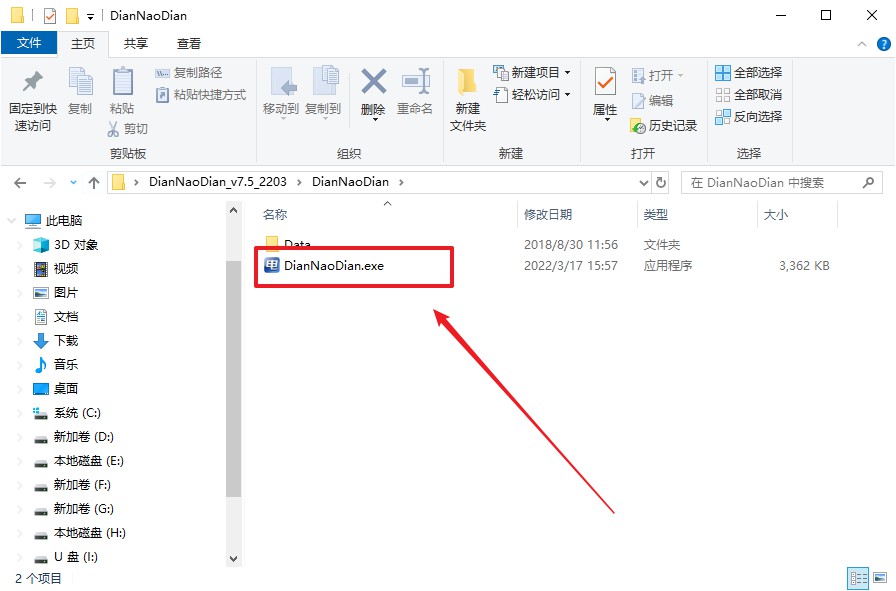
c. 工具会自动识别u盘,默认【启动模式】和【分区格式】,点击【全新制作】。
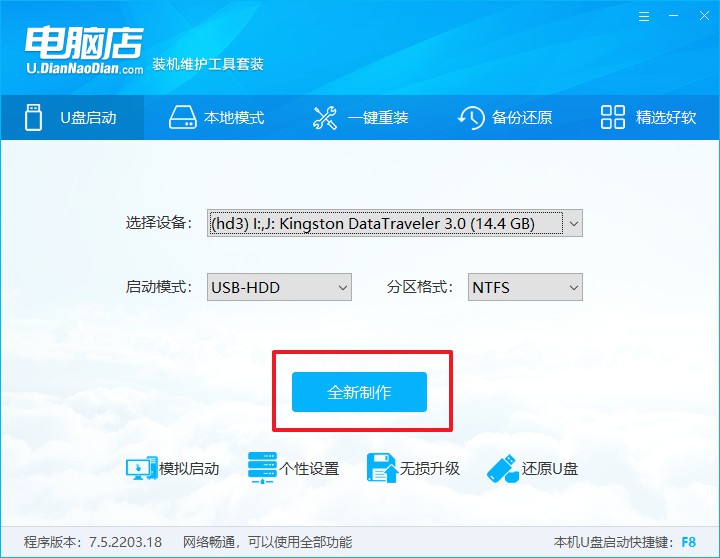
d. 弹出格式化提示,点击【确定】开始制作,等待完成即可。
2、设置u盘启动
a. 在电脑店首页即可查询u盘启动快捷键,主要用于设置进入BIOS的启动项设置界面。
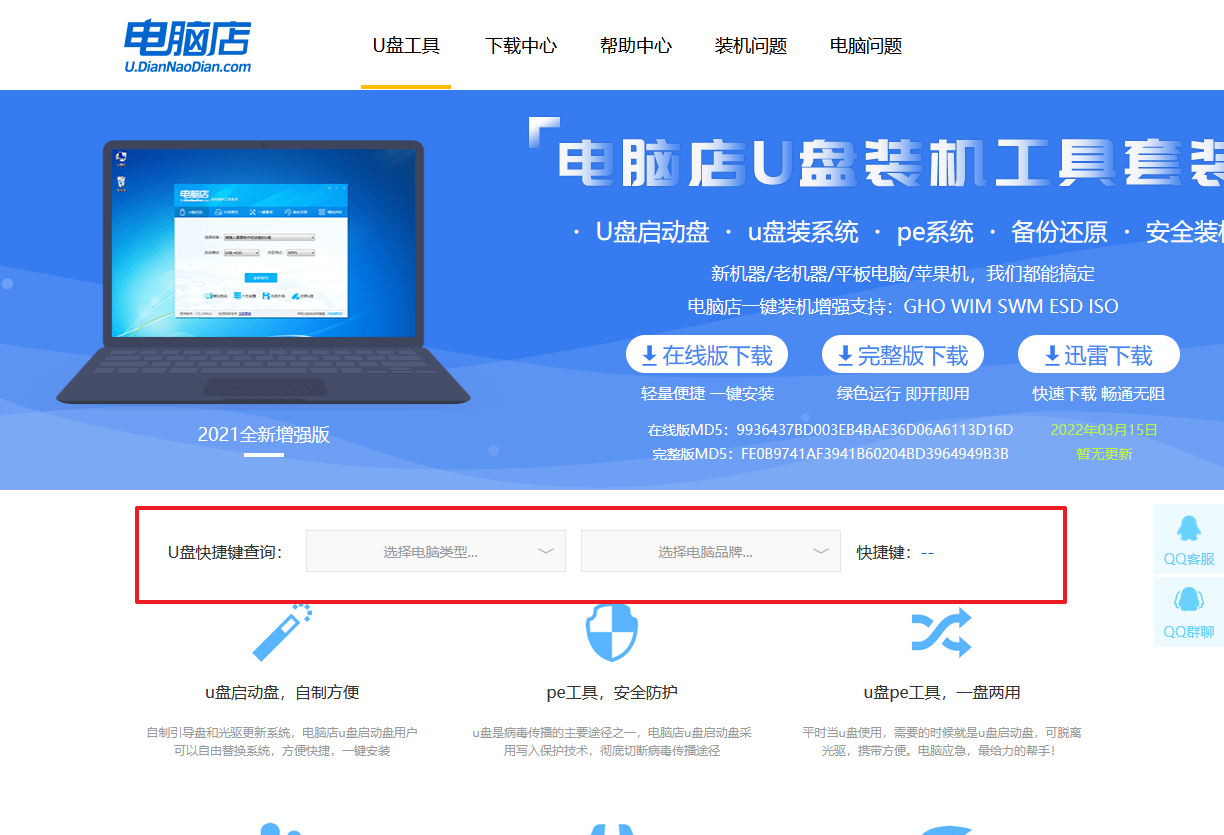
b. u盘启动盘连接电脑,重启出现开机画面,按u盘启动快捷键进入BIOS设置界面。
c.在启动项设置界面,大家找到u盘启动盘,选中后回车确认就可以了。
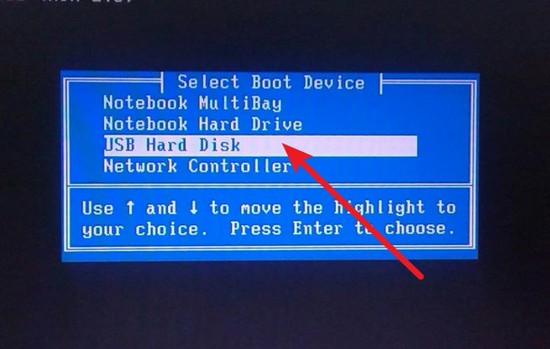
d. 再次重启后,电脑会进入电脑店winpe主菜单,新机型电脑选择【1】,旧机型选择【2】,回车。
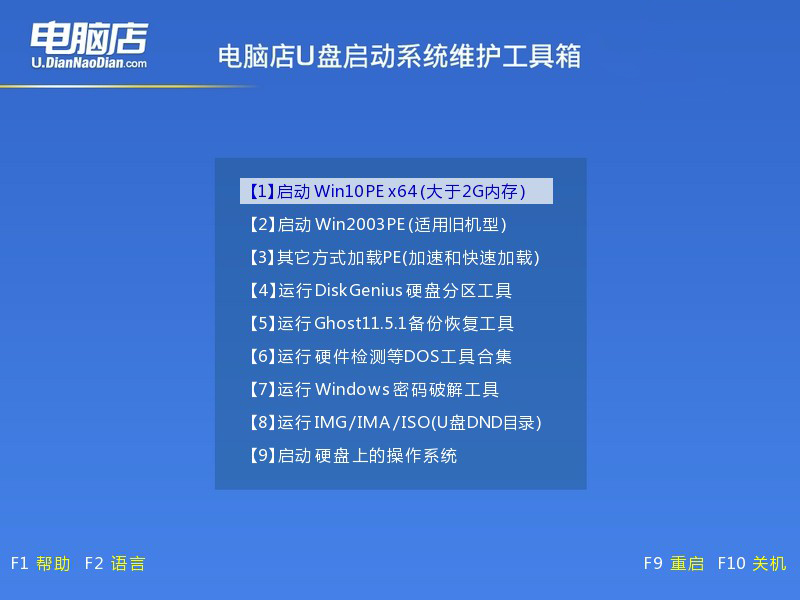
3、u盘装系统
a. u盘启动后即可进入电脑店winpe,双击打开【电脑店一键装机】。
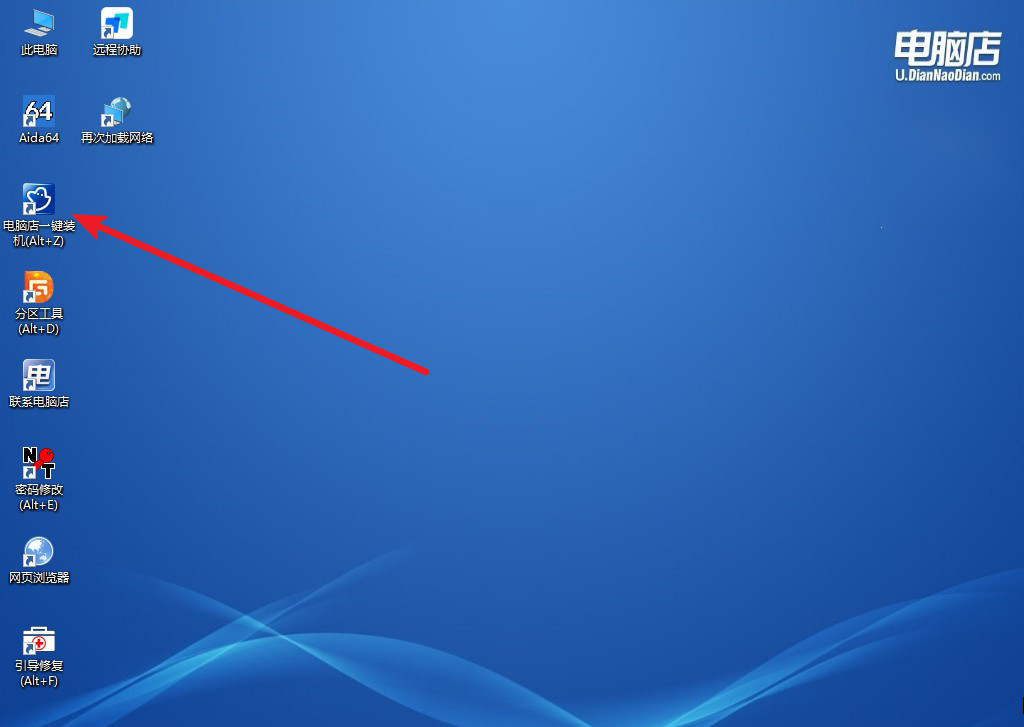
b. 如下图所示,选择镜像和系统分区,点击【执行】即可开始安装。
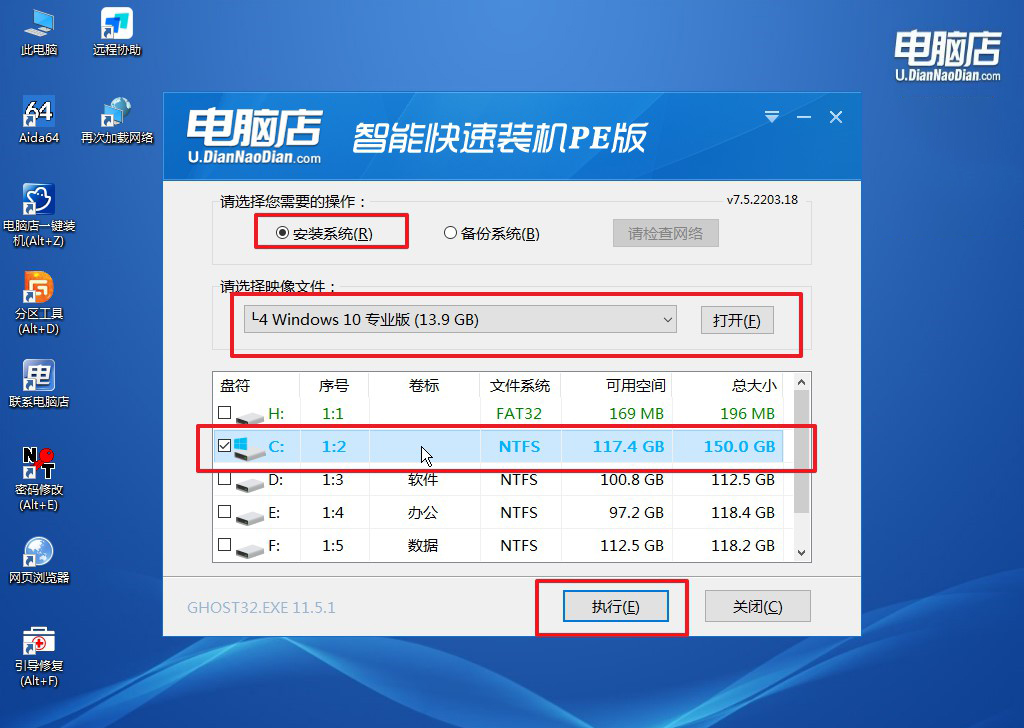
c. 在还原操作中,可默认选项,点击【是】,接下来会自动安装系统。
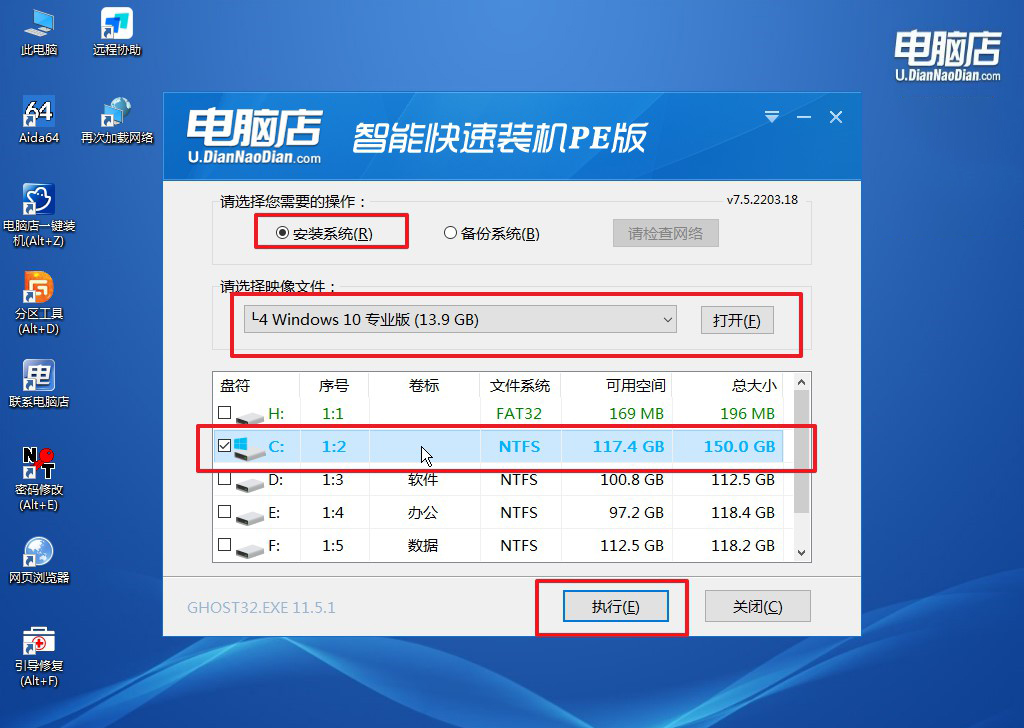
4、等待计算机重启部署,安装完成后即可进入win10系统!
四、U盘重装系统相关问题
重装系统后桌面的文件如何恢复?
重装系统后,如果桌面文件丢失,首先应检查是否对系统盘(通常是C盘)进行了格式化或覆盖安装。若重装系统时未格式化其他分区,文件可能被移动到“C:\Windows.old”文件夹中,进入该文件夹,你可以找到旧系统的用户文件夹并恢复桌面上的文件。如果“Windows.old”不存在或无法找到文件,尝试使用专业的数据恢复软件(如EaseUS或Recuva)扫描系统盘,恢复已删除的桌面文件。但请注意,重装系统后的数据恢复成功率取决于操作期间是否有大量新数据写入硬盘,数据恢复应尽早进行以提高成功率。
以上就是详细的pe启动盘制作步骤了,通过安全模式使用U盘重装系统,不仅能够解决系统崩溃问题,还能让电脑焕发新的活力。安装完新系统后,别忘了安装必要的驱动程序,并根据需要恢复数据或安装常用软件。虽然重装系统可能看起来有些复杂,但实际上只要按步骤操作,任何人都可以顺利完成。

