固态u盘怎么做pe启动盘?u盘启动盘制作步骤【图示】
发布时间:2024-10-24 12:30:47
固态u盘怎么做pe启动盘?
固态u盘完全可以用来制作pe启动盘,且相比普通u盘在性能上有明显优势。固态u盘的读写速度更快,能够大幅缩短系统引导时间和文件传输速度,这对于需要频繁重装系统或执行系统维护的用户来说尤为重要。要制作pe启动盘,首先需要下载一个pe工具,如电脑店,并将其写入固态u盘中。接着,进入bios设置u盘为首选启动设备。完成后,固态u盘便可以作为启动盘使用,不仅能重装系统,还能执行硬盘分区、备份恢复等复杂操作。下面我们就一起看看u盘启动盘制作步骤吧!
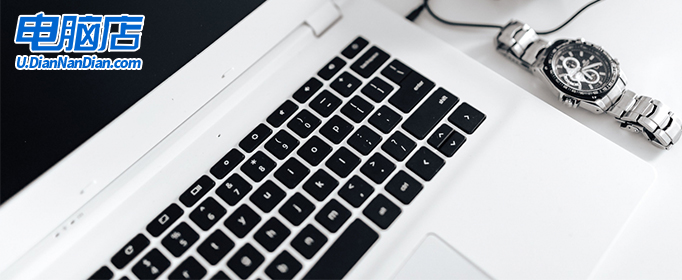
一、重装系统所需工具
1、电脑类型:笔记本/台式均适用
2、系统版本:win10专业版
3、装机工具:电脑店u盘启动盘制作工具(点击链接下载)
二、重装系统前期准备
1、请确保将正版产品ID保存在安全的地方,以便重装系统时使用。
2、重装系统前,要备份所有重要的数据,包括文档、照片、音乐、视频等个人文件。此外,别忘了备份浏览器书签、电子邮件和联系人信息。确保备份软件安装文件和序列号,特别是网卡驱动和其他关键驱动程序。
3、下载win10专业版的镜像文件,请根据下述图片步骤操作:
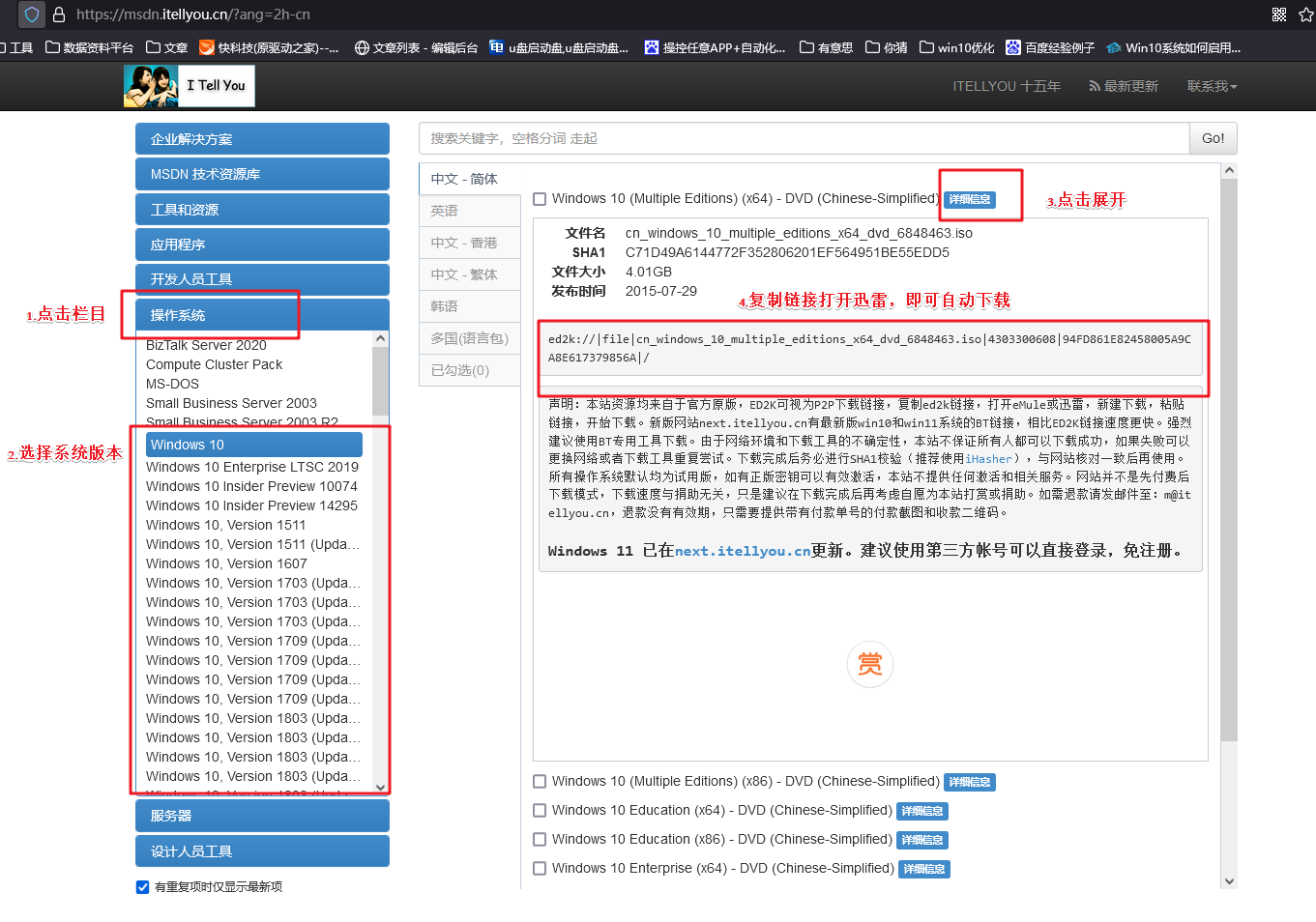
三、重装系统详细教程
1、制作u启动盘
a. 百度搜索【电脑店】进入官网,将栏目切换到【下载中心】,点击【立即下载】,即可下载 u盘启动盘制作工具。
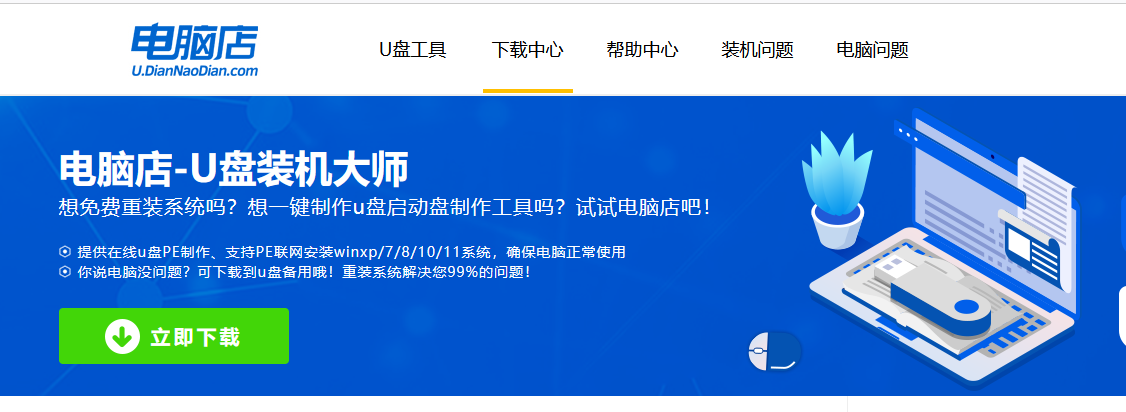
b. 下载之后解压,插入一个8G以上的u盘,双击打开电脑店的程序。
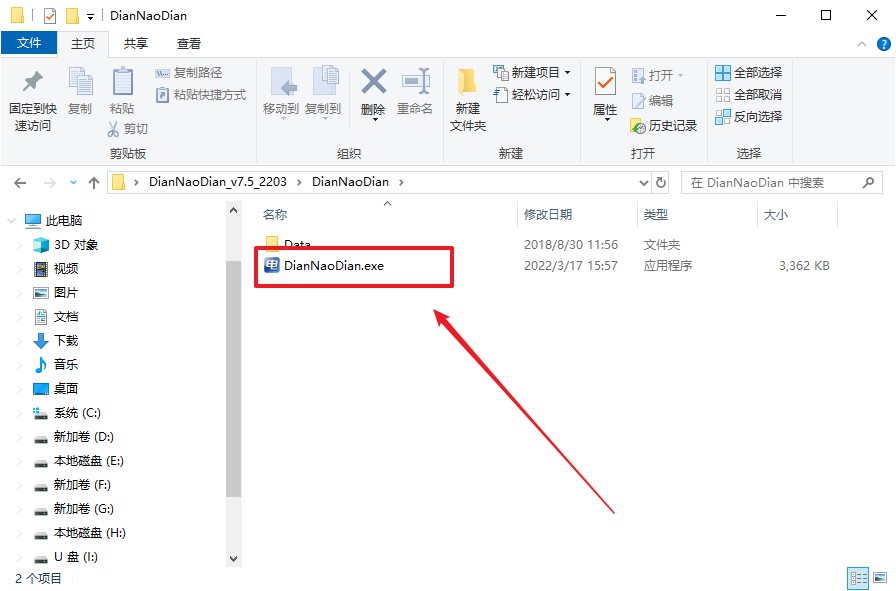
c. 默认设置,点击【全新制作】。
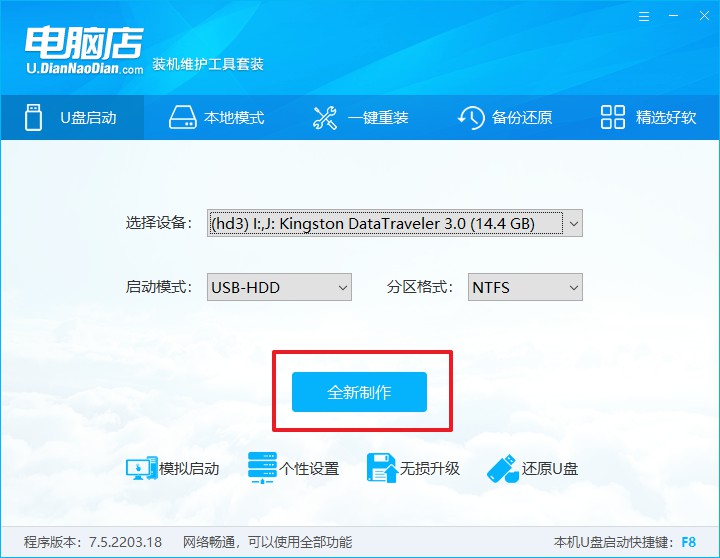
d. u盘启动盘制作完毕后,电脑会弹出提示框弹出,你可以点击【是】查看教程,也可以点击【否】关闭页面。
2、BIOS设置u盘启动
a. 在电脑店首页,输入重装电脑的相关信息,查询u盘启动快捷键。
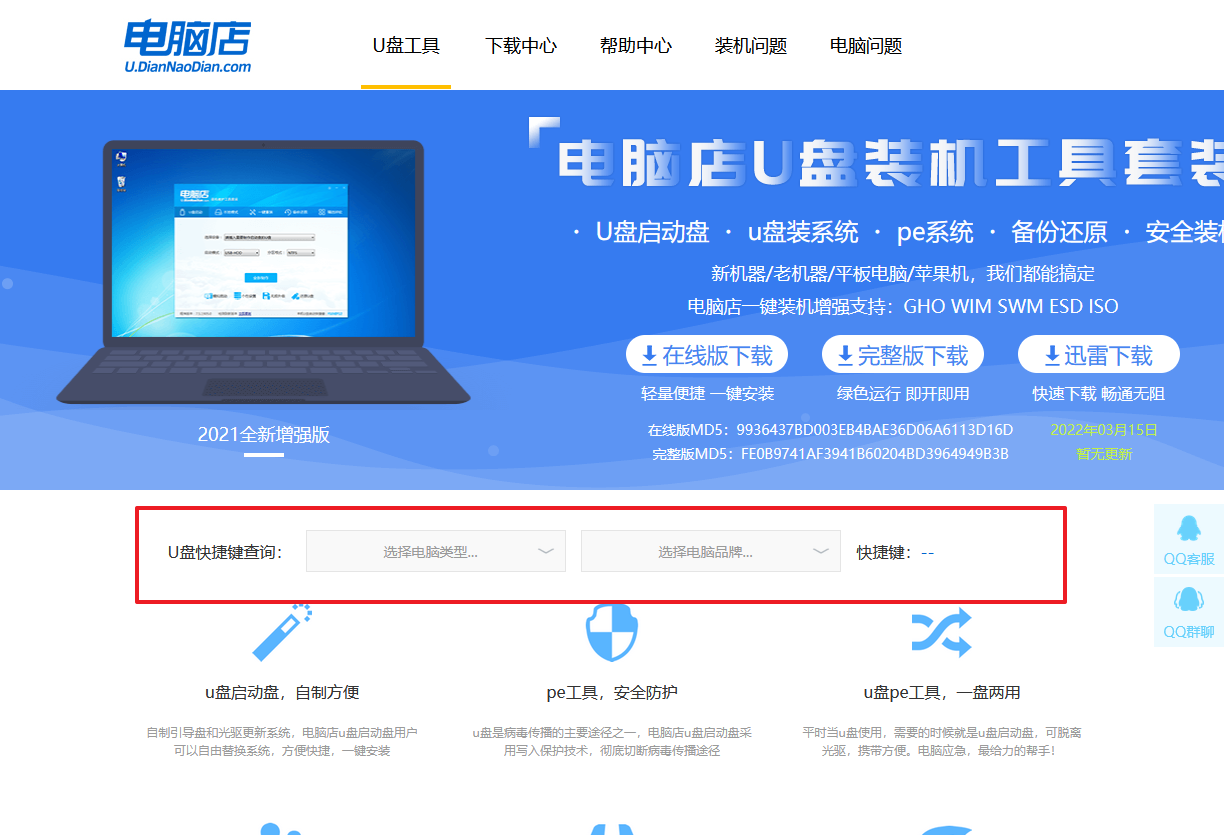
b. 接下来将u盘启动盘连接电脑,重启,启动后迅速按下查询到的快捷键。
c. 在窗口中,移动光标选择u盘启动为第一启动项,之后按F10键保存并且重启电脑即可。
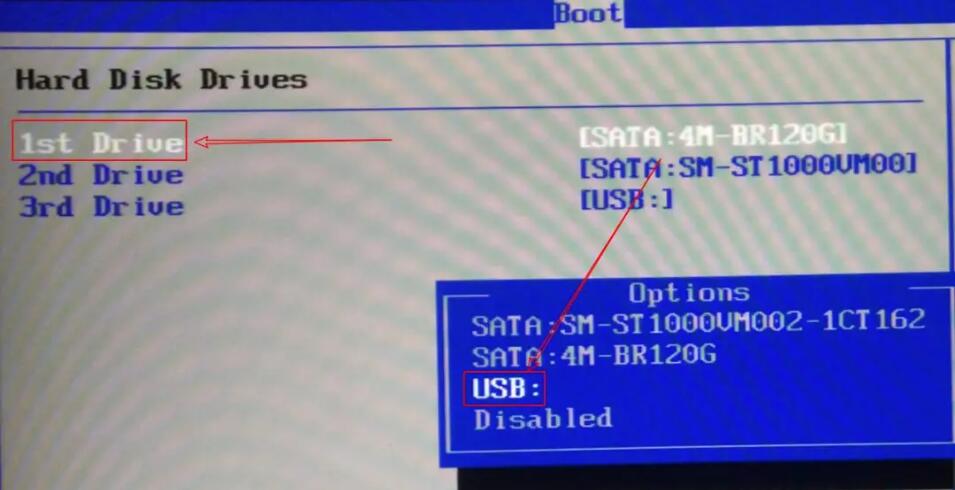
d. 此时就会进入电脑店主菜单,选择【1】这一选项后回车。
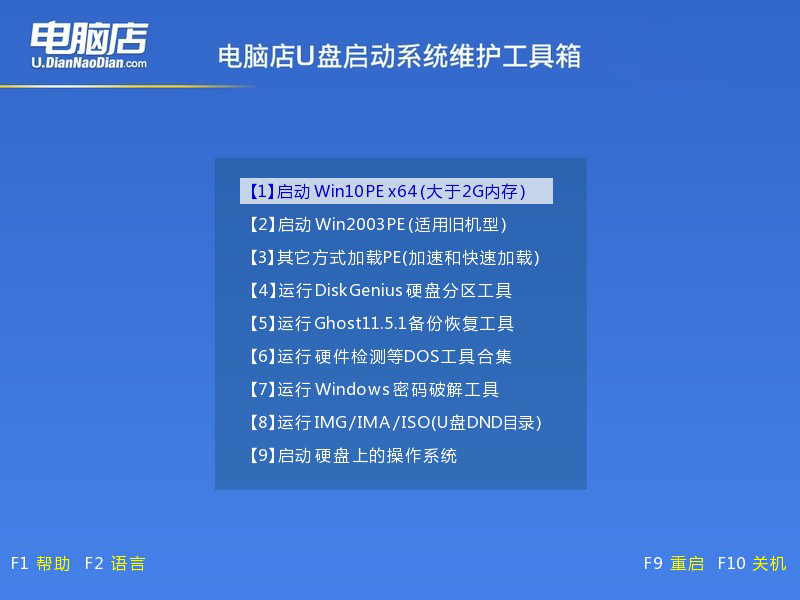
3、u盘装系统
a. u盘启动后即可进入电脑店winpe,双击打开【电脑店一键装机】。
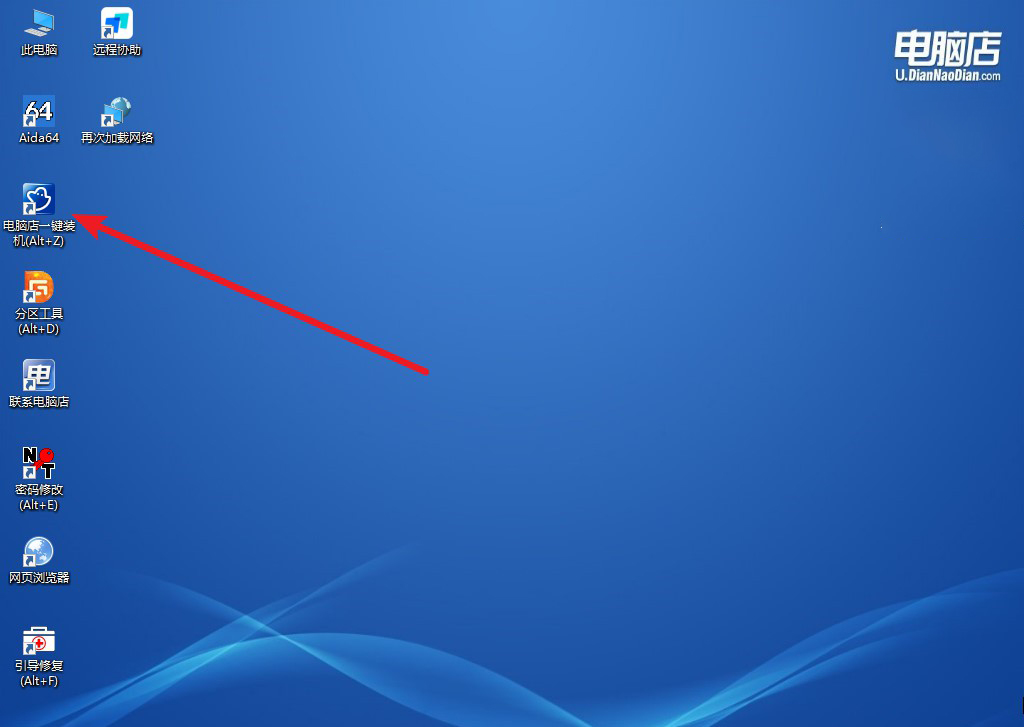
b. 在界面中,根据下图所示的提示,选择操作方式、镜像文件以及系统盘符,点击【执行】。
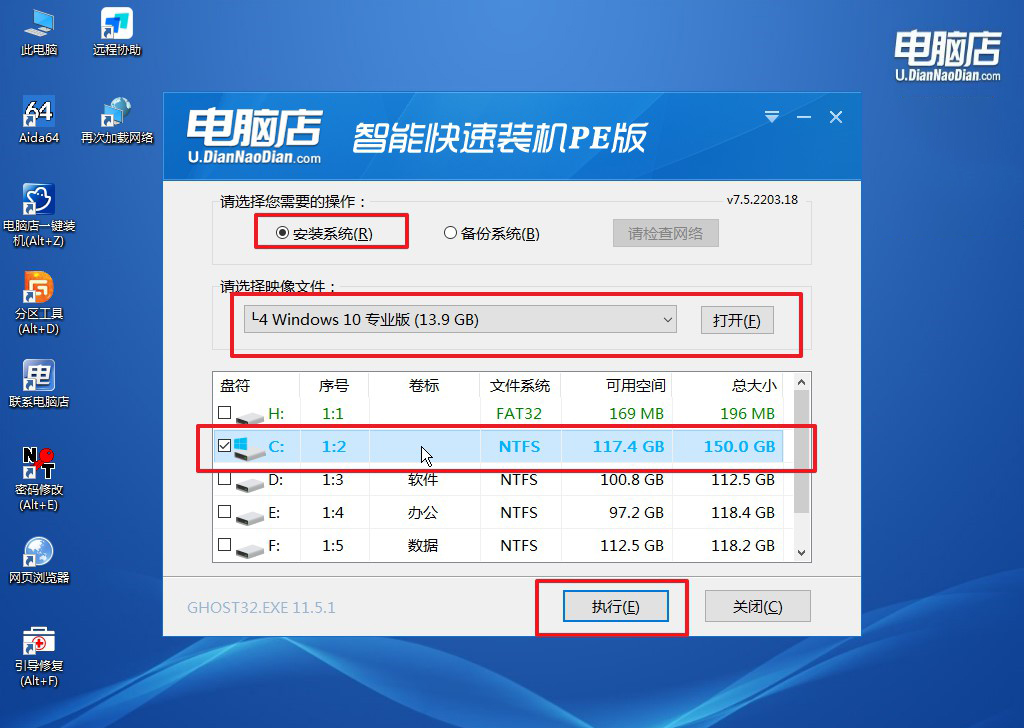
c. 在还原窗口中,默认设置点击【是】。接着勾选【完成后重启】,等待安装即可。
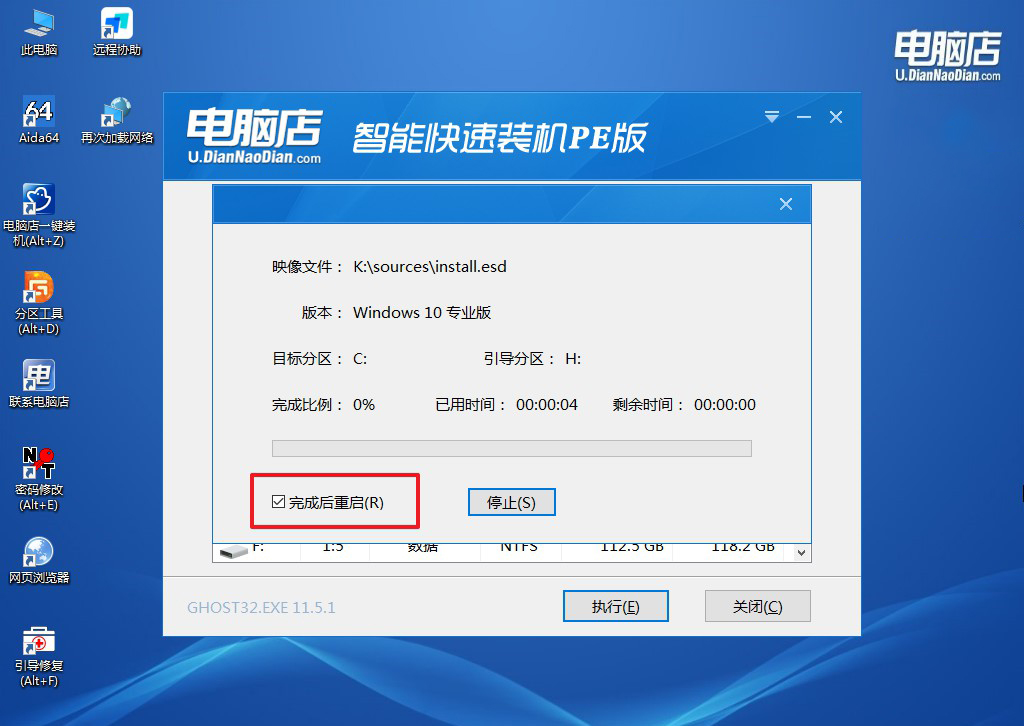
d. 之后会重启电脑,我们稍等一会就可以进入win10系统了。
四、重装系统后可能碰到的问题
重装电脑系统以前的东西都会没有了吗?
重装电脑系统后,原系统盘(通常是C盘)上的数据可能会被清除,尤其是在进行格式化或全新安装的情况下。因此,C盘中的个人文件、软件以及系统配置等都会丢失。如果你选择的是“覆盖安装”或“修复安装”,某些数据可能会保留,但这并不完全可靠。在重装系统之前,建议你备份重要文件,包括桌面、文档、下载文件夹中的数据,最好将这些文件保存到其他盘符或外部存储设备。至于D盘、E盘等其他分区的数据通常不会受到重装系统的影响,但为安全起见,提前备份总是最好的做法。
u盘启动盘制作步骤就跟大家讲解到这里了,使用固态u盘作为pe启动盘,不仅是可行的,而且在速度和稳定性上有很大的提升。无论是安装系统还是进行系统维护操作,固态u盘都能为你带来更好的使用体验。与普通u盘相比,它的更快响应速度能显著减少等待时间,尤其在需要处理大体积文件或进行多任务操作时,优势尤为明显哦!

