如何制作Win10U盘启动盘?u盘启动盘制作方法【图解】
发布时间:2024-10-24 12:35:24
如何制作Win10U盘启动盘?
对于这个问题,小白用户可能会觉得复杂,其实只要掌握了正确的方法,整个过程可以变得非常简单。利用u盘启动盘可以让你在系统崩溃或出现重大故障时轻松恢复系统,尤其适合需要重装或修复Windows的情况。u盘启动盘不仅是安装系统的有效工具,还能用于系统备份和数据恢复,帮助你应对各类电脑问题。如果你掌握了这项技能,无论是系统重装还是紧急修复,都将变得轻而易举。下面我们就一起看看u盘启动盘制作方法吧!

1、u盘工具:建议使用品牌u盘,8GB或以上容量
2、系统版本:win10专业版(其他Windows版本亦可)
3、装机工具:电脑店u盘启动盘制作工具
二、u盘装系统准备工作
1、在制作u盘启动盘之前,一定要备份或转移u盘中的重要数据,因为制作过程中u盘会被格式化,所有内容将被清空且无法复原。这是因为启动盘的创建过程需要重新分区和写入启动文件,以确保u盘能够正确引导系统。
2、在重新安装系统后,为了节省时间和方便起见,建议在开始之前收集所需驱动程序和常用软件的安装文件,这样可以避免系统重装后再花时间去搜索和下载,确保你能迅速恢复工作环境,提高效率。
3、下载win10镜像文件
a. 打开微软官方系统下载地址.
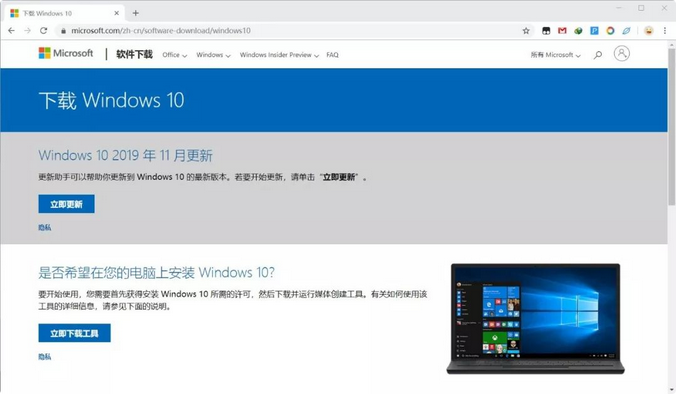
b. 按一下键盘上的"F12"按键,打开浏览器开发者工具。点击设备模拟器按钮,选择设备为iPad Pro,然后按"F5键"进行网页刷新。
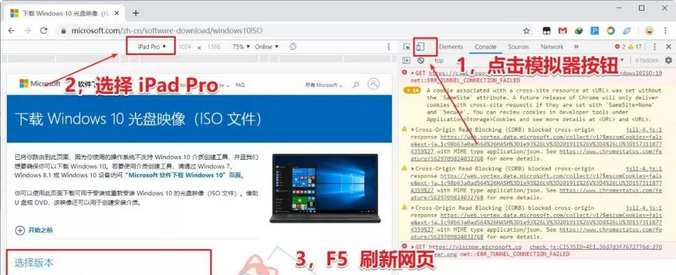
c. 完成以上三步操作之后你就可以看到浏览器页面会出现选择win10版本的按钮,根据提示下载即可。
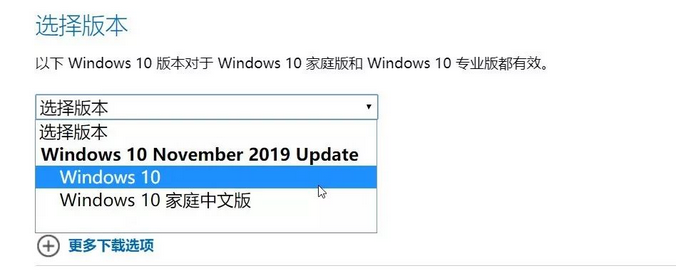
三、u盘装系统详细操作步骤
1、制作u盘启动盘
a. 确认电脑处于联网状态下,进入电脑店官网下载u盘启动盘制作工具。
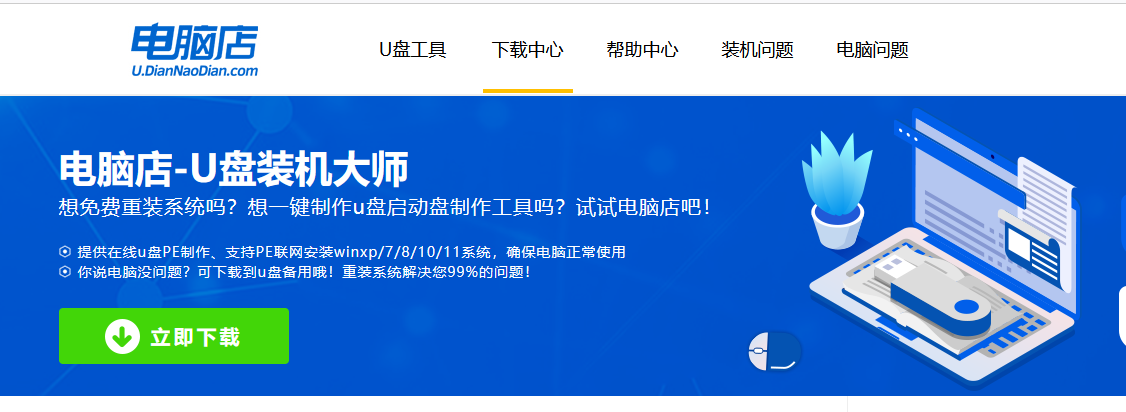
b. 将一个8G的u盘插入电脑USB接口,打开制作工具。
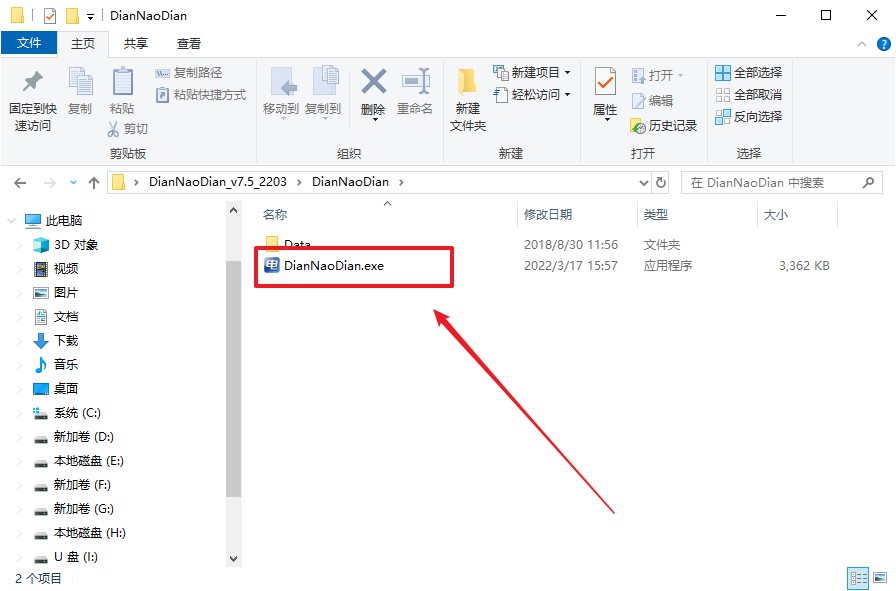
c. 选择【启动模式】为【USB-HDD】,【分区格式】为【NTFS】,最后点击【全新制作】即可。
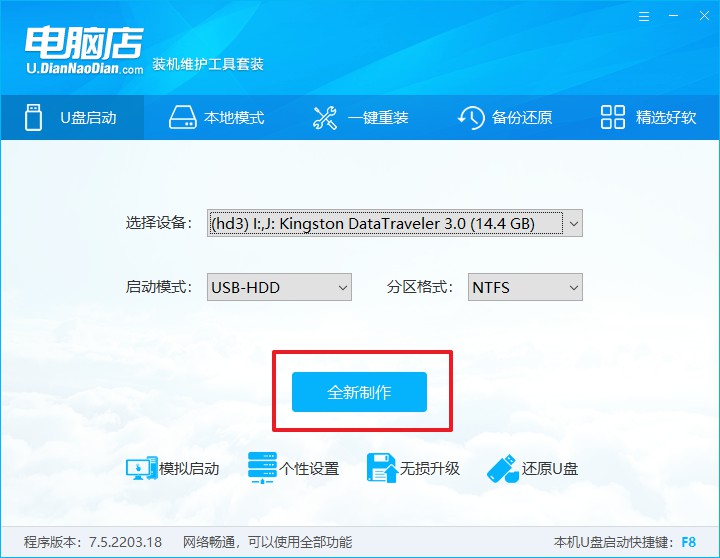
d.制作完成后大家可选择是否查看教程。
2、设置u盘启动
a. 确认自己电脑的型号,在电脑店官网查询对应的u盘启动快捷键。
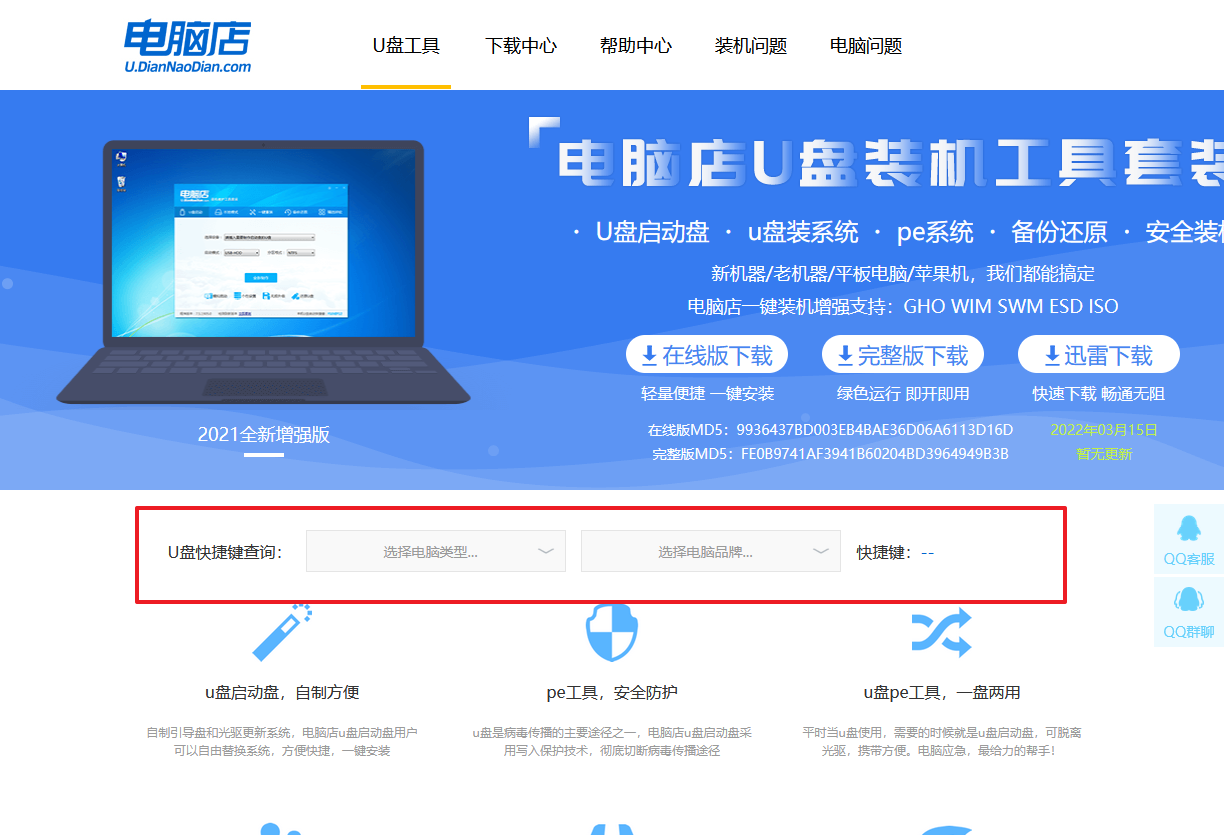
b. 将制作好的u盘启动盘插入电脑,重启后按下快捷键,接下来就会进入优先启动项的设置界面。
c. 将制作好的u盘启动盘插入电脑,重启后按下快捷键,接下来就会进入优先启动项的设置界面。
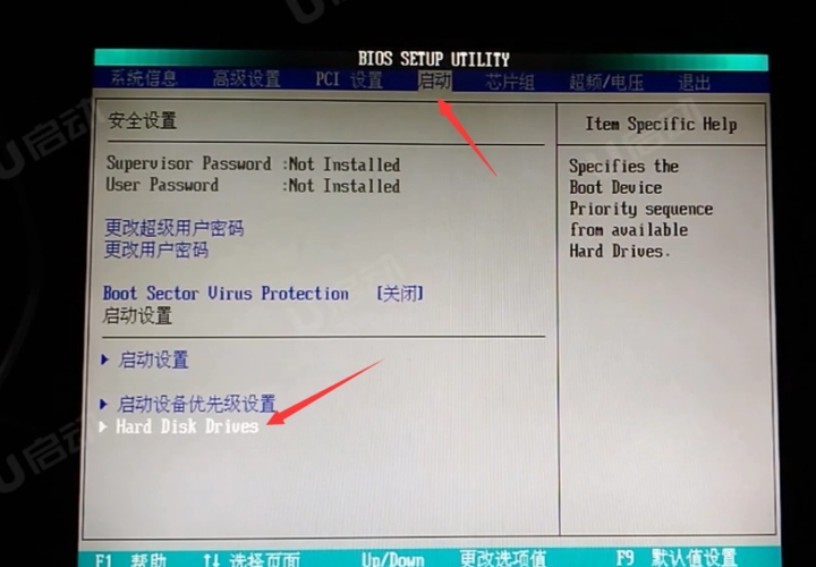
d.接下来就会进入到电脑店winpe界面,选择第一项回车即可进入PE系统。
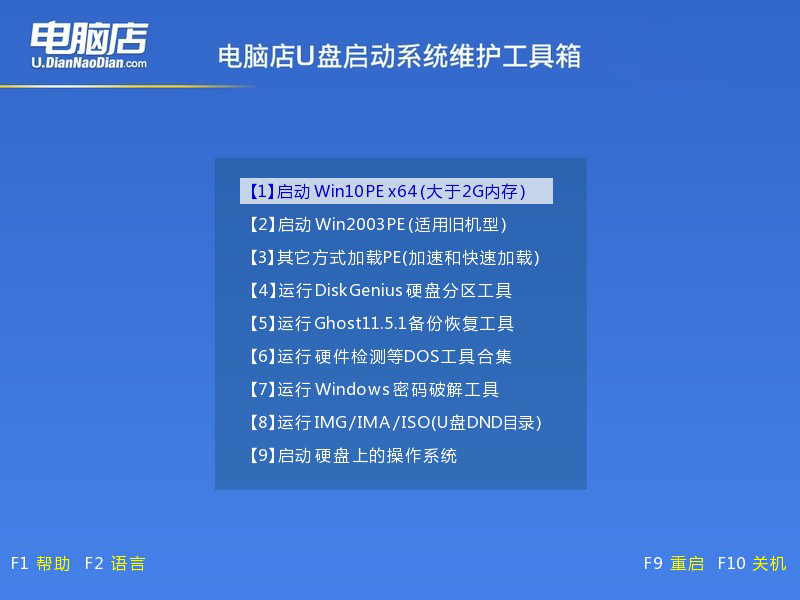
3、u盘装系统
a.如安装win10系统,进入winpe桌面后,打开【电脑店一键装机】。
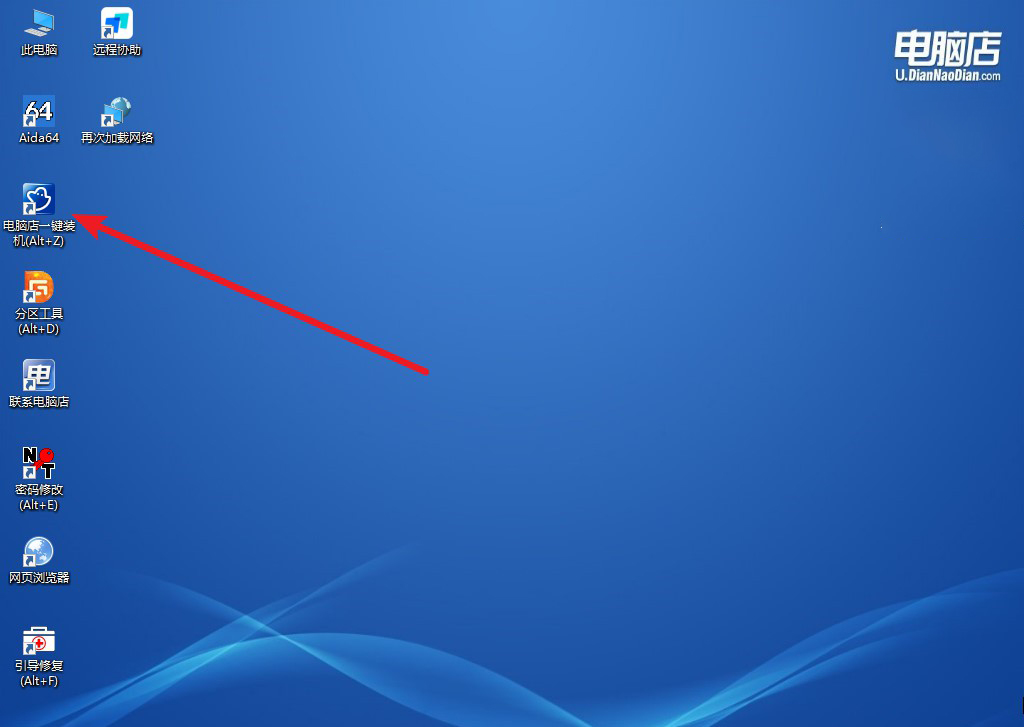
b. 如下图所示,根据下图所示的提示,选择操作方式、镜像文件以及系统盘符,点击【执行】。
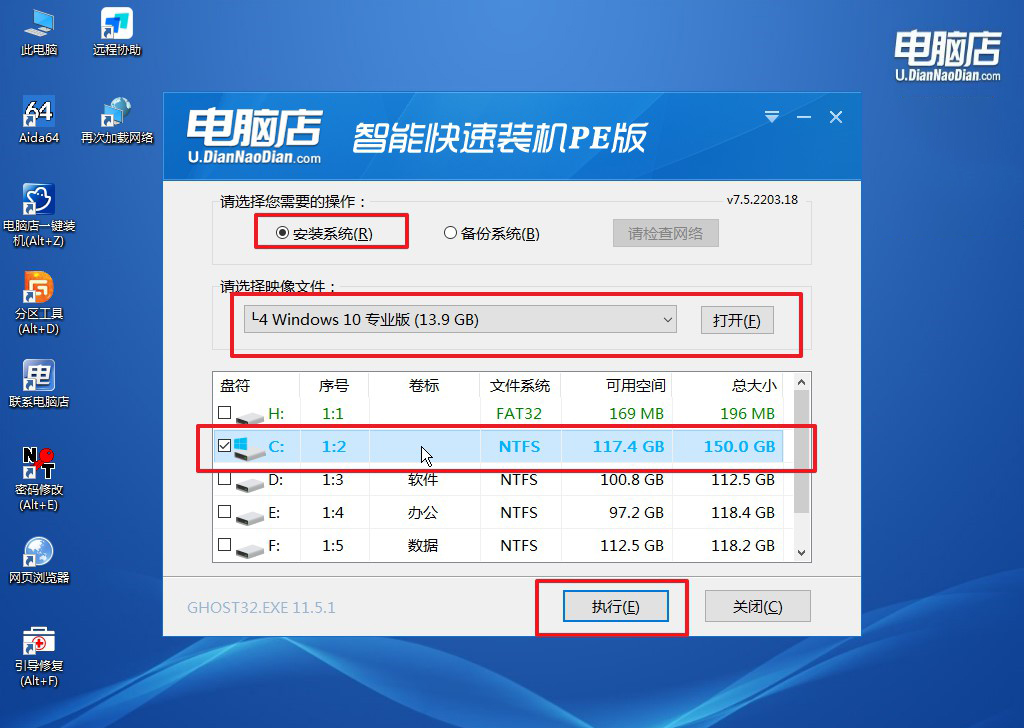
c. 在还原窗口中,可默认设置直接点击【是】。
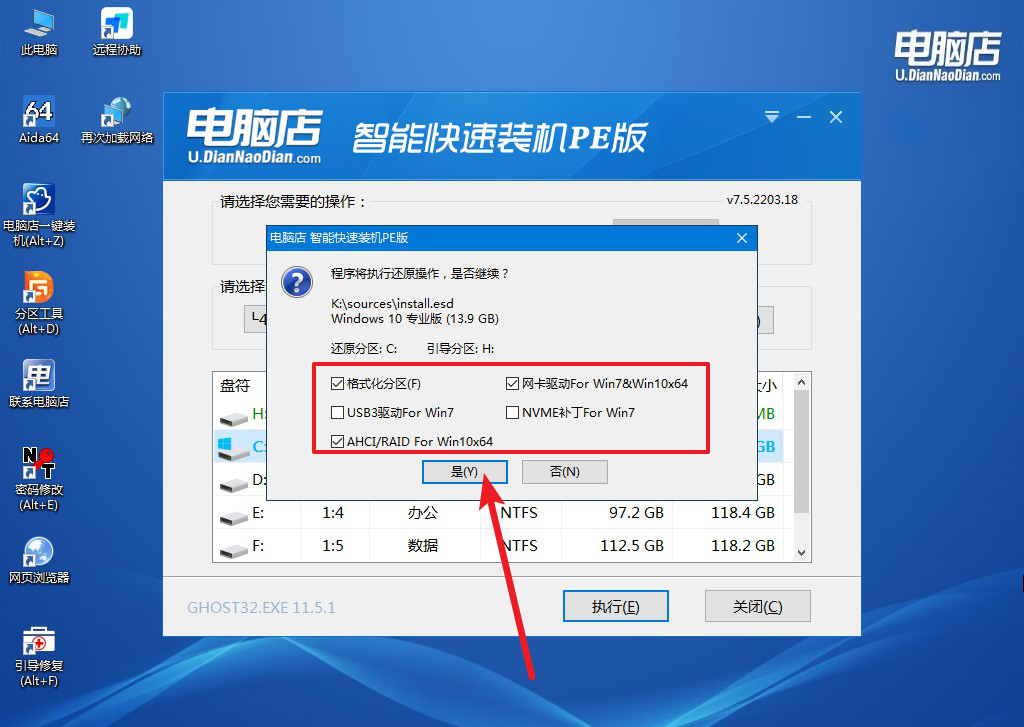
d.等待安装部署完成,进入系统桌面。
四、u盘装系统常遇到的问题
电脑C盘满了怎么清理比较好?
当电脑C盘满了时,清理C盘可以从几个方面入手。
首先,使用Windows自带的“磁盘清理”工具,清理临时文件、系统缓存、Windows更新残留和回收站内容。其次,卸载不常用的软件,尤其是安装在C盘的程序。你还可以将“下载”文件夹中的大文件或不常用的个人文件移动到其他分区或外部硬盘,减轻C盘负担。
另外,检查“桌面”文件,因为桌面文件默认存储在C盘,也会占用大量空间。还可以清理浏览器缓存、禁用系统还原点,或者使用第三方清理工具如CCleaner来进一步清理垃圾文件。最后,尽量避免将新软件安装在C盘,并考虑将用户文件夹如“文档”、“图片”等重定向到其他盘符,以长期优化C盘空间使用。
u盘启动盘制作方法就跟大家讲解到这里了,一旦掌握了制作Win10 u盘启动盘的技巧,它将成为你处理各种系统问题的“救命稻草”。即使电脑出现无法启动的情况,u盘启动盘也能帮助你快速恢复系统,解决问题。你不再需要求助专业人士,也不必担心系统崩溃带来的困扰。这个简单的工具不仅提高了系统维护的效率,还能让你的电脑随时保持良好状态。

