u盘做系统盘方法?u盘启动盘制作步骤【图示】
发布时间:2024-10-29 12:03:28
u盘做系统盘方法?
利用u盘制作系统盘其实非常简单,尤其是通过一些专业的u盘制作工具,例如“电脑店”品牌的一键u盘启动制作工具,不需要复杂的操作步骤,仅需点击几次便能完成。通过这种工具,可以轻松地将u盘变成一个可启动的安装盘,用于安装或重装系统。接下来,我们就一起来了解下u盘启动盘制作步骤吧!

一、重装win10所需工具
1、电脑型号:笔记本及台式电脑均适用
2、系统版本:win10专业版
3、装机工具:电脑店u盘启动盘制作工具(点击下载即可)
二、重装win10的前期准备
1、备份重要数据:在开始重装之前,务必备份所有重要的文件和数据。可以将它们复制到外部硬盘、云存储服务或另一台电脑上。重装 Windows 10 通常会格式化系统驱动器,导致数据丢失。
2、下载驱动程序和安装程序:在重装 Windows 10 后,你可能需要重新安装硬件设备的驱动程序,如显卡、声卡、网卡等。在重装之前,下载这些驱动程序的最新版本并保存在备用媒体上,以备不时之需。
3、下载win10镜像文件,具体步骤如下:
a.登录到MSDN订阅,百度搜索即可找到。
b.选择操作系统版本:浏览MSDN订阅网站以查找你需要的操作系统版本。你可以选择不同版本的Windows操作系统,如Windows 10、Windows Server等。
c.选择镜像下载:在你选择的操作系统版本页面上,通常会有下载链接或选项。点击相应的链接,以开始下载操作系统的ISO镜像文件。
d.下载镜像:按照网站上的指示下载ISO镜像文件。你可能需要选择语言、位数(32位或64位)以及其他选项。
e.验证镜像:为确保下载的ISO镜像完整和没有被篡改,建议在下载后进行文件的校验。你可以使用MD5或SHA-1校验和等工具进行验证。
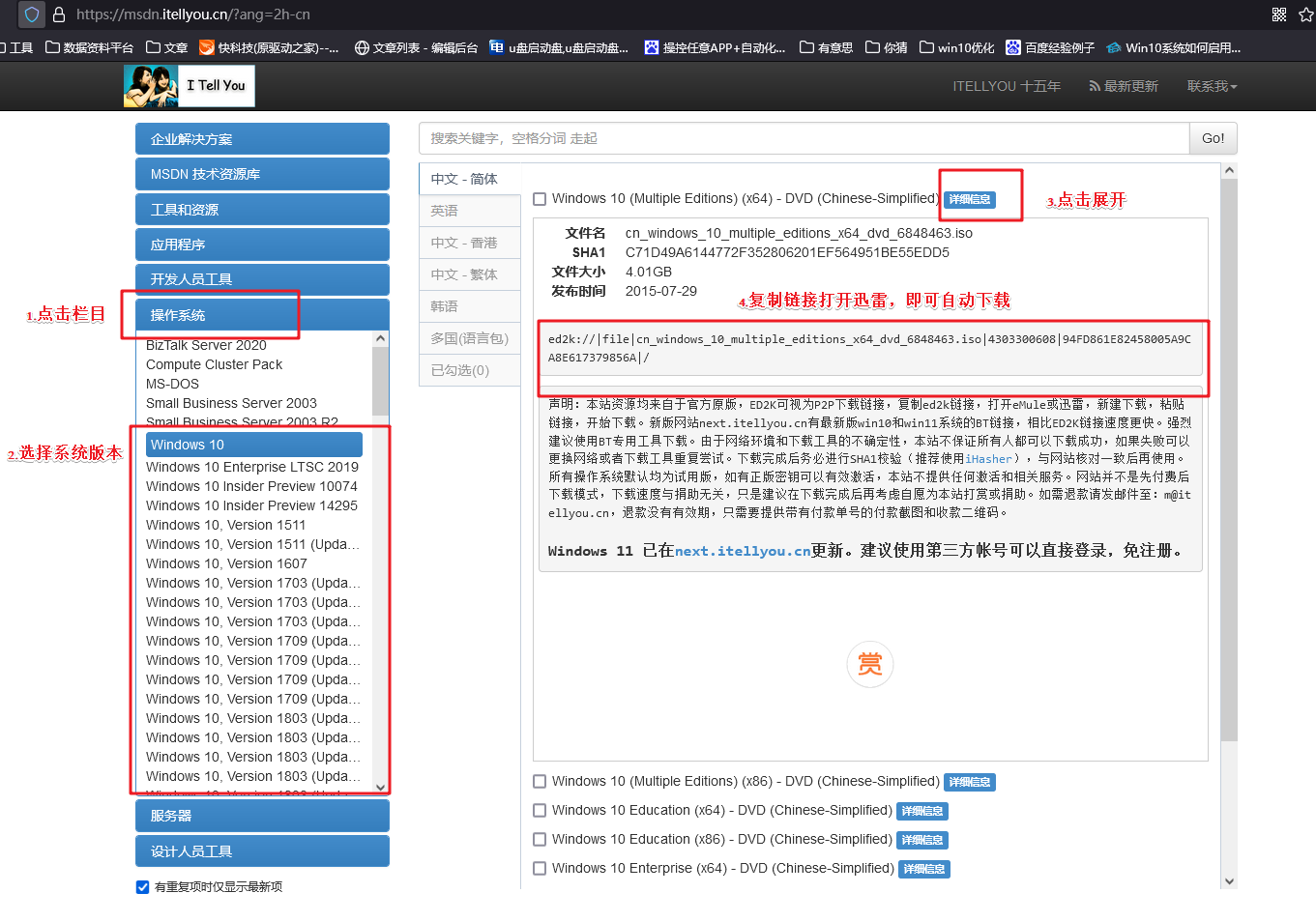
三、重装win10的步骤
1、制作u盘启动盘
a.进入电脑店的官网下载u盘启动盘制作工具,切换到【下载中心】,点击【立即下载】。
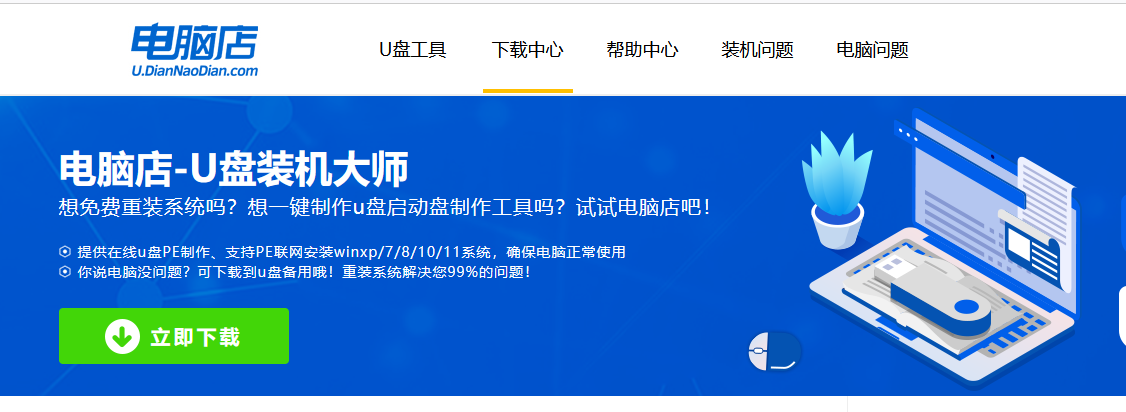
b.下载后解压,打开工具,插入u盘连接电脑。
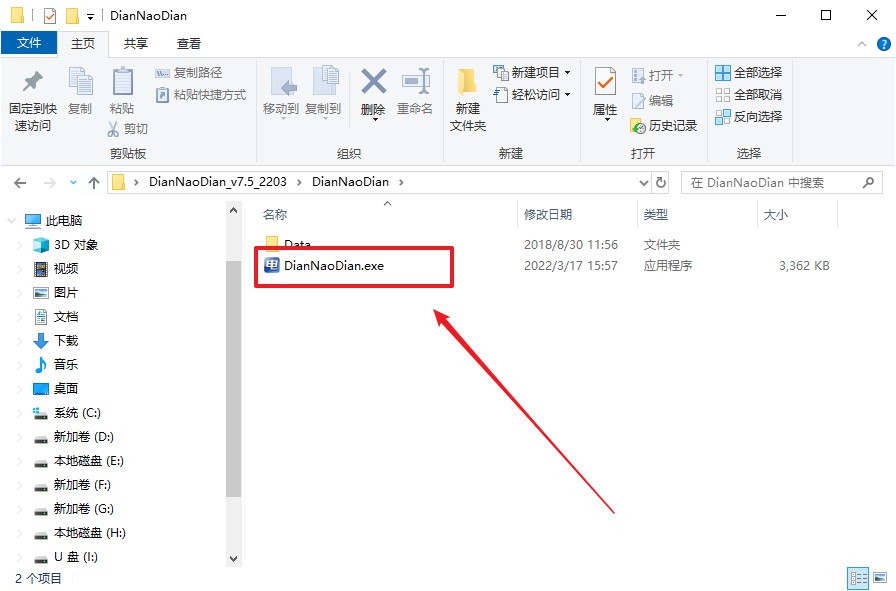
c.在界面中选择u盘设备,设置启动模式和分区格式,点击【全新制作】。设置如下图所示:
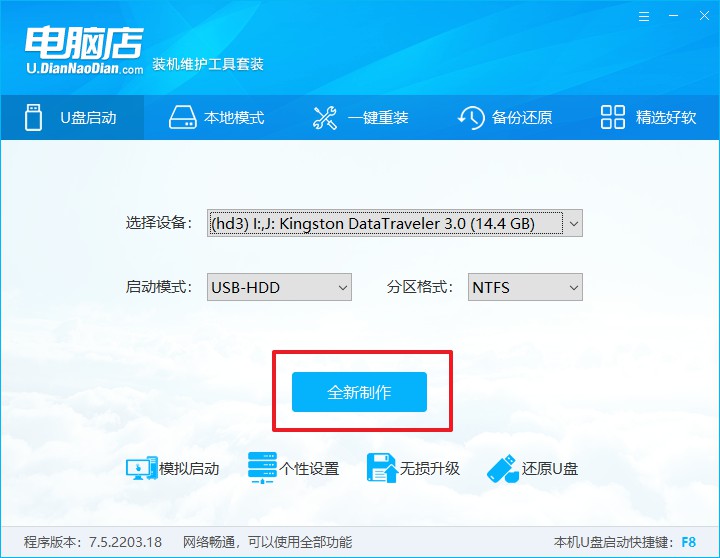
d.制作成功后会有弹窗提示,接下来大家就可以开始使用u盘启动盘了!
2、设置u盘启动盘
a.在电脑店官网首页,查询u盘启动快捷键,当然你也可以自行百度查询。
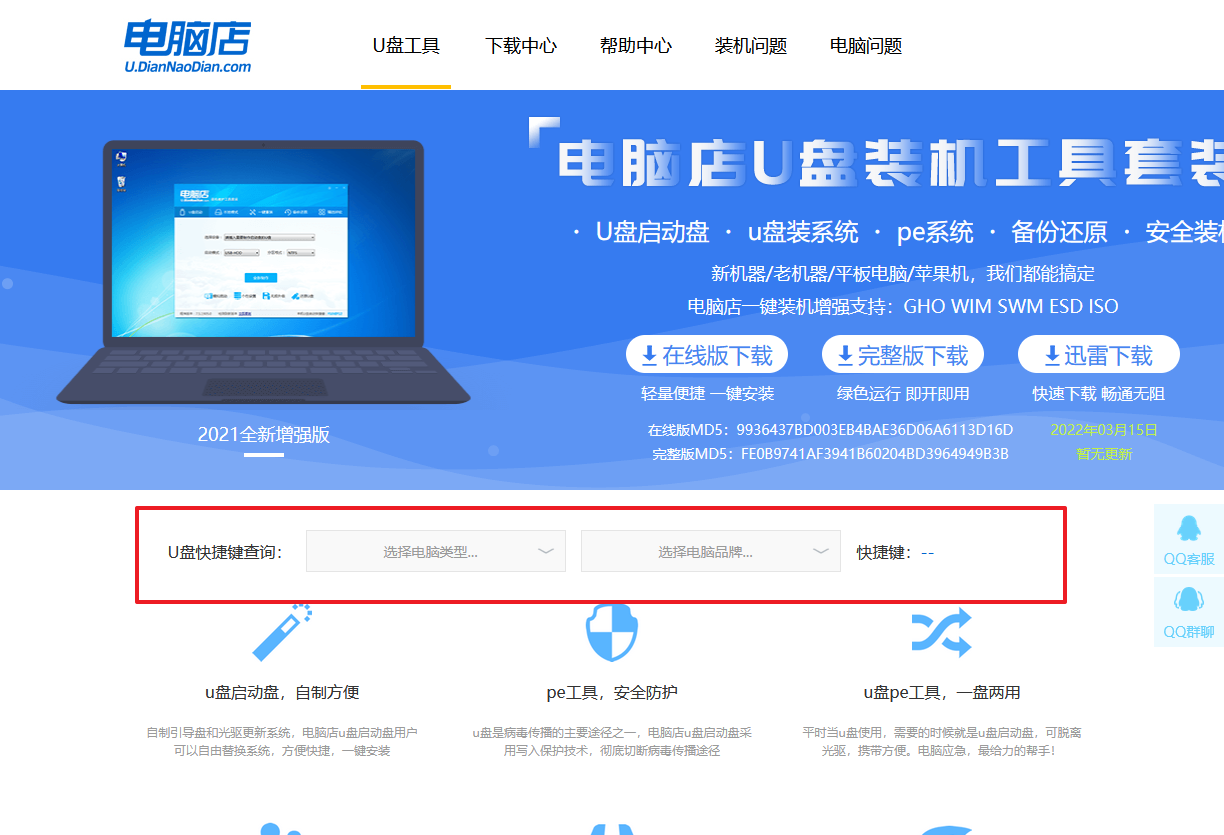
b.u盘插入电脑,重启后需要快速按下快捷键,建议重复按多几次。
c.进入优先启动项设置界面后,选择u盘选项,一般是带有USB字样的选项。
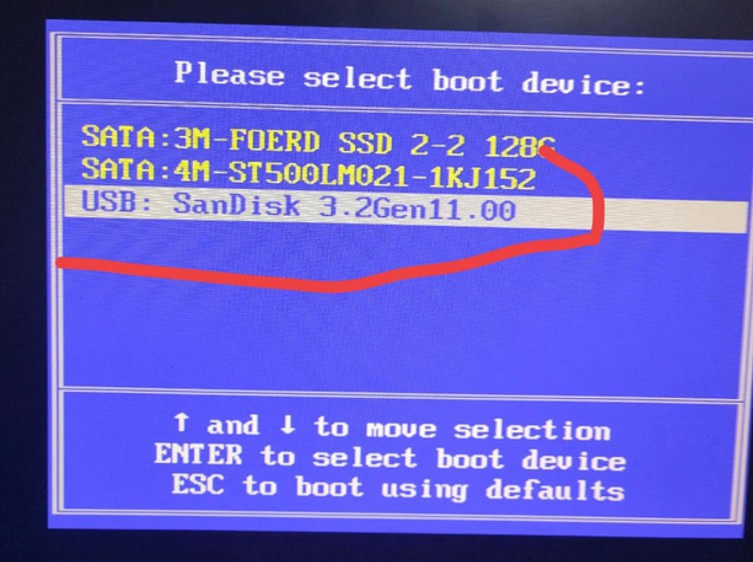
d.进入电脑店winpe界面后,如图所示,选择【1】进入pe系统桌面。
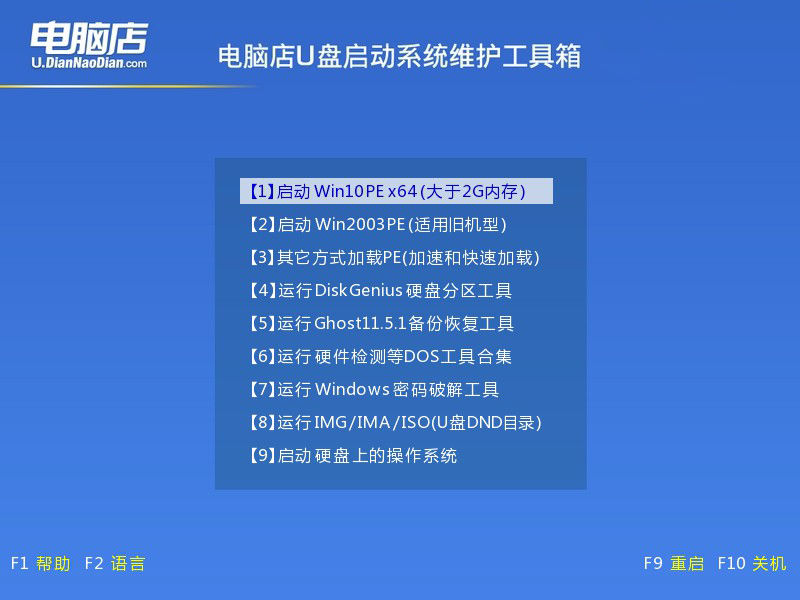
3、u盘装系统
a.设置u盘启动后即可进入电脑店winpe,打开【电脑店一键装机】,如下图所示:
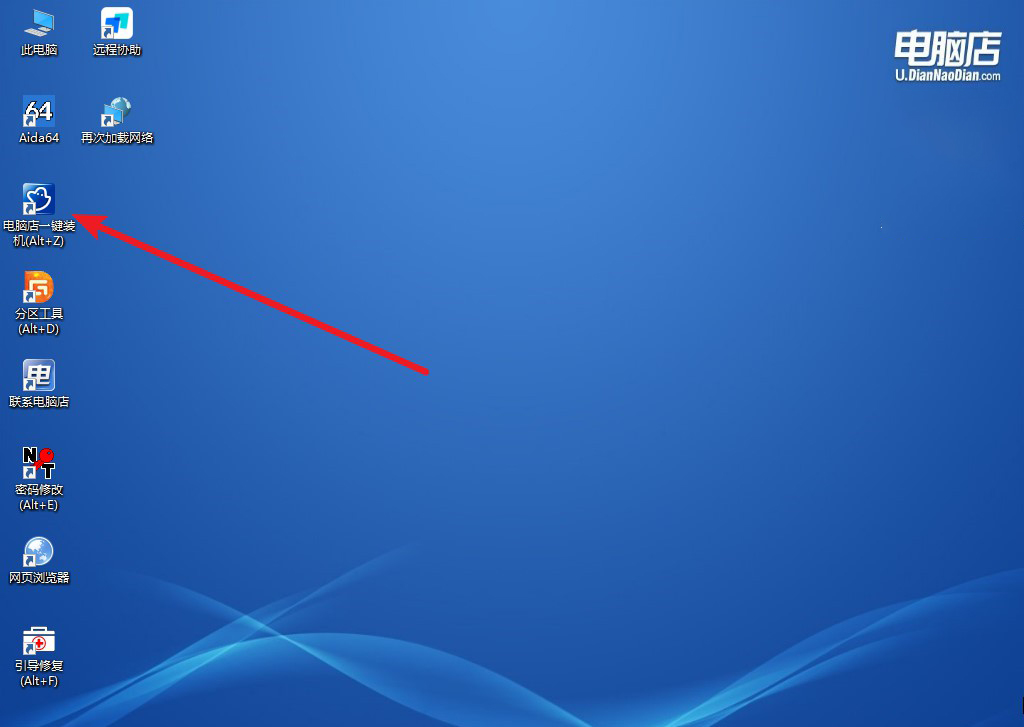
b.在界面中,根据提示完成重装前的设置,点击【执行】。
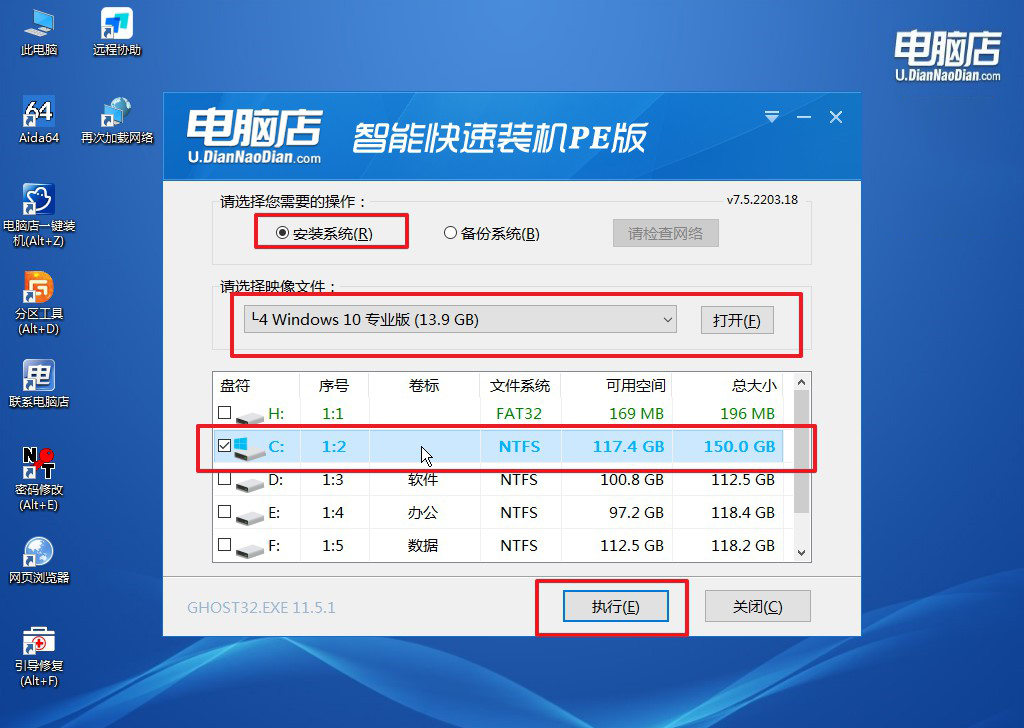
c.接下来会进入还原设置和系统安装阶段,记得安装好了之后重启电脑。
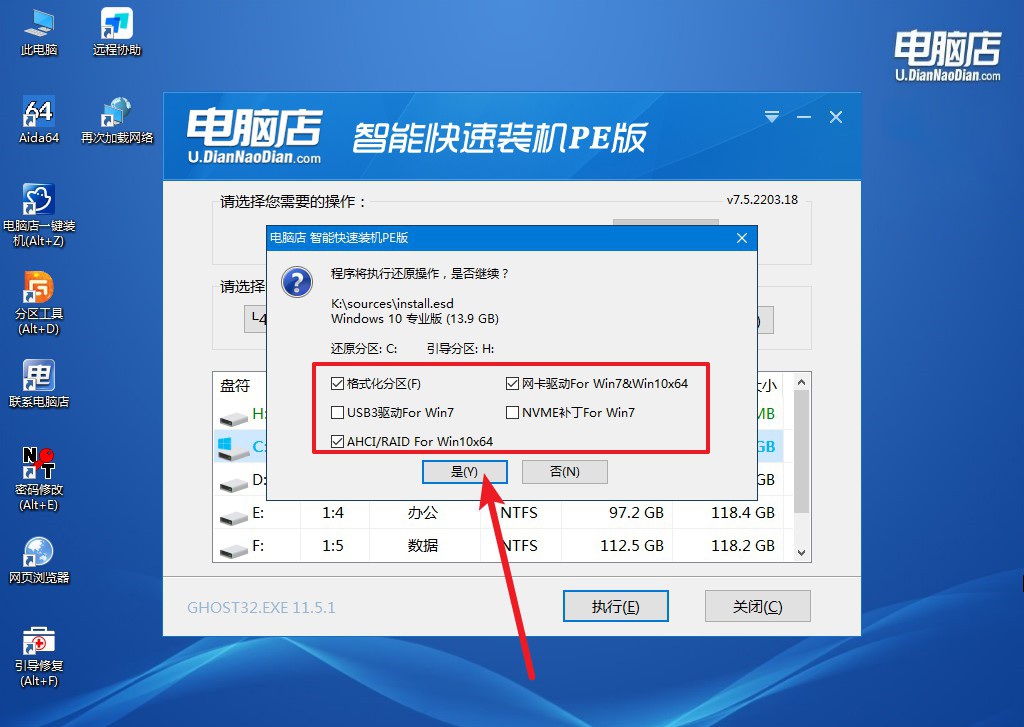
4、重启后电脑会进入系统部署阶段,等待几分钟即可进入系统桌面了!
四、重装win10后可能遇到的问题
笔记本装了固态硬盘以后,重装系统,原来电脑里的资料还在吗?
如果在笔记本上加装了固态硬盘并将系统重装在固态硬盘上,原硬盘(通常是机械硬盘)中的数据通常会保留不变。因为重装系统时仅会影响新安装系统的硬盘,其他硬盘中的文件不会被自动删除。这样,你可以在保留原机械硬盘中的数据的同时,在固态硬盘上享受更快的系统启动速度和响应性能。但需要特别注意,在系统安装过程中,选择正确的硬盘安装系统,以防不小心格式化原硬盘导致数据丢失。
u盘启动盘制作步骤就跟大家讲解到这里了,综上所述,使用“电脑店”等u盘制作工具让制作系统盘的过程变得简单且高效,尤其适合没有技术基础的用户。完成u盘系统盘制作后,只需将其插入目标电脑并选择从u盘启动,即可顺利进入系统安装界面。建议在重装系统完成后保留u盘启动盘,以便未来遇到系统问题时能够快速恢复和修复系统。这种方法不仅便捷,还能在需要时提供应急支持。

