笔记本u盘重装系统教程?pe启动盘制作教程【图解】
发布时间:2024-10-30 12:50:30
笔记本u盘重装系统教程?
在使用笔记本电脑一段时间后,可能会因为系统运行缓慢、故障频发,或者感染了病毒,导致使用体验变差。此时,重装系统是一种有效的解决方案,通过这个方法,我们可以彻底清除旧的系统文件,重置一切设置,就像新买的电脑一样恢复到最佳状态。那么今天小编就跟大家详细讲解下pe启动盘制作教程吧!

1、一个8GB或以上的空白u盘
2、系统镜像:Windows镜像即可
3、装机工具:电脑店u盘启动盘制作工具(点击红色字体即可跳转下载)
二、重装系统前的准备
1、下载镜像:进入MSDN网站,选择【操作系统】栏目,点击需要下载的系统版本,,在右边窗口点击【详细信息】,复制下载链接打开迅雷等下载软件即可。
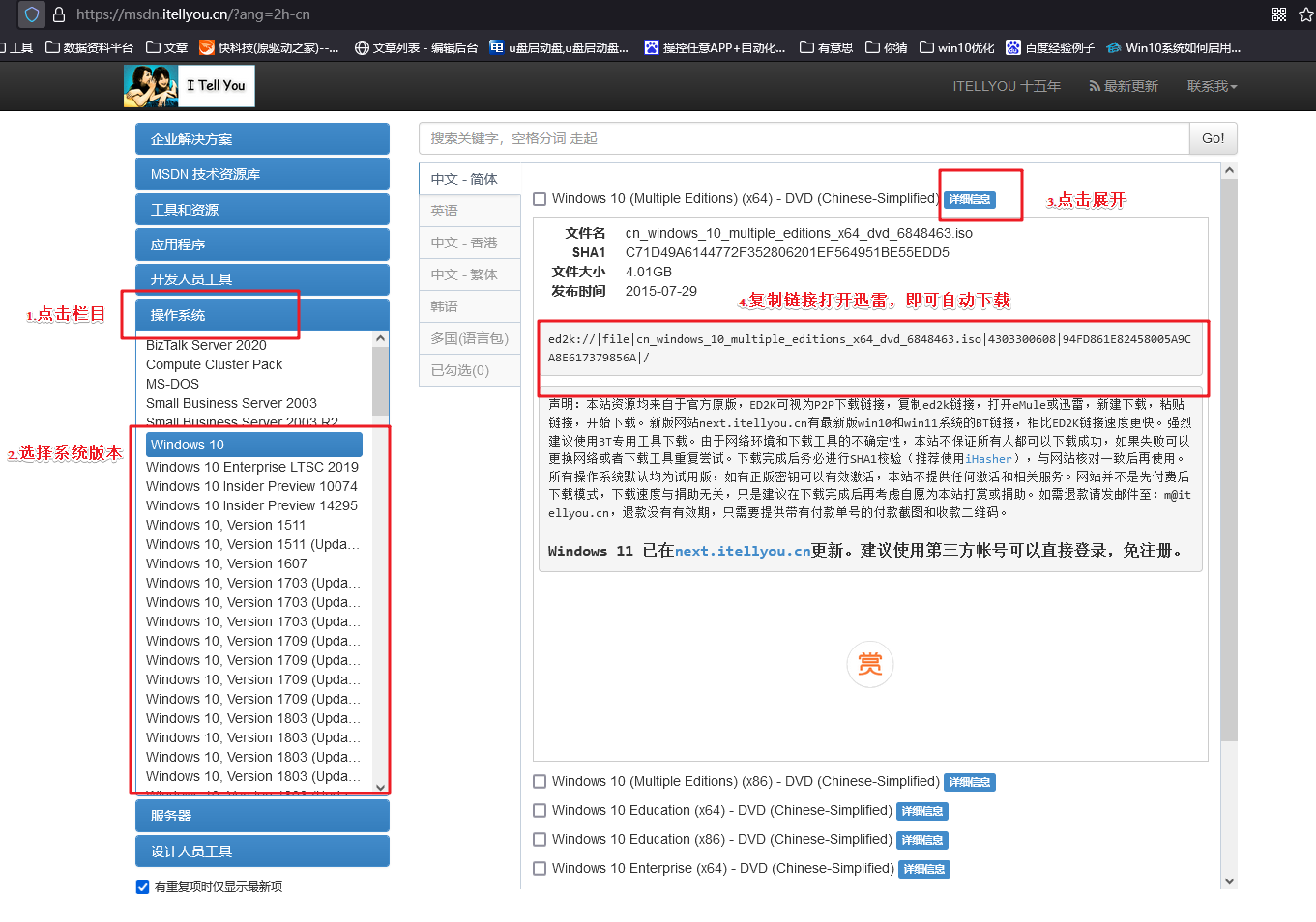
2、制作电脑店u盘启动盘,通过电脑店u盘启动盘制作工具即可一键点击,详细教程可参考以下内容。
三、重装系统详细步骤
1、制作u盘启动盘
a.在电脑店官网中,切换到下载中心,点击【立即下载】,即可下载电脑店,这一制作启动盘所需的工具。
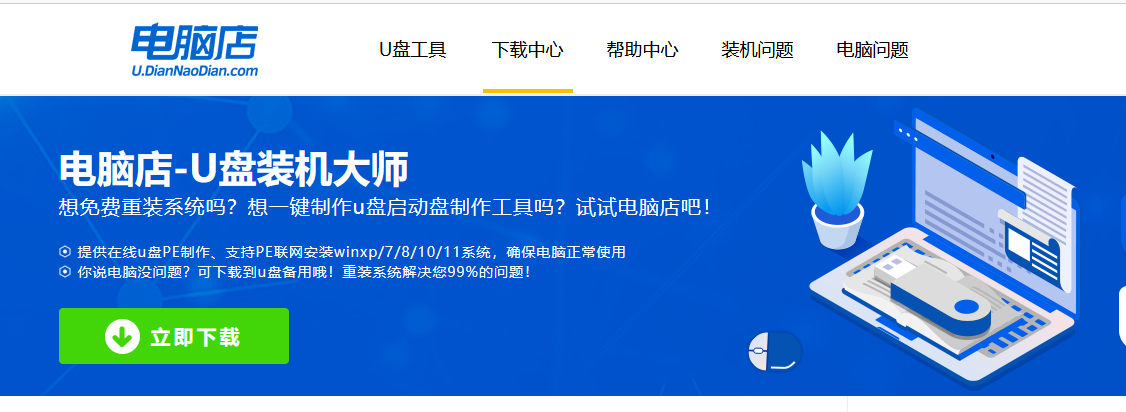
b.插入u盘,打开下载好的制作工具。
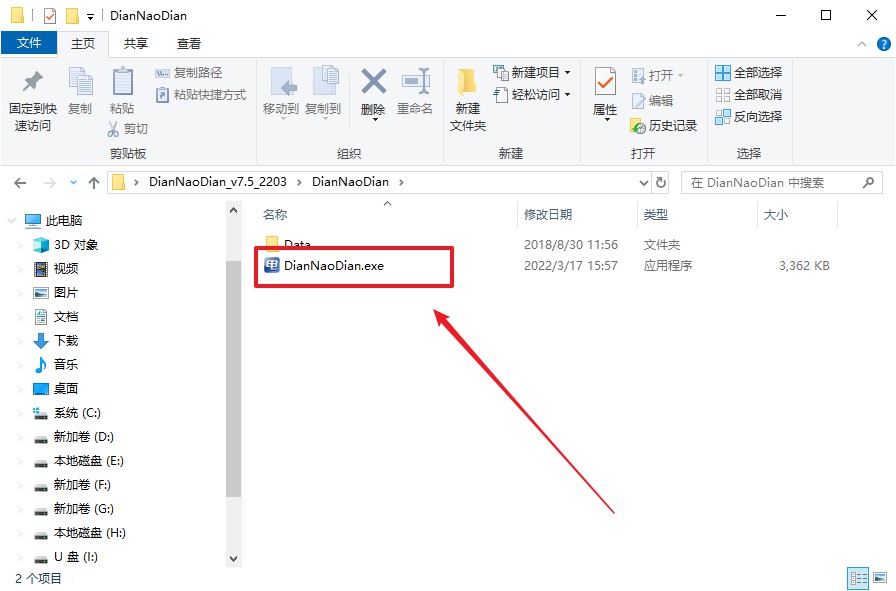
c.默认设置,点击【全新制作】。
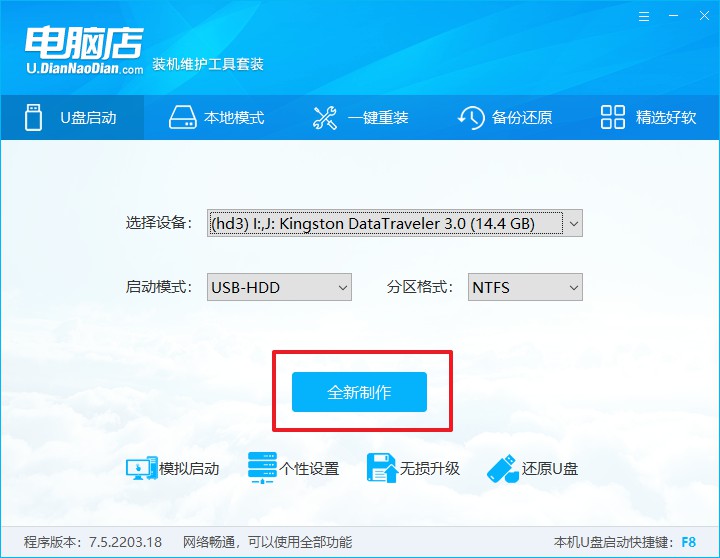
d.u盘启动盘制作完毕后,电脑会弹出提示框弹出,你可以点击【是】查看教程,也可以点击【否】关闭页面。
2、设置u盘启动
a.在电脑店官网首页查询u盘启动快捷键,如下图所示:
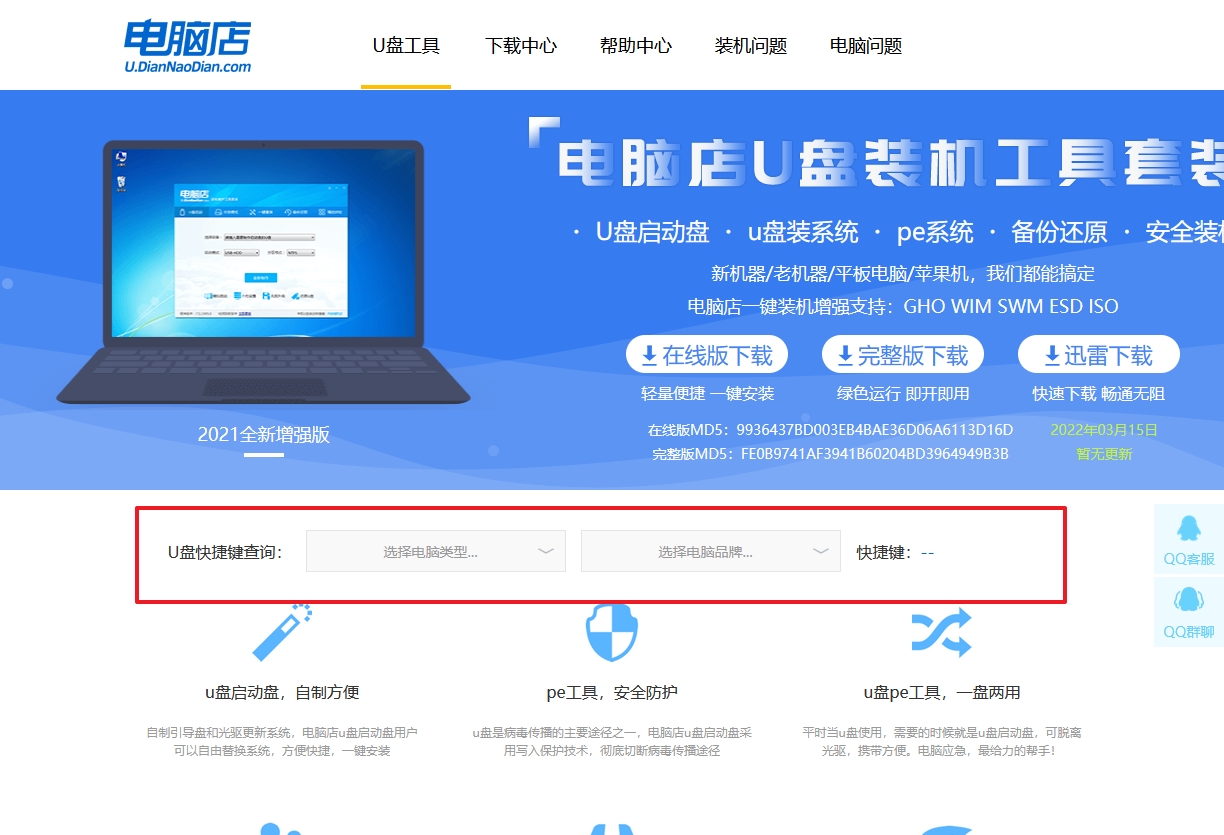
b.插入u盘后重启,等待屏幕出现画面,按下快捷键进入优先启动项设置界面。
c.在窗口中,移动光标选择u盘启动为第一启动项,之后按F10键保存并且重启电脑即可。
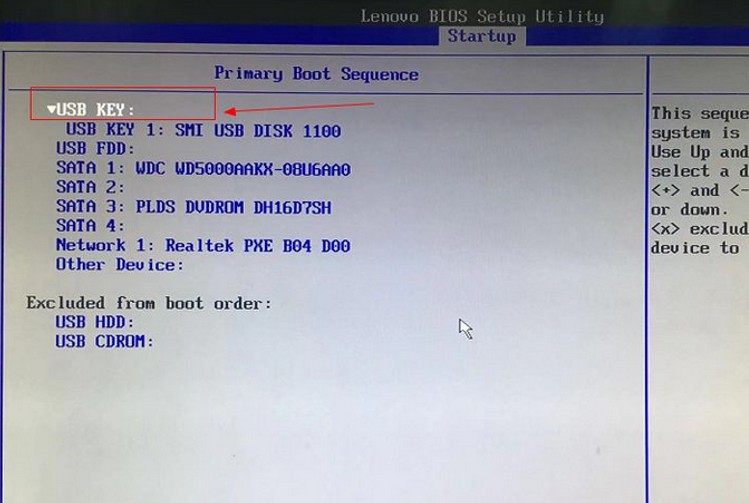
d.此时就会进入电脑店主菜单,选择【1】这一选项后回车。
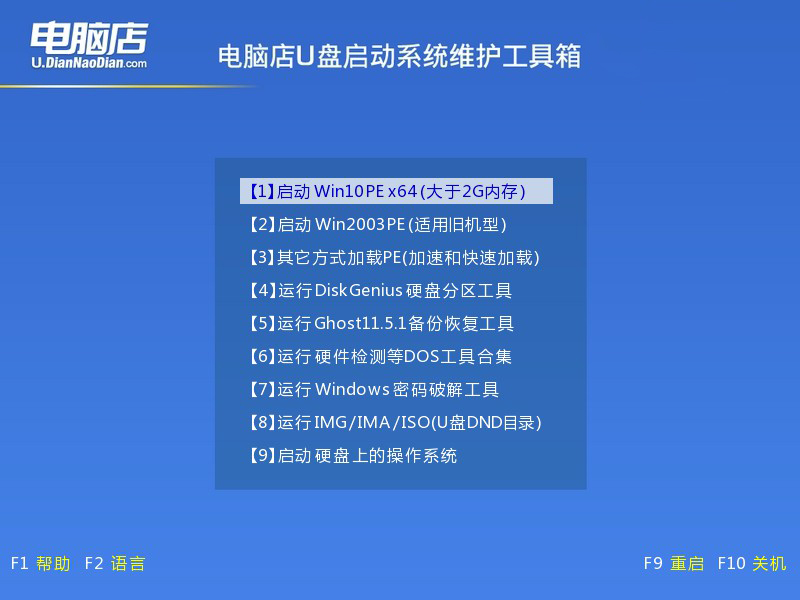
3、u盘装系统
a.设置完电脑店主菜单后进入winpe,找到并打开一键装机的软件。
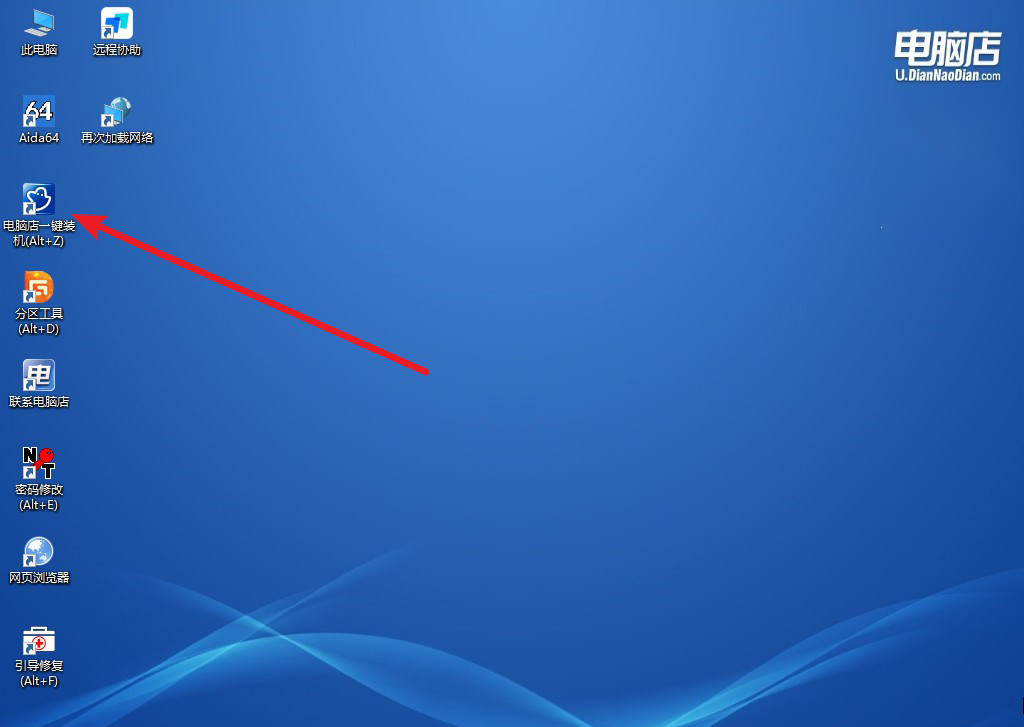
b.在窗口中选择操作方式,打开win10的镜像,以及勾选系统盘,点击【执行】。
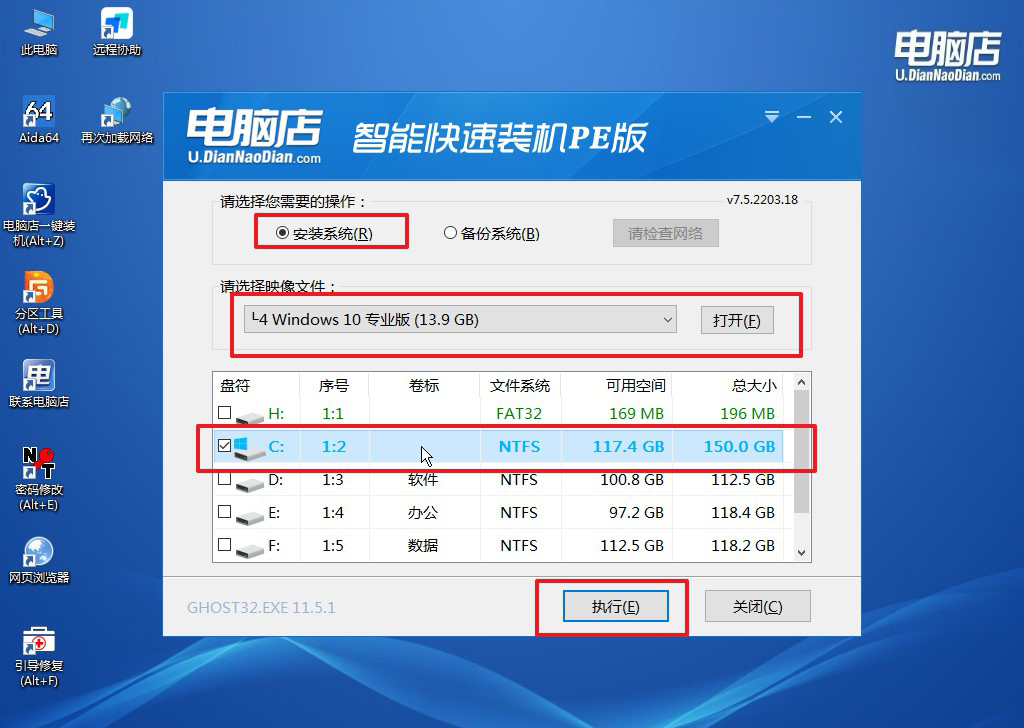
c.在还原窗口中,默认设置点击【是】。接着勾选【完成后重启】,等待安装即可。
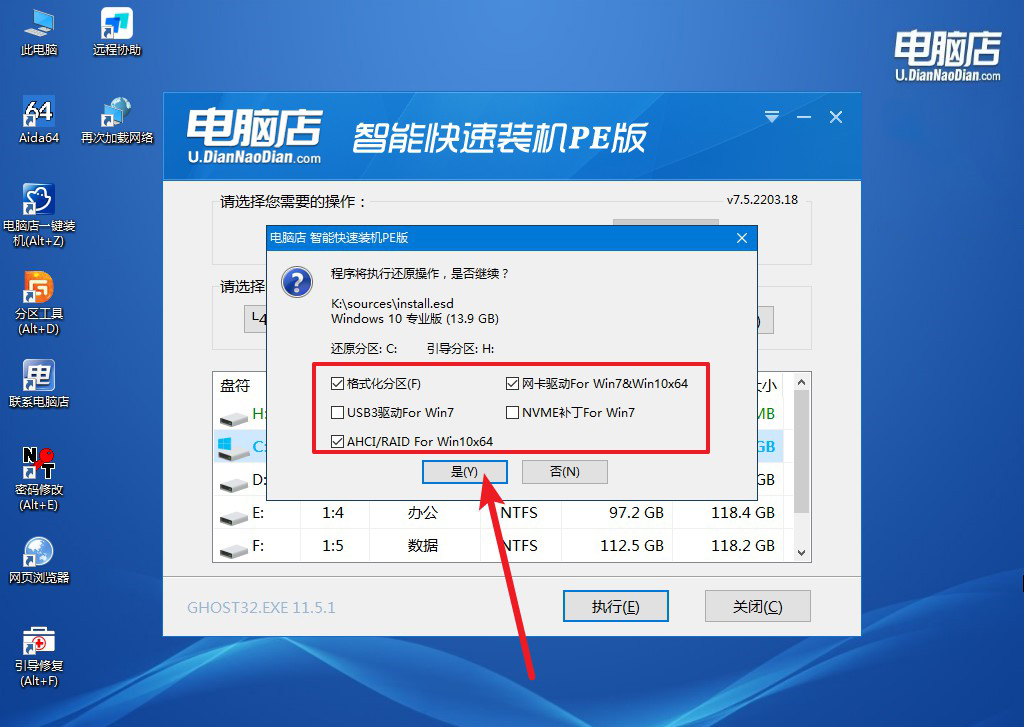
d.之后会重启电脑,我们稍等一会就可以进入win10系统了。
四、重装系统可能出现的问题
电脑装系统失败开不了机怎么办?
如果电脑安装系统失败导致无法开机,可以尝试通过U盘启动盘来修复系统。首先,准备一个含有系统镜像的U盘启动盘,将U盘插入电脑后进入BIOS,将启动顺序设置为从U盘启动。通过启动盘进入PE系统后,可以尝试修复引导或重新安装系统。如果仍然无法解决,可能需要使用“硬盘检测工具”来检查硬盘是否有问题,或者尝试联系专业维修人员进行进一步诊断和修复。
pe启动盘制作教程就跟大家分享到这里了,这个过程虽然看似复杂,但只要按照步骤逐步进行,就能轻松地将电脑恢复到如新状态,享受流畅、快速的使用体验。重装系统不仅能解决电脑卡顿和故障问题,还可以保障数据的安全性,使系统环境更加干净清爽。希望这次的u盘重装体验让你更好地了解了电脑的操作哦!

