笔记本换了硬盘怎么装系统,新笔记本装系统教程【图文】
发布时间:2024-10-31 12:26:53
笔记本换了硬盘怎么装系统?
如果你的笔记本刚更换了硬盘,接下来最重要的步骤就是安装新的操作系统。其实,这个过程并不复杂,操作步骤和正常重装系统非常相似。只需要准备一个足够容量的U盘,把它制作成启动盘,即可轻松完成一键重装。不少用户可能担心换了硬盘后系统安装会有所不同,但只要准备得当,整个过程可以顺畅而快速地进行。本文将详细介绍新笔记本装系统教程!

系统版本:Windows系统版本均可
装机工具:电脑店u盘启动盘制作工具(点击红字下载)
二、u盘装系统前期准备
1、列出经常使用的软件和应用程序,包括办公套件、浏览器插件、媒体播放器等,这将有助于在重装后快速重新安装这些应用程序。
2、在使用U盘之前,确保它已经被格式化为FAT32文件系统。大多数制作工具要求U盘使用这种格式。
3、下载需要安装的系统镜像,我们可以在微软官网或MSDN网站下载,后者操作步骤如下图所示,小伙伴们可跟着操作即可快速下载!
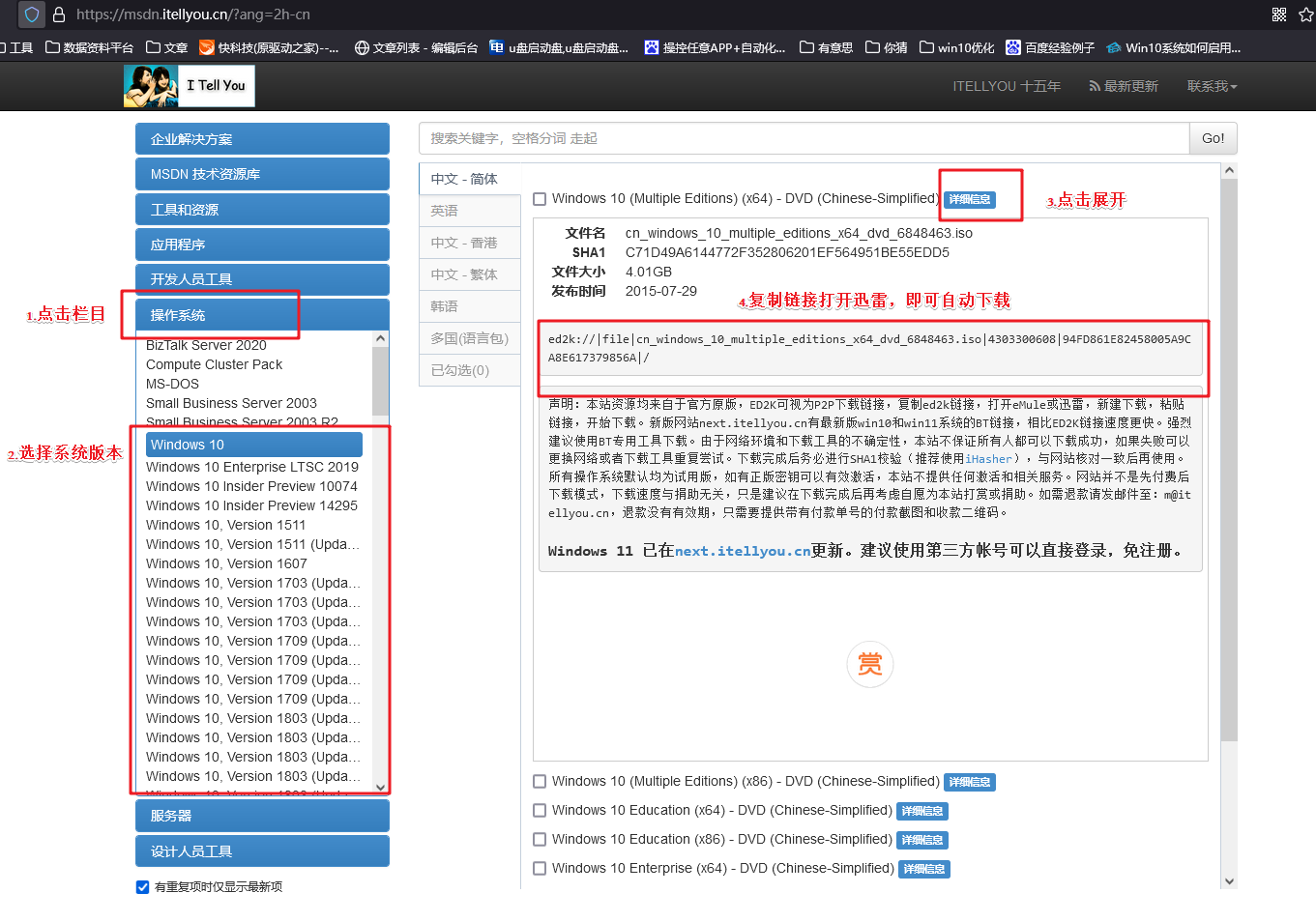
三、u盘装系统教程
1、制作u盘启动盘
a. 进入首页,切换到【下载中心】,点击【立即下载】,下载电脑店的制作工具。注意事项:下载前关闭电脑的防火墙及第三方杀毒软件,避免误删工具的组件!
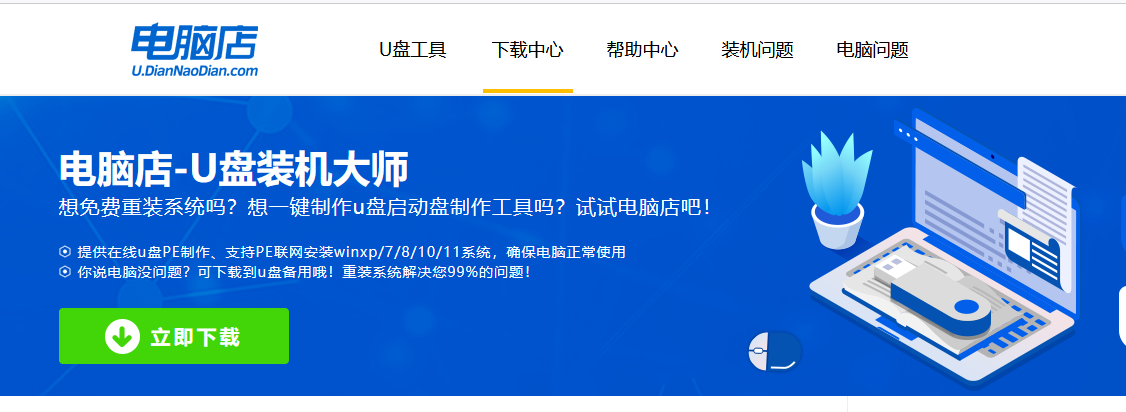
b.解压后打开, 插入u盘,打开软件。可默认界面的选项,直接点击【全新制作】。
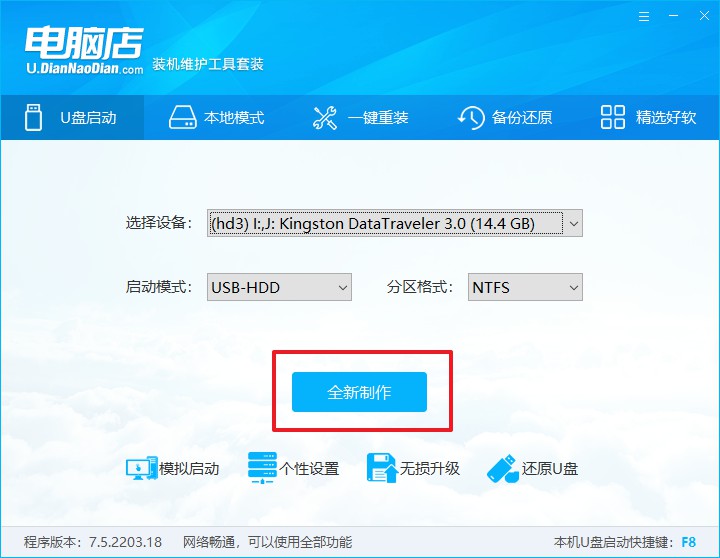
c. 弹出格式化提示,点击【确定】开始制作,等待完成即可。
2、启动u盘启动盘
a. 打开电脑店官网首页选择电脑类型和品牌,查询u盘启动快捷键。
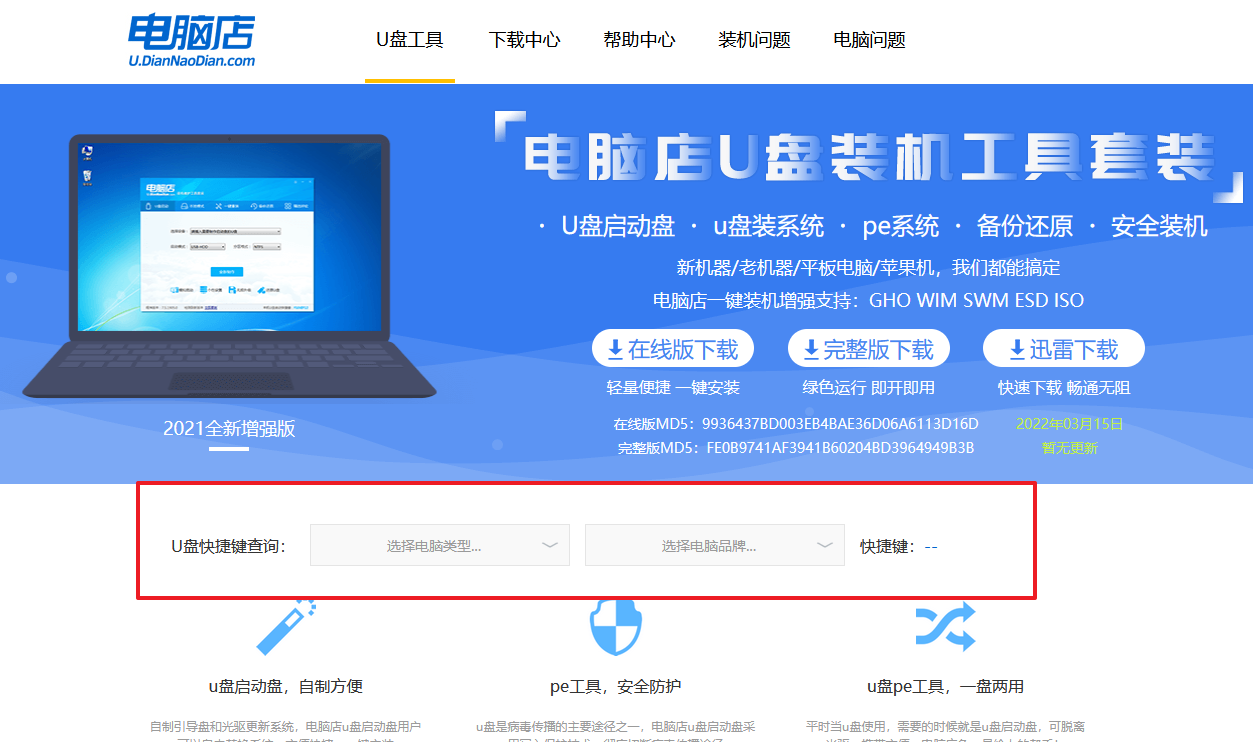
b. 将制作好的u盘启动盘插入电脑USB接口,开机或重启,出现画面后按下u盘启动快捷键。弹出快速启动选项的窗口,我们选择u盘进入即可。
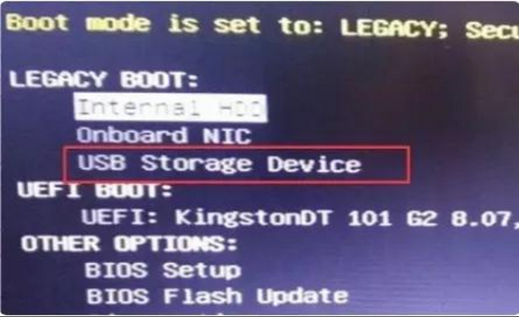
c. 回车后就可以进入电脑店winpe主菜单了。
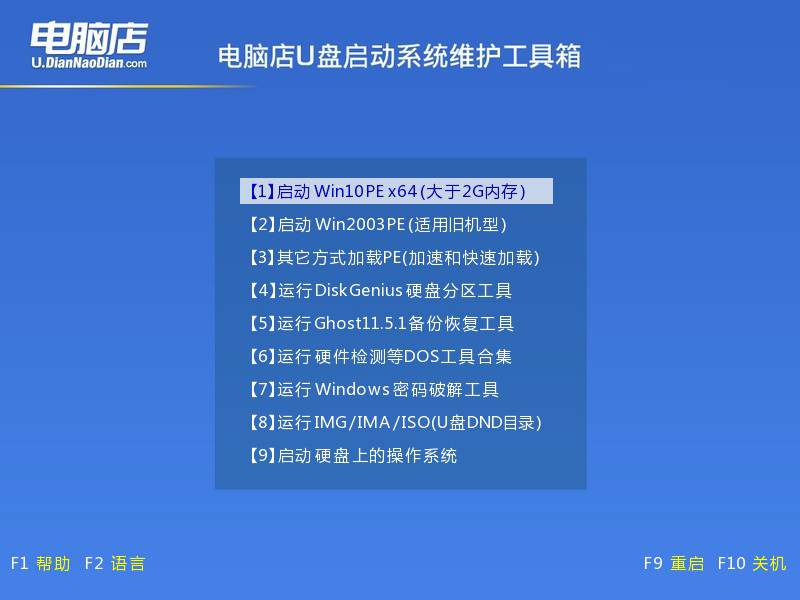
3、u盘启动盘装系统
a. 通过以上的设置后,我们就能够进入电脑店winpe后,打开【电脑店一键装机】。如下图所示,按照提示操作,最后点击【执行】。
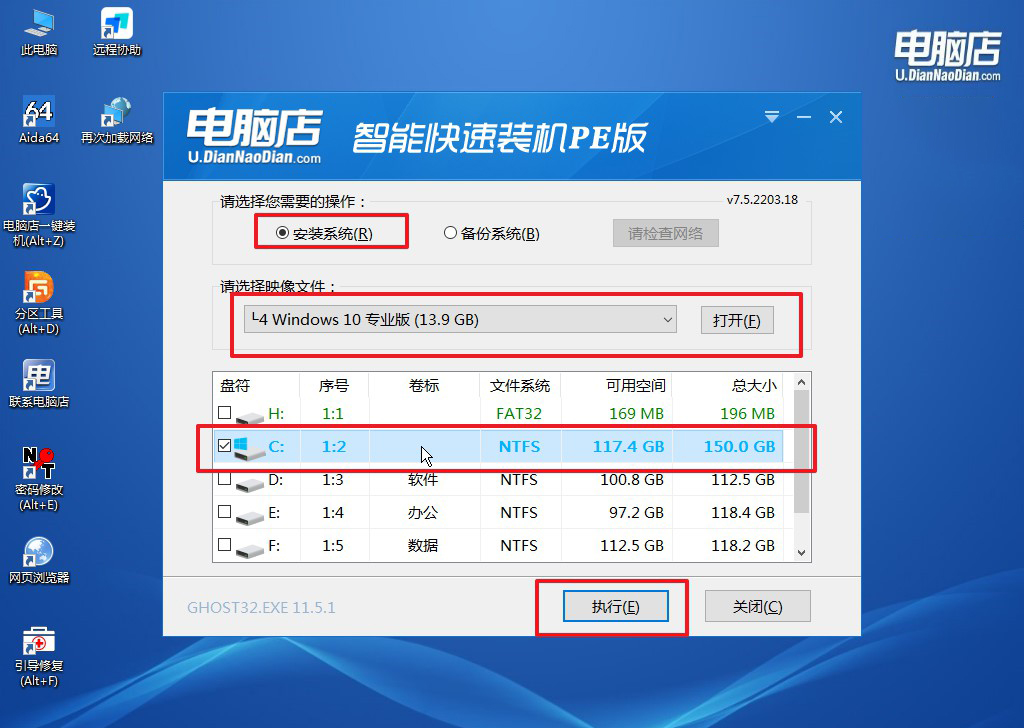
b.在弹出的还原提示框中,点击【是】。
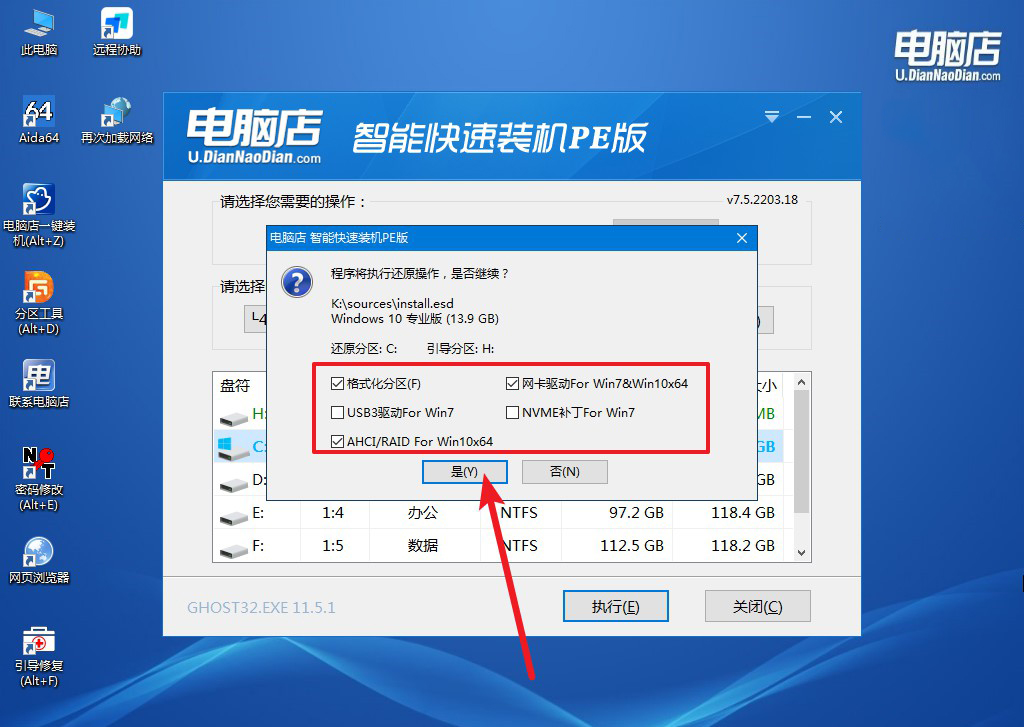
c.这一步大家可以勾选【完成后重启】,待进度条完成后即可自动进入系统部署。
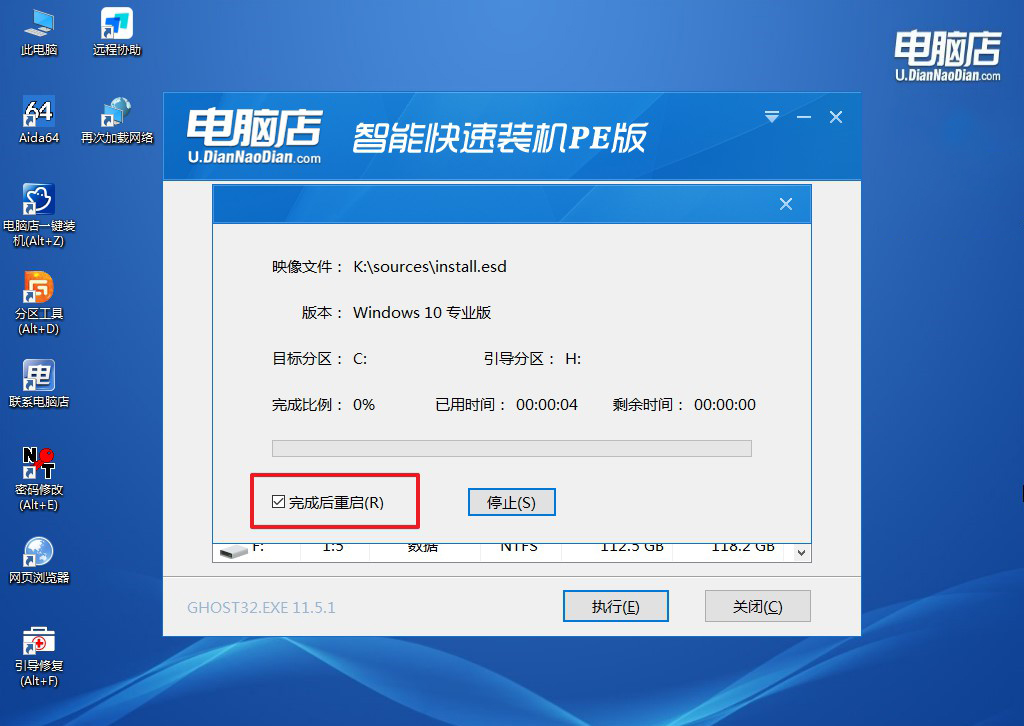
四、u盘装系统相关内容
重装系统c盘会清空吗?
重装系统时,C盘通常会被格式化并重新写入系统文件,这意味着C盘的数据(包括桌面文件、文档、下载的文件夹等)都会被清空。因此,在重装系统前,务必将C盘中重要的数据备份到其他分区(如D盘)或外部硬盘,以免数据丢失。此外,若使用覆盖安装或系统更新的方式,可能不会完全清空C盘,但为了保证系统的流畅性和避免冲突,通常推荐先格式化C盘再重装系统。
以上就是新笔记本装系统教程了,完成上述步骤后,你的新硬盘上应该已经成功安装了操作系统。虽然硬盘更换可能让人感觉系统安装过程更复杂,但实际上,通过U盘启动盘一键重装可以让过程变得简单而高效。经过这次操作,你不仅掌握了给新硬盘安装系统的技巧,也学会了如何通过U盘启动盘解决更多系统问题。

