电脑店pe启动u盘重装系统步骤?pe启动盘制作教程【图解】
发布时间:2024-10-31 12:28:59
电脑店pe启动u盘重装系统步骤?
其实大家只需准备一个已经制作好的电脑店u盘启动盘,再根据几步简单的操作,就可以为你的电脑重新安装系统。对于一些经常遇到系统问题或电脑运行缓慢的用户来说,掌握u盘重装系统的步骤将会非常有用。借助pe启动盘的简易操作,不仅可以省去到维修店的麻烦,还能在家轻松完成系统重装。接下来,本文将详细讲解pe启动盘制作教程。
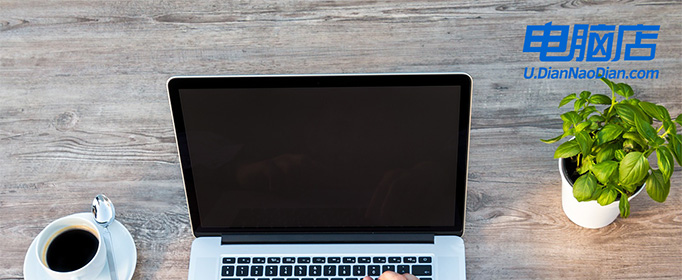
一、重装系统所需工具
系统版本:win10专业版
装机工具:电脑店u盘启动盘制作工具(点击红字下载)
二、重装系统前期准备
1、准备一个容量在8GB或以上的空白u盘,提前准备好所需的u盘启动盘,并确保其可靠性和完整性。
2、备份重要数据:在重装系统之前,备份重要的个人文件和数据是至关重要的。你可以使用外部硬盘、云存储或其他备份工具来创建备份。确保所有重要的照片、文档、音频、视频和其他个人文件都得到妥善保护,以防止丢失或损坏。
3、按照如下图所示的步骤,依次点击即可下载win10系统的镜像文件:
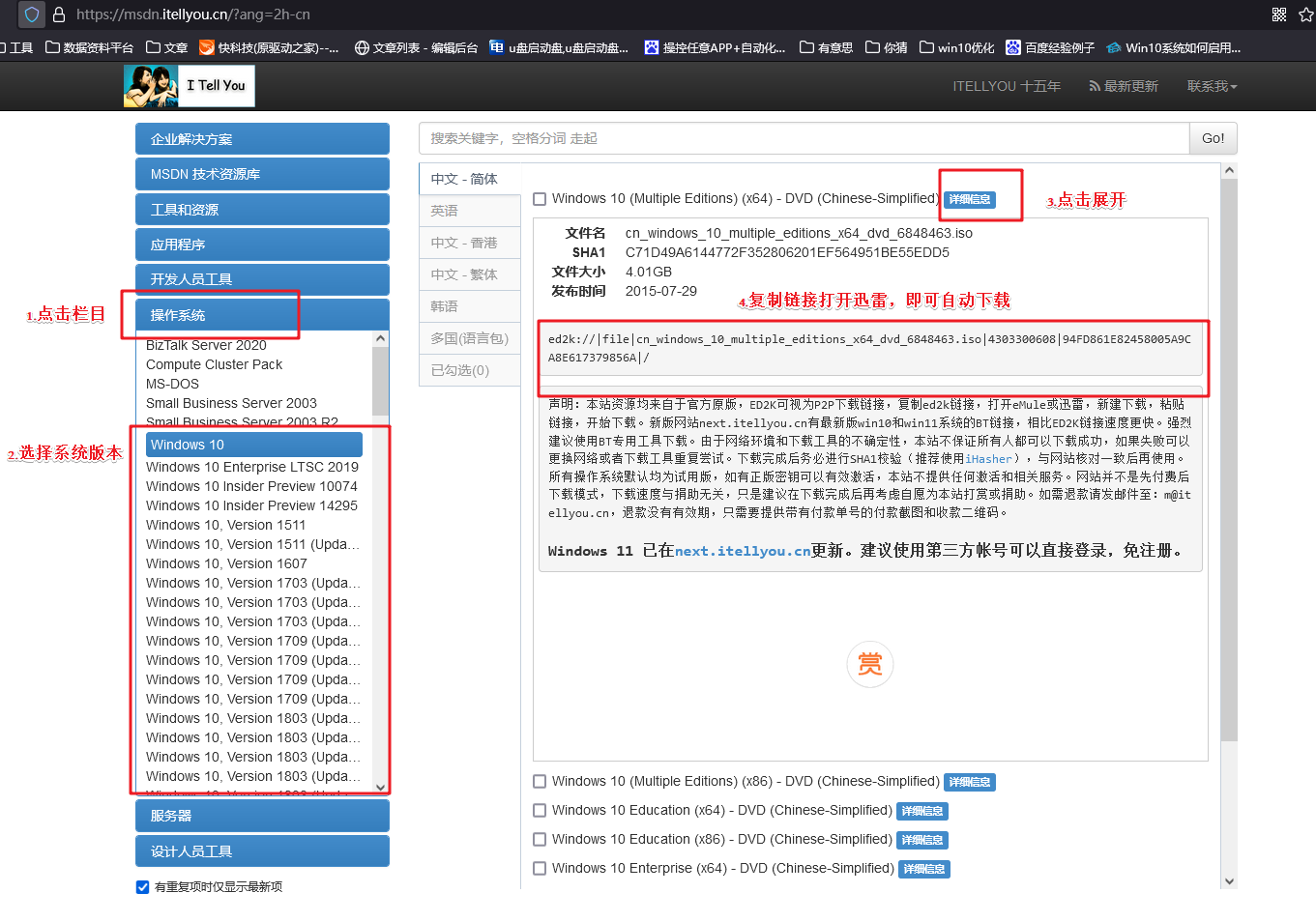
三、重装win10系统教程
1、制作u盘启动盘
a.打开百度,搜索【电脑店】,认准官网点击进入。下载电脑店u盘启动盘制作工具的最新版,下载前务必要关掉防火墙及杀毒软件。
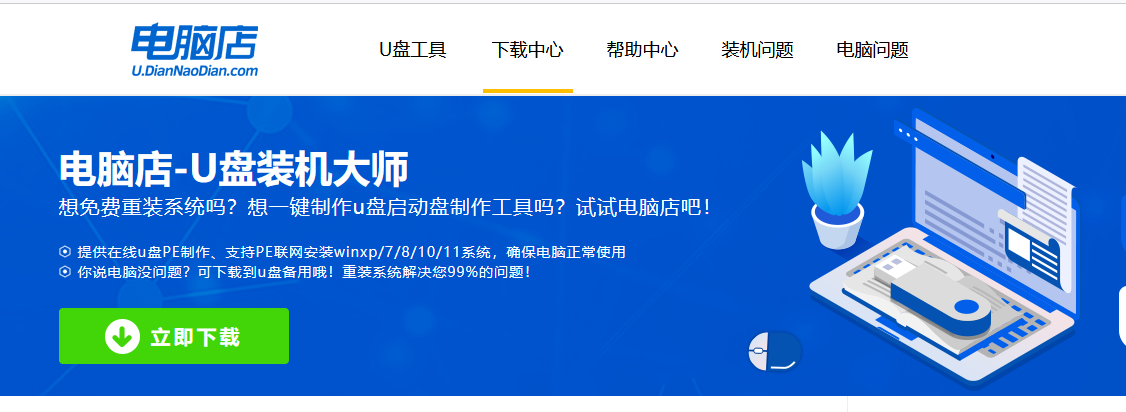
b.下载完成,解压并打开即可开始制作。
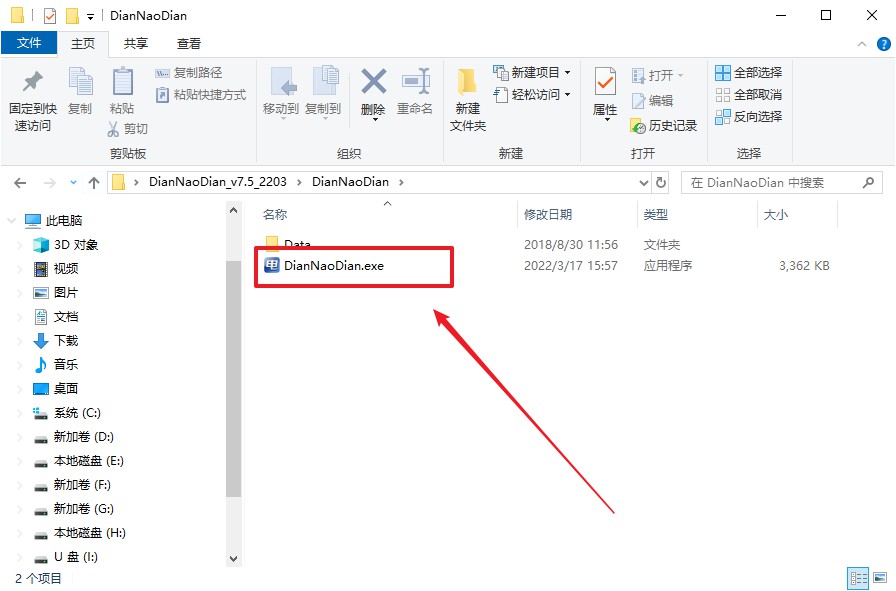
c.将u盘插入电脑当中,软件会自动识别到u盘的信息。默认其他设置,直接点击【全新制作】。
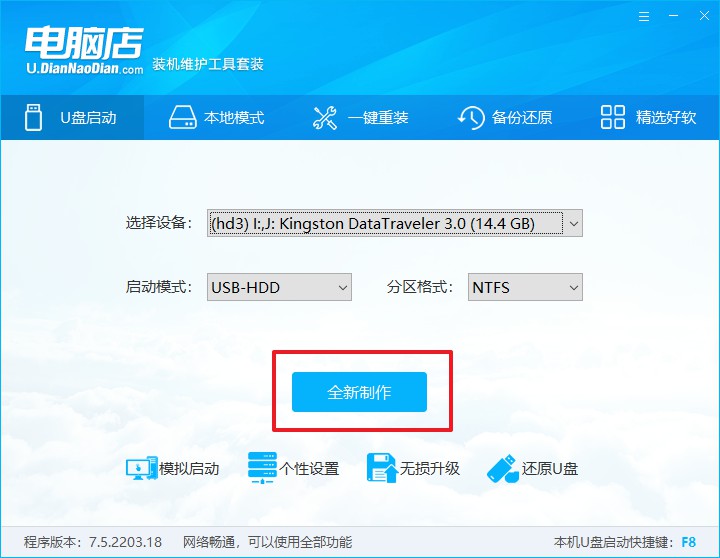
2、bios设置u盘启动
a.在电脑店首页即可查询u盘启动快捷键,主要用于设置进入BIOS的启动项设置界面,如下图所示:
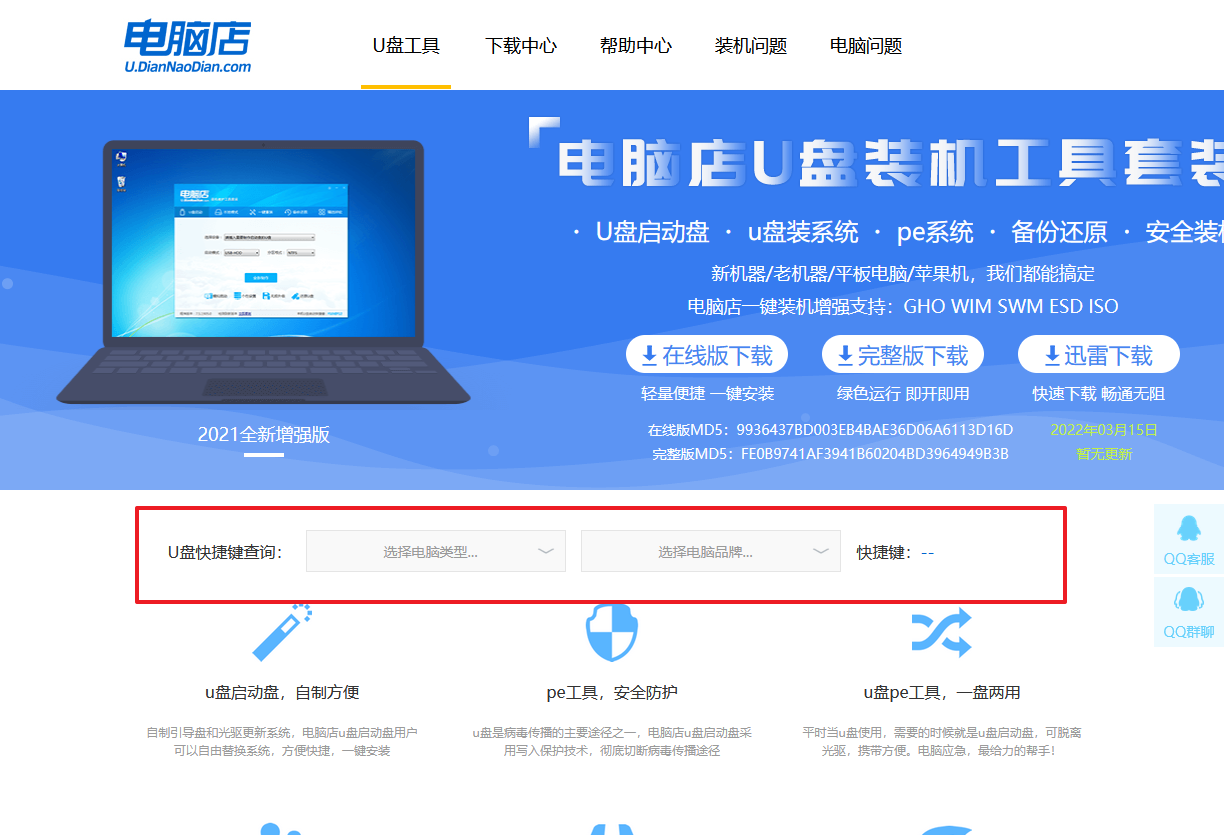
b.插入u盘启动盘后重启电脑,不停按下快捷键,即可进入选择界面。
c.按键盘加减号,将u盘移动到第一位,按下F10保存并退出。
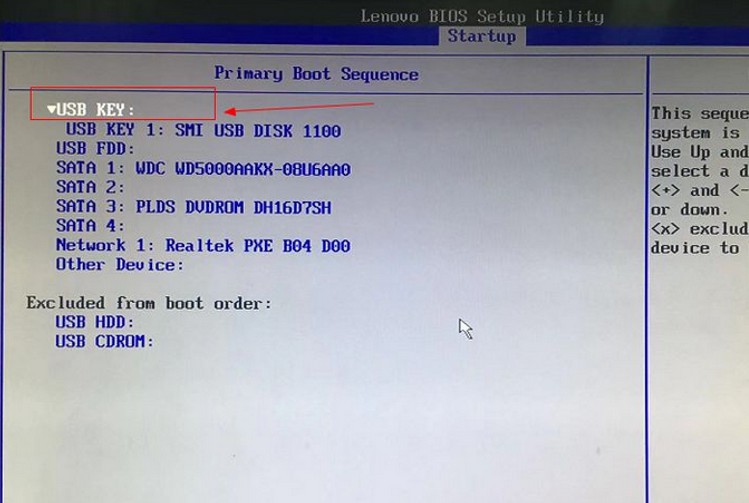
d. 回车后就可以进入电脑店winpe主菜单选择了,一般选择第一项。
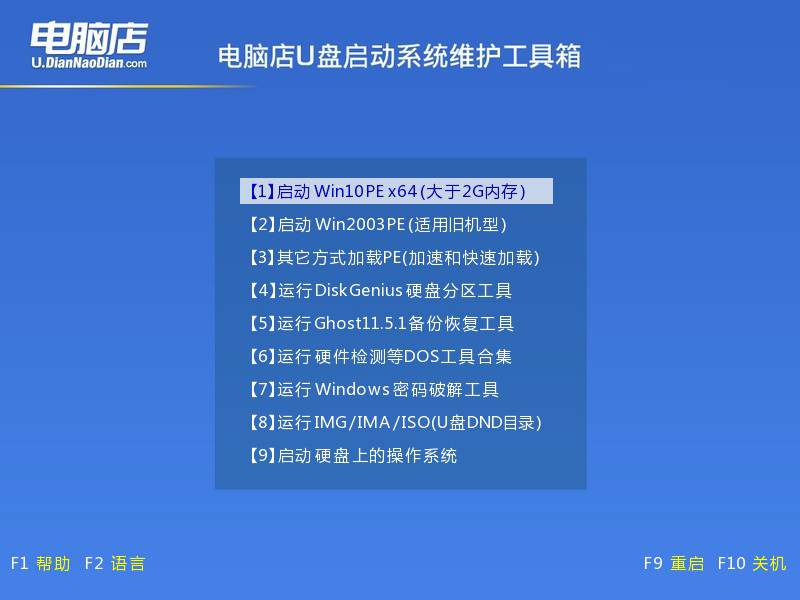
3、u盘装win10
a.进入winpe系统后,打开装机工具。
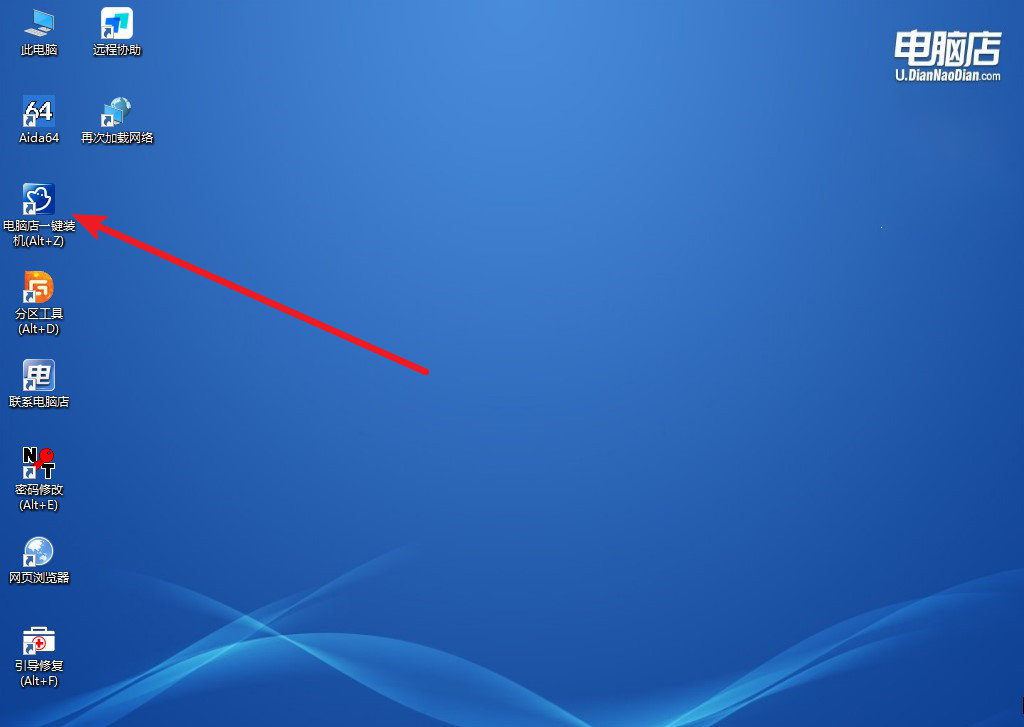
b.在界面中,根据提示完成重装前的设置,点击【执行】。
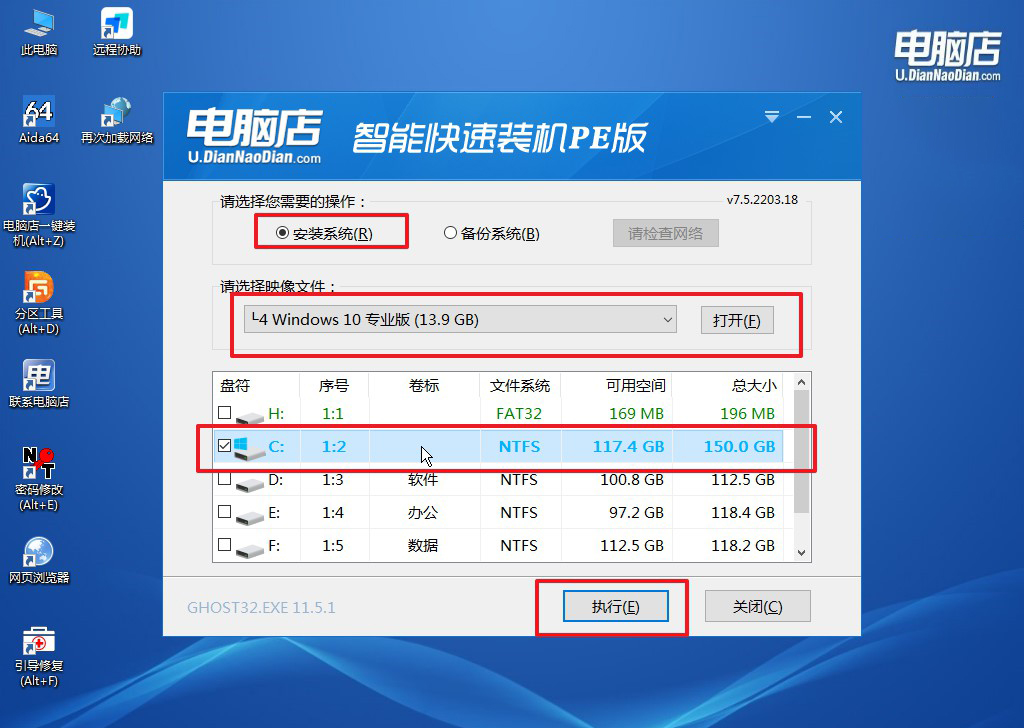
c.默认还原设置,勾选【完成后重启】,接下来就是等待安装完成了。
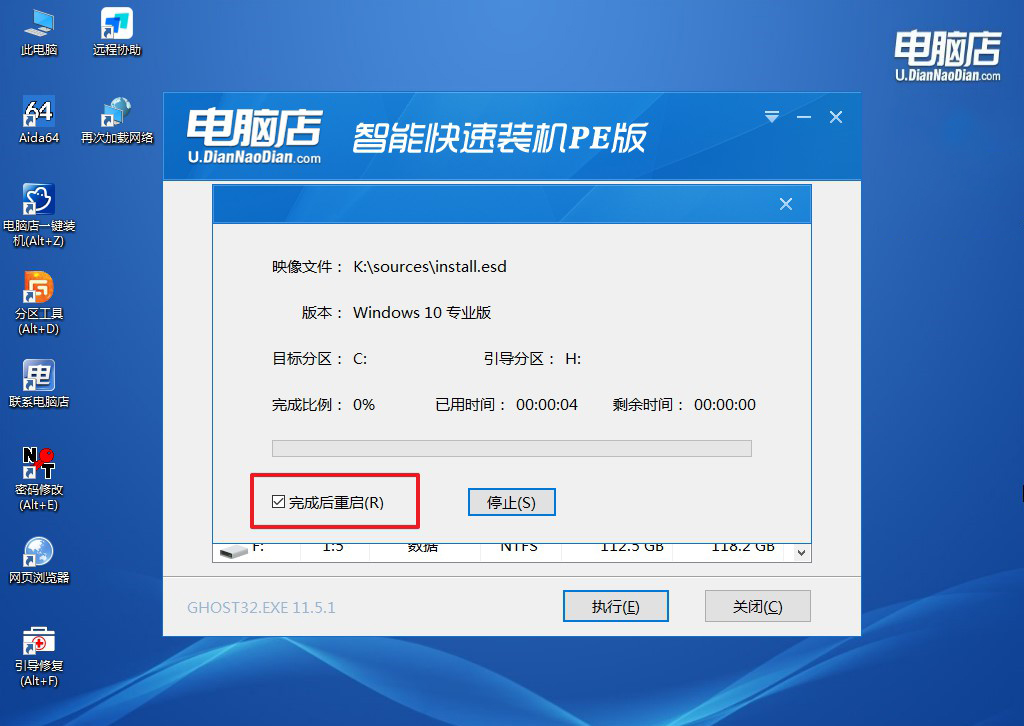
d.之后会重启电脑,我们稍等一会就可以进入win10系统了。
四、重装系统相关内容
笔记本重装系统怎么装驱动?
重装系统后,驱动安装至关重要,影响到网络、显示、音频等硬件的正常工作。首先,建议先安装网卡驱动(通常系统会自带基本网卡驱动),确保电脑可以联网。接着,可以访问笔记本品牌的官方支持网站,输入设备型号,下载并安装推荐的驱动程序,包括显卡、声卡、芯片组、触摸板等关键驱动。官方驱动通常经过优化和兼容性测试,确保设备性能稳定。如果官网下载不便,也可以使用一些可靠的驱动管理工具(如Driver Booster、驱动精灵等),自动扫描并安装缺失或需要更新的驱动,但一定要选择来自可信来源的工具,避免安装不必要的插件或不兼容的驱动。安装完成后,重启设备并检查各个硬件是否正常工作,以确保驱动安装成功。
pe启动盘制作教程就跟大家讲解到这里了,经过上面的步骤,你应该已经成功使用电脑店pe启动u盘完成了系统重装。这个过程其实比预想的更简单,并不需要高深的技术基础,只要跟随步骤仔细操作即可。掌握了这一技能后,你不仅能轻松应对未来的系统问题,还可以随时对电脑进行系统恢复或重装,希望本文能帮助你顺利完成操作!

