笔记本开机按f12怎么重装系统?老笔记本装系统教程【图文】
发布时间:2024-10-31 12:30:35
笔记本开机按f12怎么重装系统?
大家都知道,使用u盘重装系统时,我们需要在开机时按下热键进入bios设置u盘启动,但不同品牌的主板对应的热键可能会有所不同。对于许多笔记本,按下f12键通常可以打开启动菜单,选择u盘启动,继而进入系统重装界面。然而,不同品牌和型号可能有差异,有些设备需要按esc、del或f2等键才能进入bios或启动菜单。那么接下来,本文将详细介绍老笔记本装系统教程,大家可以都学习一下。
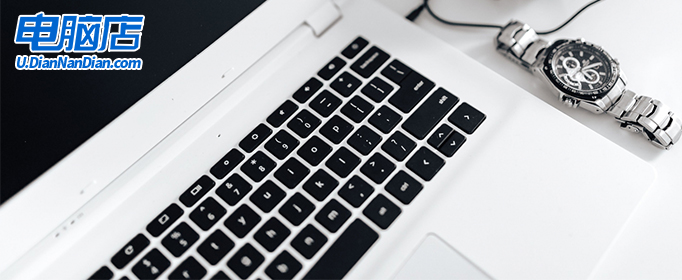
一、重装系统所需工具
系统版本:win7企业版
装机工具:8GB或以上的空白u盘,以及电脑店u盘启动盘制作工具(点击即可下载)
二、重装系统前的准备
1、备份数据、导出书签和设置:如果您使用浏览器收藏夹和特定设置,导出这些书签和设置以备份它们。这可以在重装系统后恢复您的浏览体验。
2、收集驱动程序和程序安装文件:在系统重装后,您需要重新安装硬件驱动程序和应用程序。准备这些驱动程序和安装文件,以便在需要时可以快速访问它们。
3、记录系统设置:在重装系统之前,记录您当前的系统设置,包括网络配置、用户帐户信息、无线网络密码等。这将有助于您在重装后还原这些设置。
4、下载系统镜像,百度搜索【msdn】,点击进入网站,如下图操作即可:
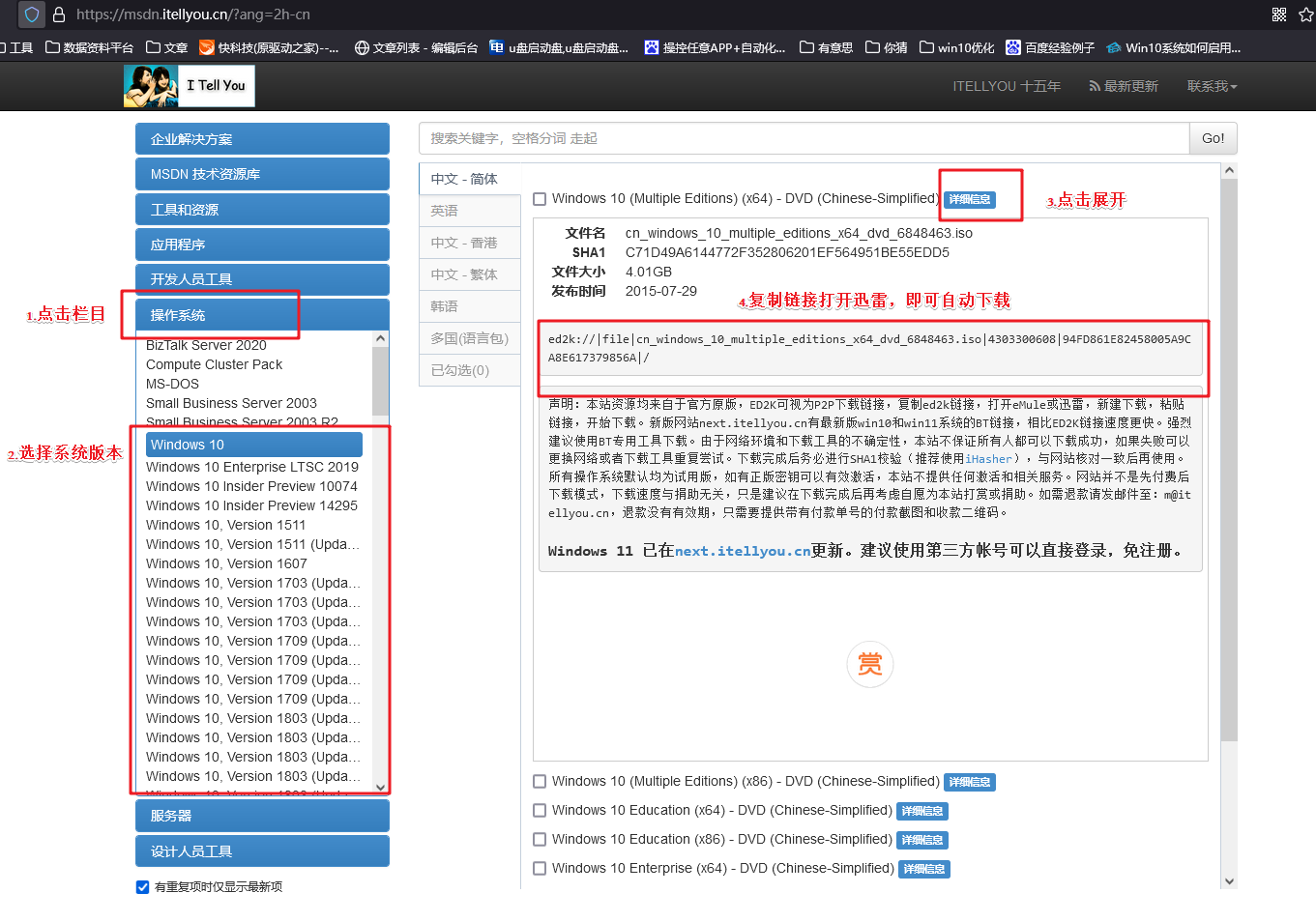
三、重装系统详细教程
1、制作u盘启动盘
a.下载最新版的电脑店u盘启动盘制作工具,注意需要关掉防火墙及其他杀毒软件!
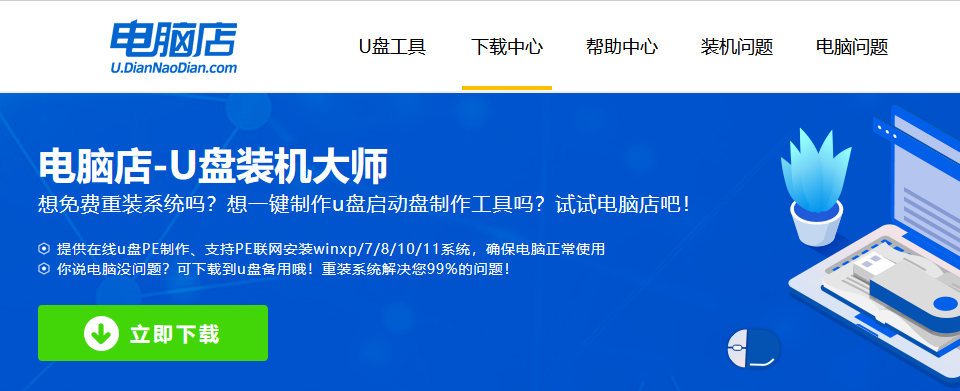
b.解压后可直接打开制作工具的程序,u盘接入电脑,默认设置直接点击【全新制作】。
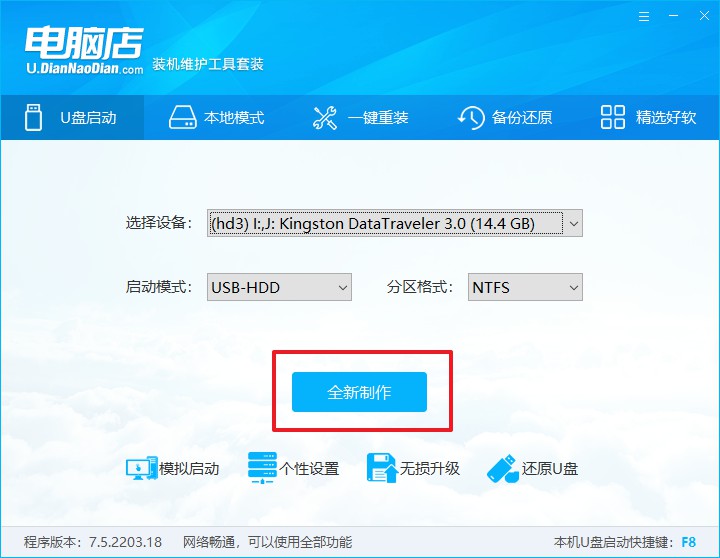
c.制作完成后,接下来需要下载系统镜像,一般推荐在msdn网站上下载,下载后将镜像保存在u盘启动盘或除系统盘以外的其他分区中。
2、设置进入u盘
a.查询u盘启动快捷键,也可参考如下的图片:
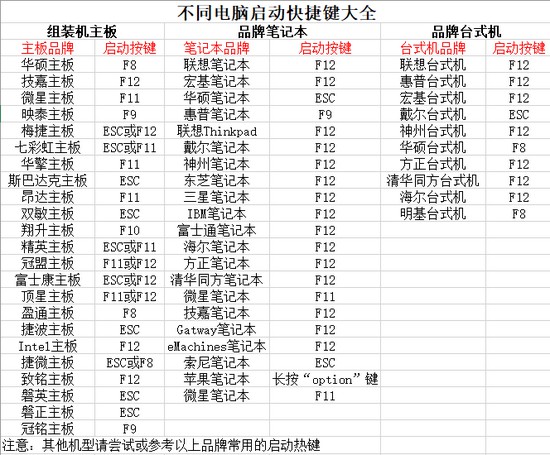
b.重启或开机,当出现画面时迅速按下u盘启动盘快捷键,即可进入启动项设置界面,选择u盘回车。
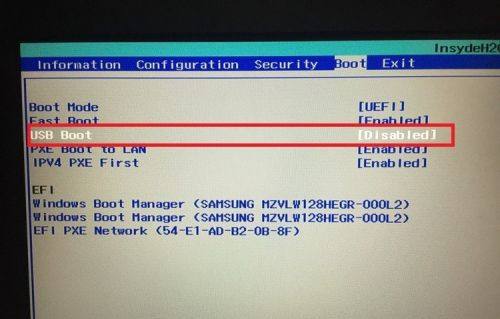
c.之后就会进入电脑店winpe主菜单,选择【1】Win10X64PE(2G以上内存),回车进入电脑店PE桌面。
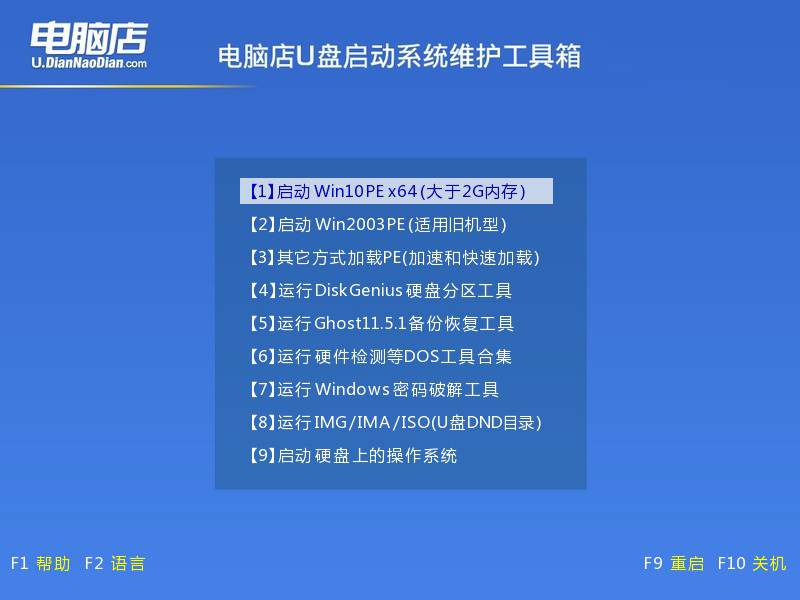
3、u盘装系统
a.在桌面打开电脑店一键装机软件,如图所示,选择安装系统后打开镜像、选择盘符,点击【执行】。
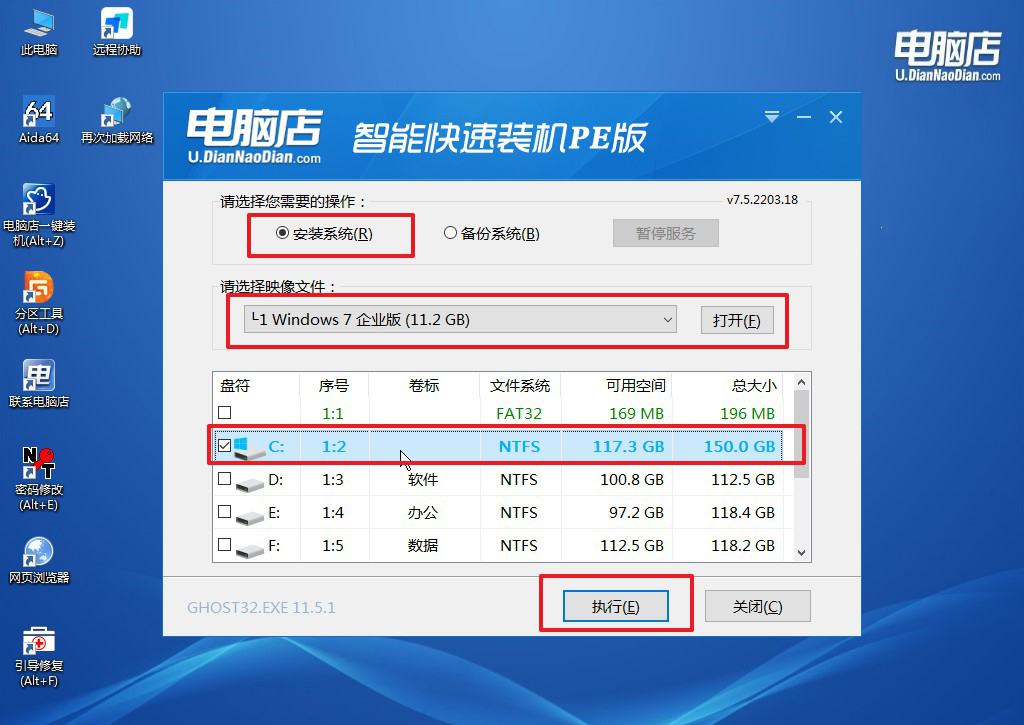
b.在一键还原窗口中,默认设置点击【是】即可。
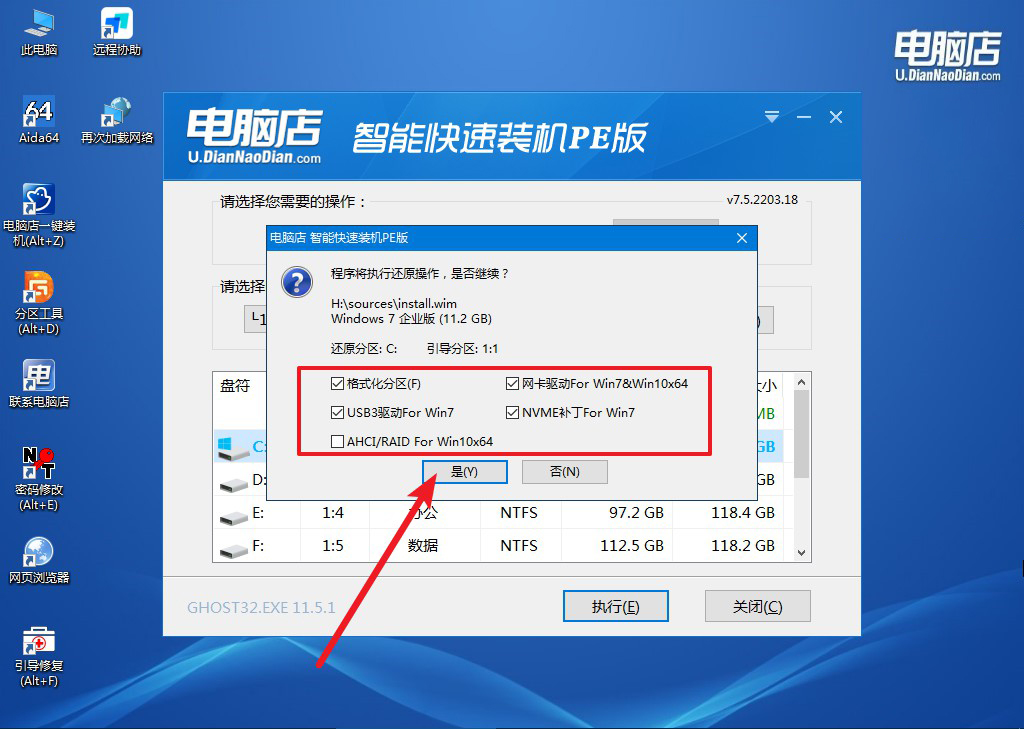
c.接下来等待安装,完成后重启就可以进入系统了!
四、重装相关内容
重装之后c盘快满了怎么办?
清理系统文件:右键C盘,选择“属性”→“磁盘清理”,然后点击“清理系统文件”。此选项会清理系统更新临时文件、旧系统文件(如Windows.old)等占用大量空间的文件。
移动或删除个人文件:将桌面、文档、下载等文件夹中的大文件移动到D盘或其他非系统盘,尽量避免将个人文件储存在C盘,以防占用过多空间。
卸载不必要的程序:有些程序默认安装在C盘,特别是一些不常用的应用,可以通过“设置”→“应用”卸载掉它们,或者重新安装时选择非系统盘作为安装位置。
调整虚拟内存和休眠文件:将虚拟内存设定到D盘等其他磁盘,同时通过命令“powercfg -h off”关闭休眠功能,可以腾出数GB的空间。
定期清理临时文件:通过运行“%temp%”和“temp”来清理临时文件夹,清理无用缓存。
老笔记本装系统教程就跟大家讲解到这里了,虽然各品牌设备的热键设置有所不同,但掌握了基本操作后,就可以在不同的设备上顺利进行u盘启动。通过这种方法重装系统,不仅能让你的笔记本恢复到最佳状态,也让你具备了应对未来系统问题的技能。希望本文的教程能为你提供清晰的指导,帮助你在需要时轻松完成重装哦!

