如何进行系统重装win10,怎么进行系统重装win10
发布时间:2024-11-01 11:48:26
如何进行系统重装win10?
如果你是电脑小白,传统的重装系统方式可能让你觉得繁琐又复杂,涉及到各种硬盘分区、bios设置等专业术语。然而,不妨试试用u盘启动盘进行一键重装win10,这种方法简洁高效,新手也能轻松完成。通过制作一个win10系统的u盘启动盘,你可以直接进入安装界面,按照提示完成系统安装,省去了繁杂的步骤。接下来小编会跟大家详细讲解下怎么进行系统重装win10。

一、重装系统所需工具
1、磁盘分区工具:可使用u盘启动盘内置的工具
2、系统版本:win10专业版
3、装机工具:电脑店u盘启动盘制作工具(点击链接下载)
二、重装系统前期工作
1、格式化磁盘:在安装系统之前,要对系统磁盘进行格式化。重装系统一般只会影响到系统盘C盘,非系统盘不会受到影响。
2、激活问题:重装系统后需要激活系统,大家需准备激活工具或购买激活码。
3、下载系统镜像:可以在MSDN网站上找到Windows官方原版系统的下载链接,然后根据需要选择下载。具体操作如下图所示:
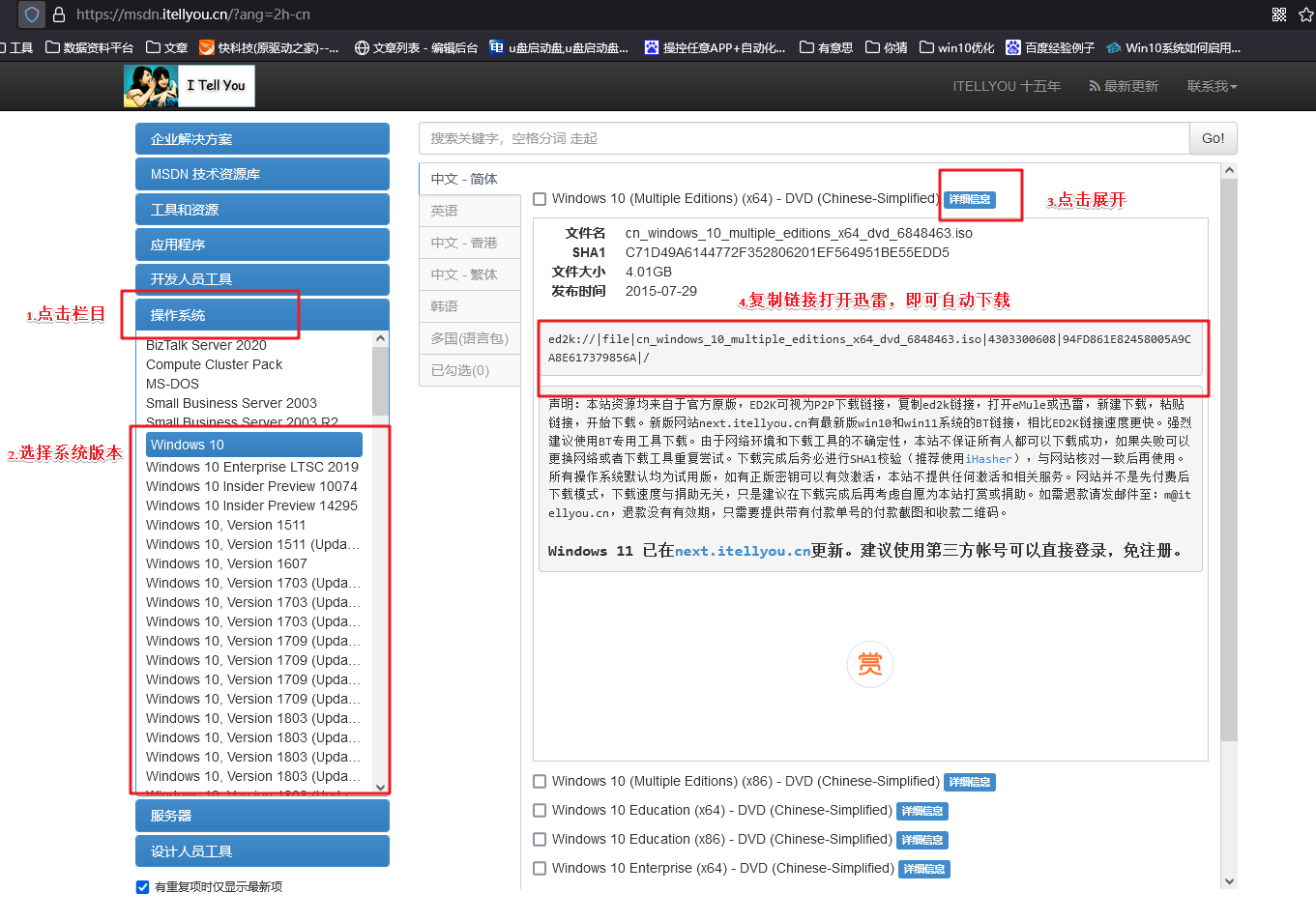
三、重装系统操作步骤
1、制作u盘启动盘
a. 确认电脑处于联网状态下,进入电脑店官网下载u盘启动盘制作工具。
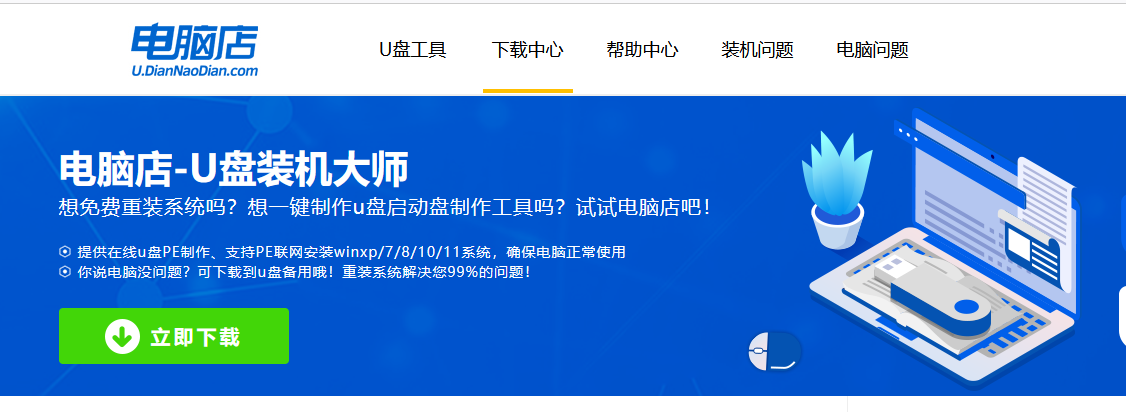
b. 将一个8G的u盘插入电脑USB接口,打开制作工具。
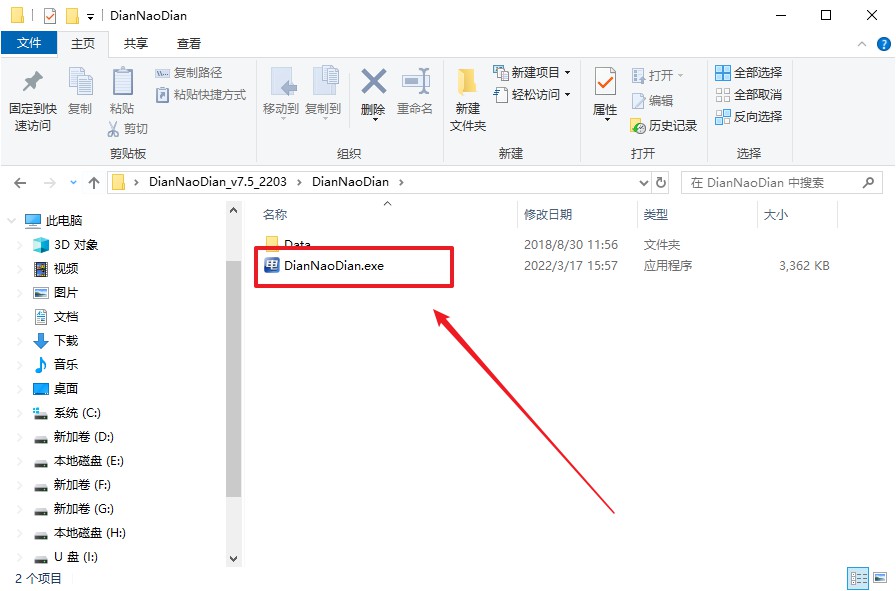
c. 选择【启动模式】为【USB-HDD】,【分区格式】为【NTFS】,最后点击【全新制作】即可。
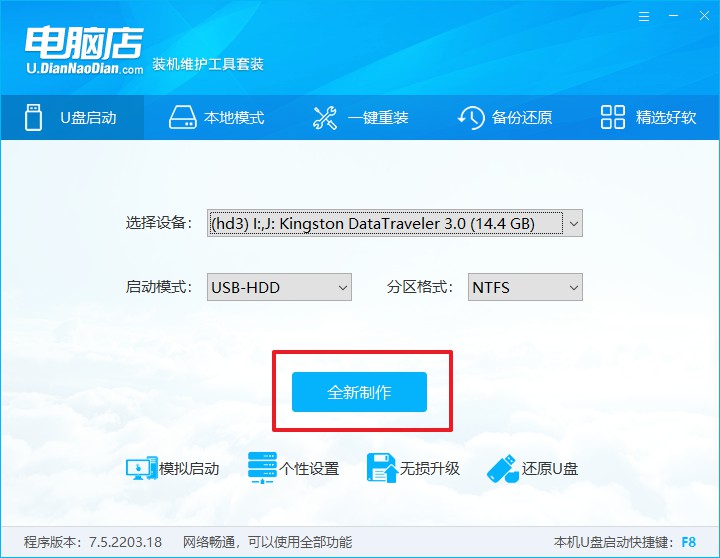
d.在弹窗中点击【确定】,等待制作完成即可。
2、bios设置u盘启动
a. 确认自己电脑的型号,在电脑店首页即可查询u盘启动快捷键,主要用于设置进入BIOS的启动项设置界面。
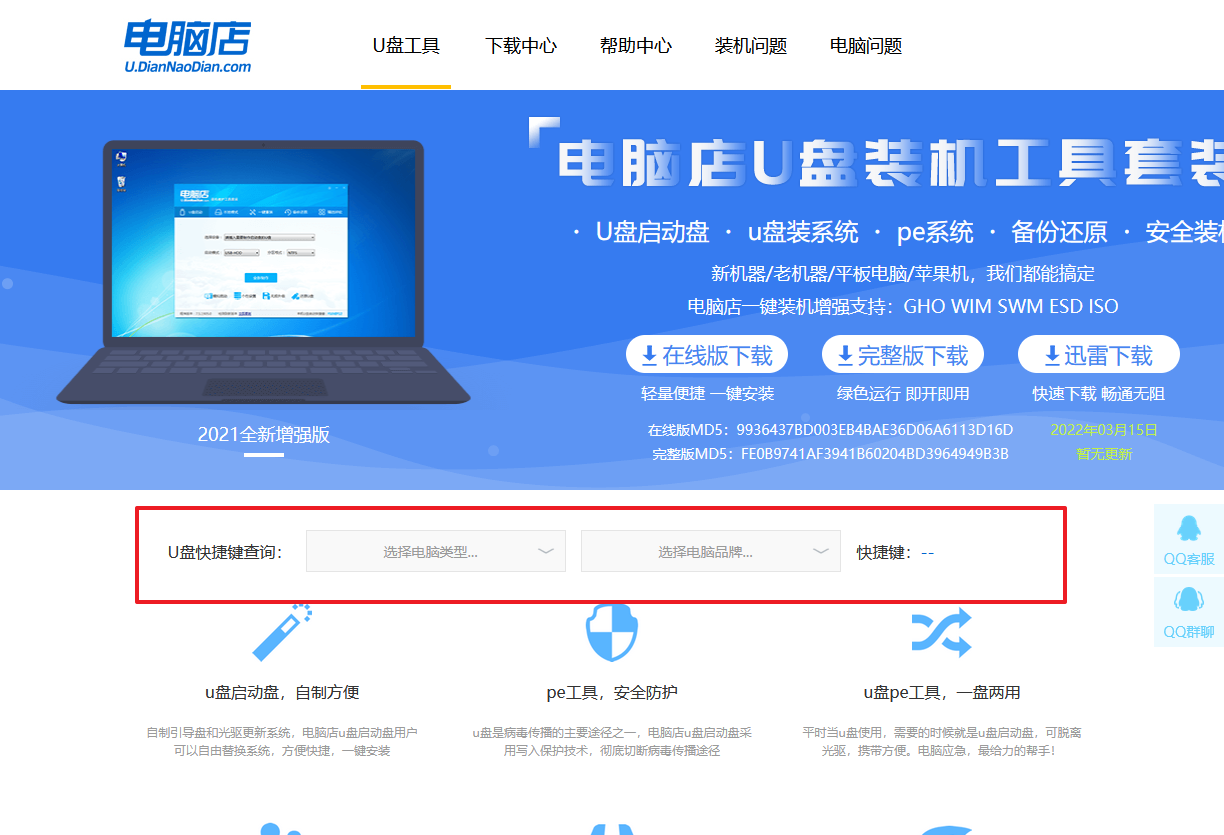
b.将制作好的u盘启动盘插入电脑,重启后按下快捷键,接下来就会进入优先启动项的设置界面。
c. 选择u盘启动盘的一项,一般是带有USB字样的选项,回车即可。
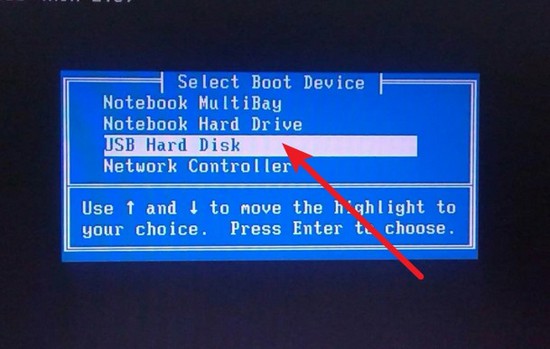
d. 接下来就进入电脑店winpe的主菜单了,选择【1】回车。
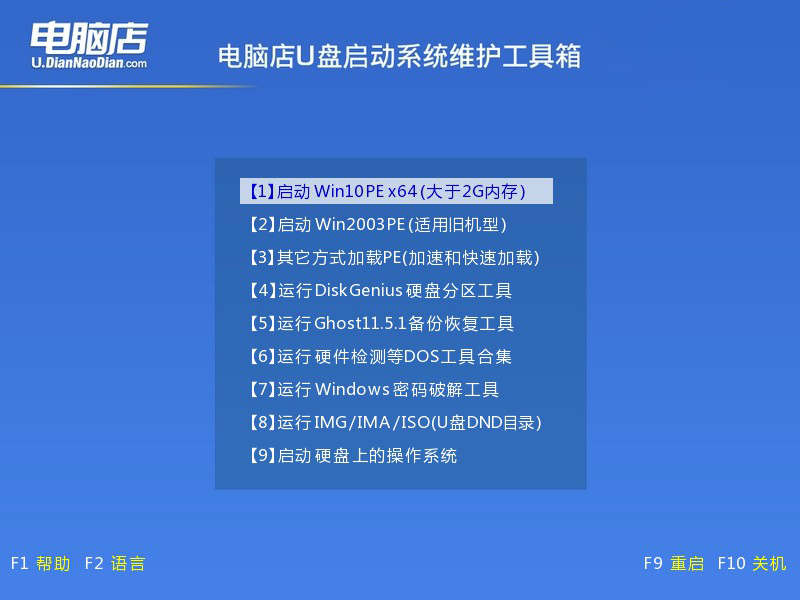
3、u盘装系统
a.进入winpe系统后,打开装机工具。
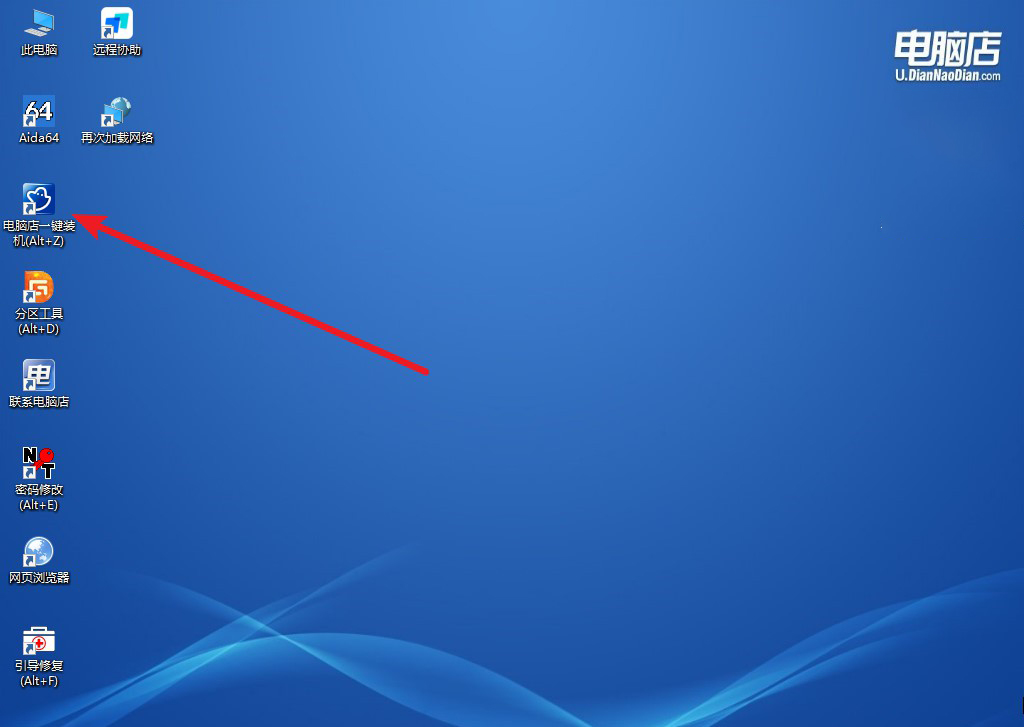
b. 如下图所示,设置好相关的选项,点击【执行】。
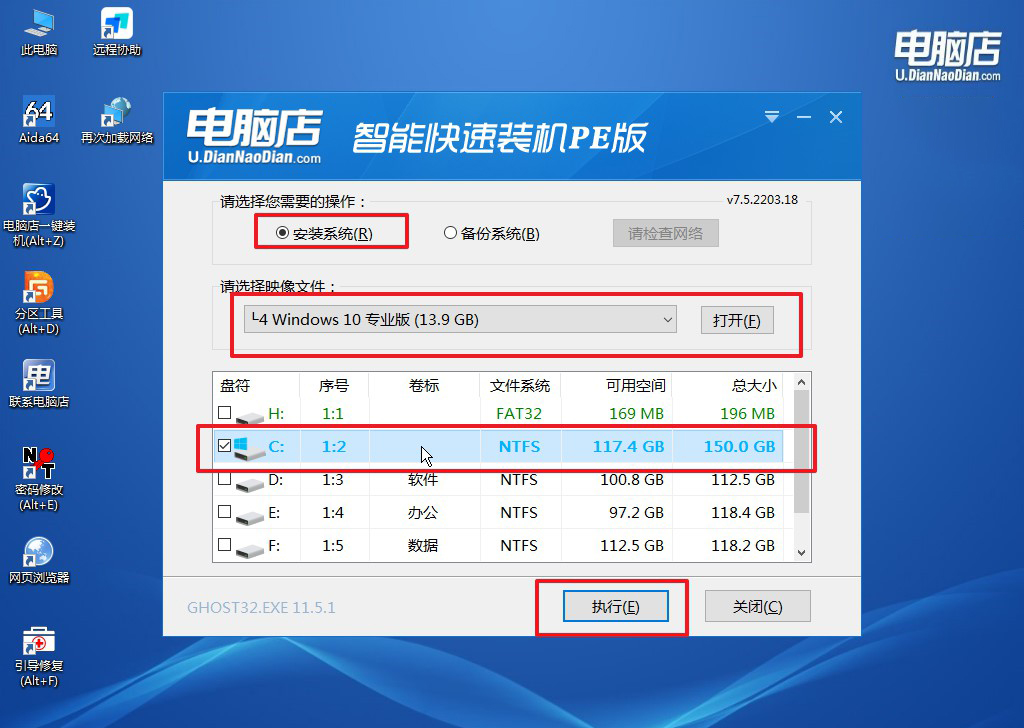
c.在这窗口中,可勾选【完成后重启】,亦可在安装后手动点击重启。
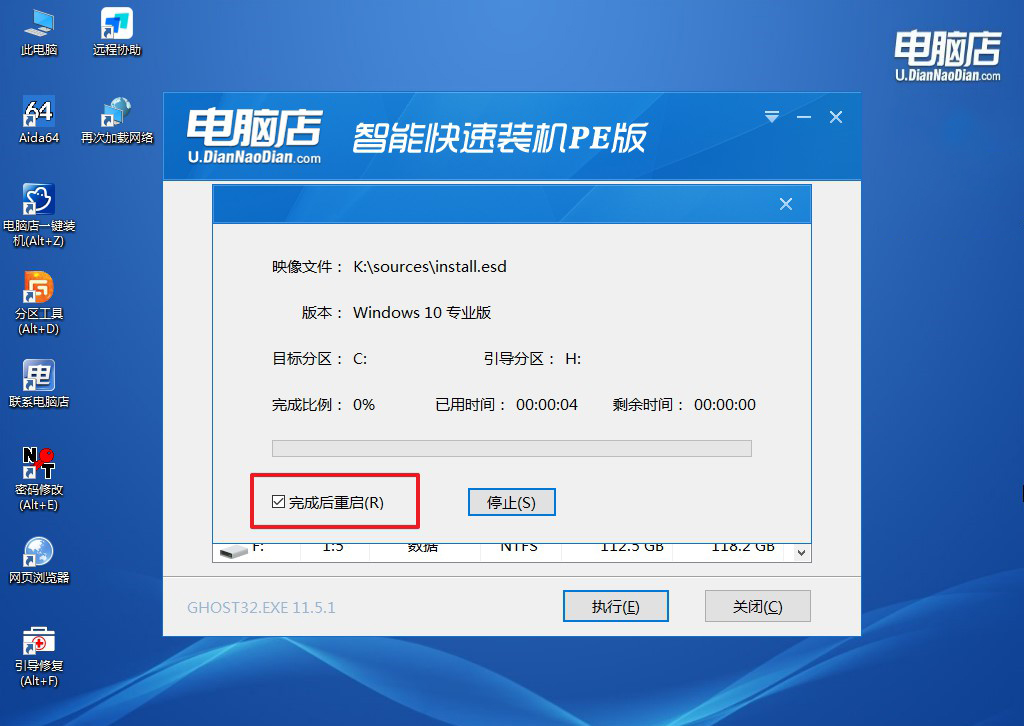
4、等待安装完成,部署好系统后就可以进入系统了。
四、重装系统后的可能问题
电脑重装系统后开机黑屏怎么办?
如果电脑重装系统后出现开机黑屏,可以尝试以下几步来排查并解决问题。首先,确认显示器和连接线是否正常连接,如果是笔记本,可以尝试外接显示器测试是否有信号。接下来,进入BIOS检查启动项是否正确设置为新系统所在的硬盘;按下电源键时连续按“F2”或“Delete”进入BIOS界面,将启动顺序调整为安装系统的硬盘优先。
若问题仍然存在,可以尝试重置BIOS设置,选择“加载默认设置”或“Load Setup Defaults”后保存退出。此外,检查显卡驱动是否兼容,如果黑屏时光标闪烁,可能是驱动问题,可通过安全模式卸载并重新安装显卡驱动。
以上就是怎么进行系统重装win10的详细教程了,完成上述步骤后,你应该已经成功通过u盘启动盘重装了win10系统。虽然初次操作可能会遇到一些不熟悉的地方,但经过详细步骤的指导,相信你已经可以顺利完成安装,获得一个焕然一新的系统环境。掌握u盘一键重装的方法不仅提升了重装系统的效率,还让你能更独立地解决系统问题,快学起来吧!

