win10系统u盘启动盘如何制作制作详解?u盘启动盘制作步骤【图文】
发布时间:2024-11-01 11:53:32
win10系统u盘启动盘如何制作制作详解?
大家都知道,u盘启动盘有很多功能,而重装系统是其中最常用的功能之一。通过一个win10系统u盘启动盘,用户可以轻松地为电脑进行系统重装、系统修复等操作,尤其是在系统出现故障时,启动盘能迅速帮助我们恢复设备。但许多用户对u盘启动盘的制作步骤不太了解,其实整个过程并不复杂。下面我们就一起来看看u盘启动盘制作步骤吧!

一、u盘装系统所需工具
1、u盘介质:8GB或以上容量的空白u盘
2、系统版本:win10专业版
3、装机工具:电脑店u盘启动盘制作工具
二、u盘装系统准备工作
1、准备一个容量不小于8GB的u盘,因为u盘启动盘制作过程会占用一部分空间。另外需要注意,制作的时候u盘会被格式化,大家要注意数据的备份或转移了。
2、在u盘中放一个Letter Assigner,这是用于处理部分兼容性问题的工具。
3、下载免费版的正版系统镜像,建议大家在msdn网站下载更简单些,操作如图所示:
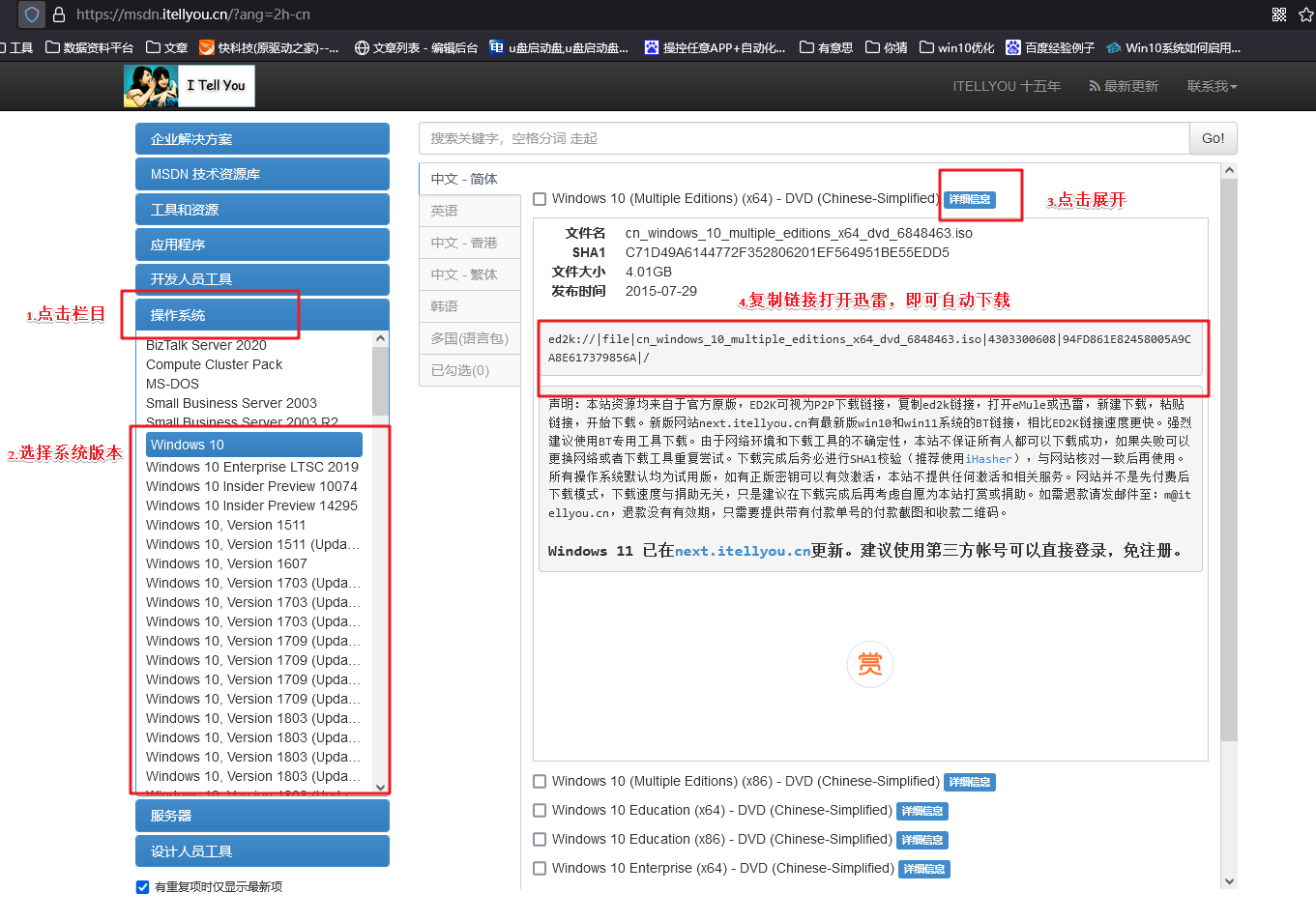
三、u盘装系统教程
1、如何制作电脑店u盘启动盘
a. 进入电脑店的官网,点击【下载中心】-【立即下载】,下载电脑店制作工具,下载前切记关闭防火墙和杀毒软件!
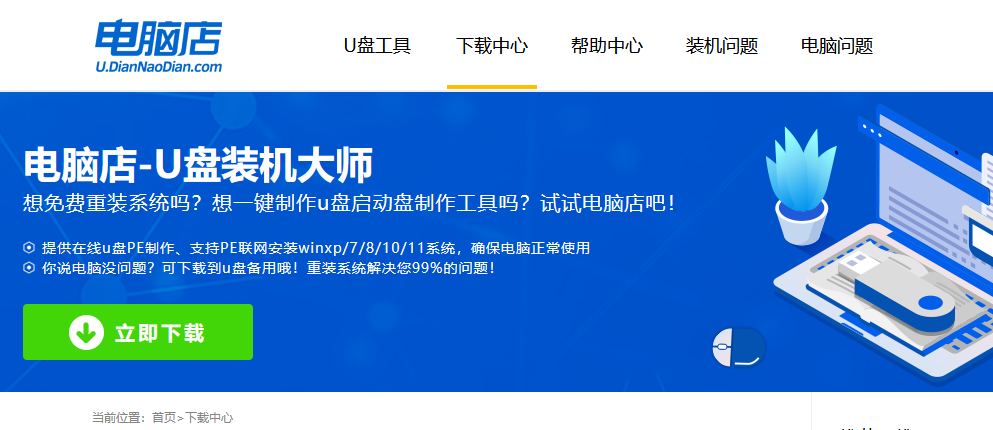
b.如图所示,打开电脑店u盘启动盘制作工具,将u盘插入电脑当中,软件会自动识别到u盘的信息。默认其他设置,直接点击【全新制作】。
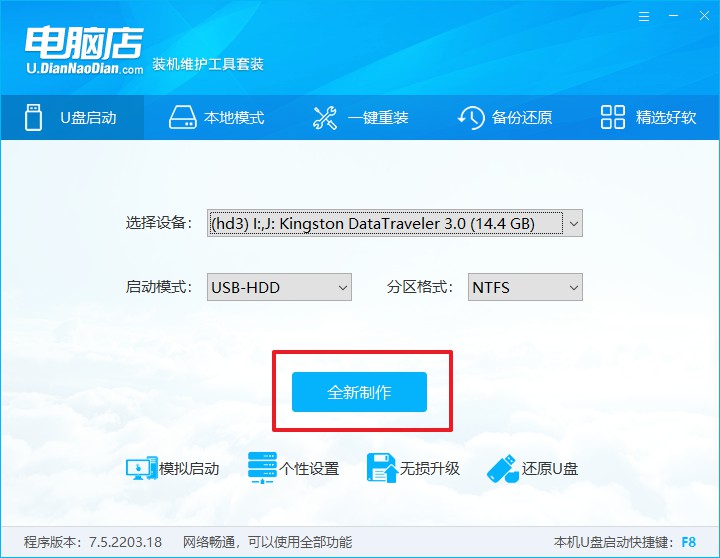
c.另外,如果你是想重装系统,那么需要自行下载好Windows镜像,保存在u盘启动盘根目录下。
2、设置u盘为开机首选
a. 打开电脑店官网首页选择电脑类型和品牌查询u盘启动盘快捷键,重启电脑后按下该键,进入启动设置界面。
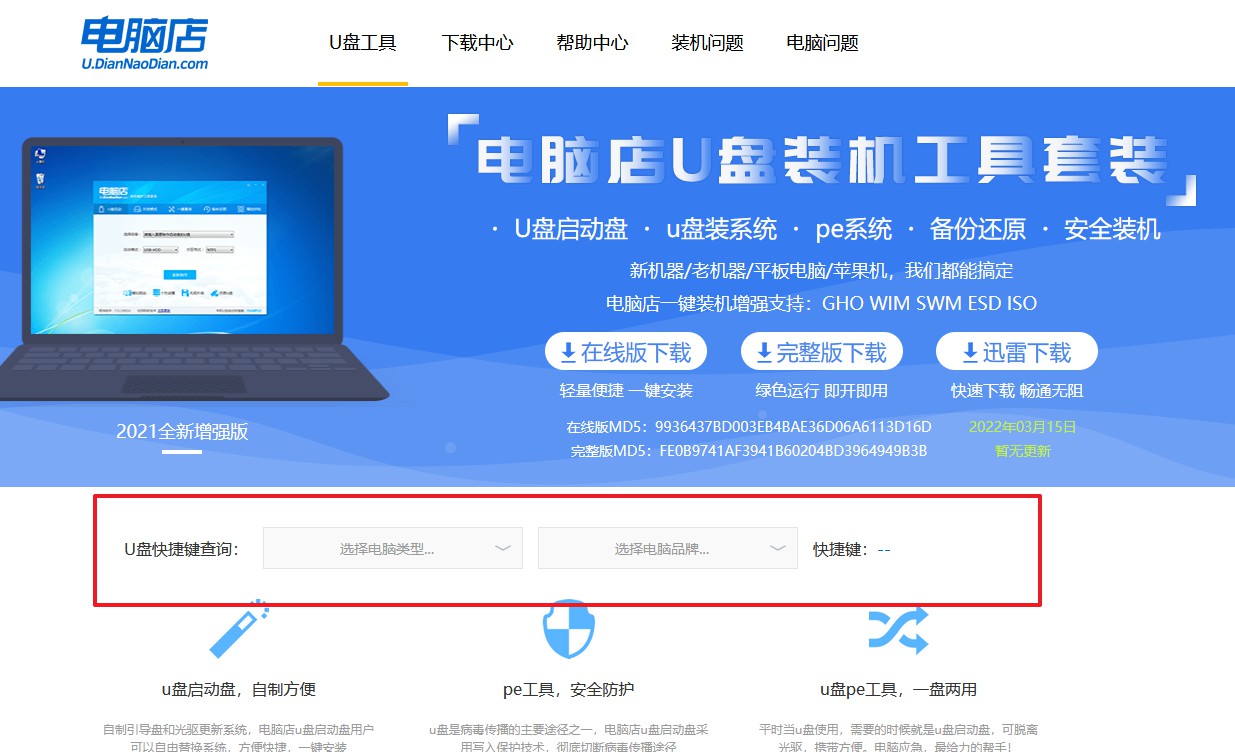
b. 弹出快速启动选项的窗口,我们选择u盘进入即可。
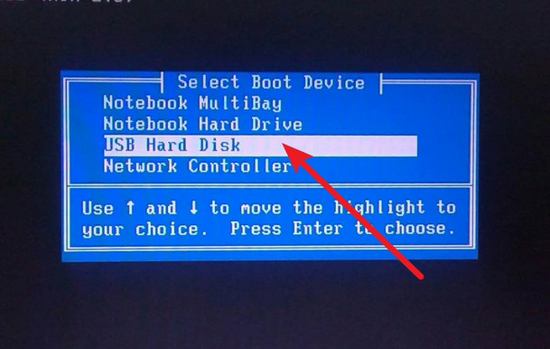
c. 接着电脑会自动重启,进入到电脑店winpe主菜单,选择第一个选项回车即可。
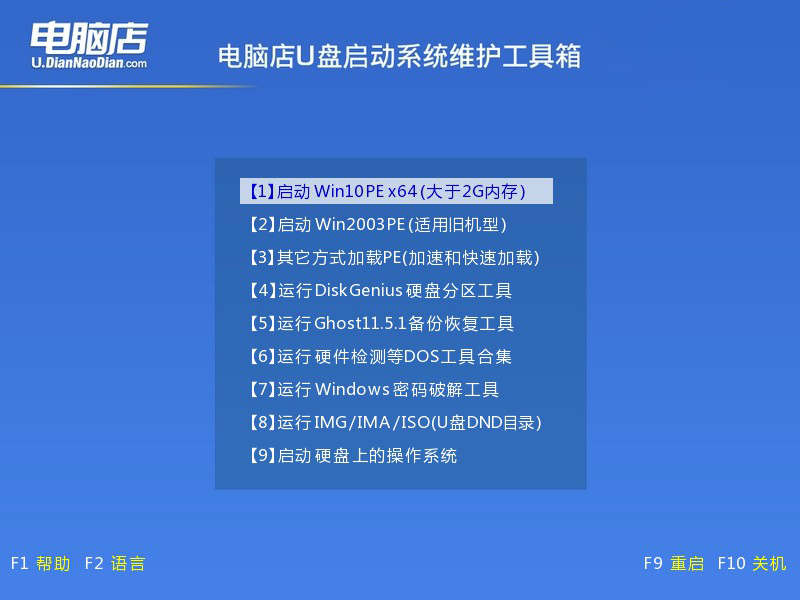
3、使用u盘装系统
a. 进入电脑店winpe,在桌面打开装机软件,如下图所示:
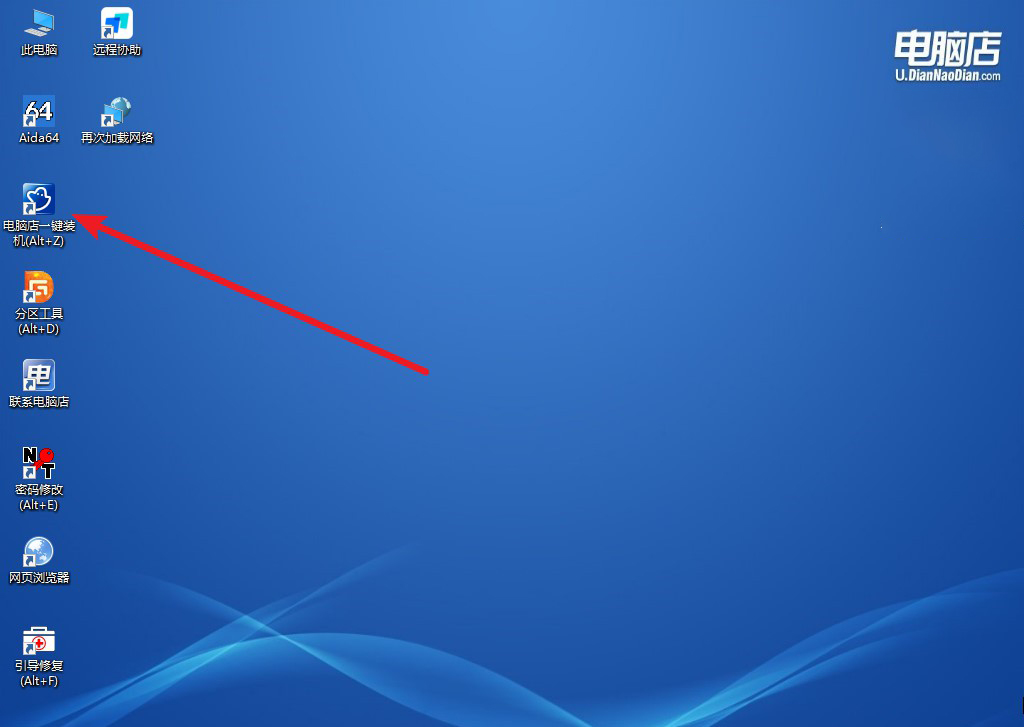
b. 如下图所示,按照提示操作,最后点击【执行】。
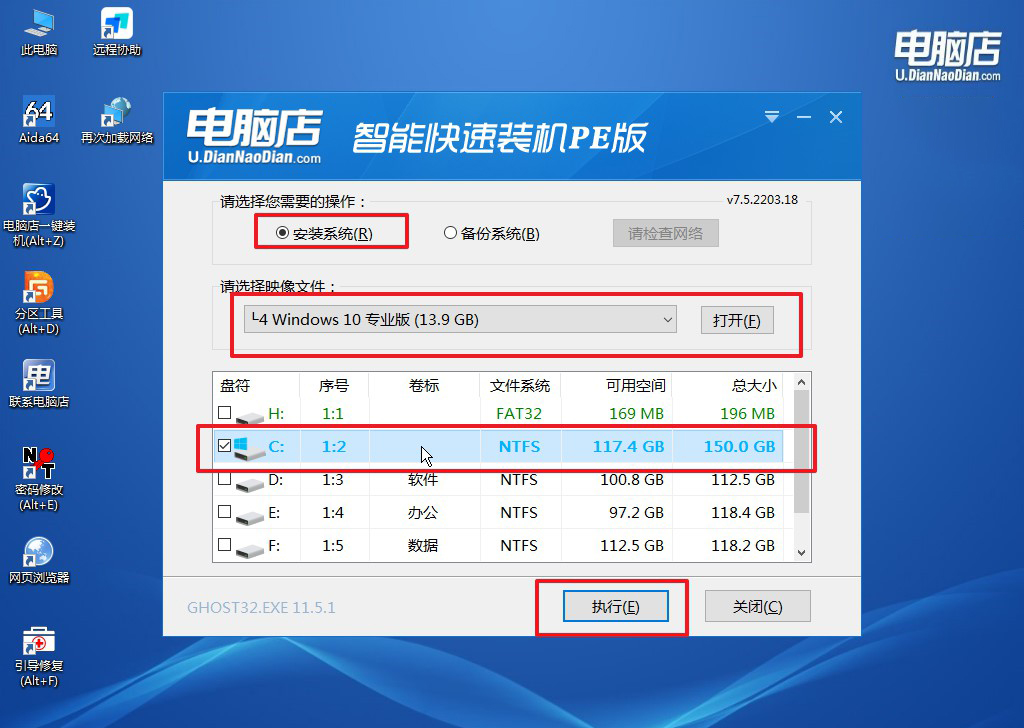
c. 之后,在一键还原窗口中默认已勾选的选项,点击【是】,接下来等待系统的安装。
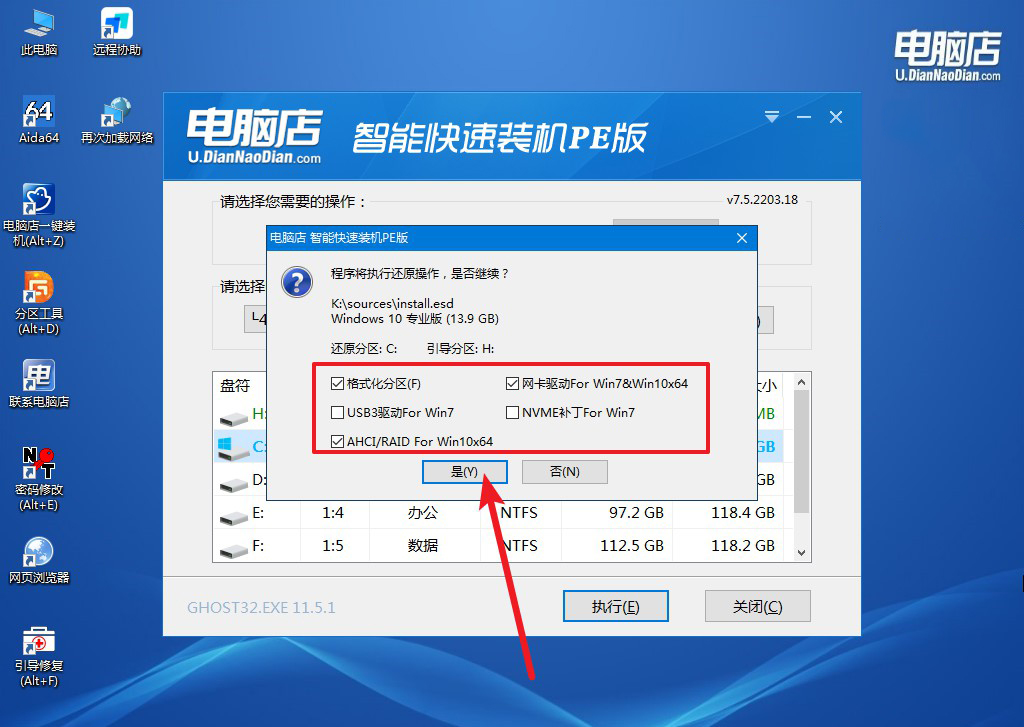
四、u盘装系统相关内容
显卡驱动怎么重新安装?
重新安装显卡驱动可以通过以下几步完成。首先,进入“设备管理器”,在“显示适配器”下找到显卡,右键点击选择“卸载设备”,勾选“删除此设备的驱动程序软件”后确认卸载。卸载完成后,重启电脑。接着,可以去显卡品牌的官网下载最新版本的驱动程序(如NVIDIA或AMD的官网),选择对应型号的驱动并安装。安装完成后再次重启电脑,驱动程序应已正常生效。如果不确定型号或想简化步骤,也可以使用驱动管理工具自动识别并安装显卡驱动。
u盘启动盘制作步骤就跟大家讲解到这里了,经过本文的详细步骤,你现在应该已经成功制作了一个win10系统u盘启动盘,并掌握了相关的操作方法。这个启动盘不仅能够用于系统重装,还能帮助修复系统故障、清理系统病毒等,是日常电脑维护的实用工具。有了u盘启动盘,无论遇到什么系统问题,你都可以快速进行修复或重装,轻松应对。

