如何制作Windows7系统U盘启动盘?u盘启动盘制作步骤【图解】
发布时间:2024-11-04 14:05:48
如何制作Windows7系统U盘启动盘?
大家都知道,重装系统使用启动盘不仅方便快捷,而且能帮助我们在电脑系统崩溃时快速恢复正常运行。对于希望安装Windows 7系统的用户来说,制作一个Windows 7系统U盘启动盘是非常实用的解决方案。通过U盘启动盘,不仅能在系统出现故障时轻松重装,还能让旧电脑焕发新活力。接下来,我们将一步步讲解u盘启动盘制作步骤。

一、u盘装win7所需的工具
系统版本:windows 7
装机工具:电脑店u盘启动盘制作工具(点击红色字体下载)
二、u盘装win7准备事项
1、注意格式:U 盘的格式应为 FAT32 或 NTFS,确保 Win7 系统能够正确读取。
2、安装程序兼容性:在安装 Win7 系统之前,请确认安装程序的兼容性,确保不会出现问题。
3、下载系统镜像:首先,访问下图所示的域名,选择符合自己需求的操作系统版本(例如家庭版、专业版等)并点击相应的链接,即可下载并解压 ISO 镜像文件。
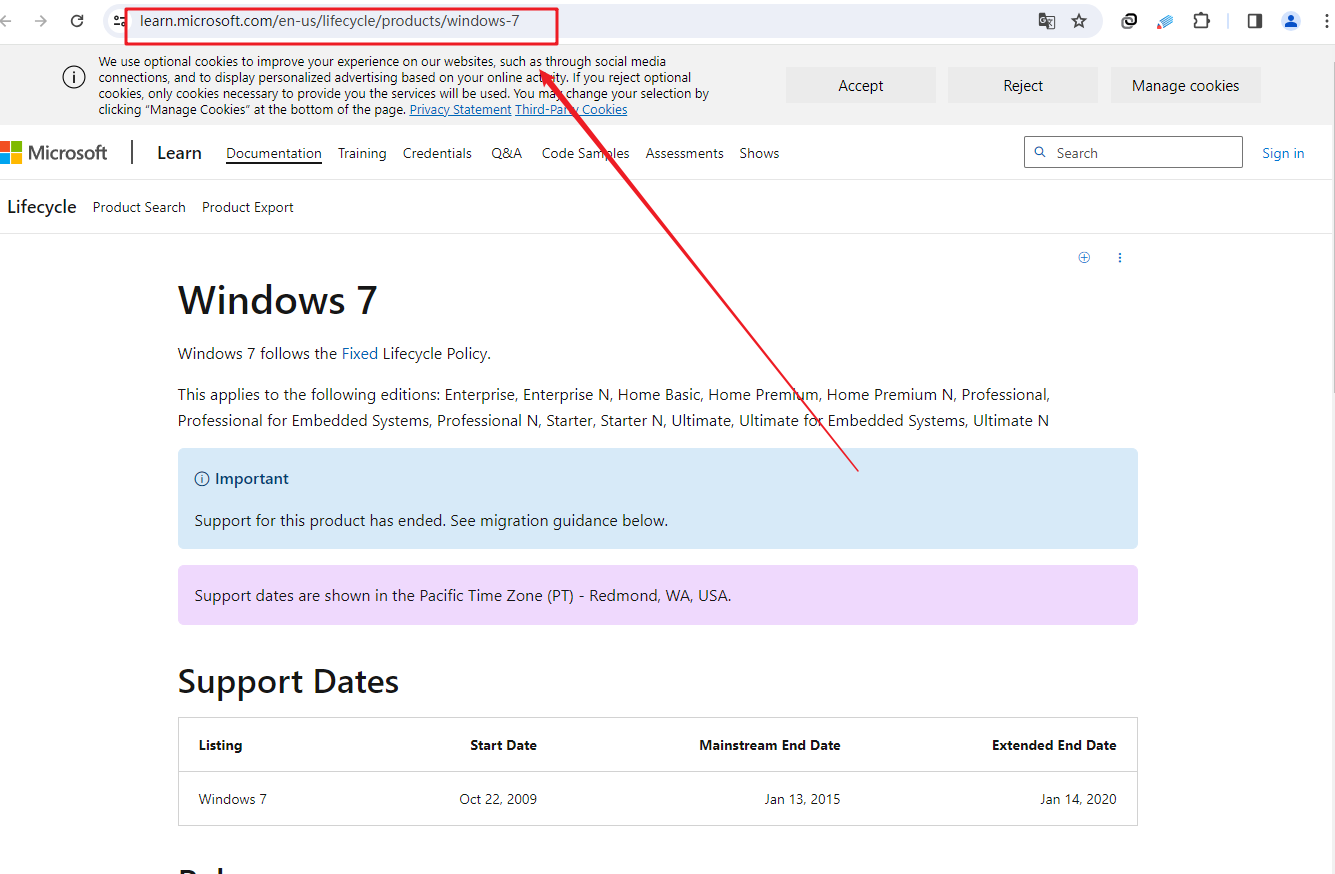
三、u盘装win7操作步骤
1、制作u盘启动盘
a.进入电脑店的官网下载u盘启动盘制作工具,切换到【下载中心】,点击【立即下载】。
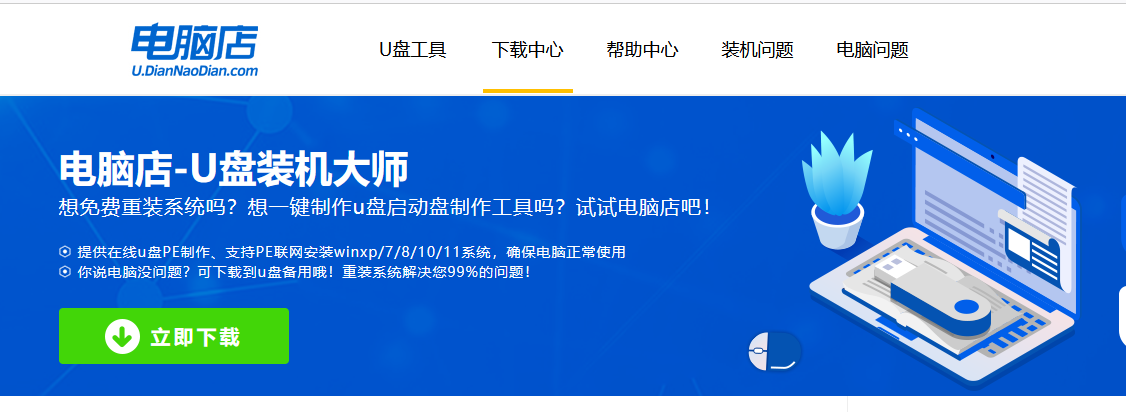
b.下载后安装制作工具,如下图所示,打开以下的程序。
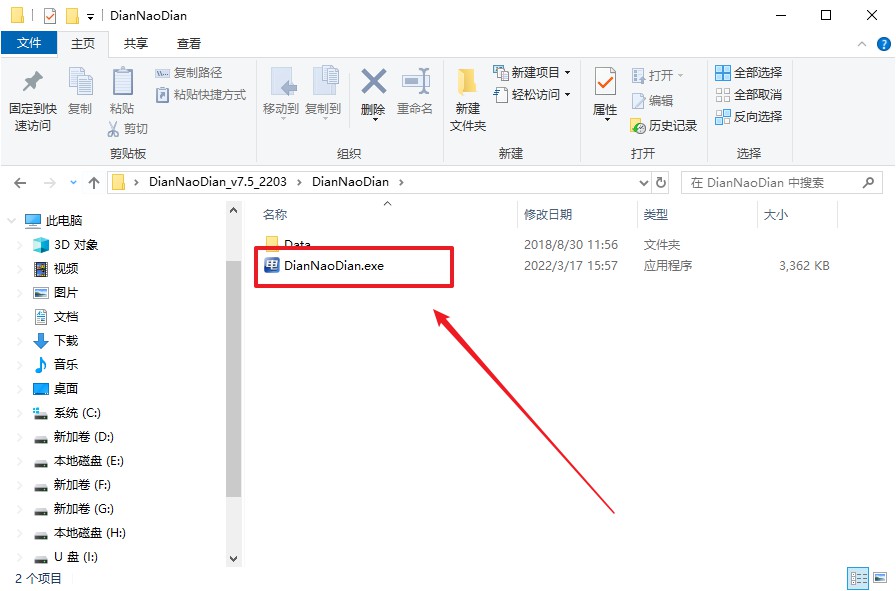
c. 在界面中选择u盘设备,设置启动模式和分区格式,点击【全新制作】。设置如下图所示:
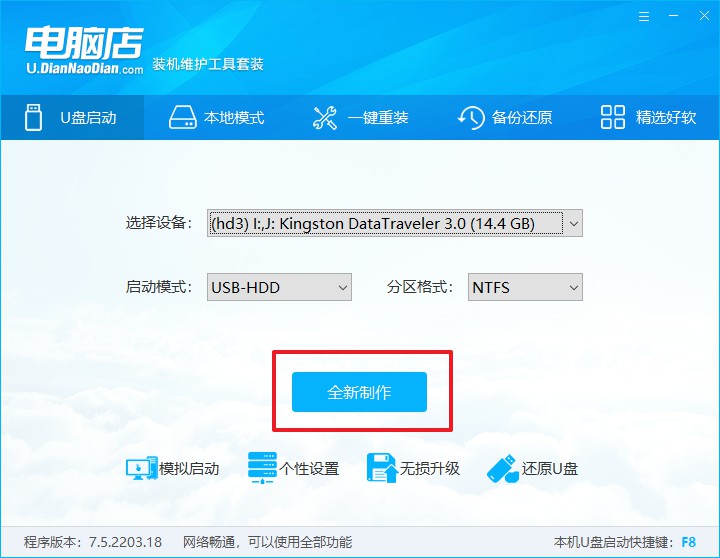
d. 当提示格式化的时候,点击【确定】,等待制作即可。
2、BIOS设置u盘启动
a.在电脑店首页,输入重装电脑的相关信息,查询u盘启动快捷键。
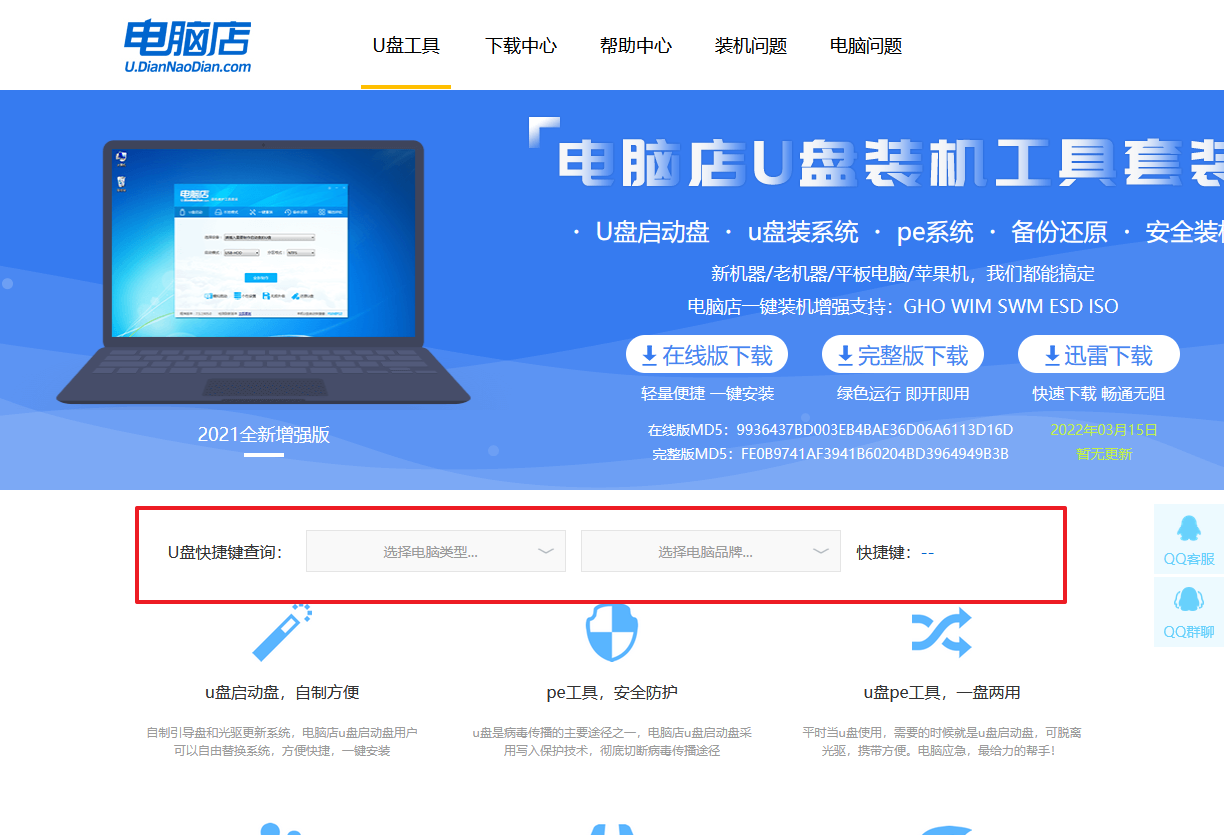
b. 接下来将u盘启动盘连接电脑,重启,启动后迅速按下查询到的快捷键。
c.按键盘加减号,将u盘移动到第一位,按下F10保存并退出。
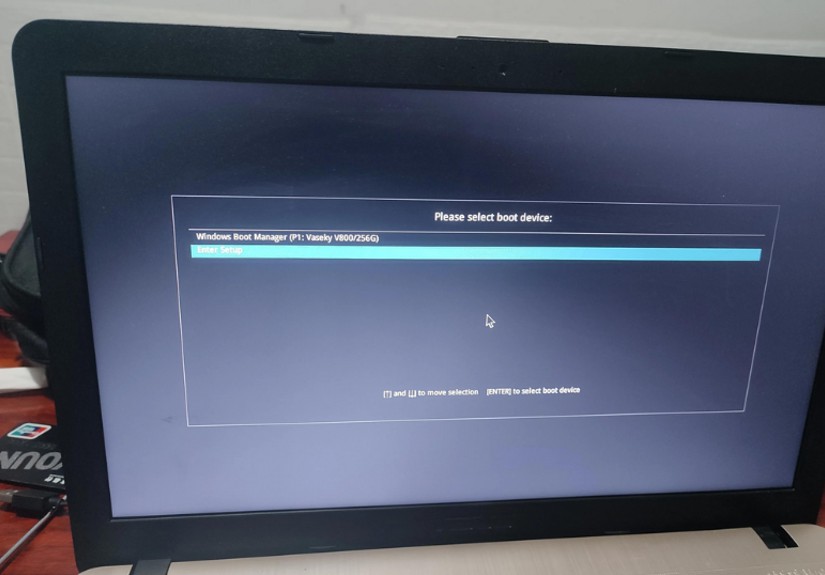
d. 电脑重启后,就会进入电脑店的PE系统,在此之前我们需要选择第一项即可进入。
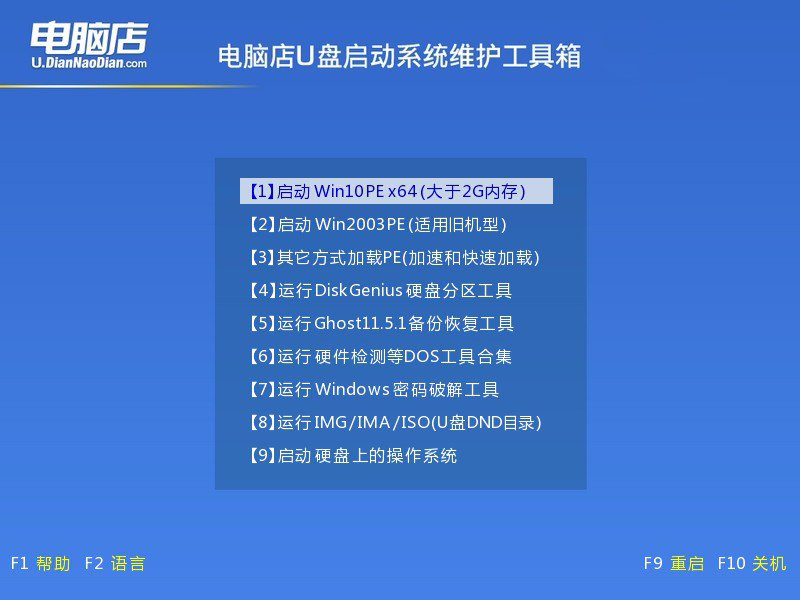
3、u盘装系统
a. 如安装win7系统,进入winpe桌面后,打开【电脑店一键装机】。
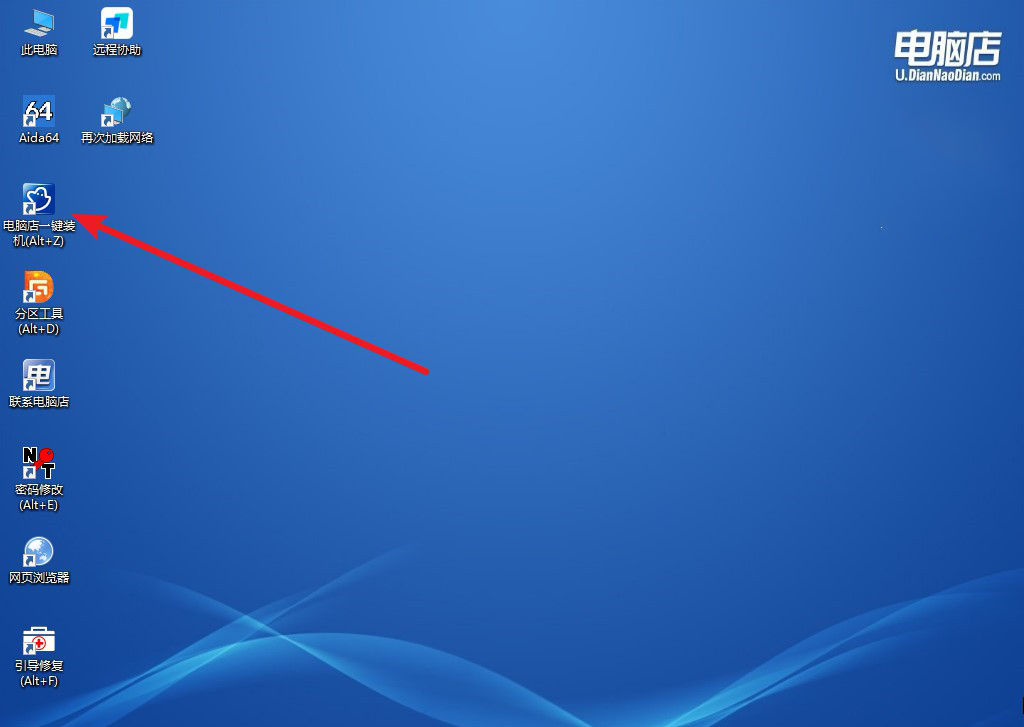
b. 如下图所示,选择镜像和系统分区,点击【执行】即可开始安装。
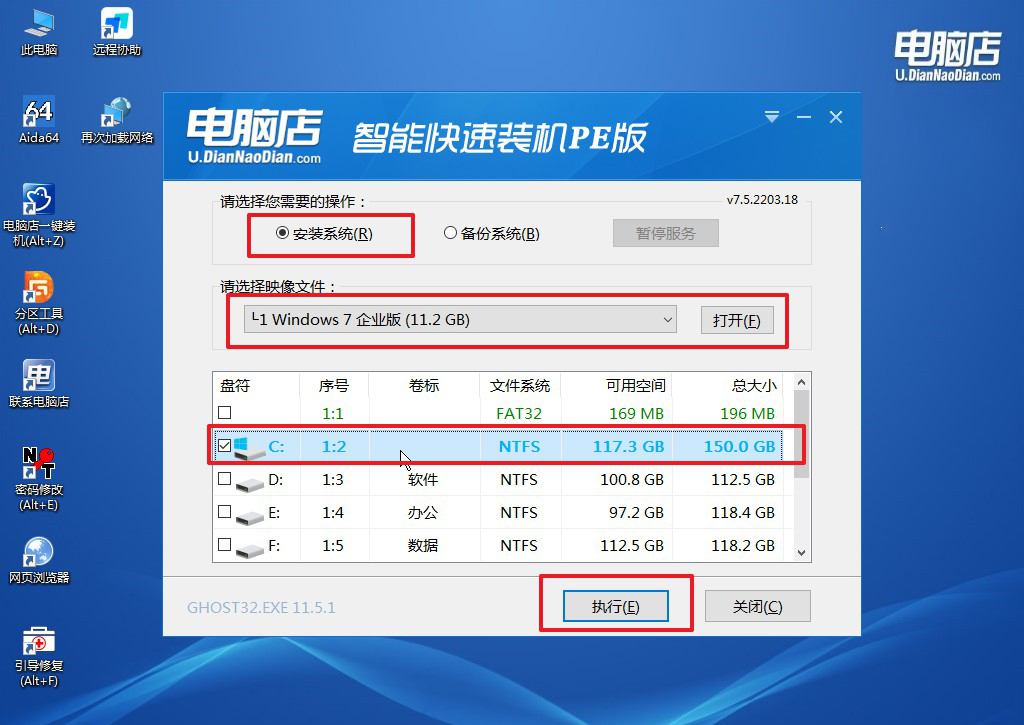
c. 接下来会进入还原设置和系统安装阶段,记得安装好了之后重启电脑。
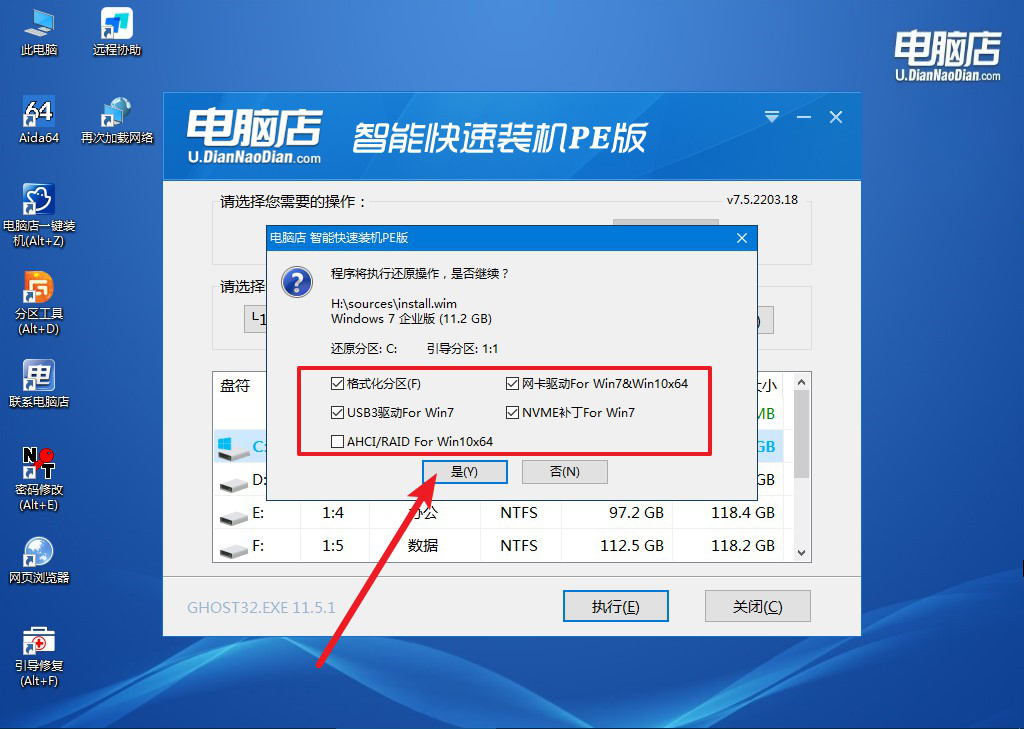
d. 重启后电脑会进入系统部署阶段,等待几分钟即可进入系统桌面了!
四、重装系统相关内容
电脑无法识别U盘怎么办?
如果电脑无法识别U盘,可以尝试以下步骤来解决:首先,将U盘插入其他USB端口,排除接口故障的可能。若依然无效,将U盘插入另一台电脑检查是否可以正常识别,以确认U盘本身是否完好。若U盘在其他设备上正常,回到目标电脑,进入“设备管理器”,找到“通用串行总线控制器”,检查是否有带黄色感叹号的设备并尝试卸载,再重新插入U盘以自动重新安装驱动。如果问题仍未解决,可以更新主板的USB驱动程序,或者在磁盘管理中查看U盘是否显示未分配状态并尝试格式化修复(操作前注意备份数据)。
u盘启动盘制作步骤就跟大家讲解到这里了,使用这个启动盘,不仅可以轻松安装Windows 7系统,还能在系统出现问题时作为应急手段,确保电脑能够顺利重启和修复。掌握了U盘启动盘的制作方法,今后即使遇到系统崩溃或需要重装系统,你也可以自己动手解决问题啦。

