U盘系统盘怎么样做?u盘启动盘制作步骤【详细教程】
发布时间:2024-11-04 14:12:39
U盘系统盘怎么样做?
U盘系统盘的制作其实非常简单,大家只需要下载一个“电脑店U盘启动盘制作工具”,然后一键点击制作即可完成。这款工具操作简便,即使是初学者也可以轻松上手,整个过程只需几分钟,就能制作出一个功能齐全的U盘系统盘。使用U盘系统盘不仅能够快速安装操作系统,还可以在系统崩溃时进行修复。接下来,我们将详细介绍U盘启动盘制作步骤。

一、重装win10所需的工具
1、激活系统的工具
2、系统版本:windows 10专业版
3、装机工具:电脑店u盘启动盘制作工具(点击红字下载)
二、重装win10的准备工作
1、准备一张安装介质:无论是 CD/DVD 还是 U 盘都可以作为安装介质,这里小编建议使用U盘。
2、检查 BIOS 设置:确保 BIOS 中的安全启动设置为 Off,以便 Win10 安装程序可以识别您的安装介质。
3、下载win10系统镜像,详细操作如下:
a.登录 MSDN 订阅中心,确保您的订阅有效。
b.在左侧导航栏中选择“开发人员工具”类别。
c.找到“Windows Server”项目,点击“操作系统”。
d.在展开的列表中找到“Microsoft Windows Server 2019”。
e.选择所需的语言和体系结构,比如 x64 或 x86,点击“详细信息”。
f.复制下载链接,打开迅雷即可下载。
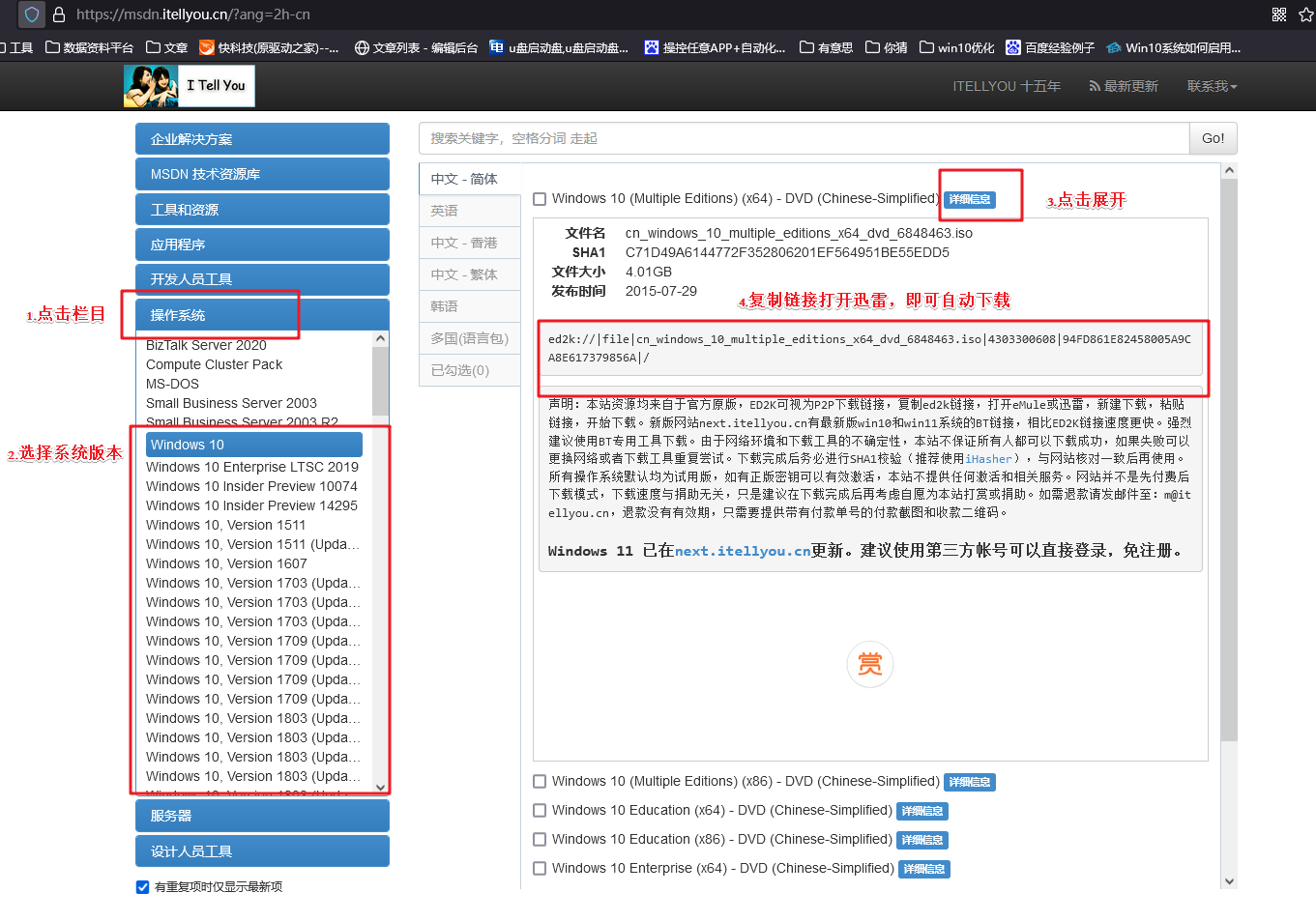
三、重装win10的步骤
1、制作u盘启动盘
a.百度搜索【电脑店】进入官网,将栏目切换到【下载中心】,点击【立即下载】,即可下载 u盘启动盘制作工具。
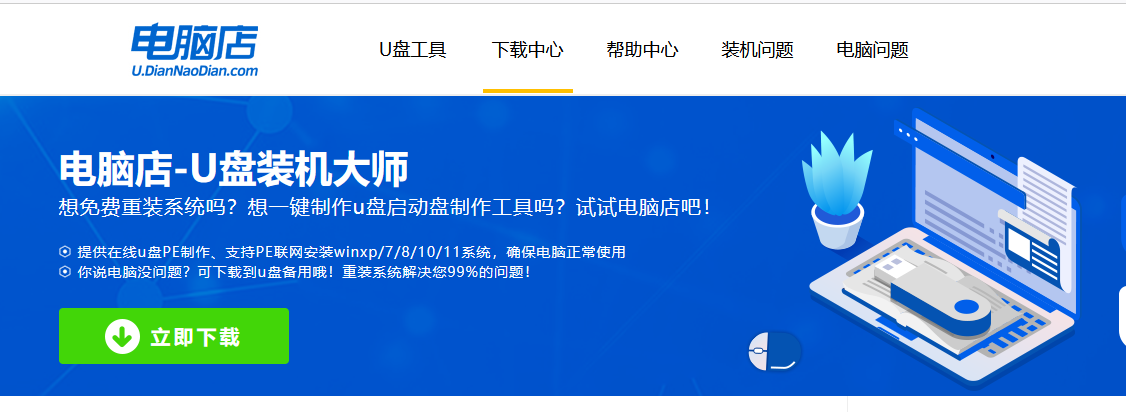
b. 下载之后解压,插入一个8G以上的u盘,双击打开电脑店的程序。
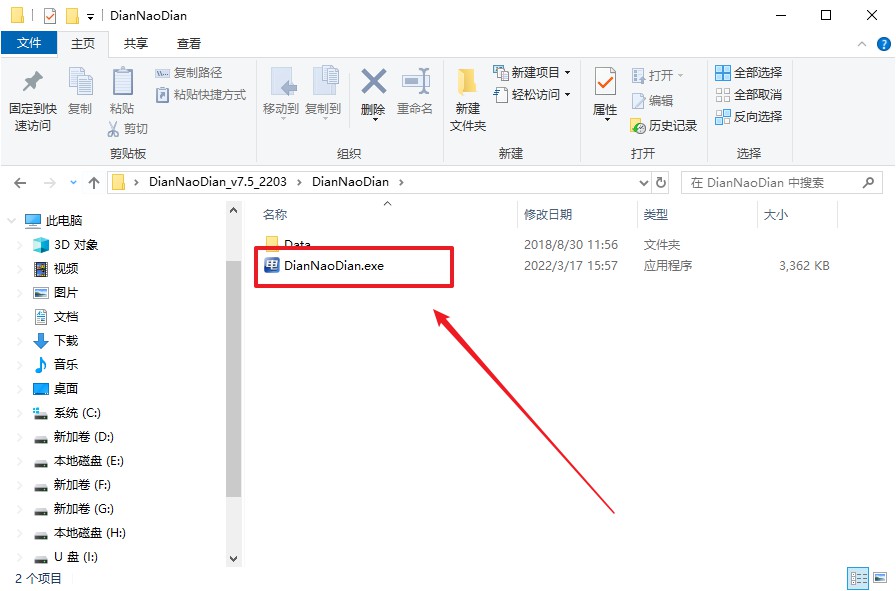
c. 将u盘插入电脑当中,软件会自动识别到u盘的信息。默认其他设置,直接点击【全新制作】。
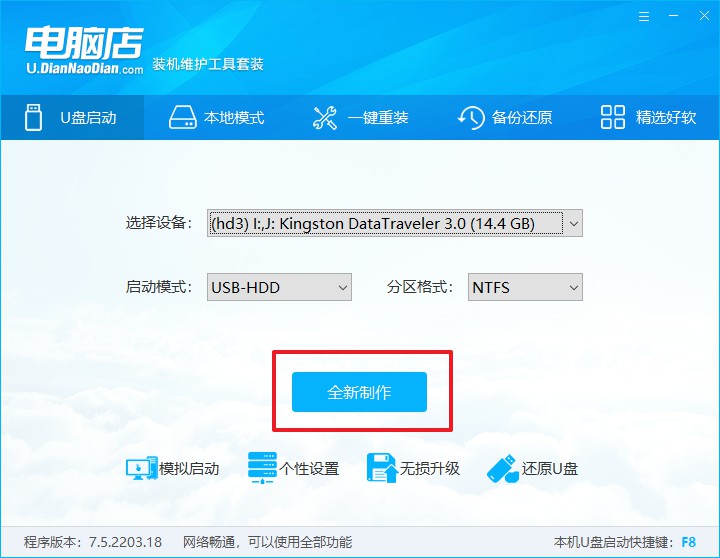
d. 当提示格式化的时候,点击【确定】,等待制作即可。
2、设置u盘启动
a.打开电脑店官网首页选择电脑类型和品牌,查询u盘启动快捷键。
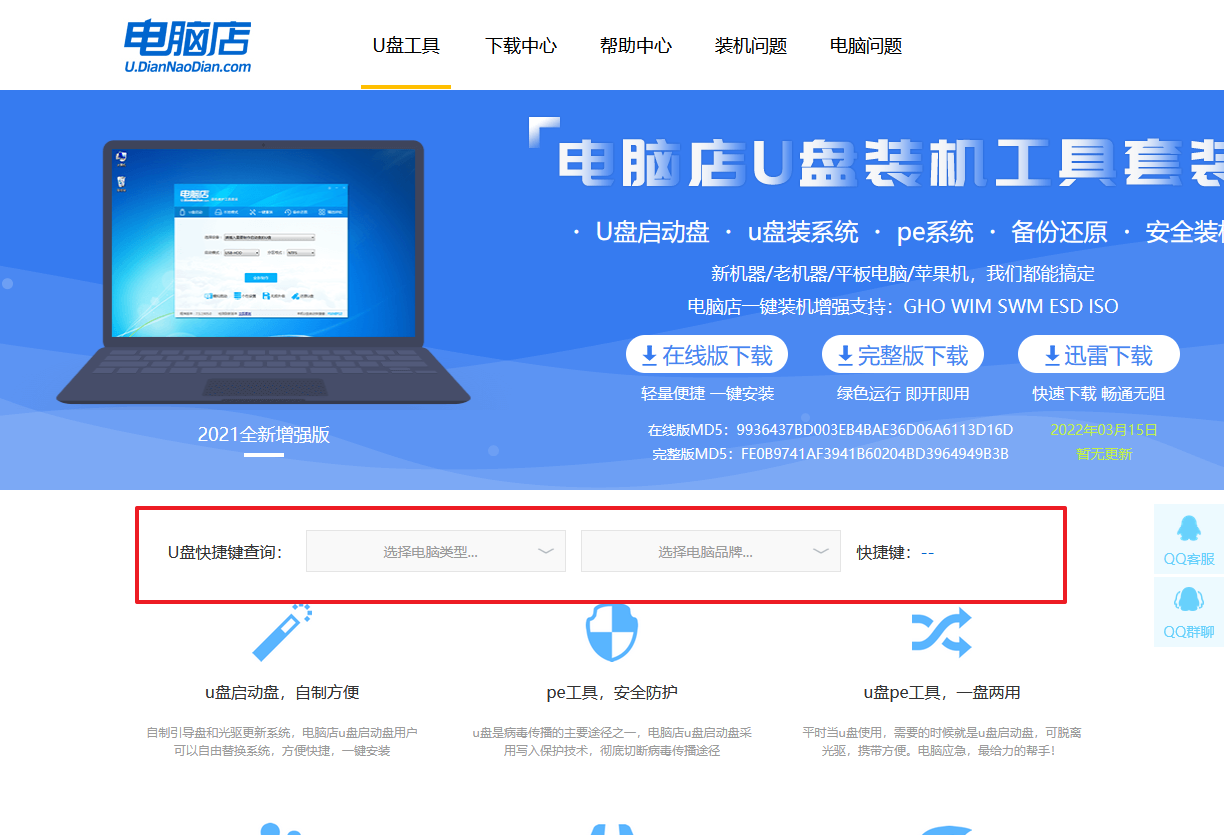
b. 将制作好的u盘启动盘插入电脑USB接口,开机或重启,出现画面后按下u盘启动快捷键。
c. 进入优先启动项设置界面后,选择u盘选项,一般是带有USB字样的选项。
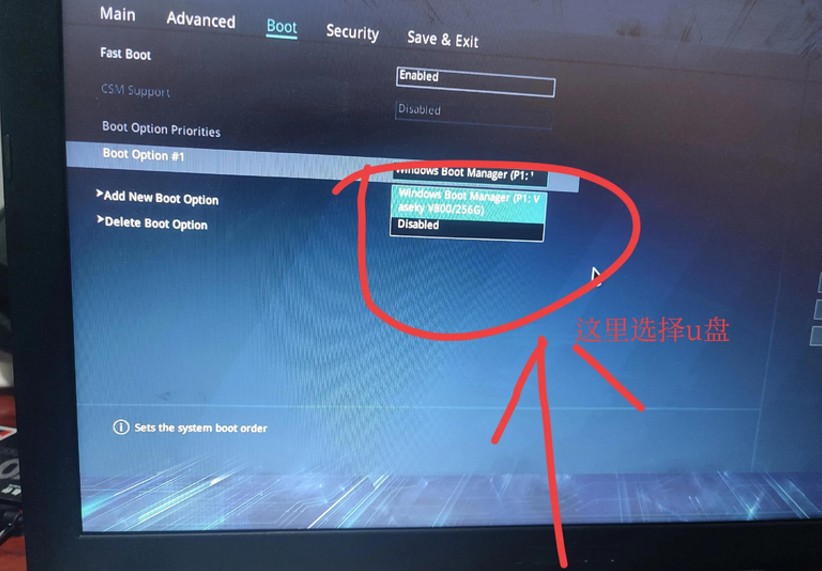
d. 进入电脑店winpe界面后,如图所示,选择【1】进入pe系统桌面。
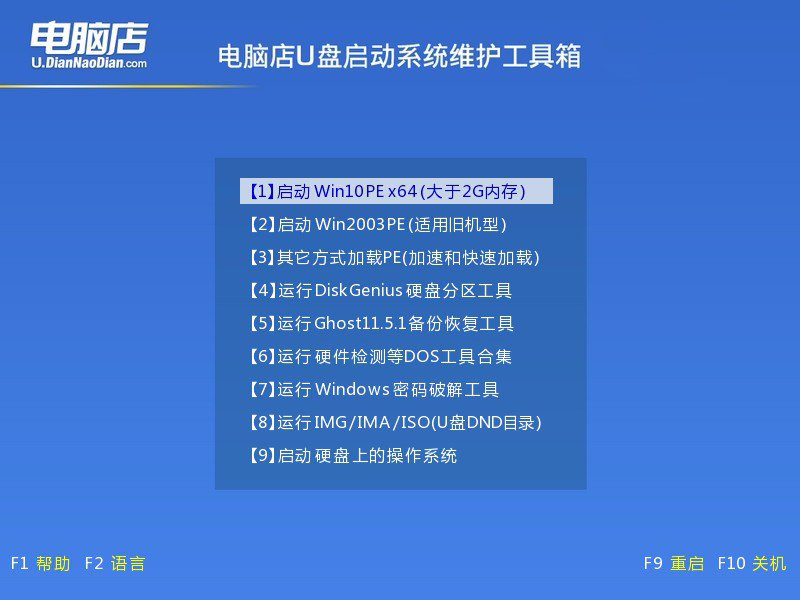
3、u盘装系统
a. u盘启动后即可进入电脑店winpe,双击打开【电脑店一键装机】。
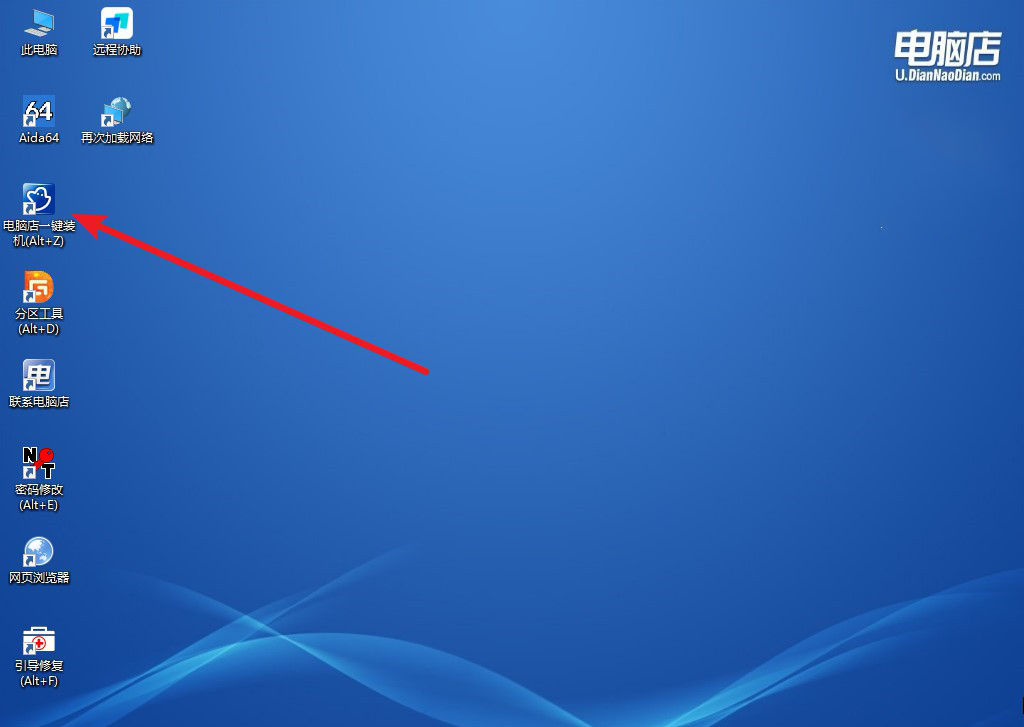
b. 在界面中,根据下图所示的提示,选择操作方式、镜像文件以及系统盘符,点击【执行】。
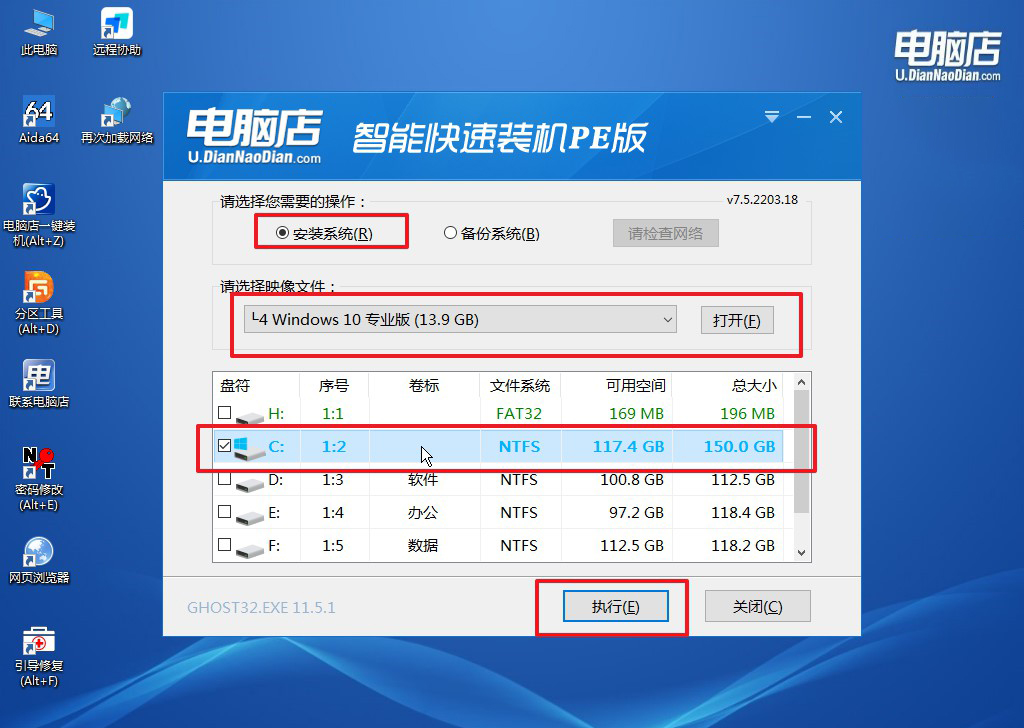
c. 之后,在一键还原窗口中默认已勾选的选项,点击【是】,接下来等待系统的安装。
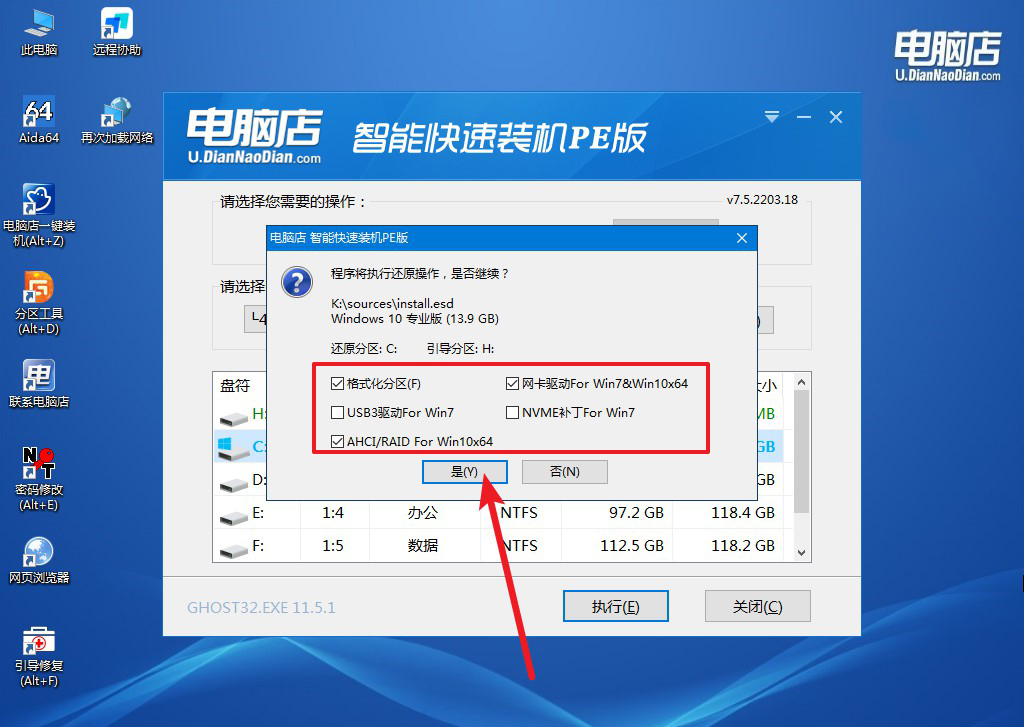
d. 接下来等待安装,完成后重启电脑,拔出u盘启动盘即可进入系统。
四、重装win10系统可能遇到的问题
重装Win10系统后USB失灵了怎么办?
重装Win10系统后USB接口失灵,可能是因为USB驱动未正确安装或兼容问题。可以通过以下方法解决:首先,进入设备管理器,检查“通用串行总线控制器”下是否有黄色感叹号标志的设备,如果有,说明USB驱动异常。此时,可以尝试使用驱动安装工具或到主板品牌官网上下载对应的USB驱动程序。如果USB接口全部失灵,且无法使用键盘或鼠标,可使用PS/2接口设备(如果电脑支持),或者将驱动程序下载到U盘,通过进入安全模式安装USB驱动来恢复USB功能。
U盘启动盘制作步骤就跟大家讲解到这里了,通过这种简单快捷的方法,不仅可以为电脑重装系统,还能在系统无法启动时作为应急工具使用。拥有一个U盘系统盘,无论是日常维护还是系统故障,都能帮助你快速解决问题。希望本次教程能够让你掌握U盘系统盘的制作方法,为你的电脑带来更多的便捷和保障哦!

