主机组装后怎么安系统?组装电脑装系统方法【图示】
发布时间:2024-11-06 12:10:41
主机组装后怎么安系统?
在成功组装完主机后,接下来最重要的步骤就是安装操作系统,使电脑能够正常启动并使用。对于许多用户来说,U盘启动盘是最便捷、广泛使用的方法之一。使用U盘启动盘安装系统不仅简单易操作,还可以在短时间内完成系统的部署。只需将制作好的U盘插入主机,通过设置从U盘启动,就能进入系统安装界面,按指引进行安装。本文将详细介绍组装电脑装系统方法!
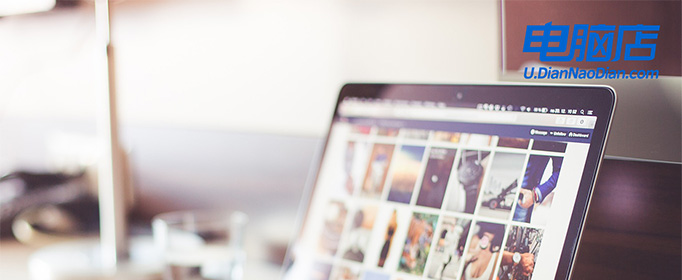
一、重装系统的工具
1、电脑型号:笔记本以及台式电脑所有型号均适用
2、镜像版本:win10专业版
3、装机工具:电脑店u盘启动盘制作工具(点击红字下载)
二、重装系统的准备工作
1、大家在U盘启动盘重装系统之前,请务必备份所有重要数据。因为硬盘C盘一旦被格式化并写入新数据,之前的数据将无法恢复。
2、同样,制作启动盘所用的U盘也要备份好数据,制作的时候也会被格式化。
3、搜索【msdn】并进入其网站,在栏目中展开【操作系统】,选择需要下载的系统版本,点击【详细信息】,复制其下载链接,打开下载软件即可自动下载。
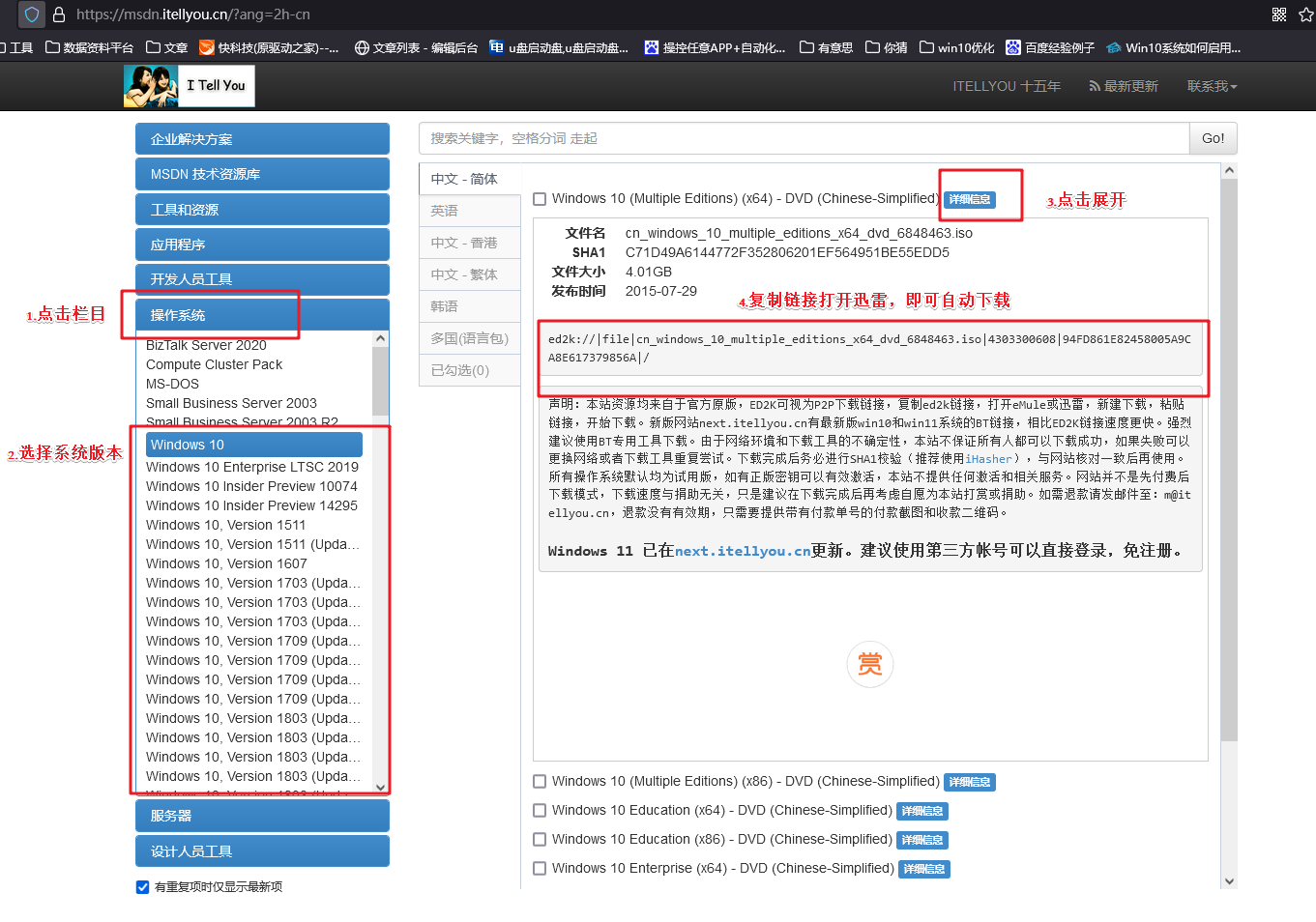
三、重装系统的操作教程
1、制作u盘启动盘
a.进入电脑店的官网,点击【下载中心】-【立即下载】,下载电脑店制作工具,下载前切记关闭防火墙和杀毒软件!
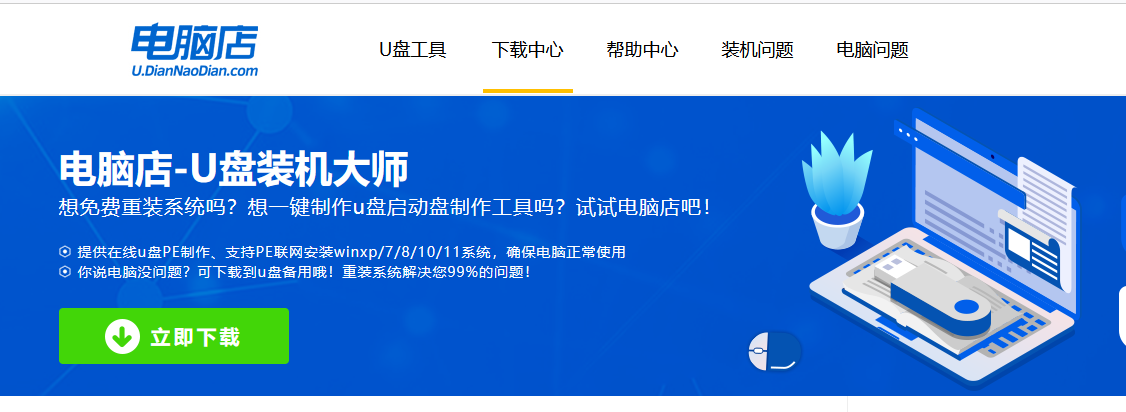
b.下载后安装制作工具,如下图所示,打开以下的程序。
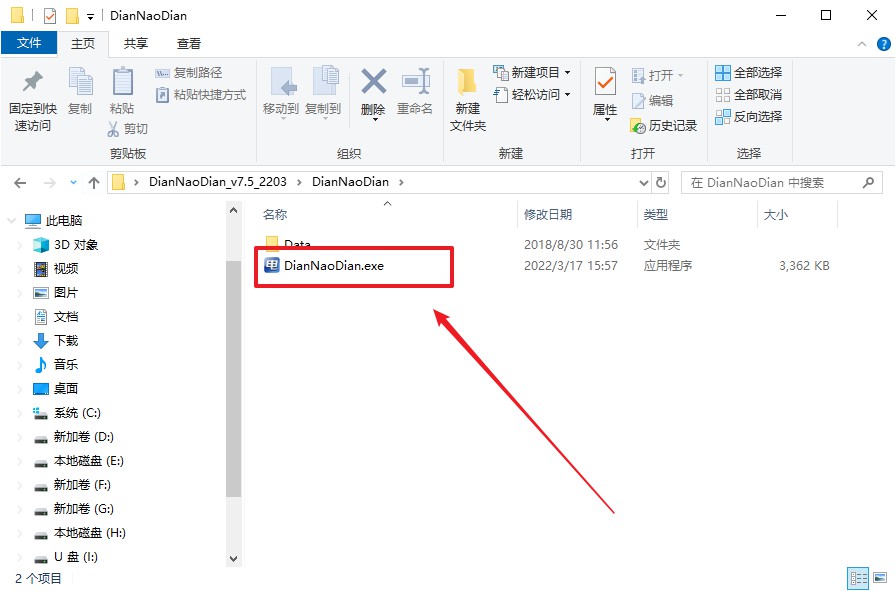
c.将u盘插入电脑当中,软件会自动识别到u盘的信息。默认其他设置,直接点击【全新制作】。
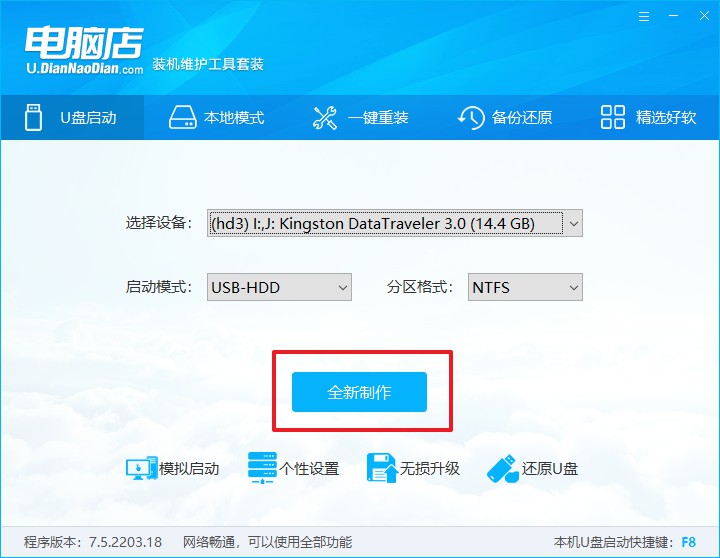
d.当提示格式化的时候,点击【确定】,等待制作即可。
2、设置u盘启动
a.在电脑店官网首页可查询u盘启动快捷键,接下来的操作中会用到。
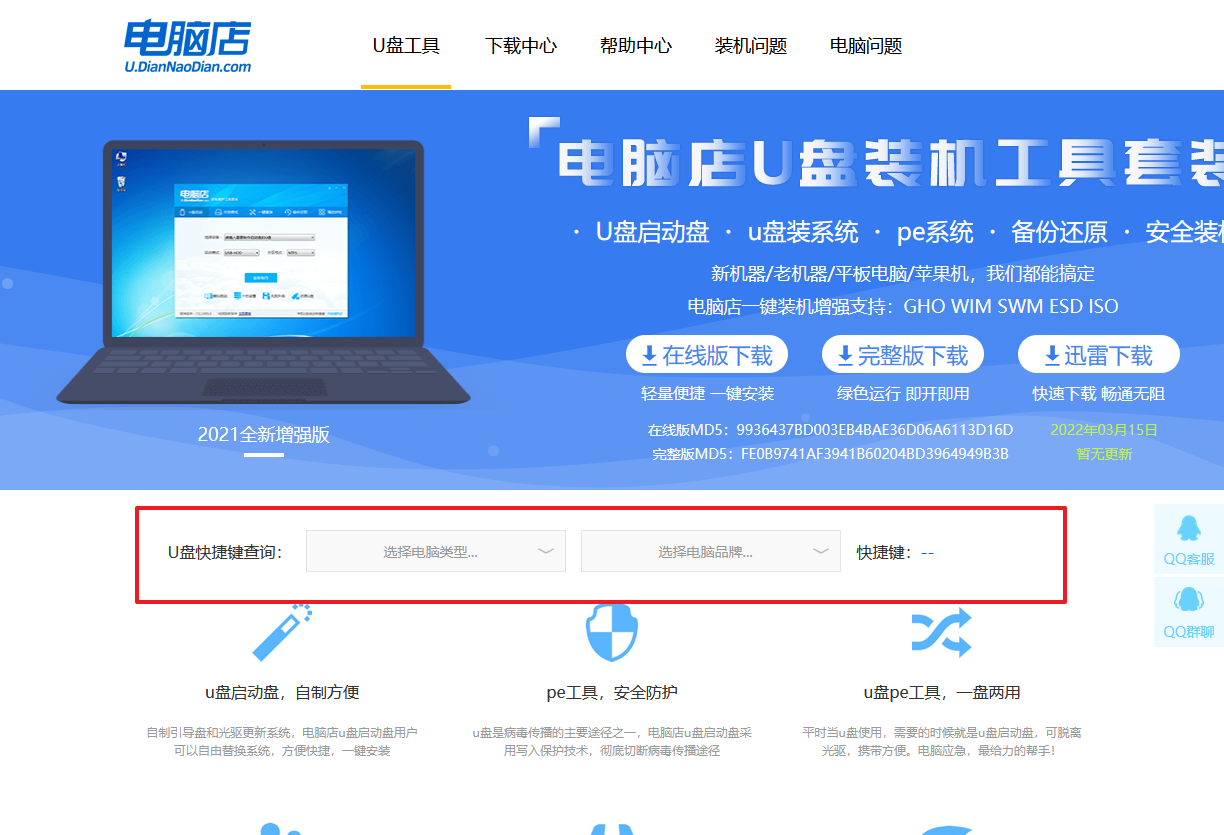
b.重启电脑,不间断按u盘启动快捷键,即可弹出启动设备菜单窗口。
c.按键盘加减号,将u盘移动到第一位,按下F10保存并退出。
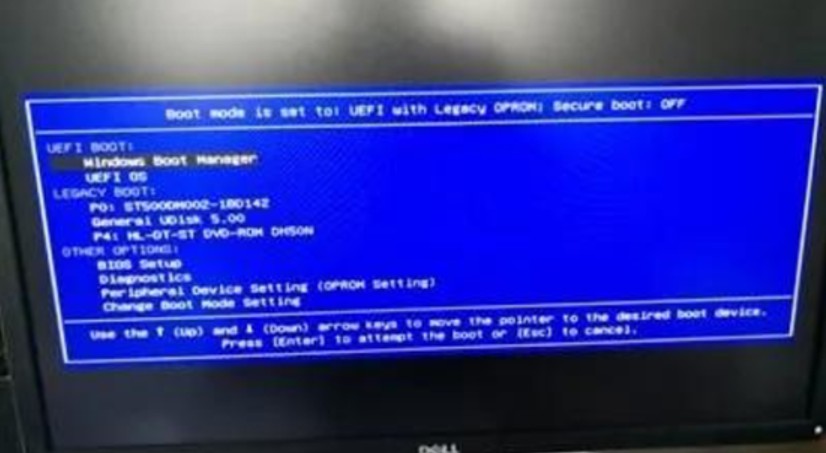
d.电脑重启后,就会进入电脑店的PE系统,在此之前我们需要选择第一项即可进入。
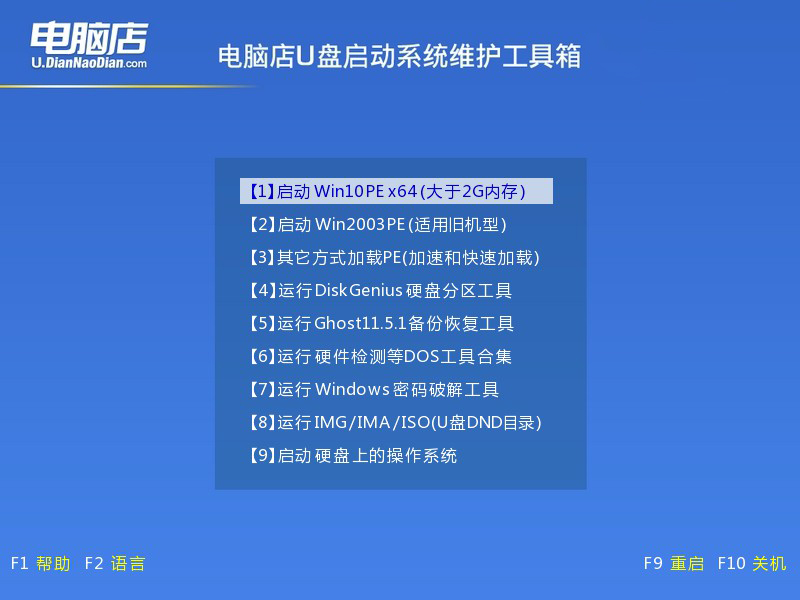
3、u盘装系统
a.进入电脑店winpe,在桌面打开装机软件,如下图所示:
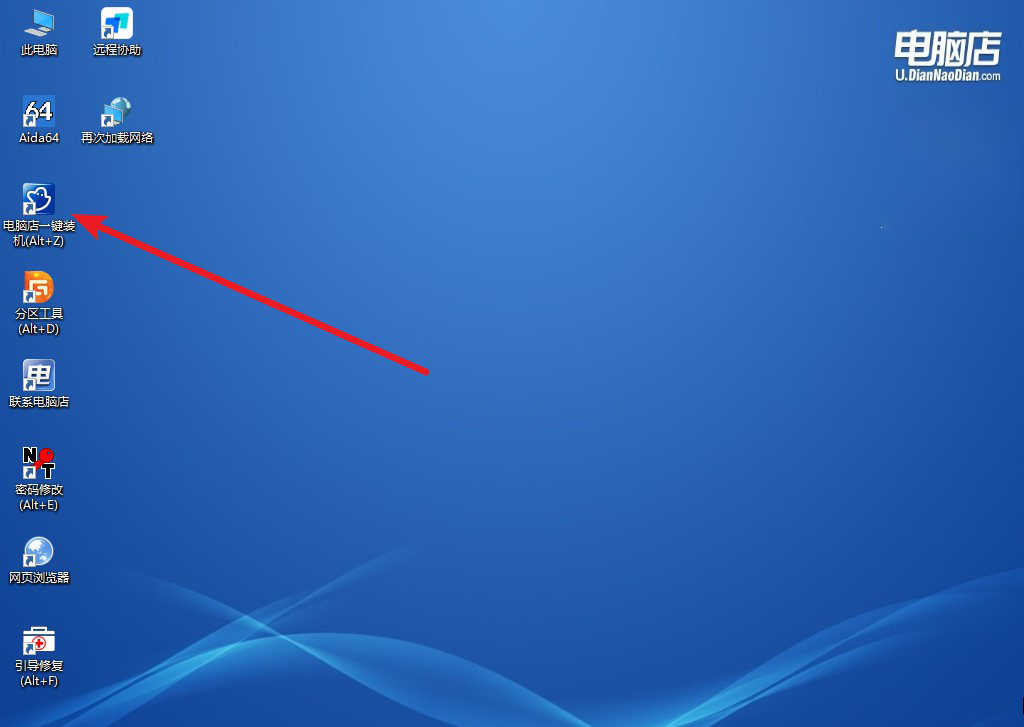
b.打开装机软件后,会识别u盘中的系统镜像文件,一般我们选择C盘(系统盘),选择完成之后点击【执行】。
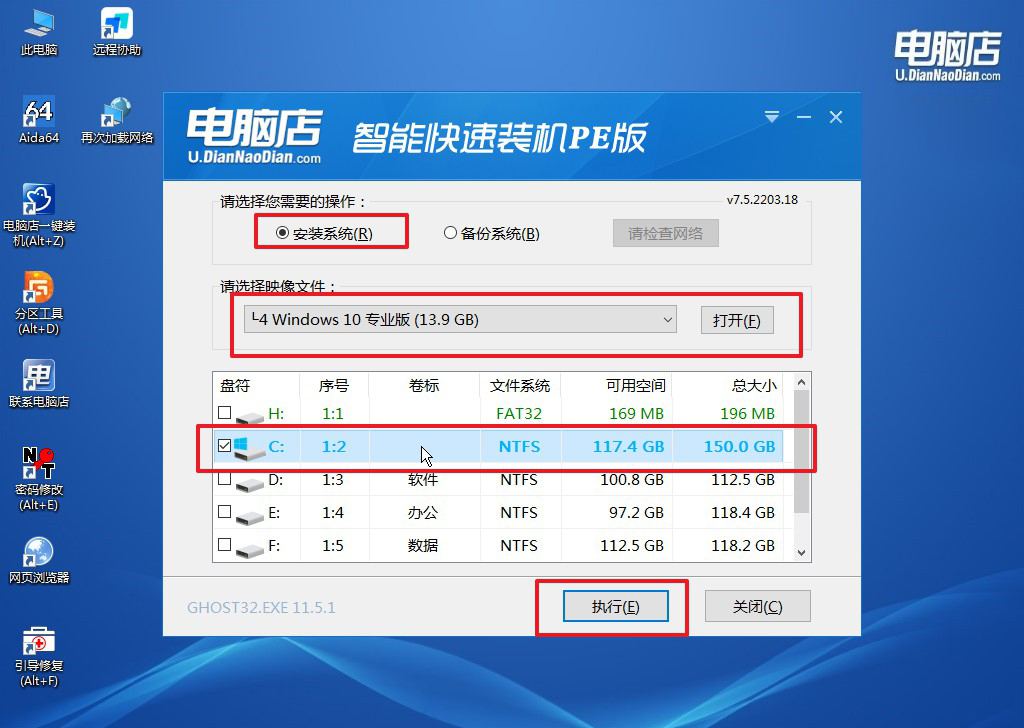
c.之后,在一键还原窗口中默认已勾选的选项,点击【是】,接下来等待系统的安装。
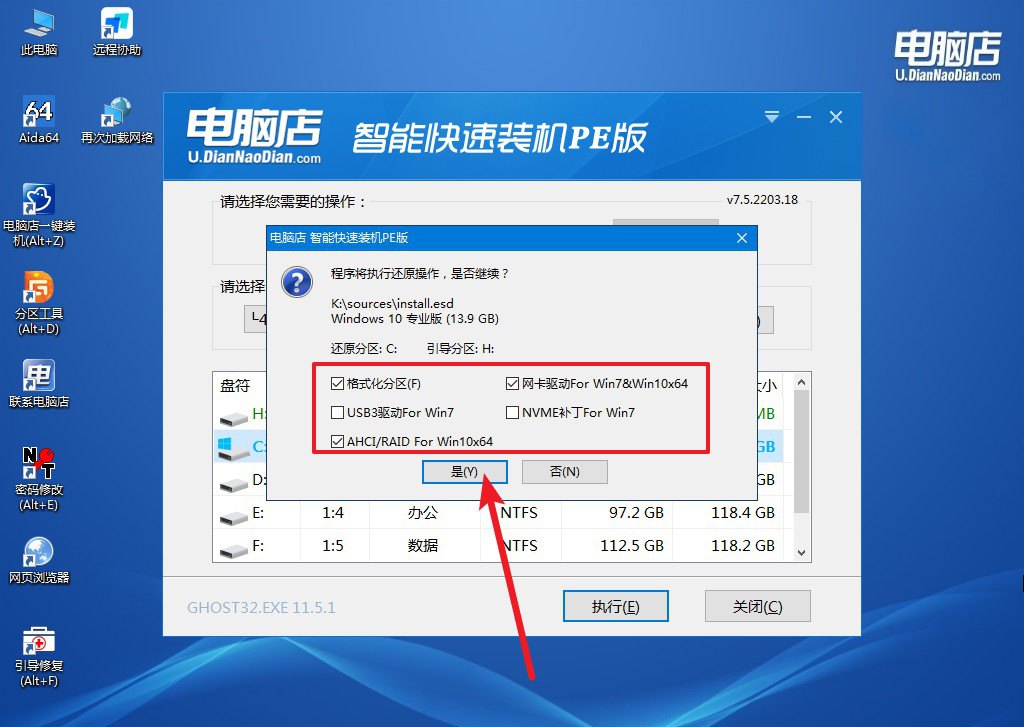
d.接下来等待安装,完成后重启电脑,拔出u盘启动盘即可进入系统。
四、重装后可能遇到的问题
电脑U盘重装系统然后死机了,现在进不去系统了怎么办?
如果在U盘重装系统过程中出现死机,导致无法进入系统,可以尝试以下步骤:首先,重启电脑并再次进入BIOS设置(开机时按下F2、Del或其他对应键),确保U盘被设置为第一启动项,以便重新进入安装界面。接着,将U盘插在其他USB接口上,可能是接口问题导致安装失败。若仍然无法进入安装界面,可能需要重新制作启动U盘,确保系统镜像文件完整无误。如果经过这些调整后依然无法启动,建议检查内存条和硬盘连接情况,确保硬件正常运作后再重新尝试安装系统。
组装电脑装系统方法就跟大家分享到这里了,当系统安装完成并成功进入桌面后,您就可以取下U盘,并重启主机,以确认系统是否正常运行。通过U盘启动盘安装系统,不仅简单高效,而且适用于不同品牌的硬件组合。成功完成系统安装后,别忘了安装必要的驱动程序和安全补丁,以确保新主机在最佳状态下运行。

