笔记本卡了重装系统会不会好一些呢?笔记本配置低重装系统方法【教程】
发布时间:2024-11-06 12:12:35
笔记本卡了重装系统会不会好一些呢?
当笔记本电脑变得卡顿、反应迟缓时,很多人首先想到的是是否可以通过重装系统来改善这种状况。系统重装不仅能够清除电脑中的冗余数据、无用的程序和潜在的恶意软件,还能够恢复系统的初始状态,让硬件资源得到更高效的分配。重装系统对于因系统文件损坏或过多软件积累而导致的卡顿问题尤其有效。因此,如果您正在为笔记本的卡顿问题而烦恼,重装系统是可行的哦,下面一起来看看笔记本配置低重装系统方法吧!

一、重装win7所需工具
1、电脑型号:笔记本及台式电脑均适用
2、系统版本:win7企业版
3、装机工具:电脑店u盘启动盘制作工具(点击下载即可)
二、重装win7的前期准备
1、备份数据,可以将它们复制到外部硬盘、云存储服务或另一台电脑上。重装 Windows 7 通常会格式化系统驱动器,导致数据丢失。
2、提前下载需要重新安装硬件设备的驱动程序,如显卡、声卡、网卡等。在重装之前,下载这些驱动程序的最新版本并保存在备用媒体上,以备不时之需。
3、在选择适合的Windows系统镜像时,要注意下载源的安全性。如果担心的话,可以访问 “msdn我告诉你”下载可靠的系统镜像。
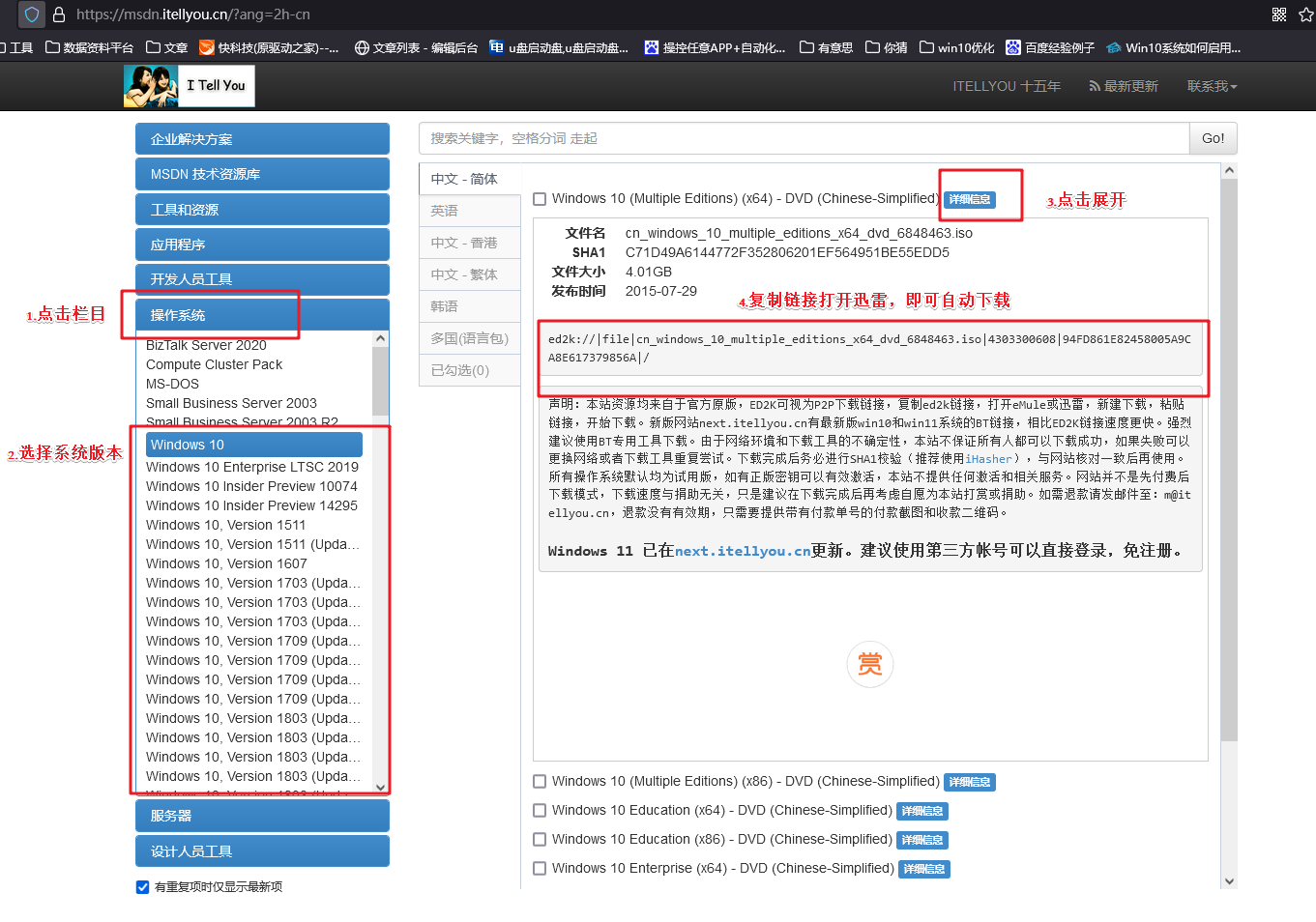
三、重装win7的步骤
1、制作u盘启动盘
a.进入电脑店的官网下载u盘启动盘制作工具,切换到【下载中心】,点击【立即下载】。
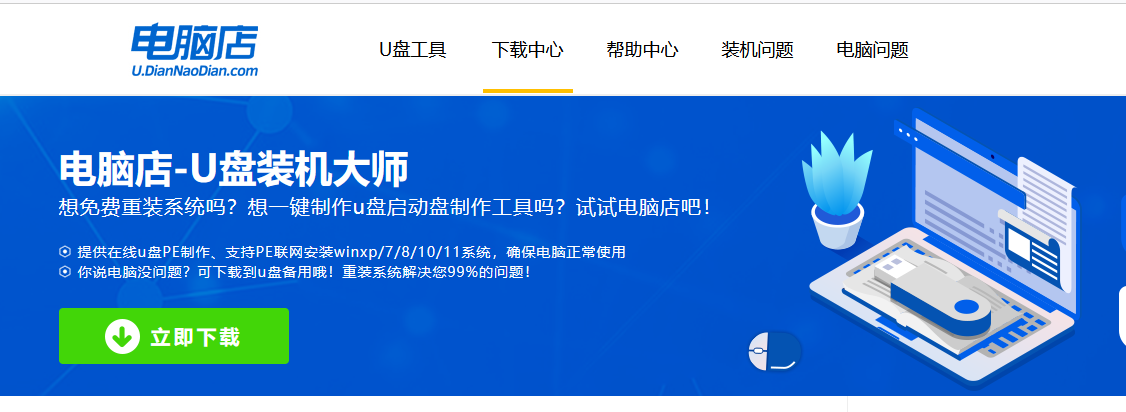
b.下载后解压,打开工具,插入u盘连接电脑。
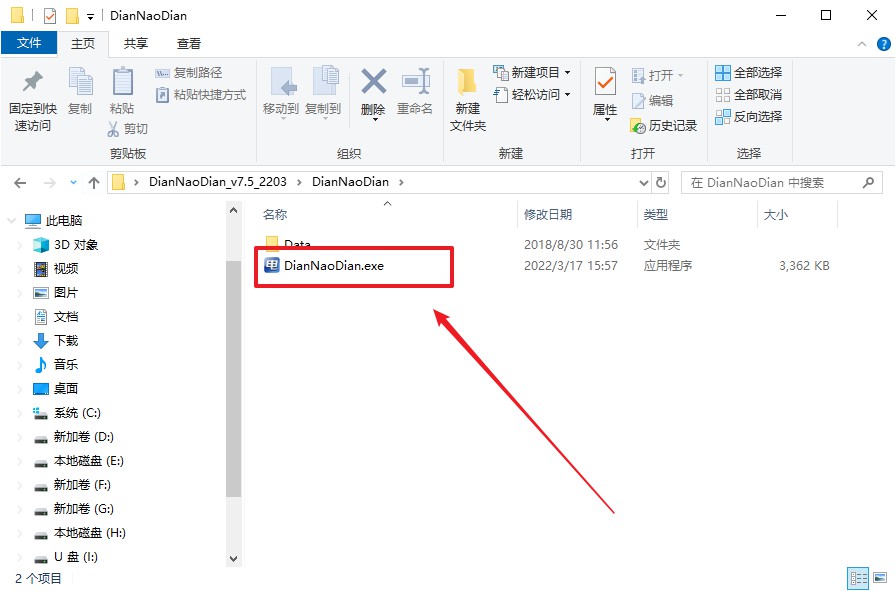
c.在界面中选择u盘设备,设置启动模式和分区格式,点击【全新制作】。设置如下图所示:
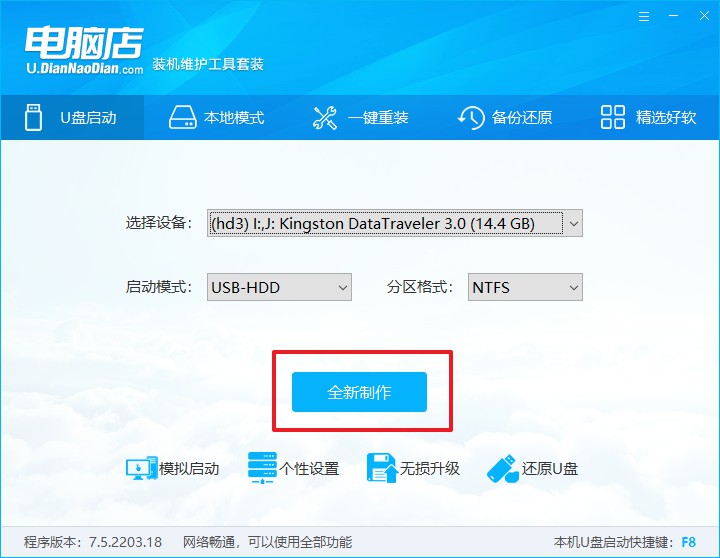
d.制作成功后会有弹窗提示,接下来大家就可以开始使用u盘启动盘了!
2、设置u盘启动盘
a.在电脑店官网首页,查询u盘启动快捷键,当然你也可以自行百度查询。
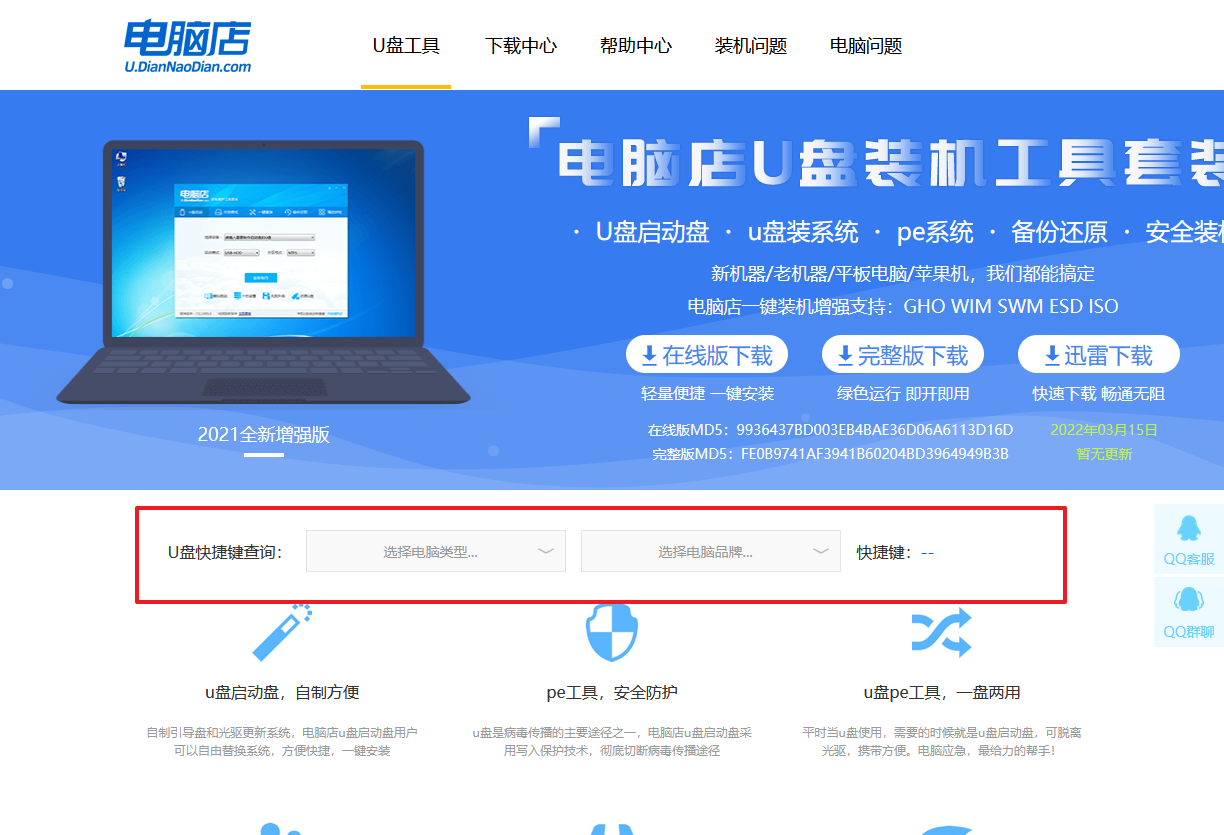
b.u盘插入电脑,重启后需要快速按下快捷键,建议重复按多几次。
c.进入优先启动项设置界面后,选择u盘选项,一般是带有USB字样的选项。
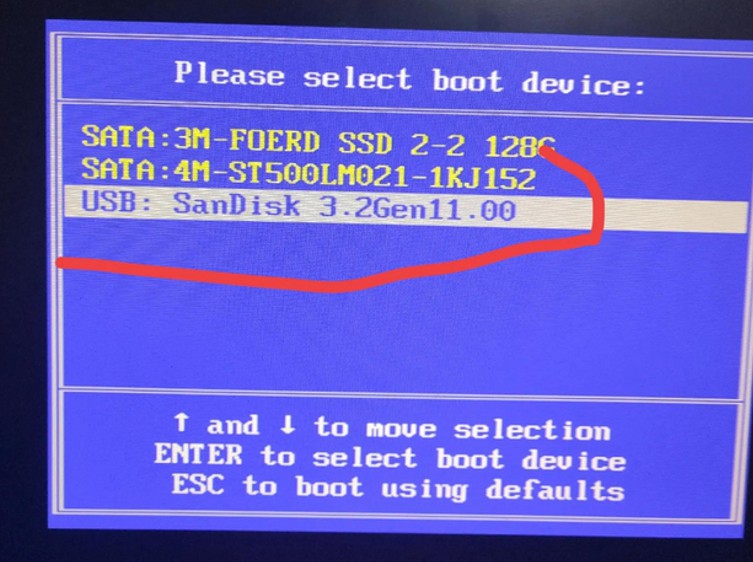
d.进入电脑店winpe界面后,如图所示,选择【1】进入pe系统桌面。
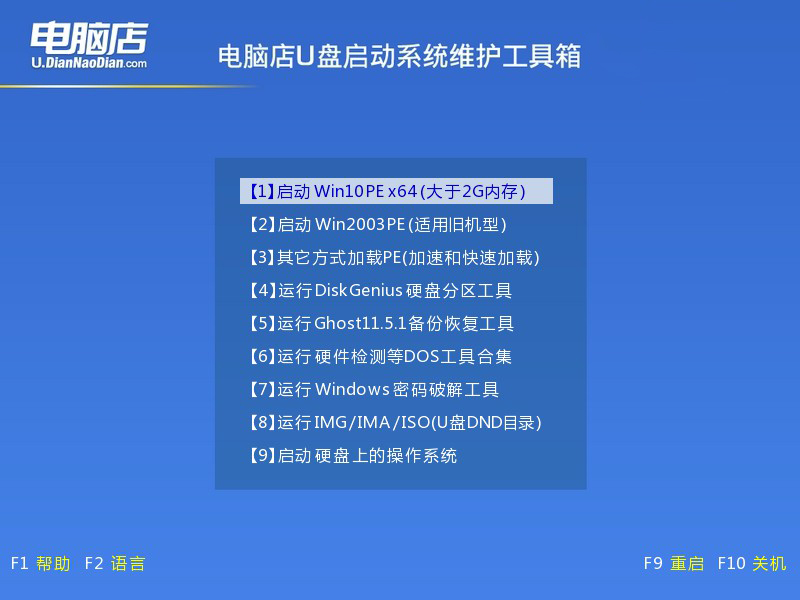
3、u盘装系统
a.设置u盘启动后即可进入电脑店winpe,打开【电脑店一键装机】,如下图所示:
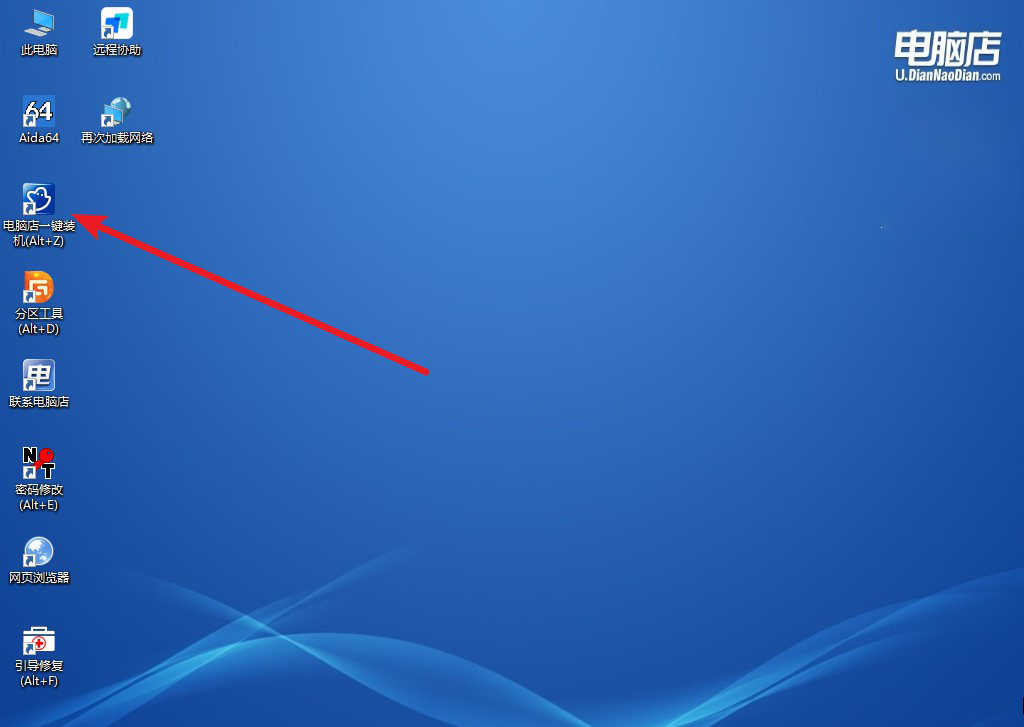
b.在界面中,根据提示完成重装前的设置,点击【执行】。
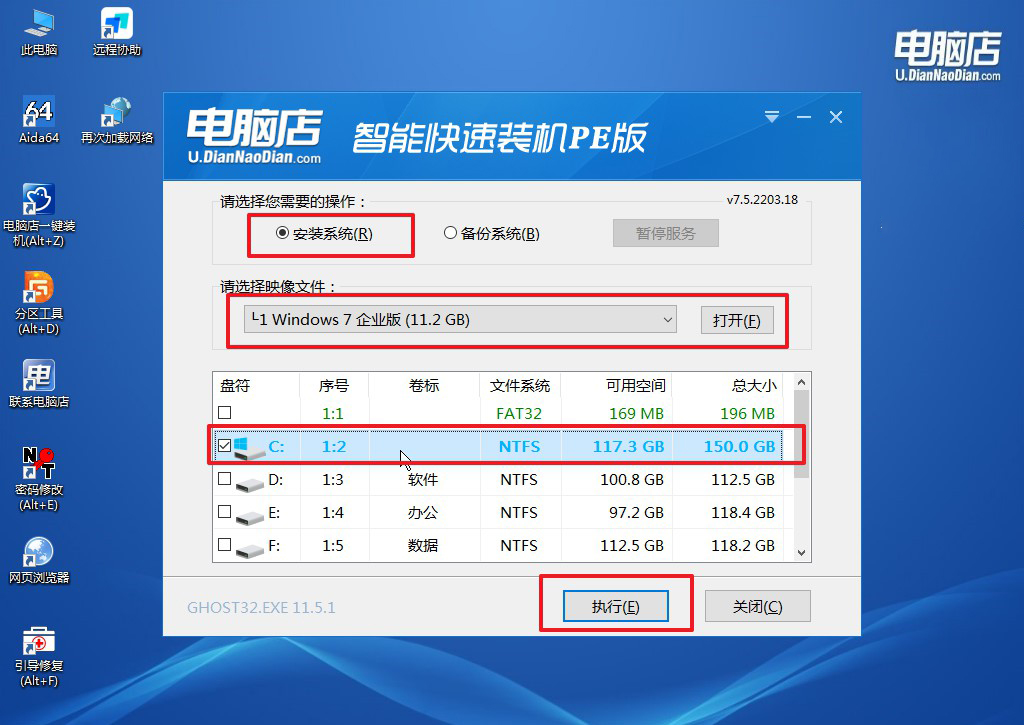
c.接下来会进入还原设置和系统安装阶段,记得安装好了之后重启电脑。
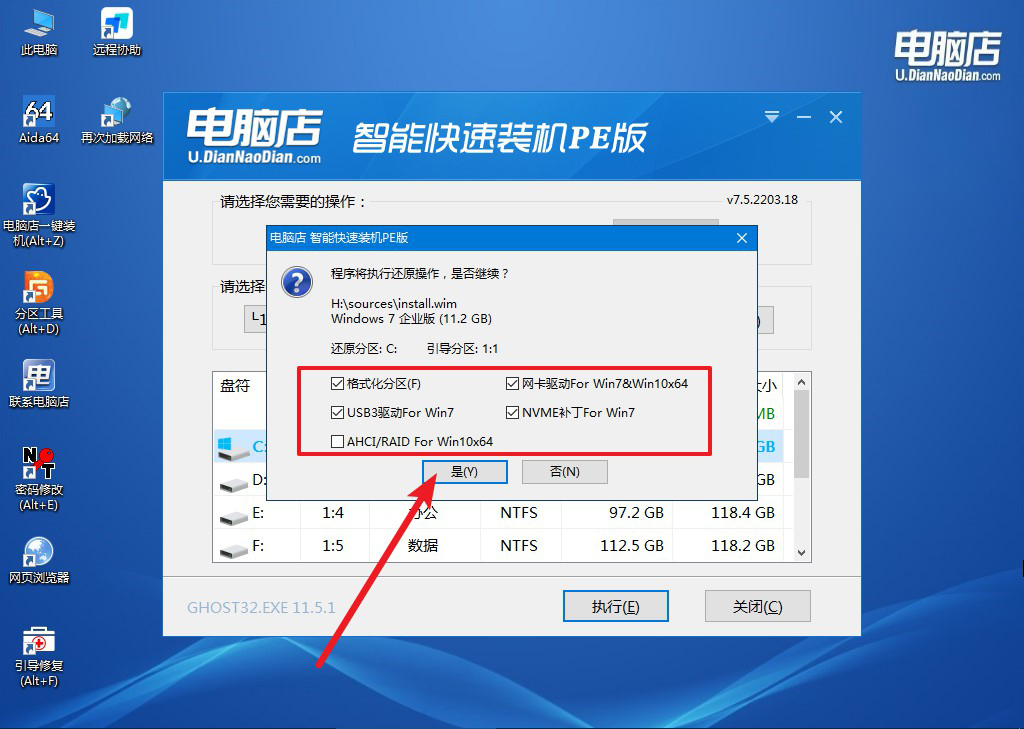
4、重启后电脑会进入系统部署阶段,等待几分钟即可进入系统桌面了!
四、重装win7后可能遇到的问题
电脑重装系统后开机黑屏怎么办?
重装系统后若出现开机黑屏,可能是由于安装过程中的设置问题或硬件兼容性导致的。首先,可以检查电脑是否正确识别了硬盘和启动设备:进入BIOS设置(开机时按下相应的快捷键,如F2、Del等),确保系统启动顺序正确,将安装了新系统的硬盘设为第一启动项。如果启动项正常但依然黑屏,可能是显卡驱动未正确安装或分辨率不适配,可以尝试进入安全模式(开机时按F8或Shift+F8),然后更新或重新安装显卡驱动。如果问题仍然存在,可能需要重新安装系统或检查硬件连接是否松动。
笔记本配置低重装系统方法就跟大家讲解到这里了,完成系统重装后,笔记本的运行速度通常会有显著提升,许多卡顿问题也能得到缓解。不过,为了保持系统的长期流畅,日常使用中也需要注意良好的操作习惯,如定期清理无用文件、安装必要的安全软件并及时更新。重装系统为笔记本带来的不仅是“清新”的操作体验,更能有效延长设备的使用寿命。

