电脑店u盘装系统制作教程(电脑店u盘装系统制作教程)
发布时间:2024-11-06 12:18:21
电脑店u盘装系统制作教程
如今,使用u盘启动盘重装系统成为很多人解决电脑问题的首选方式之一。尤其是通过工具如“电脑店”来制作u盘启动盘,整个过程变得更加简单易懂,即使是新手也能快速上手。这种方法不仅适用于系统损坏的修复,还能为电脑带来全新的操作体验。因此,掌握u盘启动盘的制作和系统重装的步骤,已经成为大家提升计算机技能的一项重要内容。本文将详细讲解电脑店u盘装系统制作教程。
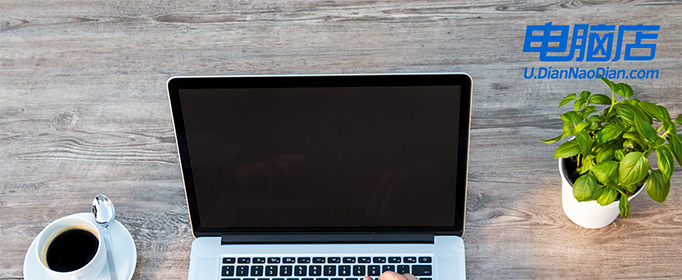
一、重装系统所需工具
1、电脑类型:台式联想
2、系统版本:win10专业版(其他Windows版本亦可)
3、装机工具:电脑店u盘启动盘制作工具(点击链接下载)
二、重装系统前期准备事项
1、备份C盘重要文件时,确保保存所有个人文档、桌面文件、下载内容、浏览器书签和应用数据。别忘了导出电子邮件和联系人信息,尤其是从Outlook等邮件客户端。
2、此外,记录和备份软件的安装文件和序列号,特别是那些安装在C盘的软件和关键驱动程序,以便重装系统后能顺利恢复。
3、提前准备好需要安装的系统镜像,建议大家在msdn网站下载,操作简单更适合电脑小白,具体操作如下图所示;
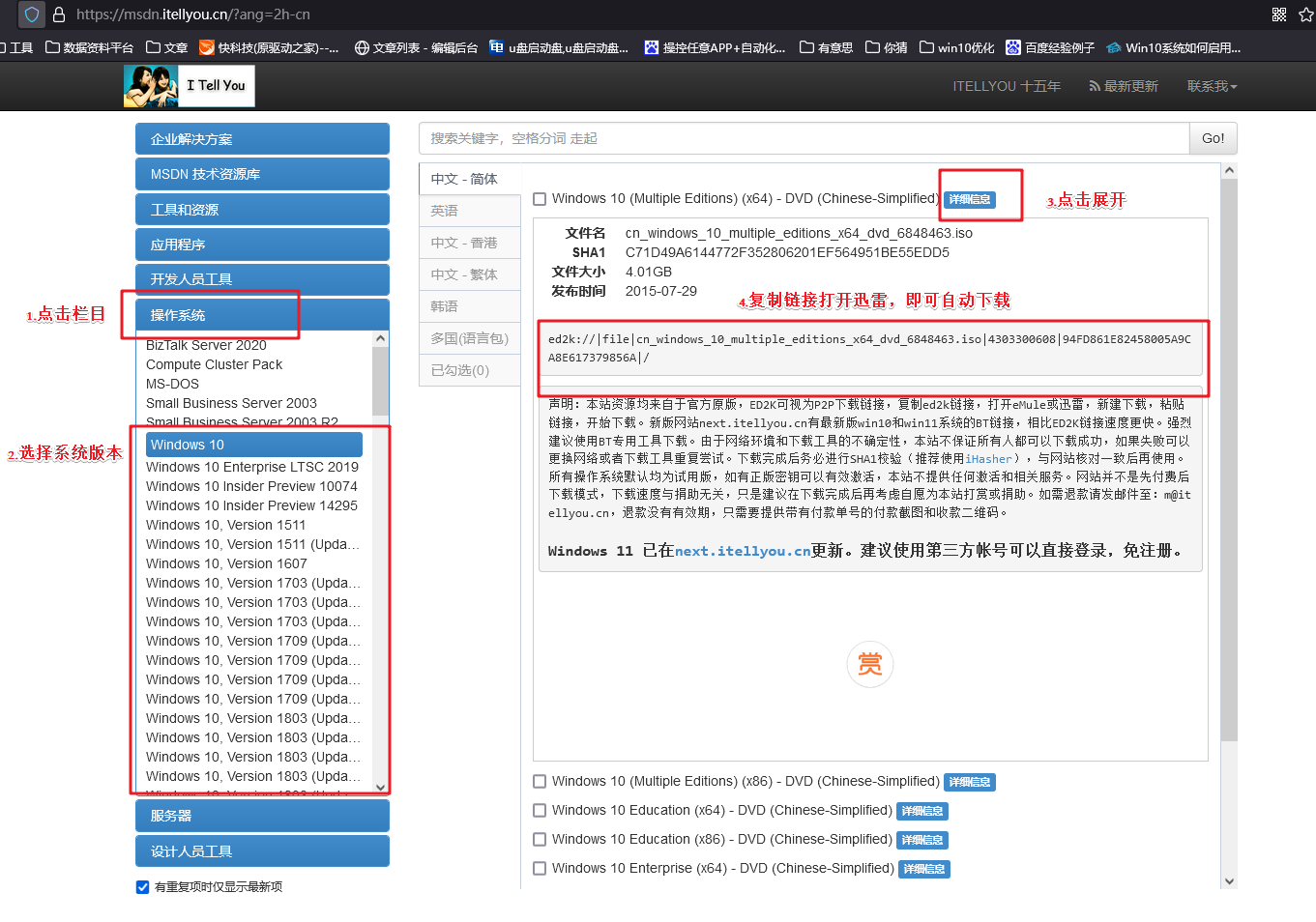
三、重装系统具体教程
1、怎么制作启动盘?
a. 在电脑店官网中,切换到下载中心,点击【立即下载】,即可下载电脑店,这一制作启动盘所需的工具。
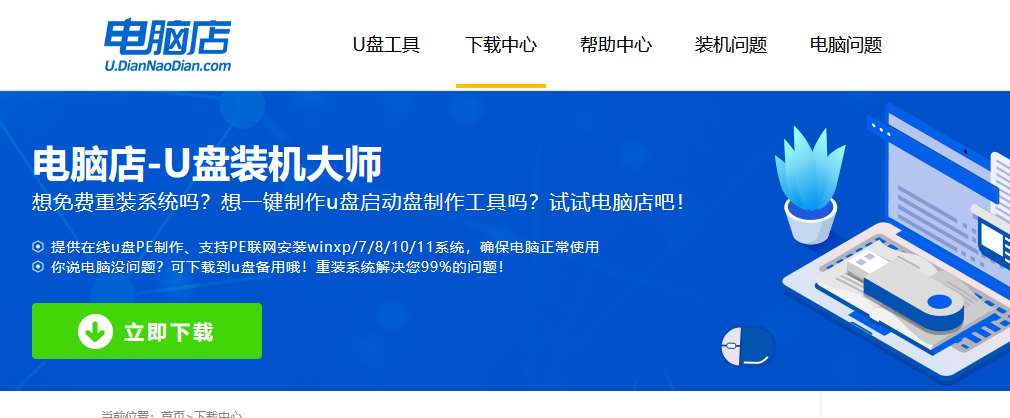
b. 插入u盘,打开下载好的制作工具。
c. 插入u盘,建议8G以上,不需要其他设置,默认点击【全新制作】。
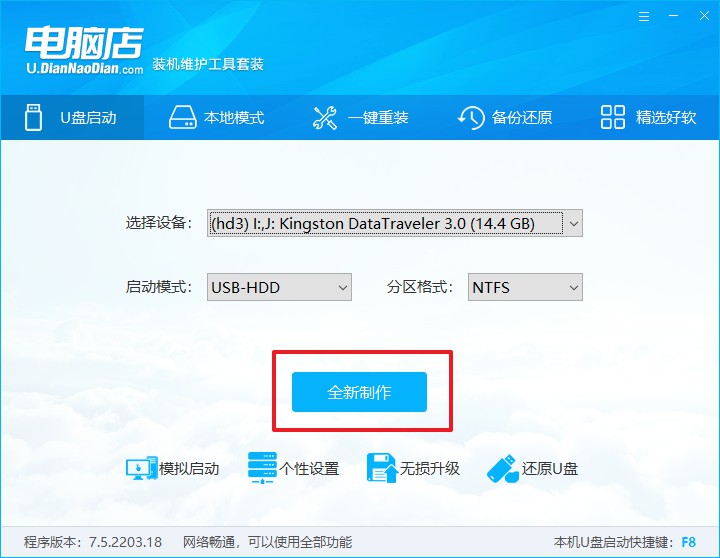
2、怎么设置u盘启动?
a.确认自己电脑的型号,在电脑店官网查询对应的u盘启动快捷键。
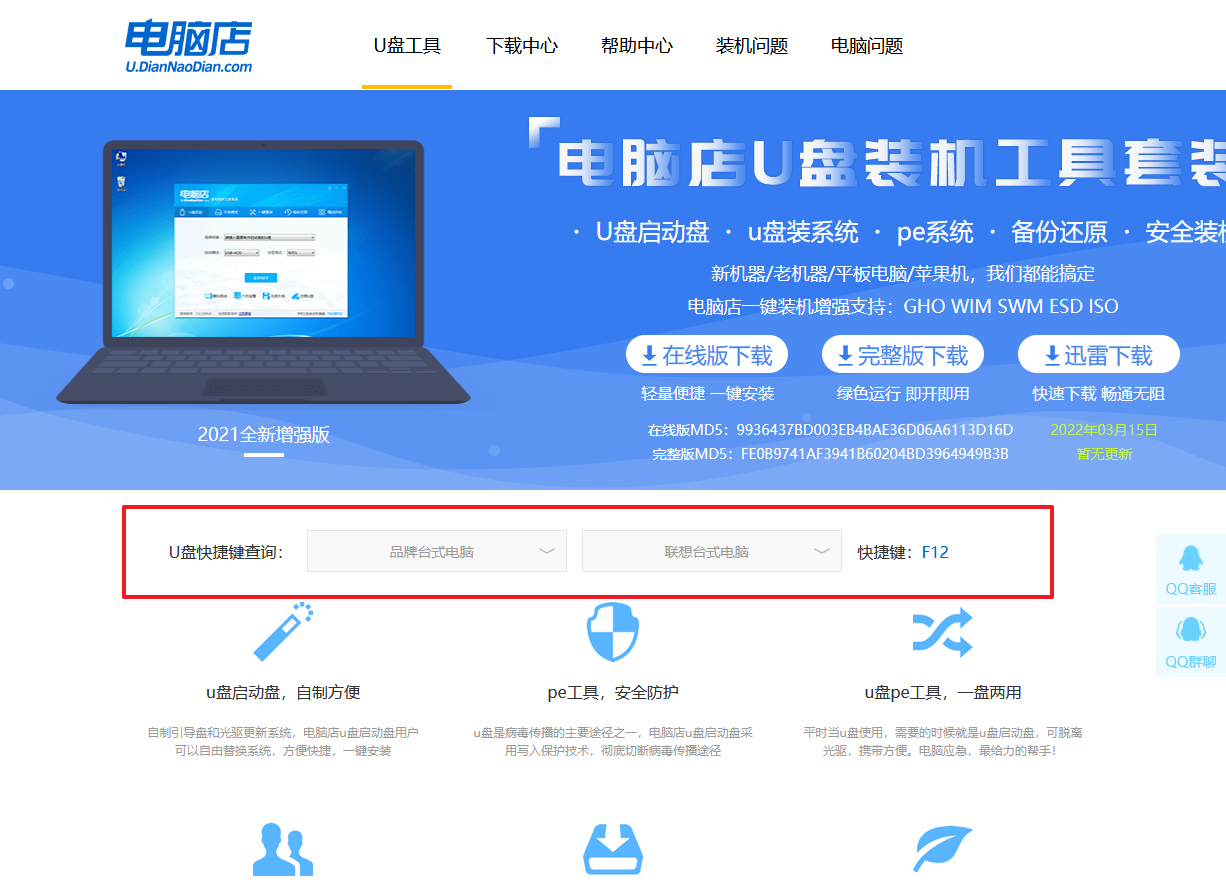
b. 插入u盘后重启,等待屏幕出现画面,按下快捷键进入优先启动项设置界面。
c. 在界面中,移动光标至u盘选项,回车即可。
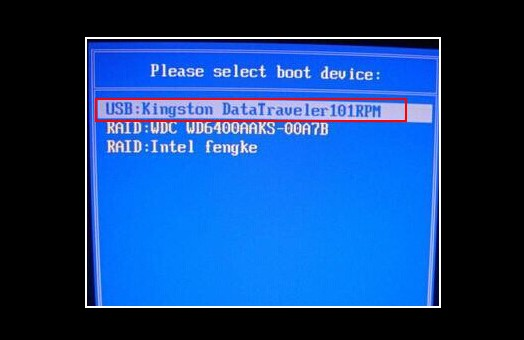
d. 接下来就会进入到电脑店winpe界面,选择第一项回车即可进入winpe系统。
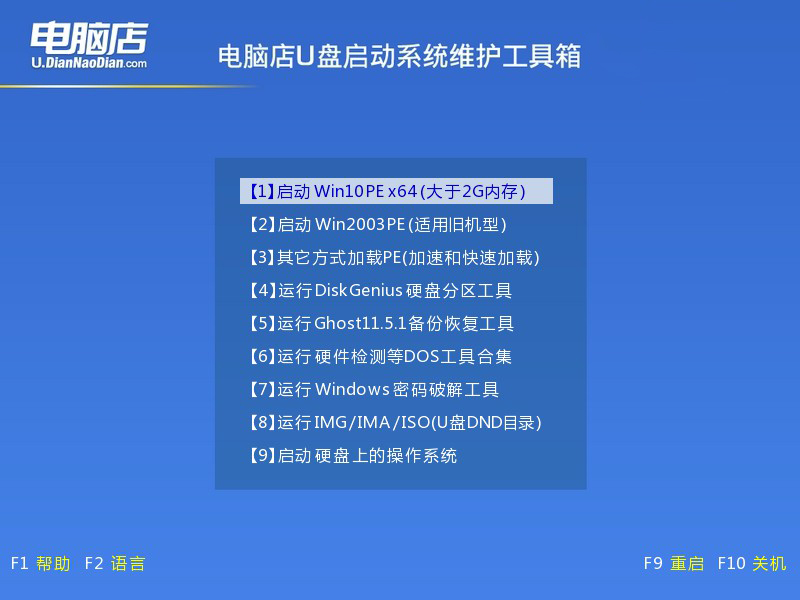
3、如何u盘装机?
a.找到并打开一键装机的软件。在窗口中选择操作方式,打开win10的镜像,以及勾选系统盘,点击【执行】。
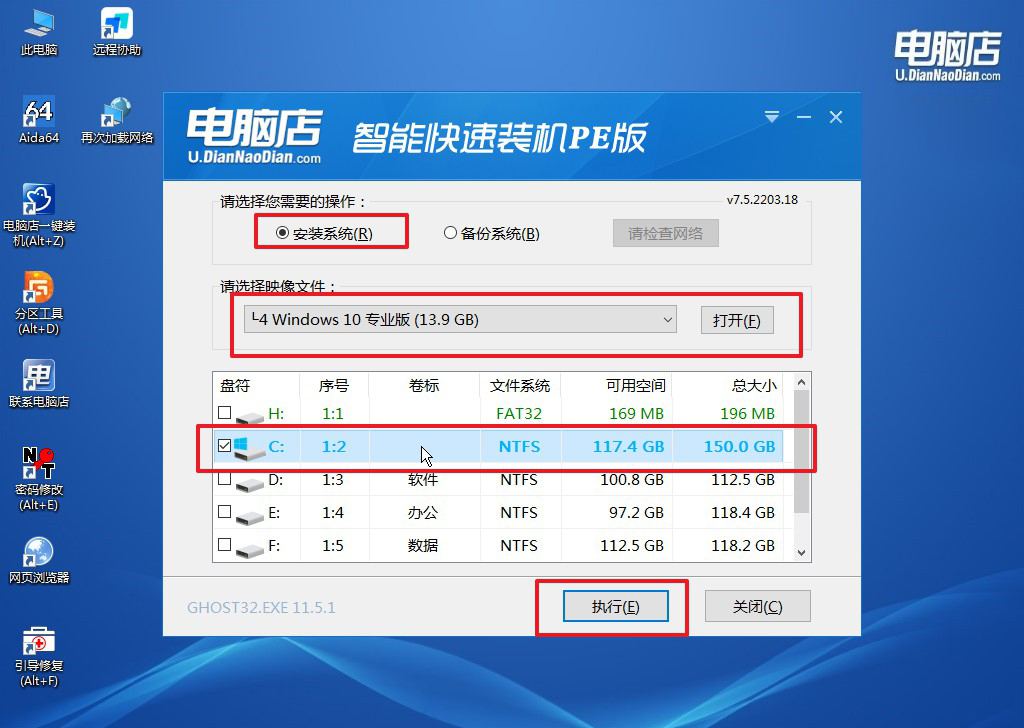
b.在还原窗口中,可默认设置直接点击【是】。
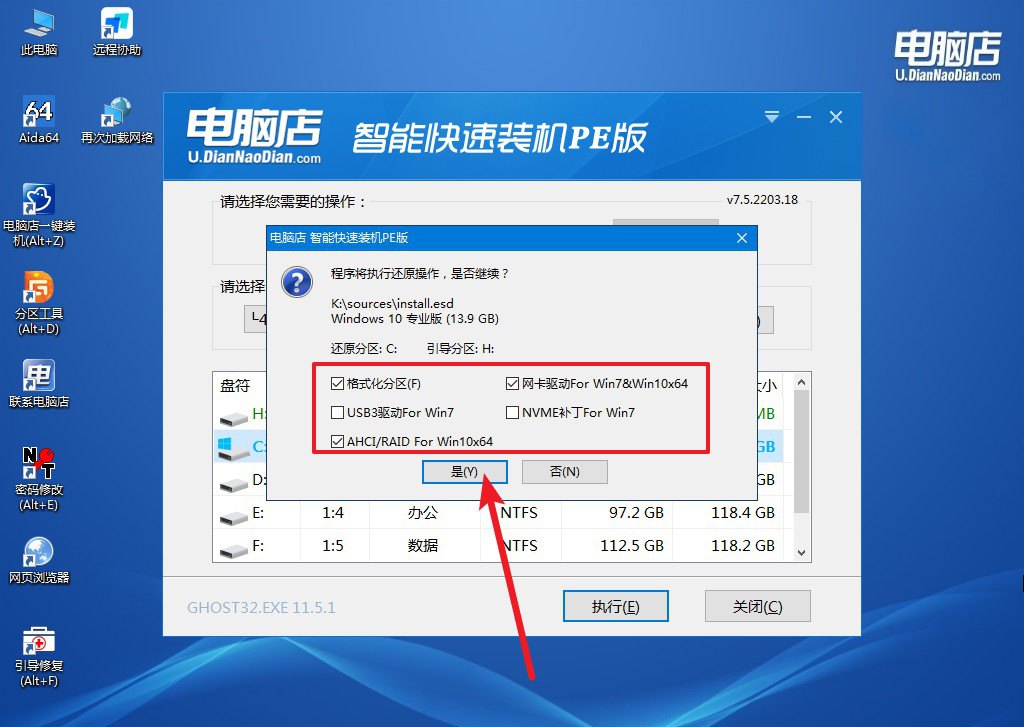
c. 勾选【完成后重启】,接下来就是等待安装完成了。
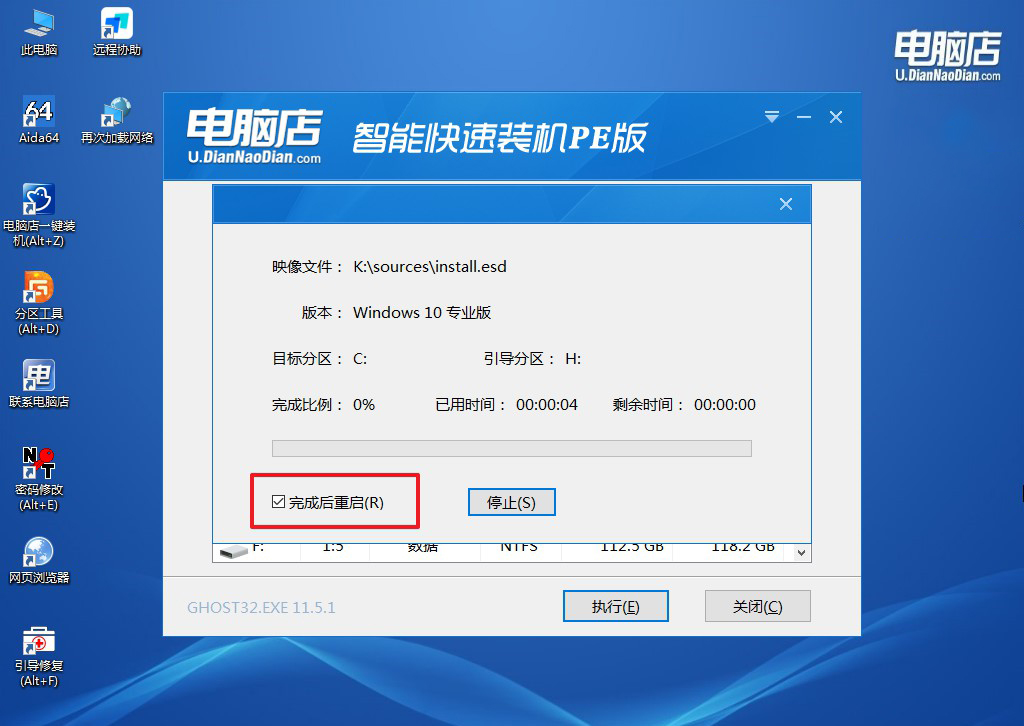
d. 等待安装部署完成,进入系统桌面。
四、重装系统相关内容
u盘重装系统电脑里的东西还在吗?
使用U盘重装系统后,电脑中的数据是否保留,主要取决于您在安装过程中对分区的选择和操作。如果您选择格式化系统所在的C盘来安装新系统,C盘上的数据(包括桌面、系统文件、程序等)将被清除,但其他分区(如D盘、E盘等)通常不会受到影响,数据会被保留。如果希望保留C盘上的数据,可以选择不格式化,但这种方法可能会残留旧系统的文件,影响新系统的运行效果。因此,在重装系统之前,最好先将重要数据备份,以确保数据安全无误。
以上就是电脑店u盘装系统制作教程了,完成u盘启动盘的制作并成功安装系统后,您就可以将u盘取出并重启电脑,以检查新的系统是否运行正常。通过“电脑店”工具,重装系统的复杂步骤被简化,您只需按照指引便能完成整个过程。u盘重装系统不仅能恢复电脑的最佳性能,还能为您的日常使用带来更流畅的体验呢!

